Как очистить журнал уведомлений на планшете леново
Обновлено: 04.07.2024
Чтобы очистить журнал вызовов на Андроид, необходимо:
- Открыть приложение “Телефон”
- Выбрать раздел “Журналы”
- Тапнуть на три точки в верхнем правом углу
- Нажать “Очистить журнал звонков”
Как посмотреть историю действий в одноклассниках?
Для этого сначала нужно перейти в настройки, после чего выбрать пункт «История посещений». На следующей странице можно посмотреть местоположение, а также время подключения к аккаунту пользователя.
Как посмотреть историю действий на айфоне?
Как посмотреть историю на телефоне самсунг?
Как включить или отключить историю приложений и веб-поиска
Как удалить поисковые запросы Гугл?
Удалить всю историю поиска Google
- Выберите опцию «Выбрать параметры удаления» в основном меню справа;
- В меню измените параметр «Сегодня» на «Все время»;
- Далее нажмите опцию «Удалить» внизу страницы;
- Подтвердите выбор, еще раз нажав на «Удалить».
Как очистить историю в Google Maps?
Как удалить все места из Истории
Как посмотреть удаленную историю в хроме на Андроиде?
Перейдите в «Настройки» и в группе меню «Личные данные» нажмите кнопку «Настройки контента…». Просмотреть историю можно также с помощью кэша. Вот ссылки для просмотра кэша в разных браузерах: Google Chrome: chrome://cache/
Как посмотреть всю историю поиска в ютубе?
Чтобы открыть историю просмотра в мобильном приложении Youtube, перейдите на вкладку Аккаунт и выберите пункт Просмотренные. Если вы хотите удалить отдельную запись, нажмите на значок меню рядом с нужным роликом на странице «Просмотренные» и выберите Удалить из плейлиста «История просмотра».
Как посмотреть историю поиска в Гугл если она удалена?
Для этого: Перейдите в свой аккаунт в Google и выберите пункт Мои Действия. В данном разделе будет отображена вся история посещения сайтов и другие действия, производимые пользователем за время, когда был осуществлён вход в аккаунт Google. Все действия будут отсортированы по датам осуществления, начиная с последнего.
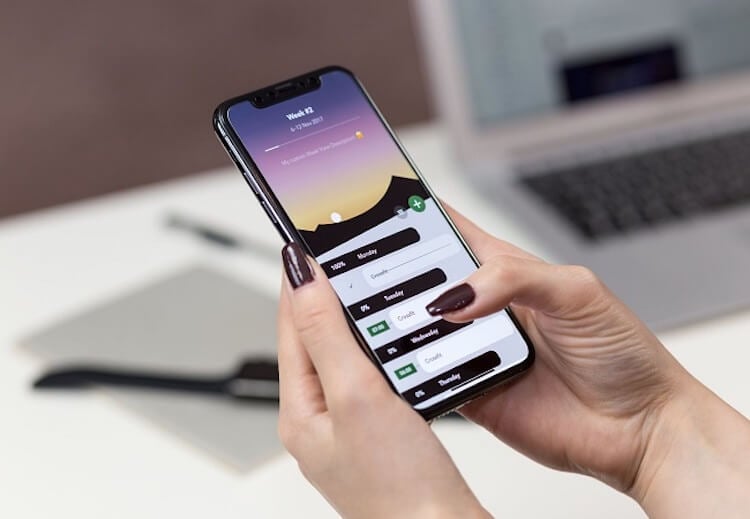
Иногда Android преподносит сюрпризы. Может в этот раз?
Как обычно, если вам есть, что добавить, пишите в наш Telegram-чат или в комментариях, чтобы другие тоже знали что-то, что известно не всем. Сделаем опыт использования Android более приятным и полным.
Как посмотреть удаленные уведомления на Android
На наши смартфоны постоянно прилетает столько уведомлений, что удаляются они, как правило, пакетно. Часто из десятка уведомлений полезным бывает только одно, но его-то мы и удаляем, случайно пуская под нож все, что накопилось за день.
Чтобы восстановить удаленные уведомления, можно воспользоваться журналом уведомлений. Для этого касаемся экрана в пустом месте рабочего стола и ищем меню виджетов. После этого находим ”Журнал уведомлений” и перетаскиваем его на рабочий стол. Если у вас нет такого виджета, можно скачать из Google Play приложение ”Notification History Log” или его аналоги. Оно позволит вам просматривать то, что вы стерли или удалили.

Как правильно заблокировать смартфон
Если вы переживаете, что кто-то получит доступ к вашему устройству, у вас нет выхода, кроме как более надежно его заблокировать. К счастью, в Android есть инструменты, чтобы сделать это.
5 функций Telegram, о которых многие забывают.
Функция, которая позволит вам спать спокойно, называется ”Lockdown”. Она скрывает уведомления на экране блокировки, при этом блокируя биометрическую разблокировку смартфона (сканирование лица или отпечатка пальца). В итоге, вам всегда придется вводить пароль разблокировки. Если уверены, что вас это заинтересовало, то вот способ, как активировать такую функцию.

Такое не пройдет.
Открываете ”Настройки” телефона и ищите раздел ”Безопасность и экран блокировки”. Теперь переходите в ”Экран блокировки” и ищите опцию ”Отображение параметра блокировки”. Если вы все сделали правильно, то удерживая кнопку питания, кроме опций отключения телефона, вы увидите режим принудительного ввода пароля. Если кто-то захочет воспользоваться вашей биометрией для разблокировки смартфона пока вы спите, то у него ничего не получится. Шах и мат!
Как ускорить работу телефона
Если вам кажется, что ваш смартфон должен работать быстрее, то для вас есть совет, как немного ускорить его работу. Ускорение будет субъективным, но не этого ли мы требуем от смартфона? Нам надо, чтобы им было приятно пользоваться.
Для того, чтобы сделать устройство быстрее, надо просто отключить лишние анимации. Это помогает как для дорогого, так и для дешевого телефона. Открываем ”Настройки” и через поиск находим пункт ”Анимация”. Часто он спрятан в разных глубоких разделах меню настроек. Открыв этот пункт, найдите ”Специальные возможности” и выберите ”Отключение анимации”. Думаю, вы заметите, что ваш смартфон станет немного шустрее.
Samsung будет обновлять по три года даже бюджетные смартфоны на Android
История буфера обмена Android
Часто бывает такое, что скопировали телефон, ссылку, текст или еще что-то и по пути к другому приложению, в которое хотели их вставить, отвлеклись и скопировали что-то еще. В итоге содержимое буфера изменилось и надо все делать по новой. Но выход есть и он называется журнал буфера обмена.
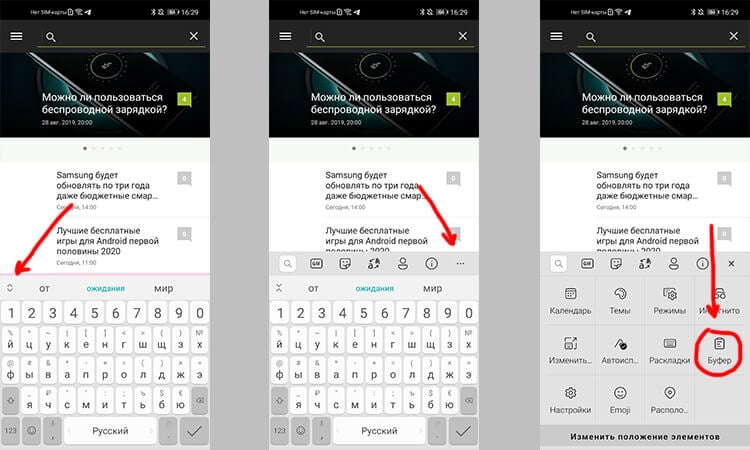
Так просто можно достать данные из архива буфера обмена.
На стандартной клавиатуре Android нажмите на две направленные друг на друга стрелки что бы открыть меню дополнительных функций. Возможно, сверху вы уже увидите значок буфера отмена. Если нет, нажмите на три точки, чтобы открыть все дополнительные функции.
Какие смартфоны на Android выбрать для игр
Как быстро установить будильник на Android
Удобно, когда есть быстрый доступ к функциям и не надо искать что-то в приложениях. Так можно поступить и с будильником. С одной стороны, нет ничего сложного в том, чтобы открыть приложение, но зачем, когда есть другой способ.
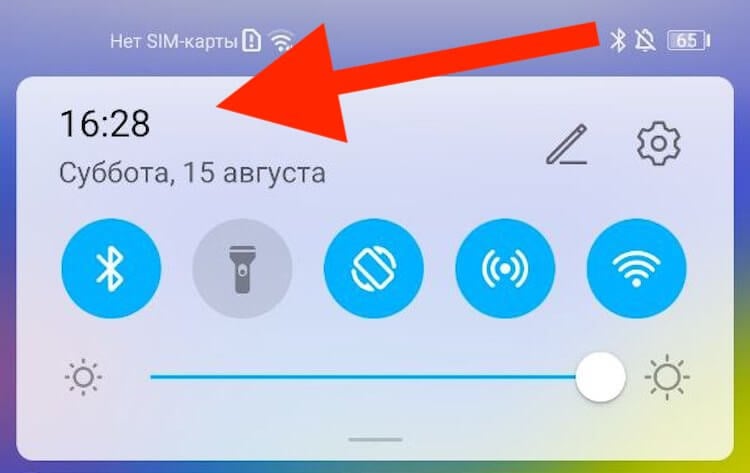
Вот так можно быстро получить доступ к будильнику.
Вытягиваем шторку уведомлений, нажимаем на часы, готово. Так вы можете быстро получить доступ к будильнику, таймеру и секундомеру. Я пару раз этим пользовался и что-то в этом есть.
Как скрыть ненужные значки в Android
Часто в верхней панели Android собирается много хлама от которого можно и нужно избавляться. Я говорю не об уведомлениях в шторке, которые я затрагивал выше, а именно о значках.
Чтобы от них избавиться, включите функци System UI Tuner. Для этого вытяните верхнюю шторку и удерживайте шестеренку настроек. Если в вашем случае это не сработало, то установите приложение System UI Tuner или что-то в этом духе и настраивайте панель как хотите.
Свободное общение и обсуждение материалов


Прошла неделя с момента появления в моем доме умного телевизора с Android TV. Я уже успел облазить его со всех сторон, опробовать разные приложения, функции, понять основную фишку операционной системы. Знаете, за все это время у меня так и не появилось ни капли сожаления за потраченные деньги: покупка определенно стоит каждого вложенного рубля. Напомню, что для меня это совершенно новый опыт: до этого я не сталкивался с подобными устройствами, поэтому в чем-то могу ошибаться. Тем не менее, недели наблюдений было достаточно для того, чтобы сделать определенные выводы. Рассказываю, что я понял об умном устройстве.

Многие пользователи давно ждут выхода обновления операционной системы от компании Google. Конечно, Android 12 это в первую очередь новый дизайн интерфейса Material You, который будет призван оптимизировать все стандартные приложения под единый стиль, однако на деле изменений будет гораздо больше. Информация о выходе операционки появилась еще давно, но вопреки многим инсайдерам, Google выпустили ее на день раньше - 5 октября.
Спасибо что рассказали о пяти несуществующих функциях моего андроид телефона!
Меня интересовала только блокировка
И я ее нашел, хотя на моей самсе она размещается не там, где написал автор, но она есть
К сожалению (или к счастью), на разных смартфонах некоторые пункты могут быть в других местах.
I want to to thank you for this great read!! I definitely loved every little bit of it. I have got you saved as a favorite to look at new things you post…

Встроенный журнал
В Android есть простой, но не совсем очевидный способ отобразить встроенную в систему историю уведомлений. Чтобы им воспользоваться, сделайте вот что:
- Задержите прикосновение пальца на рабочем столе и перейдите в меню «Виджеты».
- В списке доступных виджетов зажмите «Ярлык настроек» и перетащите его на рабочий стол.
- В появившемся меню выберите «Журнал уведомлений».
- Откройте журнал уведомлений с помощью одноименного значка на рабочем столе.


Обратите внимание: в зависимости от версии Android и установленных программ (таких, как Launcher’ы, например) расположение перечисленных в инструкции элементов интерфейса может меняться.
Как только откроете журнал уведомлений, увидите в нем желанный список. Сложно точно сказать, за какой период и какое количество оповещений здесь можно найти. По крайней мере, в Android Marshmallow я наблюдаю несколько десятков единиц, которые поступали за последние сутки.
Стоит отметить, что стандартный журнал уведомлений в Android далек от идеала. Он представляет собой лишь список названий программ, от которых поступала информация, отсортированный по дате. Деталей о содержимом уведомлений здесь нет. А вот и самый существенный недостаток: встроенный журнал не разрешает быстро переходить к программе-источнику по нажатию на полученное от нее уведомление. К счастью, все эти ограничения не действуют в программах от сторонних разработчиков.
Стороннее приложение
Бесплатная программа Past Notifications показывает до 2000 последних уведомлений вместе с полным текстовым содержимым, группирует их по приложениям-источникам и предлагает несколько удобных функций для работы с отображаемыми данными.

В программе немного настроек. Past Notifications разрешает только выбирать количество видимых уведомлений в списке и отключать отображение иконки в строке состояния и кнопки на соответственной панели. Приложение показывает рекламу, но от объявлений можно избавиться за 30 грн, купив платную версию в настройках. Еще один нюанс — качество локализации. В интерфейсе программы мало текста, но он переведен с английского машиной со всеми вытекающими ошибками.
Встроенное в Android средство для вывода истории уведомлений не отличается информативностью и удобством, поэтому его сложно рассматривать как полноценный журнал. Но Past Notifications способна компенсировать эти недостатки системы и стать полезным помощником при работе с историей уведомлений.
Подписывайтесь на наш нескучный канал в Telegram, чтобы ничего не пропустить.
От многих приложений пользователям часто поступают различные уведомления, которые могут попросту раздражать. Мы расскажем, как отключить уведомления приложений, работающих под операционной системой Android.


Даже под Android есть приложения, которые либо слишком часто показывают уведомления, а некоторые игры любят показывать рекламу в качестве «уведомлений». Чтобы избавиться от данной проблемы, отображение уведомлений на вашем Android-смартфоне можно отключить.
- Для этого перейдите в меню «Настройки» на вашем телефоне и найдите пункт, который будет называться «Приложения» или «Программы». В зависимости от смартфона название может отличаться.
- В представленном списке выберите приложение, уведомления от которого вы хотите деактивировать, и кликните по его названию.
- Переключите ползунок напротив пункта «Отображение уведомлений» в положение «Выкл», чтобы больше не получать уведомлений от данного приложения. Возможно, вам придется подтвердить свое действие нажатием на «Ок» в появившемся окне. Либо, необходимо войти в подраздел «Уведомления». В нем активируйте переключатели для блокировки уведомлений.

- У смартфонов под Android 7 и свежее в меню «Настройки» есть отдельный пункт «Уведомления». Там вы можете определить стиль демонстрации уведомлений, если не хотите их полностью отключать.

Немного трюков
С помощью небольшого трюка вы можете отключить уведомления от приложения без долгого путешествия по меню настроек.
Сдвиньте полученное уведомление немного вправо или влево до появления иконки «шестеренки» и кликните на нее (см. иллюстрацию). В открывшемся меню вы можете полностью отключить уведомления от приложения или изменить способ оповещения. Например, выключить звук уведомления.




Такое же меню появится и при продолжительном нажатии на уведомление.
Отменить блокировку уведомлений вы можете в пункте «Приложения» меню «Настройки». Просто выберите нужное приложение и переключите ползунок напротив пункта «Отображение уведомлений» в положение «Вкл»
Читайте также:

