Как ограничить скорость интернета на компьютере
Обновлено: 04.07.2024
Большинство пользователей даже не догадываются, что можно ограничить скорость Интернета на компьютере под управлением Windows 10. Это позволит слушать музыку и комфортно играть в онлайне. Думаете это сложно? Нет, больше не надо искать нужный параметр в локальных настройках роутера.
Эта статья расскажет, как ограничить скорость Интернета на компьютере. Будем ограничивать на примере операционной системы Windows 10. В самой ОС есть некоторые настройки, которых может и не хватить. Для более тонкой настройки и распределения трафика придётся использовать стороннее ПО.
Как и в чём измеряется скорость Интернета
В первую очередь пользователю стоит разобраться, как между собой относятся значения Мбит/сек в Мбайт/сек. Поскольку 95% пользователей просто не знают отличия, и очень больно, когда они их путают. Нужно конкретно разобраться, что Вы собираетесь ограничивать.
| Гбит/с, Мбит/с, Кбит/с | Скорость интернет-соединения, а именно скорость передачи данных внутри компьютерной сети. |
| Гбайт/с, Мбайт/с, Кбайт/с | Измерение количества загружаемых данных. Показывает, какой объём файла было загружено на компьютер. |
Например, проверка скорости Интернета показывает значение непосредственно в Мбитах/с. Смотрите, как проверить скорость интернета на компьютере Windows 10
Как понять, сколько будет загружено данных в секунду? Всё просто! Скорость Интернета 8 Мбит/с позволяет загрузить 1 Мбайт/с. Значит, 80 Мбит/с — 8 Мбайт/с. Соотношение между байтами и битами равняется 1/8.
Как ограничить скорость Интернета Windows 10
В свойствах сетевого адаптера можно ограничить максимальную пропускную способность Интернета. Перейдите в Диспетчер устройств > Сетевые адаптеры и выберите Свойства используемого адаптера.

Открываем вкладку Дополнительно и меняем значение свойства Speed & Duplex. В зависимости от адаптера могут быть различные варианты. Выбираем значение 10, 100 или 1000 Mbps.

Можно перейти в Параметры > Сеть и Интернет > Состояние > Настройка параметров сети. Выбрать активное подключение Ethernet, и в открывшемся окошке нажать Свойства > Настройки.
Как пользоваться NetLimiter 4
Для более тонкой настройки интернет-соединения нужно использовать сторонний софт, например, NetLimiter 4 или Killer Control Center. Сразу же запустите программу NetLimiter 4 от имени администратора Windows 10.
Отдельно нужно указывать значение максимальной скорости для исходящего и входящего направления трафика.
Браузер для геймеров Opera GX
Новый браузер Opera GX получил функцию GX Control, которая позволяет мгновенно ограничить скорость Интернета, и уменьшить потребление памяти и ресурсов процессора. Нас интересует опция Network Limiter (ограничивает потребление трафика браузером Opera GX).
Непосредственно в браузере на панели GX Control п еретяните ползунок Network Limiter в положение Включено. Теперь в списке выберите значение максимальной скорости, которое будет доступно браузеру.

В принципе остальные нововведения также заслуживают внимания пользователей. Смотрите небольшой обзор браузера Opera GX . С нетерпением ждём добавления возможности ограничения скорости в обычном браузере Opera.
Настройка Killer Control Center
Моя материнская плата ASRock Fatal1ty Killer 990FX имеет сетевой адаптер Killer E2200 Gigabit Ethernet Controller. Все обладатели материнских плат с адаптером Killer могут использовать программу Killer Control Center. Смотрите подробно что это за программа Killer Control Center.
Перейдите в раздел Приложения и перетягивайте ползунок Скорости загрузки для любого приложения или процесса. Простым перетягиванием ползунка изменяется скорость Интернета.

Несомненно, в сети можно найти другие приложения, которые могут ограничить скорость Интернета. На компьютере можно установить ограничение трафика для определённого процесса.
Ограничить скорость Интернета на компьютере можно буквально в несколько нажатий. По возможности используйте программу Killer Control Center, которая работает только с адаптерами Killer. Остальным можно попробовать Opera GX или NetLimiter 4.
Например, в настройках Steam можно с лёгкостью ограничить максимальную скорость загрузки или обновления игр. С установкой ограничения скорости загрузки в торренте все знакомы. Обратите внимание, в чём измеряется скорость и какое её соотношение.
У вас есть другой опыт? Можете дополнить статью хорошим советом? Пожалуйста, напишите об этом в комментариях. Соберем коллекцию проверенных методов в одном месте.
На роутере
Главное центральное устройство в наших квартирах сейчас – роутер. Поэтому когда задумываешься о разграничении трафика сразу же хочется зайти в настройки роутера и посмотреть о наличии такой функции. Не во всех маршрутизаторах есть такое, но большинство современных все-таки позволяют управлять скоростью.
Другие методы тоже могут помочь, но они не решают главную проблему – центральное управление полосой пропускания. Что нужно сделать:
- Зайти в настройки своего роутера. Как это сделать? Все роутеры разные, в один абзац все варианты не распишешь. Что рекомендую я – напишите точную модель с цифрами в поиске на нашем сайте, скорее всего получите готовую инструкцию по настройке, включая и вход.
- После того, как попадете в настройки, пробегитесь по разделам, и найдите что-то связанное с полосой пропускания (Bandwidth). Снова, разделы скорее всего будут отличаться от моего, но все-таки попробуйте просмотреть все настройки.
Вот так этот раздел выглядит на моем маршрутизаторе:
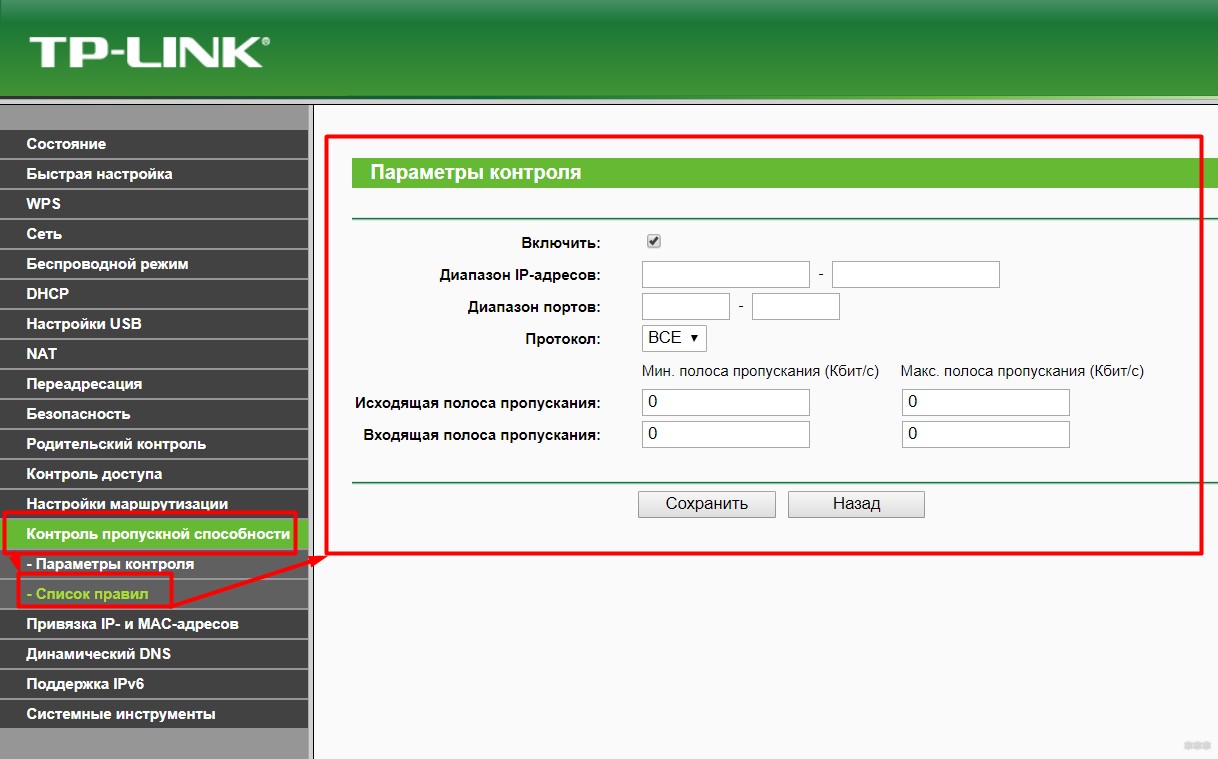
Что здесь нужно сделать:
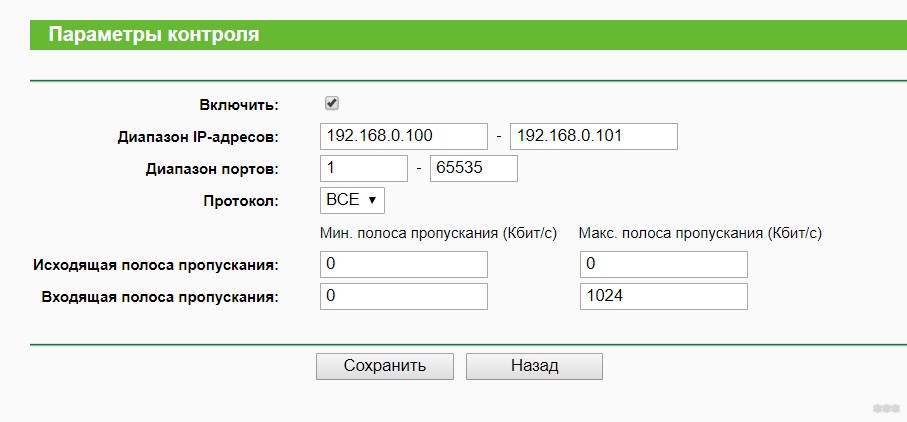
Сохраняете – в течение минуты роутер должен подхватить правила, и все заработает. Из минусов моей модели можно отметить отсутствие фильтрации по MAC-адресам, но на безрыбье и так сойдет. Ведь следующие методы еще хуже.
В некоторых роутерах за это отвечает служба QoS, которая в базовом состоянии управляет приоритетным выделением канала, но, в частности, способна и уменьшить скорость интернета. Вот так это выглядит на ASUS:
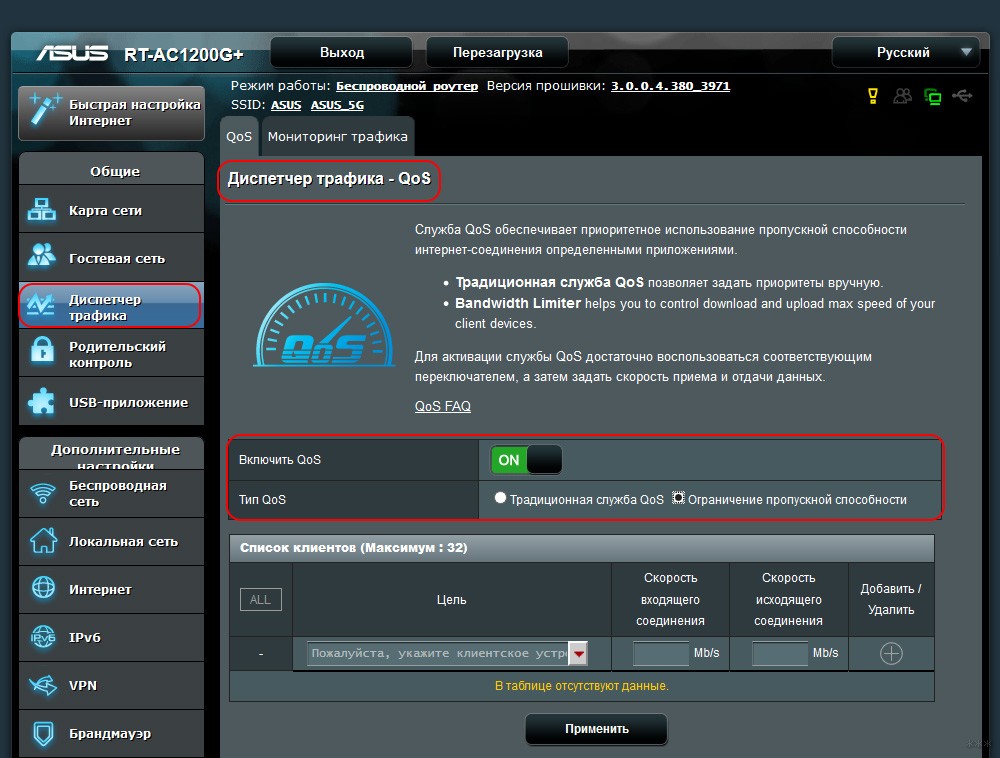
А еще с мамонтовых времен эту функцию называют «шейпером» от «shaping». Вдруг тоже где попадется.
На компьютере
Теперь переходим к нашему любимому компьютеру на базе Windows (подойдут Windows 7 и Windows 10). Из базового функционала многие рекомендуют ограничивать режим работы сетевого адаптера. Т.е. у вас на компьютере есть проводной или беспроводной адаптер, через который вы подключаетесь к интернету, и он поддерживает разные скорости работы – 10-100-1000 Мбит/c. Умельцы и догадались опускать его до 10 Мбит/c. Как по мне – лютой извращенство, но работает ведь.
Как это сделать:
- Находим значок своего сетевого соединения в трее возле часов. Щелкаем по нему правой кнопкой мыши и выбираем «Центр управления сетями и общим доступом» (Windows 7) или «Параметры сети и интернет» (Windows 10):
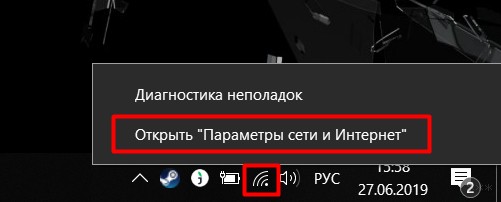
- Далее ищем «Настройка параметров адаптера» («Изменение параметров адаптера»):
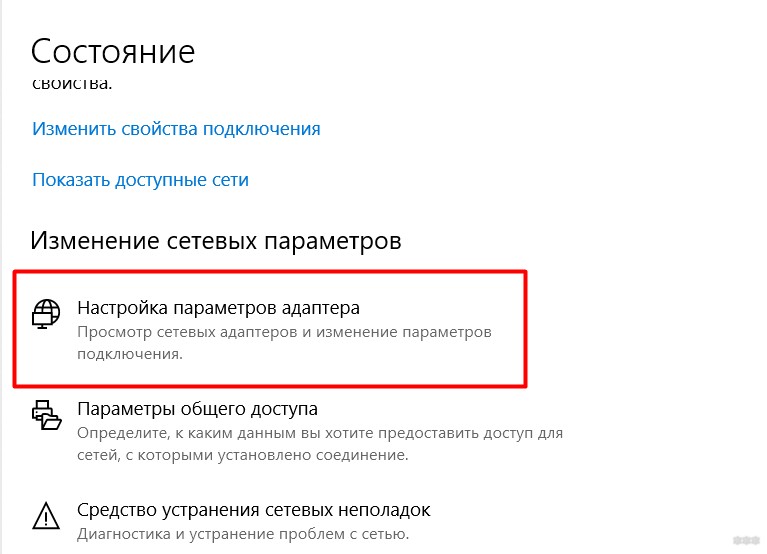
- Должен открыться список ваших адаптеров. Находим тот, через который сейчас подключены к интернету. Щелкаем по нему правой кнопкой мыши, и выбираем «Свойства»:
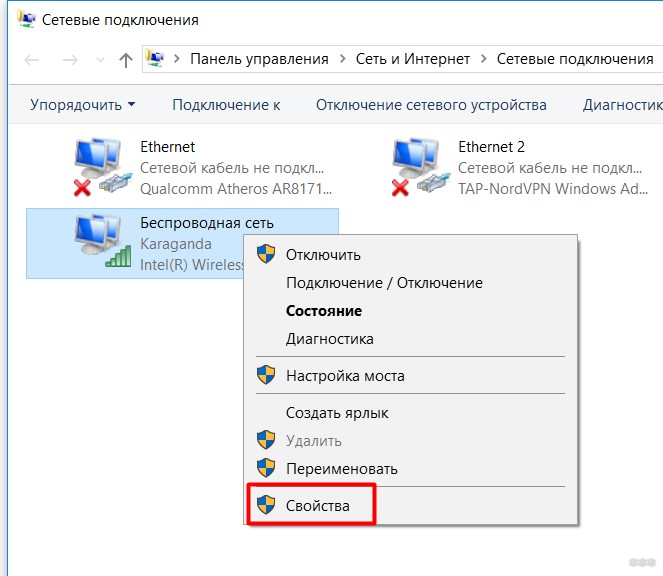
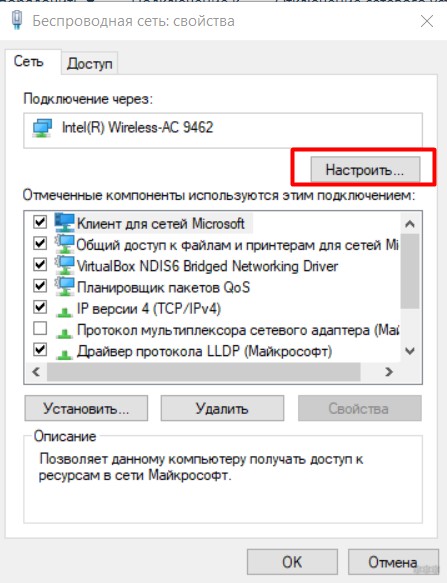
- Переходим во вкладку «Дополнительно». На проводных соединениях ищем пункт «Скорость линии и режим дуплекса» (Speed & Duplex):
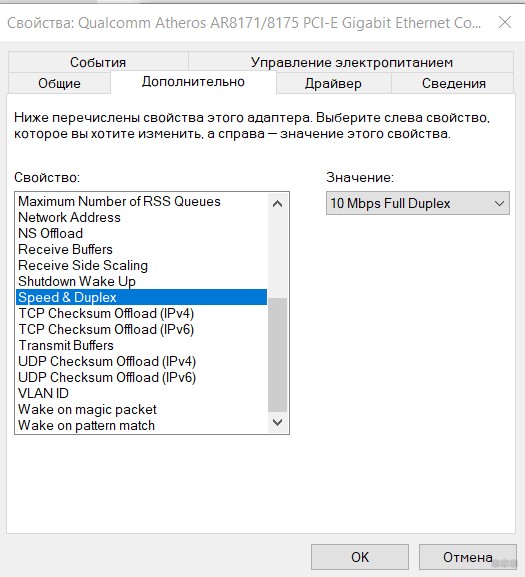
- Для тех, у кого адаптер беспроводной, придется пойти другим путем. Ищем «Режим беспроводной сети…». Их тут два у меня – для обычно 2,4 ГГц (b/g/n), и для новой 5 ГГц (n/ac). Обычно дома старые модели используют как раз 2,4 ГГц, а второй у вас может и не быть. Выбираем тот же первый и устанавливаем ему старый стандарт 802.11g (скорость до 54 Мбит/c) – при желании можно выбрать и b:
Этот метод подойдет тем, у кого интернет около 100 Мбит/c, а срезать скорость до 10 или тех же 54 Мбит – вполне приятно. Но и минус налицо – придется делать на каждом устройстве вручную, а телефоны и телевизоры не поддерживают этот функционал. Так что метод с роутером предпочтительнее.
Сторонние программы
Для владельцев Windows есть отдельные программы, уже точечно исполняющие ограничение. Вот самые популярные из них:
- Traffic Inspector
- NetLimiter
- BWMeter – сам пользовался в старые времена, когда нужно было контролировать прежде всего ВЕСЬ ТРАФИК. Но еще тогда была замечена функция ограничения скорости интернета.
- NetBalancer
- Tmeter – тоже приходилось плотно пользоваться этой программой для раздачи интернета. Т.е. во времена, когда приходилось из компьютера создавать роутер и раздавать лимитированный интернет всем подключенным.
- SoftPerfect Bandwidth Manager
- Traffic Shaper XP
Фишка таких приложений – они могут не просто срезать весь трафик на компьютере, но и ограничить конкретное приложение. На примере NetLimiter, сортируем все программы по потреблению трафика:
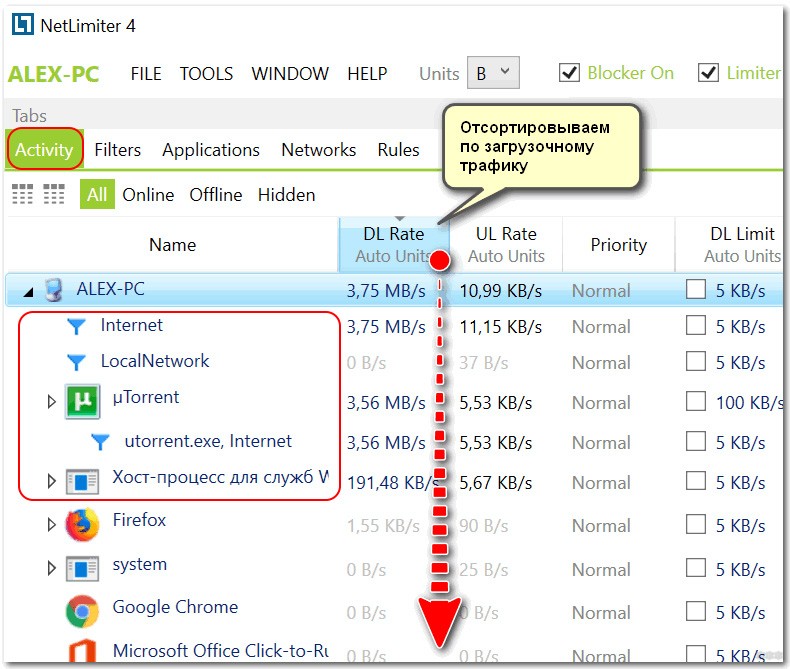
А далее вносим лимит:
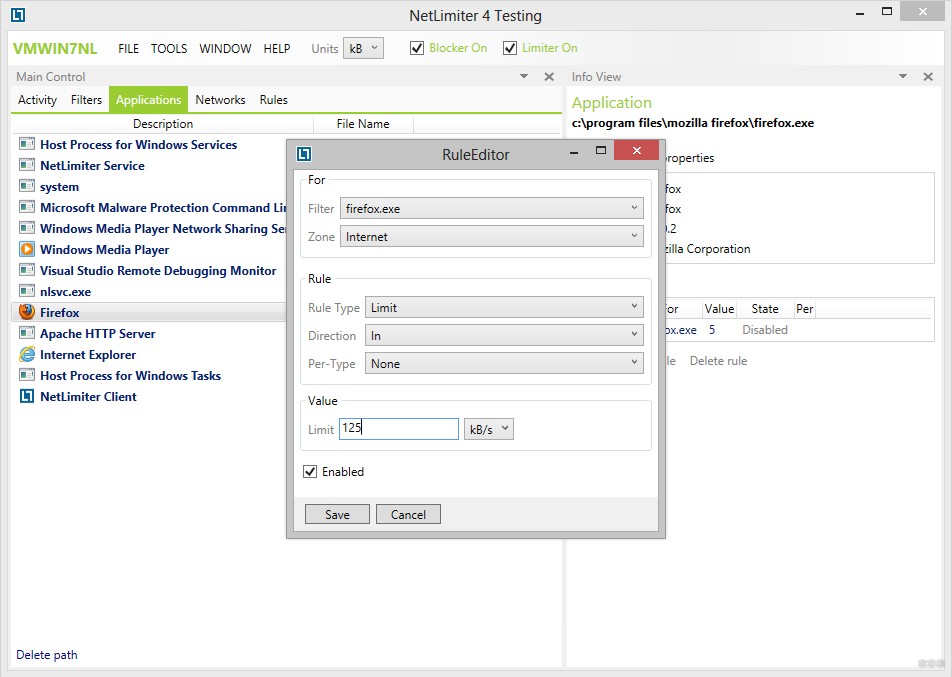
Про ограничение доступа
На тему ограничения полного доступа к интернету у нас есть ряд статей, поэтому здесь я лишь остановлюсь на основных из них. Сразу же оговорюсь – все они исполняются исключительно через роутер, т.к. это самое разумное место для подобных манипуляций.
- Гостевые сети – роутер создает еще одну беспроводную сеть с отдельным именем, но с ограничениям – вроде отсутствия допуска к локальной сети или срезанием скорости (это зависит от роутера).
- Фильтр по IP и MAC-адресам – популярная фильтрация убиения всех чужих клиентов в сети.
- Родительский контроль – тоже популярная функция управления доступом к интернету для устройств. Обычно есть фильтры по IP, MAC и разграничение по времени.
Т.е. эти методы не позволят урезать ширину пропускания канала, но в крайнем случае позволят наглухо отключить пожирающее устройство.
На этом и закончим статью. Самый оптимальный метод ограничить скорость интернета на компьютере – через роутер. Все остальное – костыли. Если у вас остались какие-то вопросы, обязательно напишите их в комментариях, а мы попробуем в свое свободное время разрешить эту проблему.
В большинстве домов к одной сети подключено одновременно несколько устройств. Но ресурсы одного канала ограничены. В результате подключения к безлимитному интернету ПК, ноутбука, смартфона происходит уменьшение скорости передачи данных. Но не стоит сразу менять провайдера. Есть несколько способов, как ограничить скорость интернета на компьютере, чтобы освободить канал для других устройств. Пользователь также должен знать варианты снятия всех блокировок.

От скорости интернет-соединения зависит загрузка веб-страниц
Как и в чем измеряется скорость интернета
Под скоростью интернета подразумевают максимальное количество данных, переданных в сеть или принятых ПК за определенный промежуток времени. Чаще всего ее измеряют в Кб/секунду (килобитах или килобайтах) либо в Мб/секунду (мегабитах). Размер принятых или переданных файлов измеряют в байтах, килобайтах, мегабайтах или гигабайтах.
За единицу измерения можно взять 1 байт — это 8 бит. Если пользователь подключил пакет со скоростью 100 Мбит/секунду, за секунду получится передать или принять не более 12,5 Мб. Скачивание файла, размер которого превышает 1 Гб, займет примерно 2 минуты.
Бывают ситуации, когда происходят технические неполадки, влияющие на скорость интернета. Для проверки этого показателя используют специальную программу, например, Speedtest. На экране появятся следующие данные:
- Ping — время за которое происходит передача сетевого пакета. Чем меньше этот показатель, тем лучше качество интернет-соединения.
- Download speed — значение входящей скорости получения информации. На эту цифру нужно ориентироваться при выборе пакета. Именно за это количество Мегабит будет платить пользователь.
- Upload speed — значение исходящей скорости. По умолчанию, этот показатель меньше входящей скорости.
Часто интернет-провайдера меняют из-за низкой скорости или частых технических сбоев. Передача данных зависит от различных факторов, которые нужно учитывать при ограничении скорости соединения.
Для справки! Проблемы медленной загрузки файлов и сайтов могут быть вообще не связаны с пользователем. Нередко неисправности возникают на серверах, хостингах, в больших дата-центрах.

Как ограничить скорость интернета на компьютере
Ограничение скорости позволит без сбоев слушать музыку, смотреть фильмы онлайн или запускать компьютерные игры. Для этого необязательно устанавливать сторонние программы — подойдут стандартные инструменты ОС компьютера. Некоторые пользователи советуют ограничивать режим работы сетевого адаптера.
Если не хочется самостоятельно менять настройки роутера, можно скачать специальные программы. Специалисты называют их «инспекторами трафика»:
- BWMeter;
- NetBalancer;
- NetLimiter и др.
Есть платные и бесплатные приложения, их нужно загрузить на компьютер и следовать инструкциям. Это самый простой способ ограничить трафик интернета. ПО самостоятельно проанализирует соединение и выберет подходящее минимальное значение скорости передачи данных. Снятие блокировок происходит в приложениях.
Важно! Любое изменение в настройках роутера может привести к сбоям в работе. Поэтому нужно знать, как снять ограничение скорости интернета. Или доверить работу со скоростью подключения специалистам.

Аппаратные настройки
Под аппаратными настройками подразумевают использование базовых инструментов для более быстрой реализации некоторых задач. Это нужно для того, чтобы «разгрузить» трафик и повысить производительность ПК. Изменение аппаратных настроек — самый быстрый способ, но не самый безопасный для системы. Пользователь самостоятельно вмешаться в работу сетевого адаптера и установить лимит.
Большинство сетевых карт используют три скоростных режима:
- до 10 Мбит/секунду;
- до 100 Мбит/секунду;
- до 1000 Мбит/секунду.
По умолчанию система выбирает максимальный режим раздачи в соответствии с возможностями провайдера. Этот вариант подходит тем, кто не хочет устанавливать стороннее ПО или менять настройки роутера. Алгоритм внесения коррективов в аппаратные настройки на Windows 7 или 10 будет не сильно отличаться.
Windows 7
Самый простой способ получить доступ к настройкам сетевой карты. На панели управления нужно найти иконку сетевого подключения.
- После клика по значку правой кнопкой мыши появится контекстное меню. Нужные опции — «Диагностика неполадок» и «Центр управления сетями». Можно выбрать любой вариант, потому что цель одна — открыть аппаратные настройки.
- В окне нужно кликнуть по действующему подключению. Появится меню со статистической информацией передачи данных.
- Далее нужно кликнуть по свойствам. Появится строка с наименованием сетевого адаптера. Внизу находится опция настройки.
- Нужная вкладка называется «Дополнительно». Там находится опция, отвечающая за скорость линии. Пользователь может понизить значение до 10 Мбит/секунду.
Открыть аппаратные настройки получится через меню «Пуск». Другой способ вызова настроек нажатием клавиш Win+R. В появившейся строке нужно ввести ncpa.cpl, чтобы перейти в блок сетевых подключений.

Изменение настроек сетевого адаптера
Windows 10
Основные отличия в алгоритме связаны с введением нового меню. Первые шаги аналогичны предыдущему алгоритму в Windows 7. Кликнув по строке «Параметры сети и Интернет», откроется новое меню. Нужная опция находится в нижней части — «Центр управления сетями и общим доступом», следует найти подключение по локальной сети. Остальные действия аналогичны алгоритму работы в ОС Windows 7.
Настройка роутера
Изменения в параметрах сетевой карты следует отнести к запасным вариантам, которые действуют только на проводном подключении. Большинство домашних сетей работают по принципу беспроводного соединения. Поэтому стоит установить ограничения скорости на Wi-Fi. В Виндовс отсутствуют инструменты для решения этой задачи, нужно регулировать настройки на роутере.
Гостевая сеть
Такой способ обладает рядом преимуществ:
- гости смогут воспользоваться Wi-Fi, а владельцам не нужно волноваться за сохранность своих данных;
- для такой сети можно не придумывать пароль, создав только на вечер или на день. Из-за ограничения по скорости гости не смогут скачать большой объем информации.
Потом пользователь сможет легко ее отключить всего в несколько кликов и убрать все блокировки.

Создание гостевой сети
Ограничение по диапазону IP-адресов
Этот вариант подходит тем, кто немного разбирается в базовых принципах создания сети. Провайдер предоставляет IP-адрес, необходимый для выхода в интернет. Для всех домашних устройств, подключенных к одному роутеру, выделяют внутренние адреса через сервер DCHP. Внутренние адреса меняются постоянно.
Ни одно устройство не сможет подключиться к сети без разрешения от сервера DCHP. Если есть свободные IP-адреса система назначит его автоматически.
Для справки! Многие провайдеры уже давно предлагают тарифы с опцией «безлимит». Пользователям кажется, что в этом случае интернет должен просто летать. На самом деле это не так. Безлимит говорит о том, что нет ограничений на количество скачиваемой информации. При этом скорость как раз наоборот искусственно снижена, чтобы не создавалась слишком большая нагрузка на общий кабель.
Контроль по МАС-адресам
Пользователь сможет выбрать подходящие ограничения и изменять их по своему усмотрению. МАС-адреса выдают на производстве и будут действительными в период эксплуатации. Получаемые IP-адреса будут не динамическими, а статическими. Для каждого подключенного устройства нужно указать МАС-адрес и выбрать IP-адрес. Этот способ занимает дольше времени, но позволяет качественнее поработать с сетевыми настройками.
После этого можно снизить скорость соединения. На Tp-Link это получится сделать через Bandwich Control, для некоторых роутеров понадобится скачать специальные программы.

Самый безопасный способ — контроль МАС-адресов
Блокирование подключения к интернету при помощи программ
Могут возникнуть ситуации, когда нужно ограничить доступ к сети. Сделать это можно, установив специальное программное обеспечение.
Time Boss
Это приложение выполняет функцию родительского контроля на компьютере. Есть две версии — стандартная и профессиональная. Они обе платные, но второй вариант подходит для удаленного контроля.
Time Boss временно ставит ограничитель для определенных программ или всего ПК. Эту опцию можно ввести для конкретных пользователей или для всех.
Важно! Режим «Стелс» скрывает родительский контроль от любых учетных записей, кроме основной.
WinLock
Пользователь самостоятельно выбирает, когда будет ограничен доступ к устройству. Отменить решение получится после ввода пароля, и даже перезагрузка ОС не снимет ограничение.
Есть pro-версия с возможностью блокировки подключения через USB, веб-камеры. Она устанавливает фильтр на посещение некоторых веб-сайтов. Это приложение прогружается автоматически, поэтому пользователи не смогут обойти систему защиты.
С помощью WinLock можно отключать доступ к отдельным сайтам и уменьшить общую скорость до оптимальной. Это практически универсальное средство контроля.

Меню программы WinLock
WinGuard
Эта программа помогает установить пароль на любые элементы системы. Можно ограничить функционирование клавиши и мыши. В WinGuard получится установить настройки для каждой учетной записи. Набор опций в стандартной версии практически не отличается от продвинутой. Но заблокировать получится только браузер Mozilla FireFox.
ContentWasher
Это ПО можно поставить на домашних и корпоративных компьютерах. Приложение блокирует доступ к конкретным сайтам, файлам, играм. Также есть возможность контроля за всеми действиями на ПК. Можно перечислить сайты к которым пользователь получит доступ.
Как снять ограничение скорости передачи данных
Тем не менее, если изначально выбран минимальный тариф у провайдера, сильно повысить скорость не удастся никак. Тут единственным вариантом становится смена тарифного плана на более продвинутый, дорогой.
Ограничить скорость интернета на компьютере можно разными способами. Все зависит от конкретных целей пользователя. В ряде случаев поможет перенастройка маршрутизатора, с введением ограничений для разных устройств. В других ситуациях лучшим решением станут специальные программы родительского контроля.
Для владельцев Windows есть отдельные программы, уже точечно исполняющие ограничение. Вот самые популярные из них:
- Traffic Inspector
- NetLimiter
- BWMeter – сам пользовался в старые времена, когда нужно было контролировать прежде всего ВЕСЬ ТРАФИК. Но еще тогда была замечена функция ограничения скорости интернета.
- NetBalancer
- Tmeter – тоже приходилось плотно пользоваться этой программой для раздачи интернета. Т.е. во времена, когда приходилось из компьютера создавать роутер и раздавать лимитированный интернет всем подключенным.
- SoftPerfect Bandwidth Manager
- Traffic Shaper XP
Фишка таких приложений – они могут не просто срезать весь трафик на компьютере, но и ограничить конкретное приложение. На примере NetLimiter, сортируем все программы по потреблению трафика:

А далее вносим лимит:

Настройка роутера
Изменения в параметрах сетевой карты следует отнести к запасным вариантам, которые действуют только на проводном подключении. Большинство домашних сетей работают по принципу беспроводного соединения. Поэтому стоит установить ограничения скорости на Wi-Fi. В Виндовс отсутствуют инструменты для решения этой задачи, нужно регулировать настройки на роутере.
Гостевая сеть
Такой способ обладает рядом преимуществ:
- гости смогут воспользоваться Wi-Fi, а владельцам не нужно волноваться за сохранность своих данных;
- для такой сети можно не придумывать пароль, создав только на вечер или на день. Из-за ограничения по скорости гости не смогут скачать большой объем информации.
Потом пользователь сможет легко ее отключить всего в несколько кликов и убрать все блокировки.

Создание гостевой сети
Ограничение по диапазону IP-адресов
Этот вариант подходит тем, кто немного разбирается в базовых принципах создания сети. Провайдер предоставляет IP-адрес, необходимый для выхода в интернет. Для всех домашних устройств, подключенных к одному роутеру, выделяют внутренние адреса через сервер DCHP. Внутренние адреса меняются постоянно.
Ни одно устройство не сможет подключиться к сети без разрешения от сервера DCHP. Если есть свободные IP-адреса система назначит его автоматически.
Для справки! Многие провайдеры уже давно предлагают тарифы с опцией «безлимит». Пользователям кажется, что в этом случае интернет должен просто летать. На самом деле это не так. Безлимит говорит о том, что нет ограничений на количество скачиваемой информации. При этом скорость как раз наоборот искусственно снижена, чтобы не создавалась слишком большая нагрузка на общий кабель.
Контроль по МАС-адресам
Пользователь сможет выбрать подходящие ограничения и изменять их по своему усмотрению. МАС-адреса выдают на производстве и будут действительными в период эксплуатации. Получаемые IP-адреса будут не динамическими, а статическими. Для каждого подключенного устройства нужно указать МАС-адрес и выбрать IP-адрес. Этот способ занимает дольше времени, но позволяет качественнее поработать с сетевыми настройками.
После этого можно снизить скорость соединения. На Tp-Link это получится сделать через Bandwich Control, для некоторых роутеров понадобится скачать специальные программы.

Самый безопасный способ — контроль МАС-адресов
Смена тарифного плана
Когда вам первый раз проводят Internet, с вами заключают договор, в котором вы указываете выбранный вами тарифный план (Speed Internet). В процессе пользования, вы всегда сможете сменить свой тариф.

- Для начала необходимо выяснить вашу скорость интернета с помощью онлайн сервисов. В этом вам поможет наша предыдущая статья, почитать можно перейдя по ссылке.
- Выяснив свою скорость, необходимо сравнить с заявленным тарифом. Если результат приблизительно такой же, как заявлен, значит, тормозит и долго качает ваш Internet из-за того, что тариф, выбранный у вашего провайдера слишком мал для вас. Решение очень простое, зайти в личный кабинет и изменить тариф, или позвонить в техподдержку провайдера.
- А вот если протестировав скорость вы увидели, что она ниже заявленной на 20-40%, необходимо обратиться в техподдержку. Выходит, что проблема плохой работы интернета, не в вашем выбранном тарифе, а в неполадках у провайдера.
Как и в чем измеряется скорость интернета
Под скоростью интернета подразумевают максимальное количество данных, переданных в сеть или принятых ПК за определенный промежуток времени. Чаще всего ее измеряют в Кб/секунду (килобитах или килобайтах) либо в Мб/секунду (мегабитах). Размер принятых или переданных файлов измеряют в байтах, килобайтах, мегабайтах или гигабайтах.
За единицу измерения можно взять 1 байт — это 8 бит. Если пользователь подключил пакет со скоростью 100 Мбит/секунду, за секунду получится передать или принять не более 12,5 Мб. Скачивание файла, размер которого превышает 1 Гб, займет примерно 2 минуты.
Бывают ситуации, когда происходят технические неполадки, влияющие на скорость интернета. Для проверки этого показателя используют специальную программу, например, Speedtest. На экране появятся следующие данные:
- Ping — время за которое происходит передача сетевого пакета. Чем меньше этот показатель, тем лучше качество интернет-соединения.
- Download speed — значение входящей скорости получения информации. На эту цифру нужно ориентироваться при выборе пакета. Именно за это количество Мегабит будет платить пользователь.
- Upload speed — значение исходящей скорости. По умолчанию, этот показатель меньше входящей скорости.
Часто интернет-провайдера меняют из-за низкой скорости или частых технических сбоев. Передача данных зависит от различных факторов, которые нужно учитывать при ограничении скорости соединения.
Для справки! Проблемы медленной загрузки файлов и сайтов могут быть вообще не связаны с пользователем. Нередко неисправности возникают на серверах, хостингах, в больших дата-центрах.

Можно проверить скорость передачи данных в режиме онлайн
Блокирование подключения к интернету при помощи программ
Могут возникнуть ситуации, когда нужно ограничить доступ к сети. Сделать это можно, установив специальное программное обеспечение.
Time Boss
Это приложение выполняет функцию родительского контроля на компьютере. Есть две версии — стандартная и профессиональная. Они обе платные, но второй вариант подходит для удаленного контроля.
Time Boss временно ставит ограничитель для определенных программ или всего ПК. Эту опцию можно ввести для конкретных пользователей или для всех.
Важно! Режим «Стелс» скрывает родительский контроль от любых учетных записей, кроме основной.
WinLock
Пользователь самостоятельно выбирает, когда будет ограничен доступ к устройству. Отменить решение получится после ввода пароля, и даже перезагрузка ОС не снимет ограничение.
Есть pro-версия с возможностью блокировки подключения через USB, веб-камеры. Она устанавливает фильтр на посещение некоторых веб-сайтов. Это приложение прогружается автоматически, поэтому пользователи не смогут обойти систему защиты.
С помощью WinLock можно отключать доступ к отдельным сайтам и уменьшить общую скорость до оптимальной. Это практически универсальное средство контроля.

Меню программы WinLock
WinGuard
Эта программа помогает установить пароль на любые элементы системы. Можно ограничить функционирование клавиши и мыши. В WinGuard получится установить настройки для каждой учетной записи. Набор опций в стандартной версии практически не отличается от продвинутой. Но заблокировать получится только браузер Mozilla FireFox.
ContentWasher
Это ПО можно поставить на домашних и корпоративных компьютерах. Приложение блокирует доступ к конкретным сайтам, файлам, играм. Также есть возможность контроля за всеми действиями на ПК. Можно перечислить сайты к которым пользователь получит доступ.
: NetLimiter
-
Скачивание и установка NetLimiter происходит стандартным образом. Вы получаете пробную версию сроком на 30 дней, чего вполне достаточно для тестирования функциональности ПО.





Для проверки результативности выполненных действий любого из методов вам понадобится посмотреть скорость интернета на текущий момент. Об этом более детально написано в другой статье на нашем сайте, где рассмотрены как специальные программы, так и онлайн-сервисы.
На компьютере
Теперь переходим к нашему любимому компьютеру на базе Windows (подойдут Windows 7 и Windows 10). Из базового функционала многие рекомендуют ограничивать режим работы сетевого адаптера. Т.е. у вас на компьютере есть проводной или беспроводной адаптер, через который вы подключаетесь к интернету, и он поддерживает разные скорости работы – 10-100-1000 Мбит/c. Умельцы и догадались опускать его до 10 Мбит/c. Как по мне – лютой извращенство, но работает ведь.
Как это сделать:
- Находим значок своего сетевого соединения в трее возле часов. Щелкаем по нему правой кнопкой мыши и выбираем «Центр управления сетями и общим доступом» (Windows 7) или «Параметры сети и интернет» (Windows 10):

- Далее ищем «Настройка параметров адаптера» («Изменение параметров адаптера»):

- Должен открыться список ваших адаптеров. Находим тот, через который сейчас подключены к интернету. Щелкаем по нему правой кнопкой мыши, и выбираем «Свойства»:


- Переходим во вкладку «Дополнительно». На проводных соединениях ищем пункт «Скорость линии и режим дуплекса» (Speed & Duplex):

- Для тех, у кого адаптер беспроводной, придется пойти другим путем. Ищем «Режим беспроводной сети…». Их тут два у меня – для обычно 2,4 ГГц (b/g/n), и для новой 5 ГГц (n/ac). Обычно дома старые модели используют как раз 2,4 ГГц, а второй у вас может и не быть. Выбираем тот же первый и устанавливаем ему старый стандарт 802.11g (скорость до 54 Мбит/c) – при желании можно выбрать и b:

Этот метод подойдет тем, у кого интернет около 100 Мбит/c, а срезать скорость до 10 или тех же 54 Мбит – вполне приятно. Но и минус налицо – придется делать на каждом устройстве вручную, а телефоны и телевизоры не поддерживают этот функционал. Так что метод с роутером предпочтительнее.
Аппаратные настройки
Под аппаратными настройками подразумевают использование базовых инструментов для более быстрой реализации некоторых задач. Это нужно для того, чтобы «разгрузить» трафик и повысить производительность ПК. Изменение аппаратных настроек — самый быстрый способ, но не самый безопасный для системы. Пользователь самостоятельно вмешаться в работу сетевого адаптера и установить лимит.
Большинство сетевых карт используют три скоростных режима:
- до 10 Мбит/секунду;
- до 100 Мбит/секунду;
- до 1000 Мбит/секунду.
По умолчанию система выбирает максимальный режим раздачи в соответствии с возможностями провайдера. Этот вариант подходит тем, кто не хочет устанавливать стороннее ПО или менять настройки роутера. Алгоритм внесения коррективов в аппаратные настройки на Windows 7 или 10 будет не сильно отличаться.
Как ограничить скорость интернета роутером
Изменение аппаратных настроек роутера может подойти не всем. Способ работает только для проводных (локальных) соединений. Также немаловажно то, что это принудительный («аварийный») метод, который позволяет уменьшить быстродействие сети. Логичнее будет поставить ограничение на WiFi роутере, с помощью которого вы выходите в сеть Internet.
Отрегулируйте настройки роутера таким образом, чтобы скорость передачи данных не превышала тот порог, который вы зададите. Windows не позволяет сделать это с рабочего стола, поэтому придётся разбираться в настройках маршрутизатора.
Каждый производитель по-разному реализует данную возможность на своих WiFi роутерах.
Программы для ограничения скорости интернета на компьютере
Так как в Windows нет приложения или функции, позволяющей производить контроль скоростных показателей интернета, пользователи сами создали такие инструменты.
Существует множество утилит, которые дают возможность уменьшить максимальную пропускную способность сети Internet в несколько кликов, например:
- Traffic Inspector. Утилита предоставляет тридцать дней бесплатного пользования (для ознакомления со всеми возможностями);
- NetLimiter. Программа распространяется на бесплатной основе, с возможность покупки PRO версии.
Такое ПО распространяется бесплатно, но имеются и «продвинутые» версии с более тонкой настройкой контроля за сетью. За такие версии придётся заплатить определённую сумму.
Обычно такие программы имеют комплексную структуру. Словом, с помощью них вы сможете не только поставить ограничение скорости интернета на компьютере, но и производить контроль скорости интернета: отслеживать, разделять и распределять интернет трафик
Читайте, как ограничить скорость Интернет соединения для приложения или программы . Описано ограничение с использованием настроек самой программы или другого, стороннего приложения. В последнее время компьютерные технологии развиваются стремительными темпами. Если раньше основным инструментом был персональный компьютер, то сегодня доступен широкий выбор устройств, обладающих теми же возможностями. Помимо стационарных компьютеров широко используются: ноутбуки, нетбуки, ультрабуки, планшеты и ноутбуки-трансформеры, мобильные устройства и т.д.
Главным объединяющим фактором всех устройств является не только умение быстро и качественно решать поставленные перед ними задачи, но и способность предоставлять доступ к международной сети Интернет, созданной для обмена информацией и объединяющей миллиарды людей.
Что такое пропускная способность приложения
Обладая неограниченными возможностями, Интернет предлагает доступ к огромному объему информации и базе знаний. В нем люди работают, общаются, обмениваются информацией, развлекаются, скачивают всевозможные программы и приложения и т.д. Практически каждый компьютер или мобильное устройство имеет доступ к Интернету, что позволяет разработчикам различных приложений и программ напрямую предлагать их конечным пользователям. Также через сеть Интернет происходит обратная связь разработчиков приложений и пользователей, получение и установка различных обновлений и дополнений. Это ускоряет процесс обновления программ и упрощает исправление возникших уязвимостей и ошибок в таких приложениях.
Доступ в сеть Интернет, в основном, происходит через провайдера, с которым каждый пользователь заключает договор на оказание услуг по подключению к сети Интернет. Пользователь сам выбирает тот тарифный план, который ему удобен, и скорость Интернет-соединения.
Однако, как это часто бывает, скорость Интернет-соединения может падать по различным причинам. Возможно, недостаточный уровень сигнала на вашей кабельной линии; проблемы у вашего провайдера или неполадки с его оборудованием; слабый уровень сигнала беспроводной сети «Wi-Fi» ; проблема с вашим модемом или маршрутизатором; наличие большого количества других устройств, подключенных к вашей сети, которые дополнительно нагружают ее, соответственно уменьшая пропускную способность сети и т.д. Последняя описанная причина встречается довольно часто, так как на сегодняшний день довольно много устройств, помимо компьютеров и мобильных телефонов, имеют возможность подключения к Интернету. Более подробно о возможных проблемах медленного Интернета и способах их устранения вы можете прочитать в нашей статье: «Как разобраться с проблемой медленного Интернета?» .
Как уже было сказано выше, разработчики приложений и программ используют возможности Интернета для мгновенной связи с пользователем и устранением ошибок приложений путем выпуска обновлений и исправлений, которые каждый пользователь может загрузить через Интернет самостоятельно или в автоматическом режиме. Иногда этот процесс может влиять на скорость Интернет-соединения, и таким образом, замедлять работу компьютера и всех у его приложений, особенно когда объем обновлений достаточно большой.
Поэтому часто встает вопрос регулирования пропускной способности для различных приложений. Существуют приложения, ограничить в которых пропускную способность можно при помощи стандартных возможностей операционной системы «Windows 10» . Например, вы можете ограничить скорость загрузки «Windows Update» . Дополнительно, в некоторых приложениях присутствует опция, которая позволяет ограничить пропускную способность в их собственных настройках. Для остальных же приложений, которые не имеют встроенного инструмента для ограничения пропускной способности, вам понадобится стороннее программное обеспечение.
Ограничение предельной пропускной способности приложений может быть полезно при разных обстоятельствах. Например, если вы скачиваете (или загружаете) огромный файл, то выполнив ограничение доступной пропускной способности вашего веб-браузера, позволит вам добиться, чтобы работа остальных приложений не слишком замедлялась. Это может быть полезно и в обратном случае. Если у вас есть другие приложения, для которых вы выполнили ограничение пропускной способности (например, загрузка или скачивание файла с торрента), то это позволит вам просматривать видео в веб-браузере без задержек и остановок (например, просмотр видео высокой четкости). В этой статье мы рассмотрим, как работают такие параметры ограничения, когда они встроены в приложение, и представим сторонний инструмент, который вы можете использовать для приложений, не поддерживающих такое ограничение за своих счет внутренних настроек.
Вариант 1. Используйте параметры ограничения, встроенные в программы, которые вы используете
Читайте также:

