Как определить азимут в google earth
Обновлено: 07.07.2024
Давайте не будем разбирать все функции этой программы, а только те , что для нас важны.
Видим "Поиск ", вводим туда свое поселение и находим его на карте. Колёсиком мышки, можете удалять и приближать местность.
И так, видите интересующие место. Внимательно изучите каждый момент этой кары. Обращайте внимание на такие места.
Эти места означают, что там были строения. Так же, смотрите на отдельно растущие деревья, кустарники.
В таких местах скорее всего есть домовая яма или следы подвала, а это значит, что на этом месте 100% был дом. Так же видны следы огорода.
Так мы определили место где стоял старый дом с огородом. Огород, то же важен для нас, потому что там всегда есть, так называемые , "потеряшки" (кольца, монеты, крестики, цепочки). Никогда не игнорируйте огороды.
Так же , смотрите на карте старые дороги, которые уже не используются, но их видно на этих картах.
Эта не большая, заброшенная дорога ведёт на поляну, которая то же для нас представляет интерес.
Так же, в этой программе есть инструмент "Временная шкала", для перемещения во времени и для просмотра изменения рельефа местности.
К сожалению, эта функция на местности где я проживаю, работает только на большом масштабе. Но уже можно отследить многое. Посмотрим на местности не подалеку от меня.
Видно, что в 2005 году (слева) были строения, а в 2019 (справа) их уже нет.
Рассмотрим еще един инструмент "Добавить путь".
Кликая на него, выпадает меню, где можно указать название, описание, сменить значок и так далее. Отодвигаем его в сторонку, что бы не мешал указывать координаты. Наживая правую клавишу мышки один раз, ставим первую точку. Затем, ставим вторую точку на другом месте карты. Этих точек можем поставить несколько, для прорисовки своего пути.
Если навести на этот путь мышку "ладонь", можно правой клавишей мышки вызвать контекстное меню, где в свойствах посмотреть какое расстояние.
Там же в контекстном меню есть пункт "Показать рельеф местности".
5 СПОСОБОВ определить стороны света с помощью онлайн компаса
На этой странице любой желающий может запустить компас онлайн, определить стороны света в квартире бесплатно, даже без использования специального оборудования и установки приложений. Достаточно иметь подключение к интернету и несколько минут свободного времени.
Ориентирование с помощью Google Maps
Самое простое и быстрое решение, чтобы не "заморачиваться" с кучей программ и приспособлений на ноутбуке. Хотя если речь идет о компасе в смартфоне, то задача была бы вообще элементарной (подробнее расскажем в конце обзора)
Онлайн калькулятор OsmCompass
Если вы решили онлайн компасом определить стороны в квартире, используйте такой алгоритм:
- нажимаете на раздел «Draw Single Leg Route» для перехода к карте;
- откроется обычная онлайн карта, и в пустой строчке вводите свое местоположение;
- сначала колёсиком мыши установите подходящий масштаб:
- жмите кнопку «SHOW COMPASS» возле навигации по сайту для активации Google Compass;
- перемещайте его в нужном направлении, вращайте, изменяйте длину указателя. Ниже простой пример:
Чтобы снова управлять картой, следует предварительно убрать компас (HIDE).
Как пользоваться компасом онлайн и определить стороны света, направления
Сам виртуальный инструмент представляет собой центральный круговой диск, который вращается относительно платы прямоугольной формы. В центре диска магнитная стрелка, она все время направлена на север и сразу поверх нее находится еще одна, также подвижная.
- Поворачиваете сам прямоугольник так, чтобы стрелка красного цвета «смотрела» на конечную маршрутную точку, для этого кликаете на изображение круговой стрелки;
- Поворачиваете в нужном направлении, удерживая вышеуказанную стрелку. При необходимости длину красной стрелочки можно увеличивать. Для этого используется значок зеленый ромбик, он находится над концом стрелки, удерживая его, тянете стрелку до нужного места;
- После этого можно посмотреть азимут — располагается в правом углу;
- Имеется опция моментального создания маршрута, для этого нужно тапнуть по вкладке «Drow Route» и подтвердить действие нажатием по кнопке «ОК»;
- Закрыть компас можно левым кликом мышки по «HIDE COMPASS».
Есть возможность переключать вид карты, для этого есть вкладка «Map». После нажатия на нее откроется список карт, из которых можно выбирать нужную.
Компас на телефоне
Самое примечательное, что разработчики создали немало программ для определения сторон света под разные операционные системы, которые легко скачать бесплатно. Стоит сразу отметить, что для нормальной корректной работы таких продуктов нужен магнитный датчик на смартфоне.
На сегодняшний день он есть практически в каждом девайсе. И даже нет надобности устанавливать стороннее ПО. К примеру, на моём Xiaomi Redmi Note 4 по умолчанию доступно такое приложение:
Обычно для работы таких утилит НЕ требуется интернет соединение, но если датчика на вашем девайсе нет, то софт работать не будет.
Перечисленных в статье способов вполне достаточно, чтобы воспользоваться компасом онлайн и определить стороны света, даже не выходя из квартиры, офиса.
После установки браузера (занимает на жестком диске около 80 мегабайт) и после его запуска он самостоятельно связывается с сервером проекта, и через секунду появляется трехмерная модель земного шара, которую можно поворачивать во всех направлениях мышкой, удерживая нажатой ее левую кнопку. Колесиком можно приближать или удалять изображение земли. В правом-нижнем углу экрана имеется цифра, которая показывает высоту (над уровнем моря) точки, где находится наблюдатель (камера). В правом-верхнем углу - органы управления изображением: верхний круг для разворота относительно сторон света, нижний круг для перемещения во все стороны над поверхностью земли и нижняя линейка для установки желаемой высоты наблюдения. В верхнем круге находятся стрелки (вверх - вниз), которыми можно изменить направление взгляда, от строго перпендикулярного поверхности земли, до направления на горизонт.
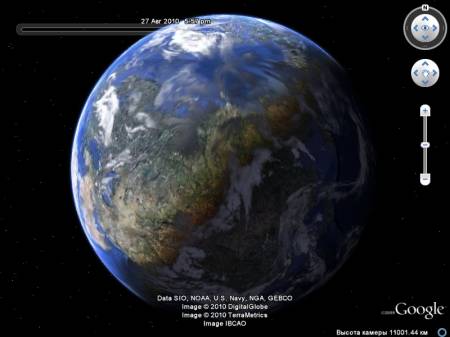
После запуска программы появляется трехмерная модель земного шара
Навигация может осуществляться не только с помощью мыши, но и с помощью клавиатуры. Клавиши управления курсором перемещают изображение во всех направлениях, колесиком устанавливается нужное приближение и так далее. Можно изменять наклон зрения, удерживая клавишу Shift, левую кнопку, и двигая мышь. Вообще говоря, управление всеми движениями камеры наблюдателя сделано интуитивно понятным. Предусмотрено и много альтернативных способов.
В меню этой программы можно настроить вид экрана для самого привередливого пользователя.
Для того, чтобы после старта программы земной шар поворачивался определенным местом с приближением к нему, нужно установить "Отправную точку": Меню - Вид - Сделать моей отправной точкой. Точно в центре экрана возникает изображение метки, которую впоследствии можно переместить для уточнения места. Для этого правой кнопкой мыши кликнуть на изображение метки и выбрать в контекстном меню "Свойства". После этого вид метки изменяется, и ее можно перетащить на новое место, удерживая левой кнопкой мыши.
В инструментальной панели интерес представляют три кнопки.
Кнопка включения-выключения боковой панели. Левая боковая панель нужна для операций поиска, управления метками и слоями изображения. Но если эти операции не требуются, выключение боковой панели освобождает дополнительное место для основного изображения.
Кнопка "Показать линейку" с изображением линейки. Предназначена для измерения расстояний. Можно измерять расстояние между двумя точками, а можно переключится для измерения пути. Также имеется возможность определить азимут линии, а также выбрать любые удобные единицы измерения.
Кнопка "История" с изображением часиков. Это одна из интересных возможностей программы. При включении этой функции в левом-верхнем углу экрана появляется горизонтальная линейка, на которой отмечены даты доступных снимков заданного места, вплоть до начала публикаций космических снимков (около 1999 года). По таким сериям снимков можно проследить, к примеру, этапы крупного строительства, изменение растительности и т.д.
Не каждое место на поверхности Земли имеет такую историю. В первые годы публикования снимков в эти снимки входили только крупные города мира и наиболее интересные места Земли. Поэтому, передвигая движок времени влево, можно наткнуться на снимки с очень малым разрешением, когда существовали только такие фотографии этого места. Или же вообще условное изображение поверхности.
Несмотря на то, что проект стартовал в 1999 году, для Варшавы, например, можно увидеть историю, начиная с 1935 года, а для Берлина – с 1943-го. Для нескольких десятков городов Европы были приобретены материалы аэрофотосъемки прошлых лет, которые "склеивались" в довольно большие площади. Разумеется, эти старые снимки черно-белые. Обнаружены два участка местности в Канаде, один площадью, примерно, 250 кв. км, другой поменьше, для которых имеются снимки, датированные 1930 годом.

Варшава, 1935 год

Варшава, 2008 год
Находясь в любом месте земного шара, можно определить географические координаты этого места. Они отображаются в нижней части окна программы и указывают точное положение указателя мыши над поверхностью Земли. Для еще более понятного положения наблюдателя можно включить координатную сетку земли, которая включается в меню Вид - Сетка или горячими клавишами Ctrl+L.
В строку поиска можно ввести название интересующего нас объекта (если оно есть в базе) или его географические координаты. Синтаксис записи координат: число целых градусов, пробел, число минут, апостроф, число секунд, кавычки. Затем N (северная широта) или S (южная широта). Затем пробел. Так же записывается и число долготы, затем W (западная долгота) или E (восточная долгота).
Для большей части поверхности земного шара, кроме тех мест, которые могут представлять всеобщий интерес, фотографии, сделанные космическими спутниками, имеют невысокое разрешение – от 20 до 100 метров. Но практически все города и населенные пункты имеют разрешение порядка 0,5-1 метр. Таково разрешение, например, для Москвы и Санкт-Петербурга. Но если мы посмотрим на крупные европейские города, то увидим там разрешение даже в 10-20 сантиметров! На таких снимках без труда можно увидеть дорожную разметку. Хорошо видны тени от различных столбов и мачт, великолепно видны тени людей.
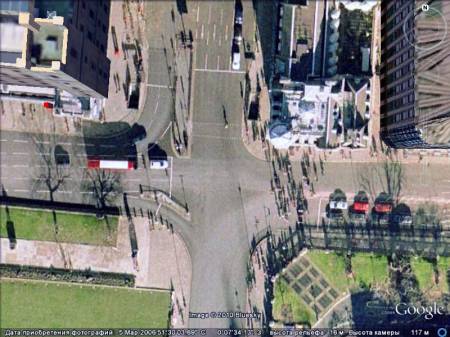
Район Сити оф Вестминстер в Лондоне
Предельное разрешение для этого проекта - около 3-4 см! Такой пример фантастического разрешения был обнаружен у главного офиса Google (для себя постарались). Если перейти в точку с координатами 37°25'16.84" северной широты и 122°05'07.38" западной долготы, то она укажет на группу велосипедов, поставленных около их офиса. Поскольку толщина обода велосипедного колеса (вместе с покрышкой) около 3-4 сантиметров, а на снимке они хорошо видны, это означает, что разрешение именно такого порядка.
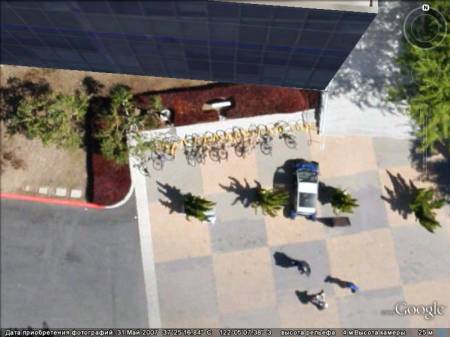
Велосипеды, припаркованные у здания главного офиса компании Google.
Фотографии делались спутниками не обязательно строго перпендикулярно поверхности Земли. Многие фотографии получены при наклоне оси зрения даже на 20-30 градусов. И поскольку фотографии получены небольшими участками и часто от разных спутников, изображение зданий может быть под разными ракурсами даже для одного города и даже района. Есть странные снимки зданий, где половина здания снята с одним ракурсом, а половина - с другим. Например, такое можно обнаружить и в нашем городе.
Отдельно нужно сказать об относительно новой функции трехмерного изображения зданий. Эта функция включается в меню "Слои" на боковой панели. Пока такие трехмерные объекты сделаны, конечно, не для каждого города. Только очень известные и крупные города мира удостоились такой проработки. Примером могут послужить Москва и Санкт-Петербург, Нью-Йорк с его лесом небоскребов. Но даже там далеко не все здания имеют 3D изображения, только значительные. В Париже довольно неплохо сделана 3D-модель Эйфелевой башни. Также представляет интерес трехмерная модель Ниагарского водопада. Египетские пирамиды также сделаны в виде объемных моделей. Конечно, существуют еще сотни мест с 3D-моделями.

Собор Василия Блаженного на Красной площади в Москве (3D модель)

Александровская колонна на Дворцовой площади в Санкт-Петербурге (3D модель)
Компания Google создала специальное приложение Google SketchUp, которое можно скачать бесплатно с сайта компании Google и с помощью которого можно создавать, изменять и публиковать 3D модели. По словам разработчиков, программа проста в использовании и создавать в ней трехмерные модели совсем не сложно. Однако сложность заключается в том, что перед созданием модели сам объект нужно тщательнейшим образом измерить и со всех сторон сфотографировать. Тем не менее, находятся энтузиасты, которые берутся за это не простое, на мой взгляд, дело.
Но гораздо больше для ознакомления с достопримечательностями дает использование фотографий Panoramio (боковая панель - Cлои - Фотографии Panoramio). Для просмотра нужно просто кликнуть по одному из маленьких двухцветных квадратиков, которые появляются после включения этого режима. Будет показан снимок (обычный, с земли), который был сделан именно в указанном месте. Правда, часто расположение квадратика не точно соответствует точке, где сделан снимок.

Лондонский глаз – колесо обозрения на берегу Темзы в Лондоне (фотография Panoramio)
Еще больший интерес представляют собой сферические панорамы. Чтобы их включить, нужно поставить галочку в Боковая панель - Слои - Галерея - 360Cities. Разумеется, таких панорам много меньше, чем просто фотографий (Panoramio). Если кликнуть на красный кружок с цифрой 360, будет запущен браузер, который установлен на компьютере, как браузер по умолчанию, и мы сможем увидеть круговую панораму этого места. Особо хочу подчеркнуть, что панорама не просто 360 градусов, а сферическая, то есть можно двигать камеру не только вправо-влево, но и вверх-вниз по всей сфере просмотра.
Если такие панорамы сделаны только в местах особо значимых достопримечательностей, то просто фотографии (Panoramio) можно увидеть практически везде, по всему городу.
Кстати, в городах, чтобы включить название улиц, нужно ставить галочку напротив опции "Дороги" (боковая панель - Слои - Дороги), а не напротив "Просмотр улиц".
Еще есть другой вид панорам, называемый Gigapan. Если для изготовления панорам 360Cities требуется специальная техника съемки, которую освоили только сильно продвинутые любители или профессионалы, то панорамы Gigapan получают обычными фотокамерами без глубоких знаний предмета. Отличительная особенность панорам Gigapan состоит в том, что при нажатии на значок такой панорамы (кружок с "хвостиком" с буквой "g" в центре) мы перемещаемся в указанное место, горизонт разворачивается, и на местность "ставится" эта панорама так, как бы мы увидели ее, находясь именно там, с соблюдением направления просмотра относительно сторон света.
Фотографии Panoramio, а также панорамы Gigapan в большинстве случаев сделаны пользователями проекта, чаще всего по причине проживания в данном месте.
Мной рассказано только о некоторых возможностях и особенностях этой программы. Если кто-то заинтересуется этим проектом Google, то самостоятельно найдет еще множество интересных возможностей. Установив эту небольшую программу на своем компьютере и получив с ее помощью доступ к уникальному и беспрецедентному проекту компании Google, можно совершать увлекательнейшие виртуальные путешествия по всему миру, по разным странам и городам. Можно посетить все достопримечательности планеты и подробнейшим образом с ними ознакомиться. Для этого в боковой панели есть специальный раздел "Тур по достопримечательностям".
Тур по необычным местам на планете в программе Google Earth
У проекта имеется множество поклонников и фанатов, которые объединяются в группы и сообщества. К примеру, много групп, посвященных программам Google Earth и Google SketchUp, создано в социальной сети «В контакте». Есть такие сообщества и в социальной сети «Мой мир», но их пока немного.
С наступлением летних каникул, для многих жителей крупных городов, жизнь постепенно переезжает за город. Одним из IT-атрибутов загородной жизни является наличие спутникового телевидения. Кто-то пытается самостоятельно установить и настроить антенну по аналогии с соседскими, кто-то прибегает к услугам установщиков, кто-то рассчитывает параметры установки линейкой на гуглокартах.
Логика работы такая — пользователь выбирает спутникового оператора или конкретный спутник, затем на карте определяет точку установки антенны, на основе этих данных сервис рассчитывает направление и другие параметры установки.

- Направление в горизонтальной плоскости (азимут)
- Направление в вертикальной плоскости (угол места)
- Угол поворота конвертера
Истинный и магнитный азимуты
Истинный азимут служит для откладывания направления на карте, в котором ось X проходит параллельно экватору (параллель), а ось Y — меридиан, проходящий от южного полюса к северному.
Истинный азимут рассчитывается по формуле
k = PI/180;
a = широта места * k;
b = долгота места * k;
c = долгота спутника * k;
Азимут = (PI+arctan(tan(b-c)/sin(a)))/k;
Магнитный азимут же ориентируется на магнитные полюса Земли, которые не совпадают с географическими и необходим для определения направления по магнитному компасу. Кроме того, магнитные полюса со временем меняются, а также на стрелки компаса могут влиять, так называемые, магнитные аномалии.
В связи с этим геодезистами на каждый год рассчитываются таблицы магнитных склонений (отклонений магнитного азимута от истинного) для каждой «целоградусной» географической координаты (180*360=6480 возможных значений). Таким образом, для получения магнитного азимута надо к истинному азимуту прибавить или вычесть значение магнитного склонения для заданных координат.
Угол места и угол наклона тарелки
Угол места — это угол возвышения спутника над линией горизонта. Если угол места меньше нуля, то спутника над горизонтом не видно и прием сигнала с него невозможен.
Угол места рассчитывается по формуле
k = PI/180;
a = широта места * k;
b = долгота места * k;
c = долгота спутника * k;
Угол места = arctan((cos(b-c)*cos(a)-0.15126)/sqrt(1-cos(b-c)*cos(b-c)*cos(a)*cos(a)))/k;
Казалось бы, достаточно наклонить плоскость антенны в соответствии с углом места и мы поймаем ТВ-сигнал со спутника. Но не все так просто. Это утверждение будет верным, если используется прямофокусная антенна, у которой угол отражения сигнала перпендикулярен плоскости антенны. В частном секторе распространены офсетные антенны, угол отражения сигнала которых, в зависимости от конструкции, составляет 110-116 градусов. У нас чаще попадаются антенны с углом отражения 116 градусов.
Схематически разницу в конструкциях антенн и направлениях отражаемого сигнала можно посмотреть в комментарии к соседнему топику.
Таким образом, угол наклона антенны будет примерно равен углу места минус 26 градусов. Для таких операторов как Телекарта, Континент ТВ, спутников Ямал, при установке в Московском регионе, антенну придется наклонять к земле.
Угол поворота конвертера
Счастливые абоненты Триколора и НТВ+ могут вздохнуть с облегчением — с их спутника вещание ведется в круговой поляризации и поворачивать конвертер для приема такого сигнала не надо. В остальных случаях требуется поворот конвертера.
Угол поворота рассчитывается по формуле
k = PI/180;
a = широта места * k;
b = долгота места * k;
c = долгота спутника * k;
Угол поворота конвертера = arctan(sin(b-c)/tan(a))/k;
Если посмотреть на конвертер так, как смотрит на него тарелка, то поворачивать его надо при положительном значении — по часовой стрелке, при отрицательном — против.
Google.Maps vs Яндекс.Карты vs Яндекс.Карты 2.0
Поиск места установки антенны и визуализация направления на спутник является основным функционалом сервиса, поэтому выбор картографического сервиса не стал тривиальной задачей.

Но когда вы едете в неизвестный регион и не можете использовать функцию прокладки маршрутов в приложении Google Maps, что вы делаете? Откуда ты знаешь свой направление движения.? К счастью, современные устройства Android и iOS поставляются с магнитометром. Используя это вручную, мы можем узнать направление местоположения вокруг нас. В этом руководстве я объясню, как это узнать.
Найдите направление вашего путешествия с помощью Google Maps
Как я уже сказал, смартфоны оснащены магнитометром. Это обнаруживает движения вашего устройства на земной равнине на основе магнитного поля Земли.
Определение местоположения должно быть включено на вашем устройстве. В противном случае проложить маршрут будет невозможно.
Компас в Google Maps
На карте Google есть компас. Когда вы просто откроете приложение, вы его не увидите. Когда вы попытаетесь переместить карту вручную с помощью пальцев, появится компас. Все мы знаем, что компас может указывать нам направление. Как только вы узнаете одно направление, вы узнаете и все остальное.

Ваше собственное местоположение выделяется на Картах Google с помощью заметной синей точки со светлой тенью. Эта тень указывает в том направлении, куда вы смотрите. Так вам будет легче узнать направление вашего движения.
Пока на экране отображается компас, вы можете нажать на него, и он укажет только на север. Буква «N» отобразится на компасе в виде стрелки. Это поможет вам правильно подтвердить направление.
На приведенном выше снимке экрана были карты Google Maps. Если вы используете устройство Apple, такое как iPhone, и его собственное приложение «Карты», вы также увидите компас, когда попытаетесь вручную настроить карту пальцами. Вот скриншот компаса в приложении Apple Maps.

Вы, должно быть, это понимаете. Вам просто нужно знать направление на север и направление, в котором вы смотрите. Тогда вы сможете легко узнать направление вашего движения на Google Maps. Как только вы определите север, вы также легко сможете определить восточное, западное и южное направления.
Эти знания обязательно пригодятся, когда вы находитесь в каком-то неизвестном месте и не знаете, в каком направлении вам следует двигаться. Не только Android, но вы также можете использовать карты на Apple iPhone, чтобы определить направление. Нет большой разницы между функциями компаса карты на Android и iOS.
Читайте также:

