Как определить текстовый файл
Обновлено: 07.07.2024
Как открывать, редактировать и конвертировать текстовые файлы
Некоторые текстовые файлы используют расширение файла .TXT и не содержат изображений, но другие могут содержать как изображения, так и текст, но при этом называться текстовым файлом или даже сокращенно как «текстовый файл», что может сбивать с толку.
Типы текстовых файлов
В общем смысле текстовый файл относится к любому файлу, который имеет текст only и не содержит изображений и других нетекстовых символов. Иногда они используют расширение файла TXT, но не обязательно. Например, документ Word, который представляет собой эссе, содержащее только текст, может быть в формате файла DOCX, но все еще называться текстовым файлом.
Конечно, файлы с расширением .TXT также являются текстовыми и обычно используются для хранения вещей, которые можно легко открыть в любом текстовом редакторе или записать с помощью простого скрипта. Примеры могут включать в себя хранение пошаговых инструкций о том, как что-то использовать, место для хранения временной информации или журналы, созданные программой (хотя они обычно хранятся в файле LOG).
Как открыть текстовый файл
Все текстовые редакторы должны иметь возможность открывать любой текстовый файл, особенно если не используется никакого специального форматирования. Например, файлы TXT можно открыть с помощью встроенной программы «Блокнот» в Windows, щелкнув файл правой кнопкой мыши и выбрав Изменить . Аналогично для TextEdit на Mac.
Большинство веб-браузеров и мобильных устройств также могут открывать текстовые файлы. Однако, поскольку большинство из них не предназначены для загрузки текстовых файлов с использованием различных расширений, которые вам нравятся, вам может понадобиться сначала переименовать расширение файла в .TXT, если вы хотите использовать эти приложения для чтения файла.
Некоторые другие текстовые редакторы и средства просмотра включают Microsoft Word, TextPad, Notepad2, Geany и Microsoft WordPad.
Дополнительные текстовые редакторы для macOS включают BBEdit и TextMate. Пользователи Linux также могут попробовать открыватели/редакторы Leafpad, gedit и KWrite.
Откройте любой файл как текстовый документ
Здесь нужно еще кое-что понять: файл любой можно открыть как текстовый документ, даже если он не содержит читаемый текст. Это полезно, если вы не уверены, в каком формате он находится, например, если в нем отсутствует расширение файла или вы думаете, что оно было идентифицировано с неправильным расширением файла.
Например, вы можете открыть аудиофайл MP3 в виде текстового файла, подключив его к текстовому редактору, такому как Notepad ++. Вы не можете воспроизводить MP3 таким образом, но вы можете видеть, из чего он состоит, в текстовой форме, поскольку текстовый редактор может отображать данные только в виде текста.
В частности, для MP3-файлов самая первая строка должна содержать «ID3», чтобы указать, что это контейнер метаданных, который может хранить такую информацию, как исполнитель, альбом, номер дорожки и т. Д.
Как конвертировать текстовые файлы
Например, упомянутая выше программа Notepad ++ способна сохранять в огромное количество форматов файлов, таких как HTML, TXT, NFO, PHP, PS, ASM, AU3, SH, BAT, SQL, TEX, VGS, CSS, CMD, REG. , URL, HEX, VHD, PLIST, JAVA, XML и KML.
Другие программы, которые экспортируют в текстовый формат, могут, вероятно, сохранять в несколько различных типов, обычно TXT, RTF, CSV и XML.Поэтому, если вам нужен файл из определенной программы в новом текстовом формате, рассмотрите возможность возврата к приложению, в котором был создан исходный текстовый файл, и экспортируйте его во что-нибудь другое.
Также посмотрите наш список бесплатных программ для конвертации документов, чтобы узнать о некоторых дополнительных конвертерах файлов, которые работают с различными типами текстовых файлов.
Ваш файл все еще не открывается?
Вы видите беспорядочный текст при открытии файла? Возможно большинство, если это, или все это, полностью нечитаемо. Наиболее вероятная причина этого заключается в том, что файл не является простым текстом.
Как мы упоминали выше, вы можете открыть любой файл с помощью Notepad ++, но, как и в примере с MP3, это не означает, что вы можете использовать файл там. Если вы попробуете свой файл в текстовом редакторе, и он не будет отображаться так, как вы думаете, он должен переосмыслить способ его открытия; это, вероятно, не в формате файла, который может быть объяснен в удобочитаемом тексте.
Если вы не знаете, как должен открываться ваш файл, попробуйте некоторые популярные программы, которые работают с различными форматами. Например, хотя Notepad ++ отлично подходит для просмотра текстовой версии файла, попробуйте перетащить файл в медиаплеер VLC, чтобы проверить, содержит ли он медиафайл, содержащий видео или звуковые данные.
Этичный хакинг и тестирование на проникновение, информационная безопасность

Если вы из тех, кто хочет узнать как работают инструменты указанного сервиса, а также как ими пользоваться на своём компьютере, то продолжайте читать.
Если вам кажется, что проблема с определением типов файлов без расширений надуманная, то это далеко не так! Во-первых, если подумать, это не такая уж простая задача. А с файлом без расширения вы можете столкнуть, например, при декодировании строки из Base64 кодировки.
Во-вторых, у этой статьи будет продолжение, в которой эти же самые инструменты, которые вы изучите на этой странице, будут использоваться для:
1) разбора прошивок (например, роутеров, IP камер) на составные части (первый этап обратной инженерии либо анализа работы устройств для поиска уязвимостей и бэкдоров)
2) поиска файловых систем на дисках и их образах (первый этап криминалистической IT экспертизы)
3) поиска удалённых файлов
Как определить тип данных, если у файла нет расширения
Если у файла нет расширения, то единственным вариантом определения его типа остаётся содержимое этого файла. Можно попробовать добавлять различные расширения к имени файла и пытаться открыть соответствующими для этого расширения программами — этот вариант медленные и неэффективный.
Определённые типы бинарных файлов могут иметь одинаковый набор байтов — по этим байтам можно сопоставить тип файлов. И именно данный метод и применяется программами, предназначенными для определения типа данных. Специфичные байты как правило располагаются не в самом начале файла, поэтому кроме самих байтов, нужно знать смещение от начала, где эти байты должны находиться. Некоторые программы в дополнении к байтам для идентификации ещё имеют список для проверки на ложное срабатывание.
Такие паттерны на английском часто называют magic — это пошло от «magic number» в исполнимых файлах. Эти файлы имеют «магическое число», хранящееся в определённом месте рядом с началом файла, которое сообщает операционной системе UNIX, что файл является двоичным исполняемым файлом и каким именно из нескольких типов. Концепция «магического числа» была применена к другим бинарным файлам. То есть файлы одинакового типа имеют одинаковую последовательность байтов в определённом месте от начала файлов.
Файл с сигнатурами, описывающими какие именно байты, на каком расстоянии от начала файла характерны для файлов того или иного типа, обычно называют magic file.
Кроме магических чисел могут применяться и другие техники, например, программа file для проведения тестов файловых систем также может использовать системный вызов stat. Тип текстовых файлов определяется по содержащимся в них строкам (например, это может быть PHP код, файл в XML или HTML разметке, JSON и так далее).
Команда file — мгновенное определение типа любого файла
В Linux есть команда file с огромной базой сигнатур, которая очень быстро определяет тип файла:
Чтобы узнать, что за файл без расширения, выполните команду вида:

То есть это текстовый файл офисного пакета Microsoft Office.
Можно указать сразу несколько файлов для проверки или использовать подстановочные символы. Например, следующая команда проверит типы всех файлов в текущей папке:

У программы file имеются опции, подробности о них смотрите в отдельной статье «Инструкция по использованию команды file».
Аналог команды file для Windows
file — это утилита командной строки для Linux, поэтому пользователям Windows нужна какая-то альтернатива. Рассмотрим несколько способов использования file в Windows.
1. Утилита file в Cygwin
Данный способ, на мой взгляд, самый простой. Достаточно скачать Cygwin и вы можете пользоваться большинством утилит Linux. Подробности, в том числе как указывать пути в файловой системе, смотрите в ветке «Как начать знакомство с командами Linux: Cygwin».

2. file в WSL
Подсистема Windows для Linux (WSL) это ещё один способ использовать утилиты Linux в Windows. Подробности о работе с WSL смотрите в справочном материале «WSL (подсистема Windows для Linux): подсказки, инструкции, решения проблем».
3. Скомпилированный file для Windows
Файлы различаются архитектурой (64- и 32-битные), а также компилятором.
Распакуйте скаченный архив. Например, я поместил скаченные файлы в папку C:\Users\MiAl\Downloads\file\.
Откройте командную строку, для этого нажмите Win+x, выберите «Windows PowerShell».
Перейдите в папку с программой:
Для определения расширения файла используйте команду вида:

Вы можете проверить сразу много файлов, для этого перейдите в папку с утилитой file и выполните команду вида:
Например, я хочу проверить все файлы в папке Z:\testfiles\, тогда команда следующая:

4. TrID — кроссплатформенная альтернатива file для Windows и Linux
Пример анализа файла — обратите внимание, что выведено несколько вариантов с указанием процентной вероятности каждого из них:

Если указать несколько файлов для идентификации, то будет выведен только самый вероятный вариант типа файла:

Установка TrID в Windows
Распакуйте оба файла в одну папку.
Распакуйте скаченный архив. Например, я поместил скаченные файлы в папку C:\Users\MiAl\Downloads\trid\.
Откройте командную строку, для этого нажмите Win+x, выберите «Windows PowerShell».
Перейдите в папку с программой:
Для определения расширения файла используйте команду вида:
Подстановочные знаки могут использоваться для сканирования групп файлов, целых папок и так далее.



Кроме того, использование ключа -ae даст команду TrID добавить предполагаемые расширения к именам файлов. Это удобно, например, при работе с файлами, восстановленными программами для восстановления данных. Например:
На этом этапе файлы в папке c:\temp будут выглядеть так:
Вместо предыдущей опции можно использовать -ce, которая изменит расширение файла на новое; если у файла нет расширения, будет добавлено новыъое. Например:
- IAmASoundFile.dat -> IAmASoundFile.wav
- IAmABitmap -> IAmABitmap.bmp
TrID может получить список файлов со стандартного ввода с помощью переключателя -@.
Таким образом, можно работать со всем деревом папок или определенным подмножеством файлов, просто используя вывод какой-либо другой команды через конвейер. Что-то вроде:
Можно указать TrID показывать дополнительную информацию о каждом совпадении (например, тип mime, кто создал эту сигнатуру, сколько файлов было просканировано и так далее); а также можно ограничить количество отображаемых результатов.
Ключ -v активирует подробный режим, а -r:nn указывает максимальное количество совпадений, которое будет отображать TrID. По умолчанию 5 для обычного режима, 2 для подробного, 1 для многофайлового анализа.
Программа TrID обновляется нечасто, но база данных регулярно получает новые сигнатуры, поэтому время от времени обновляйте базу данных.
5. fil — ещё одна кроссплатформенная альтернатива file
Программа fil написана на Go и является кроссплатформенной. Но в программе настолько мало сигнатур, что, на мой взгляд, утилита fil практически бесполезна.
Альтернативы file
Для большинства нужд по определению типа файла без расширения достаточно утилиты file, но есть утилиты со смежным функционалам, которые могут заменить или уточнить информацию от file. Более подробно каждая из этих программ будет рассмотрена в следующей части, сейчас только краткий обзор.
Detect It Easy
Detect It Easy — это кроссплатформенная программа для определения типов файлов. Имеется вариант с графическим интерфейсом, а также интерфейсом командной строки.
Анализ файла /mnt/disk_d/Share/testfiles/file1 с показом результатов в графическом интерфейсе:
Анализ файла без расширения, расположенного по пути /mnt/disk_d/Share/testfiles/file1 для определения типа файла:
Detect It Easy в первую очередь нацелена на анализ исполнимых файлов, поэтому её функции в большей степени относятся к файлам программ, например, определение архитектуры. Но также имеется поддержка других бинарных файлов.
Binwalk
Binwalk это программа для анализа прошивок, но в ней собрано много сигнатур бинарных файлов, поэтому она подходит для определения типа файла. Особенность Binwalk в том, что она нацелена на работу с составными файлами (которыми обычно и являются прошивки), поэтому она может определять тип файла даже если файл находится не в начале.
Использование такое же, как и file, достаточно указать путь до одного или нескольких файлов:
Detect It Easy и Binwalk не столько конкуренты утилиты file, сколько «последний шанс» определить тип данных, если команда file не помогла.
Как правило, при совместной работе с текстовыми файлами нет необходимости вникать в технические аспекты хранения текста. Однако если необходимо поделиться файлом с человеком, который работает с текстами на других языках, скачать текстовый файл из Интернета или открыть его на компьютере с другой операционной системой, может потребоваться задать кодировку при его открытии или сохранении.
Когда вы открываете текстовый файл в Microsoft Word или другой программе (например, на компьютере, язык операционной системы на котором отличается от того, на котором написан текст в файле), кодировка помогает программе определить, в каком виде нужно вывести текст на экран, чтобы его можно было прочитать.
В этой статье
Общие сведения о кодировке текста
То, что отображается на экране как текст, фактически хранится в текстовом файле в виде числового значения. Компьютер преобразует числические значения в видимые символы. Для этого используется кодикон.
Кодировка — это схема нумерации, согласно которой каждому текстовому символу в наборе соответствует определенное числовое значение. Кодировка может содержать буквы, цифры и другие символы. В различных языках часто используются разные наборы символов, поэтому многие из существующих кодировок предназначены для отображения наборов символов соответствующих языков.
Различные кодировки для разных алфавитов
Сведения о кодировке, сохраняемые с текстовым файлом, используются компьютером для вывода текста на экран. Например, в кодировке "Кириллица (Windows)" знаку "Й" соответствует числовое значение 201. Когда вы открываете файл, содержащий этот знак, на компьютере, на котором используется кодировка "Кириллица (Windows)", компьютер считывает число 201 и выводит на экран знак "Й".
Однако если тот же файл открыть на компьютере, на котором по умолчанию используется другая кодировка, на экран будет выведен знак, соответствующий числу 201 в этой кодировке. Например, если на компьютере используется кодировка "Западноевропейская (Windows)", знак "Й" из исходного текстового файла на основе кириллицы будет отображен как "É", поскольку именно этому знаку соответствует число 201 в данной кодировке.
Юникод: единая кодировка для разных алфавитов
Чтобы избежать проблем с кодированием и декодированием текстовых файлов, можно сохранять их в Юникоде. В состав этой кодировки входит большинство знаков из всех языков, которые обычно используются на современных компьютерах.
Так как Word работает на базе Юникода, все файлы в нем автоматически сохраняются в этой кодировке. Файлы в Юникоде можно открывать на любом компьютере с операционной системой на английском языке независимо от языка текста. Кроме того, на таком компьютере можно сохранять в Юникоде файлы, содержащие знаки, которых нет в западноевропейских алфавитах (например, греческие, кириллические, арабские или японские).
Выбор кодировки при открытии файла
Если в открытом файле текст искажен или выводится в виде вопросительных знаков либо квадратиков, возможно, Word неправильно определил кодировку. Вы можете указать кодировку, которую следует использовать для отображения (декодирования) текста.
Откройте вкладку Файл.
Перейдите к разделу Общие и установите флажокПодтверждать преобразование формата файла при открытии.
Примечание: Если установлен этот флажок, Word отображает диалоговое окно Преобразование файла при каждом открытии файла в формате, отличном от формата Word (то есть файла, который не имеет расширения DOC, DOT, DOCX, DOCM, DOTX или DOTM). Если вы часто работаете с такими файлами, но вам обычно не требуется выбирать кодировку, не забудьте отключить этот параметр, чтобы это диалоговое окно не выводилось.
Закройте, а затем снова откройте файл.
В диалоговом окне Преобразование файла выберите пункт Кодированный текст.
В диалоговом окне Преобразование файла установите переключатель Другая и выберите нужную кодировку из списка.
В области Образец можно просмотреть текст и проверить, правильно ли он отображается в выбранной кодировке.
Если почти весь текст выглядит одинаково (например, в виде квадратов или точек), возможно, на компьютере не установлен нужный шрифт. В таком случае можно установить дополнительные шрифты.
Чтобы установить дополнительные шрифты, сделайте следующее:
Выполните одно из указанных ниже действий.
В Windows 7
На панели управления выберите раздел Удаление программы.
В списке программ щелкните Microsoft Office или Microsoft Word, если он был установлен отдельно от пакета Microsoft Office, и нажмите кнопку Изменить.
В Windows Vista
На панели управления выберите раздел Удаление программы.
В списке программ щелкните Microsoft Office или Microsoft Word, если он был установлен отдельно от пакета Microsoft Office, и нажмите кнопку Изменить.
В Windows XP
На панели управления щелкните элемент Установка и удаление программ.
В списке Установленные программы щелкните Microsoft Office или Microsoft Word, если он был установлен отдельно от пакета Microsoft Office, и нажмите кнопку Изменить.
В группе Изменение установки Microsoft Office нажмите кнопку Добавить или удалить компоненты и затем нажмите кнопку Продолжить.
В разделе Параметры установки разверните элемент Общие средства Office, а затем — Многоязыковая поддержка.
Выберите нужный шрифт, щелкните стрелку рядом с ним и выберите пункт Запускать с моего компьютера.
Совет: При открытии текстового файла в той или иной кодировке в Word используются шрифты, определенные в диалоговом окне Параметры веб-документа. (Чтобы вызвать диалоговое окно Параметры веб-документа, нажмите кнопку Microsoft Office, затем щелкните Параметры Word и выберите категорию Дополнительно. В разделе Общие нажмите кнопку Параметры веб-документа.) С помощью параметров на вкладке Шрифты диалогового окна Параметры веб-документа можно настроить шрифт для каждой кодировки.
Выбор кодировки при сохранении файла
Если не выбрать кодировку при сохранении файла, будет использоваться Юникод. Как правило, рекомендуется применять Юникод, так как он поддерживает большинство символов большинства языков.
Если документ планируется открывать в программе, которая не поддерживает Юникод, вы можете выбрать нужную кодировку. Например, в операционной системе на английском языке можно создать документ на китайском (традиционное письмо) с использованием Юникода. Однако если такой документ будет открываться в программе, которая поддерживает китайский язык, но не поддерживает Юникод, файл можно сохранить в кодировке "Китайская традиционная (Big5)". В результате текст будет отображаться правильно при открытии документа в программе, поддерживающей китайский язык (традиционное письмо).
Примечание: Так как Юникод — это наиболее полный стандарт, при сохранении текста в других кодировках некоторые знаки могут не отображаться. Предположим, например, что документ в Юникоде содержит текст на иврите и языке с кириллицей. Если сохранить файл в кодировке "Кириллица (Windows)", текст на иврите не отобразится, а если сохранить его в кодировке "Иврит (Windows)", то не будет отображаться кириллический текст.
Если выбрать стандарт кодировки, который не поддерживает некоторые символы в файле, Word пометит их красным. Вы можете просмотреть текст в выбранной кодировке перед сохранением файла.
При сохранении файла в виде кодированного текста из него удаляется текст, для которого выбран шрифт Symbol, а также коды полей.
Выбор кодировки
Откройте вкладку Файл.
Выберите пункт Сохранить как.
Чтобы сохранить файл в другой папке, найдите и откройте ее.
В поле Имя файла введите имя нового файла.
В поле Тип файла выберите Обычный текст.
Если появится диалоговое окно Microsoft Office Word — проверка совместимости, нажмите кнопку Продолжить.
В диалоговом окне Преобразование файла выберите подходящую кодировку.
Чтобы использовать стандартную кодировку, выберите параметр Windows (по умолчанию).
Чтобы использовать кодировку MS-DOS, выберите параметр MS-DOS.
Чтобы задать другую кодировку, установите переключатель Другая и выберите нужный пункт в списке. В области Образец можно просмотреть текст и проверить, правильно ли он отображается в выбранной кодировке.
Примечание: Чтобы увеличить область отображения документа, можно изменить размер диалогового окна Преобразование файла.
Если разрешена подстановка знаков, знаки, которые невозможно отобразить, будут заменены ближайшими эквивалентными символами в выбранной кодировке. Например, многоточие заменяется тремя точками, а угловые кавычки — прямыми.
Если в выбранной кодировке нет эквивалентных знаков для символов, выделенных красным цветом, они будут сохранены как внеконтекстные (например, в виде вопросительных знаков).
Если документ будет открываться в программе, в которой текст не переносится с одной строки на другую, вы можете включить в нем жесткие разрывы строк. Для этого установите флажок Вставлять разрывы строк и укажите нужное обозначение разрыва (возврат каретки (CR), перевод строки (LF) или оба значения) в поле Завершать строки.
Поиск кодировок, доступных в Word
Word распознает несколько кодировок и поддерживает кодировки, которые входят в состав системного программного обеспечения.
Ниже приведен список письменностей и связанных с ними кодировок (кодовых страниц).
Этот сервис от компании Microsoft превращает камеру смартфона или ПК в бесплатный сканер документов. С помощью Office Lens вы можете распознать текст на любом физическом носителе и сохранить его в одном из «офисных» форматов или в PDF. Итоговые текстовые файлы доступны для редактирования в Word, OneNote и других сервисах Microsoft, интегрированных с Office Lens. К сожалению, с русским языком программа справляется не так хорошо, как с английским.




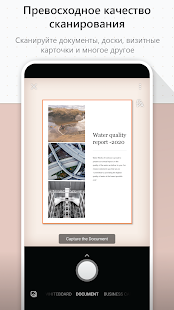
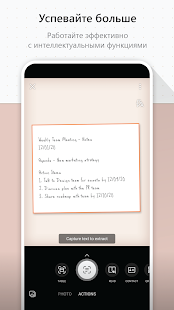
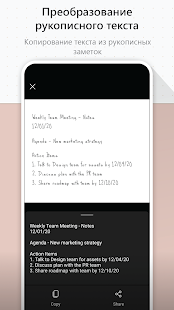



2. Adobe Scan
Adobe Scan тоже использует камеру смартфона, чтобы сканировать бумажные документы, но сохраняет их копии только в формате PDF. Приложение полностью бесплатно. Результаты удобно экспортировать в кросс‑платформенный сервис Adobe Acrobat, который позволяет редактировать PDF‑файлы: выделять, подчёркивать и зачёркивать слова, выполнять поиск по тексту и добавлять комментарии.


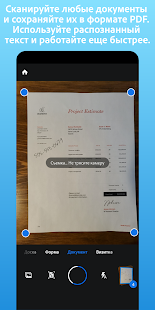
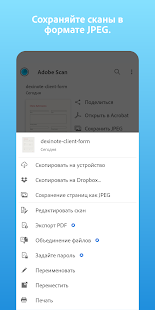
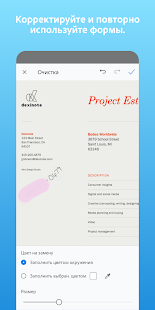
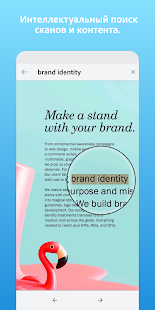
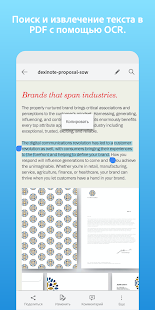

3. FineReader
- Платформы: веб, Android, iOS, Windows.
- Распознаёт: JPG, TIF, BMP, PNG, PDF, снимки камеры.
- Сохраняет: DOC, DOCX, XLS, XLSX, ODT, TXT, RTF, PDF, PDF/A, PPTX, EPUB, FB2.
4. Online OCR
- Платформы: веб.
- Распознаёт: JPG, GIF, TIFF, BMP, PNG, PCX, PDF.
- Сохраняет: TXT, DOC, DOCX, XLSX, PDF.
Веб‑сервис для распознавания текстов и таблиц. Без регистрации Online OCR позволяет конвертировать до 15 документов в час — бесплатно. Создав аккаунт, вы сможете отсканировать 50 страниц без ограничений по времени и разблокируете все выходные форматы. За каждую дополнительную страницу сервис просит от 0,8 цента: чем больше покупаете, тем ниже стоимость.
5. img2txt
- Платформы: веб.
- Распознаёт: JPEG, PNG, PDF.
- Сохраняет: PDF, TXT, DOCX, ODF.
Бесплатный онлайн‑конвертер, существующий за счёт рекламы. img2txt быстро обрабатывает файлы, но точность распознавания не всегда можно назвать удовлетворительной. Сервис допускает меньше ошибок, если текст на загруженных снимках написан на одном языке, расположен горизонтально и не прерывается картинками.
6. Microsoft OneNote
- Платформы: Windows, macOS.
- Распознаёт: популярные форматы изображений.
- Сохраняет: DOC, PDF.
В настольной версии популярного блокнота OneNote тоже есть функция распознавания текста, которая работает с загруженными в заметки изображениями. Если кликнуть правой кнопкой мыши по снимку документа и выбрать в появившемся меню «Копировать текст из рисунка», то всё текстовое содержимое окажется в буфере обмена. Программа доступна бесплатно.
7. Readiris 17
- Платформы: Windows, macOS.
- Распознаёт: JPEG, PNG, PDF и другие.
- Сохраняет: PDF, TXT, PPTX, DOCX, XLSX и другие.
Мощная профессиональная программа для работы с PDF и распознавания текста. С высокой точностью конвертирует документы на разных языках, включая русский. Но и стоит Readiris 17 соответственно — от 49 до 199 евро в зависимости от количества функций. Вы можете установить пробную версию, которая будет работать бесплатно 10 дней. Для этого нужно зарегистрироваться на сайте Readiris, скачать программу на компьютер и ввести в ней данные от своей учётной записи.
Читайте также:

