Как опубликовать фото в инстаграм с компьютера симс 4
Обновлено: 01.07.2024
1. Как добавить фото или видео в Instagram с компьютера c помощью настольного браузера
Вы можете открыть на компьютере мобильную версию сайта Instagram и создавать там истории и посты, почти как в официальном приложении. Как это сделать — показываем на примере Chrome, но в большинстве других обозревателей действия будут аналогичными.
Перейдите на сайт Instagram и авторизуйтесь в своём аккаунте.
Откройте инструменты разработчика. Для этого нажмите Shift + Ctrl + I или кликните правой кнопкой по странице и выберите пункт «Просмотреть код» (либо строчку с похожим названием).
На открывшейся панели инструментов найдите иконку со схематическим изображением нескольких мониторов или мобильных устройств и кликните по ней. Если не находите, нажмите Shift + Ctrl + M. Так или иначе браузер должен запустить сайт в мобильном режиме.
Настройте удобный для вас размер интерфейса Instagram, используя кнопки над окном сайта.
Обновите страницу. После этого появится кнопка публикации и вы сможете использовать соцсеть на ПК так же, как на смартфоне.
2. Как выложить фото или видео в Instagram с компьютера c помощью Facebook Creator Studio
В прошлом году на сайте Facebook появился специальный раздел Creator Studio. Он позволяет публиковать и даже планировать посты в Instagram. Создавать истории пока нельзя.
Для работы с Creator Studio нужно переключить свой Instagram‑аккаунт на профессиональный (профиль автора или бизнес‑аккаунт). Для этого перейдите в настройки мобильного приложения Instagram, выберите «Аккаунт» → «Переключиться на профессиональный аккаунт» и следуйте подсказкам. Процедура займёт у вас пару минут. Если что‑то не понравится, вы в любой момент сможете вернуться к обычному типу аккаунта.
Теперь откройте через браузер компьютера Creator Studio, выберите сверху иконку Instagram и войдите с помощью своего аккаунта.
Чтобы сделать публикацию, на панели слева нажмите на кнопку Create a post и выберите Instagram Feed. Добавьте фото или видео с помощью кнопки Add Content.
Нажмите на стрелку рядом с Publish и выберите подходящий вариант: Publish Now (опубликовать сейчас) или Plan (запланировать). Во втором случае вы можете указать время, в которое сервис опубликует пост автоматически.
3. Как добавить фото или видео в Instagram с компьютера c помощью эмулятора Android для ПК
Эмуляторы — это специальные программы, которые позволяет работать с любыми Android‑приложениями прямо на компьютере. Запустив таким образом официальный мобильный клиент Instagram, вы сможете легко публиковать Stories и посты. Android‑устройство для этого не понадобится.
Установите любой бесплатный эмулятор из подборки Лайфхакера для Windows, Linux и macOS. В примере на скриншоте вы можете увидеть окно с интерфейсом NoxPlayer.
Запустите эмулятор и войдите через него в магазин приложений Google Play, нажав на соответствующую иконку. Подключите свой старый или создайте новый аккаунт Google, чтобы получить возможность загружать Android‑программы.
Прямо в эмуляторе скачайте Instagram из Google Play и войдите в свой профиль. После этого вы сможете публиковать видео и снимки с компьютера так, будто используете соцсеть на смартфоне.
Многих активных пользователей популярной визуальной социальной сети волнует вопрос, как в Инстаграме загрузить фотографию через компьютер или ноутбук. На сегодняшний день Instagram входит в топ самых популярных социальных сетей, поэтому неудивительно, что люди хотя получить доступ к основному функционалу не только со смартфона, но и с ПК. Разобраться, как через компьютер добавить фото в Инстаграм, можно довольно легко. Для этого нужно воспользоваться одним из проверенных способов.
Краткое содержание статьи
Как разместить фотографию в Instagram с компьютера легко и быстро
На данный момент существует несколько основных способов, с помощью которых можно опубликовать фотографию в своем профиле с компьютера или ноутбука без потери качества.
1 — Официальное приложение Инстаграм для Windows 10
В магазине Microsoft есть официальное приложение Инстаграм, которое можно установить на любой ПК, работающий на операционной системе Windows 10. Программу можно скачать бесплатно.
Программа обладает практически полным функционалом мобильного приложения, за исключением одного важного момента: через официальное приложение можно загружать фотоснимки только в Instagram-истории. Публиковать новые посты, к сожалению, нельзя.

Чтобы опубликовать фотографию в историях, нужно предварительно поместить ее в системную папку «Изображения» на компьютере. После этого достаточно перейти в приложение и опубликовать снимок в историях точно также, как вы привыкли публиковать с мобильного телефона.
2 — Эмулятор мобильных устройств
Проще всего опубликовать фотку в Instagram через компьютер или ноутбук, используя сервисы для эмуляции мобильных устройств или специальные приложения, созданные для работой с социальной сетью Инстаграм через компьютер. Такие программы позволяют полностью использовать функционал мобильного телефона на компе полностью или частично. В число самых распространенных сервисов входят:

После установки необходимо авторизоваться в Google Play. Затем через меню эмулятора Android-устройств зайти в папку «Мои приложения», найти там Инстаграм и установить его.

После установки на главной странице приложения появится ярлык Instagram. После этого можно авторизовать в соцсети и выкладывать фотографии как в посты, так и в историях.
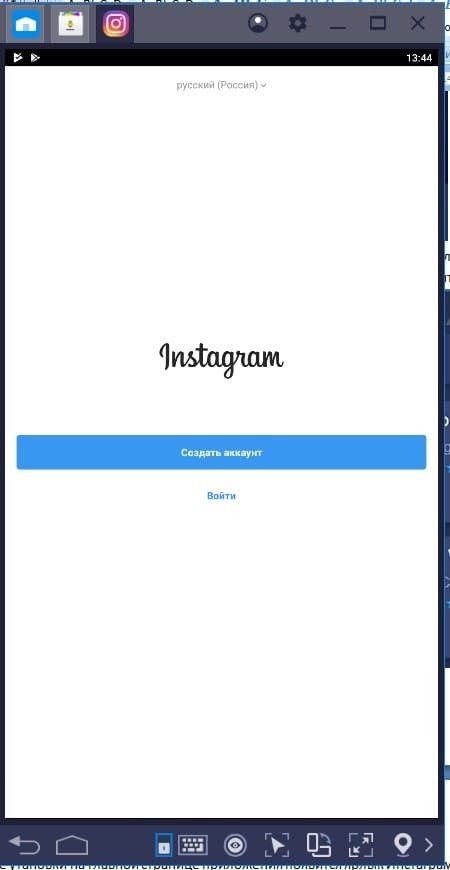
Для этого необходимо перейти в приложение, нажать на знак плюса для загрузки снимков, перейти на вкладку «Галерея». В верхнем углу выберите пункт «Другие».
Чтобы найти и загрузить фотографии с компьютера, кликните по ссылке «Выбрать из Windows». После этого необходимо выбрать изображения, которые требуется опубликовать.


3. Nox App Player. Этот эмулятор также практически полностью имитирует смартфон. Чтобы опубликовать фото, скачайте и установите программу на свой ПК. После запуска эмулятора нужно будет скачать Instagram через Play Market (для этого понадобится залогиниться в Google-аккаунте). Через Nox App Player можно публиковать как посты, так и истории.
4. RuInsta. Русскоязычный софт, который был разработал специально для пользователей ПК. Программу можно скачать бесплатно с официального сайта. В RuInsta доступен весь функционал мобильного приложения Инстаграм. Загрузка изображений осуществляется легко и быстро.

С помощью этих программ вы сможете пользоваться десктопной версией соцсети через свой ПК и публиковать фотографии без использования смартфона.
3 — Как загрузить фотографии через Яндекс Браузер, Мозилу, Firefox, Maс, Opera: 2 полезных сервиса
Для того, чтобы опубликовать фото в аккаунте Инстаграм через комп, скачивать специальное приложение для декстопа вовсе необязательно. Вы можете выложить снимок через Яндекс Браузер, Мозилу, Firefox, Max, Opera, используя сервисы для автопостинга:
- Parasitelab. Популярный онлайн-сервис для автопостинга, через который можно запланировать публикации различных социальных сетях. Очень удобный в использовании. Неделю вы можете пользоваться этим сервисом абсолютно бесплатно, после этого нужно будет приобрести платный тариф.
- SMMPlanner. Один из лучших онлайн-сервисов для автопостинга. Через SMMPlanner можно публиковать не только посты, но и истории. Главным преимуществом использования сервиса является то, что целых сто публикаций в месяц вы можете сделать абсолютно бесплатно.
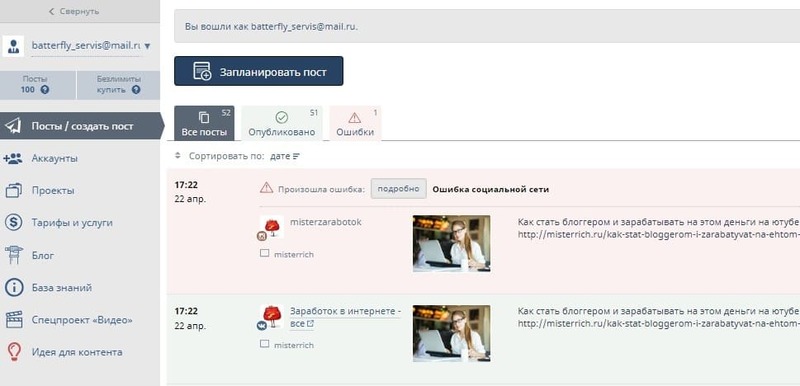
Планирование и публикация снимков с помощью сервиса SMMPlanner
4 — Загрузка контента без программ через HTML-код
Есть еще один способ публикации фотоснимков — использование HTML-кода. Действовать нужно следующим образом:
• с помощью сочетания клавиш CTRL+SHIFT+I (или CTRL + SHIFT + C) перейдите в панель разработчика (альтернативный вариант – нажать на страницу правой кнопкой мыши и выбрать пункт «Посмотреть код элемента»);

• в правом верхнем углу откройте эмулятор мобильного телефона через иконку «Toogle Device Toolbar» (значок с изображением смартфона и планшета);
• обновите страницу сайта.
Сразу после обновления сайта вы обнаружите, что теперь у вас есть тот же самый функционал, который доступен в мобильной версии. После проделанных действий у вас появится кнопка внизу страницы с изображением «+», нажав на которую, вы сможете выбрать снимки с компьютера и добавить их на свою страничку.

Загрузка фото с компа через эмулятор мобильных устройств
Посмотрите видео в тему:
Как удалить фото в своем аккаунте с ПК?
Есть два способа, как удалить фотографию в Инсте с компьютера:
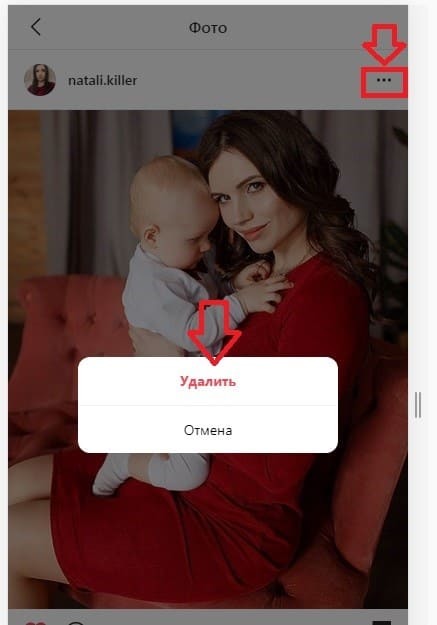
Удаление фото в Instagram через ПК
Любой из этих способов позволяет удалять фотографии в Инстаграм точно так же, как это можно делать на мобильном телефоне.
Как скачать фото с Instagram
Очень часто нам так нравятся снимки в Инстаграм, что мы хотим сохранить их на свой ПК. Есть несколько возможных способов сделать это.

Самый простой способ – воспользоваться программным кодом. Для этого нужно открыть пост с интересующим изображением и нажать комбинацию клавиш CTRL+U. Затем потребуется нажать комбинацию клавиш CTRL+F и в открытом окне поиска ввести «og.image». После этого вам нужно будет скопировать первую из ссылок с выбранным тегом и открыть ее в новом окне браузера.
После этого фото можно сохранять на рабочий стол.

Еще один способ того, как сохранить фотографию из Instagram на рабочий стол быстро, заключается в использовании одного из онлайн-сервисов:
Все эти сервисы позволяют скачивать фото и видео из Инстаграм бесплатно. Никаких трудностей в загрузке снимков нет – нужно просто ввести ссылку на интересующее фото. На некоторых онлайн-ресурсах есть ряд дополнительных возможностей: например, скачать все фотографии по выбранному хештегу. В большинстве сервисов не требуется даже регистрироваться.
Также для скачивания изображений вы можете воспользоваться расширением Instagram Downloader, которое доступно практически для всех популярных браузеров. Вам нужно будет просто установить это расширение в свой браузер и предоставить ему все необходимые разрешения.
Статья подготовлена редакцией сайта. Познакомьтесь с авторами блога

Если вы хотите получать свежие идеи о заработке, инвестидеях, бизнесе, управлении личными финансами в свой почтовый ящик, то подпишитесь на обновления.
100% полезный контент и никакого спама!
Образование: высшее (Казанский федеральный университет), менеджмент и управление
Основная специализация - государственное управление, менеджмент, управление личными финансами, инвестициями. Есть опыт написания научных статей и работ. Пишет статьи на тему финансов и бизнеса.
Ранний доступ к игре предоставлен Electronic Arts
Чтобы стать Модным фотографом, воспользуйтесь телефоном или кнопкой на панели карьеры и выберите карьеру Фрилансер, а затем агентство для фотографов «Стиль будущего».

Оборудование для фотостудии
Поиск подработки
После того, как вы оборудовали свое рабочее место, можно приступать к работе. Воспользовавшись опцией «Искать подработку» на панели карьеры, в компьютере или в телефоне персонаж сможет получить заказ на работу. Иногда агентство само будет предлагать вам подработку. Каждый день будет доступно десять различных вариантов, которые различаются по уровню навыка фотографии персонажа. Чем он выше, тем более высокооплачиваемые заказы он сможет взять. Ниже приведены примеры ежедневных заданий для Модного фотографа.

В основном все задания в карьере примерно одинаковы:


При выполнении заданий обратите внимание на такой момент. Когда вы отправляете фотографии на одобрение заказчику, то ответ от него вы получаете через пару часов, а вот одобренную фотографию он пришлет вам только на следующий день по обычной почте. Так что первую подработку вы не сможете выполнить, пока не получите фото, которое следует опубликовать в модном симстаграмме. И не путайте его с обычным симстаграммом — для выполнения задания воспользуйтесь специальной опцией на компьютере во вкладке «Фрилансер»).

Но дальше этот досадный момент можно обойти — просто сохраните хотя бы одно уже одобренное фото в багаже персонажа и для следующих подработок публикуйте его повторно. Задание будет засчитано и вам не придется больше ждать почтальона.
Во время работы, отсылая фотографии заказчику и публикуя их в модном симстаграмме, ваш фотограф будет получать вот такие мудлеты:

Модели для съемок
Кстати, ваши модели так же будут испытывать различные эмоции во время фотосессий:
В поисках стиля
Иногда вашему фотографу будут попадаться задания, в которых необходимо встретиться и пообщаться с Законодателем стиля — показать ему свои снимки, обсудить модные блоги и так далее.

Во время такой встречи в правом верхнем углу будет указан прогресс с заданиями как для общественных мероприятий. Разница лишь в том, что заданий будет немного и ни серебро ни тем паче золото за эту встречу вы не получите, а жаль — было бы интересно получить награду за такое мероприятие.


Общение с такой влиятельной персоной не пройдет даром и подарит вашему персонажу море Вдохновения.


Повышения в карьере Модного фотографа
В общем и целом, рабочий процесс довольно однообразен, как и в других ветках Фрилансера, но позволяет неплохо заработать. И, так же, как и в других ветках, заполнив первый раз шкалу продуктивности, ваш модный фотограф получит награду:
- Награда за исключительную внештатную работу
- Беззеркальная камера «Кадр 25»
- Повышение суммы вознаграждения за выполнение заданий


Все последующие повышения уже не принесут ничего интересного кроме увеличения вознаграждения за выполнение заказов и дополнительных денежных бонусов до 2000 симолеонов.
Вот пожалуй и все, что можно рассказать о новой специализации фрилансера. Надеемся, что этот обзор помог вам разобраться в особенностях карьеры Модного фотографа, и желаем вам приятной игры!
5 thoughts on “ Карьера Модного фотографа в The Sims 4: MOSCHINO ”
А как сдать эту работу?! Мой сим закончил все задании раньше времени и ничего не происходит. Я дождалась назначенного времени и до сих пор ничего не происходит. Я не понимаю куда нужно нажать и что сделать
Серьёзно у меня тоже так! Что делать? (((
Нужно скачать мод фикс для фриланса, это баг разработчиков.
как сфотографировать персонажа в вечернем наряде? я не понимаю
Добавить фото в Инстаграм с компьютера можно через браузер или приложение, доступное в магазине для Windows 10.
Добавление фото в Инстаграм с браузера
Самый простой вариант, как в Инстаграме добавить фото через компьютер – воспользоваться эмуляторами в популярных браузерах.
Вариант 1: Google Chrome

- Нажмите одновременно кнопки: Ctrl+Shift+I (англ. i), откроется режим разработчика.

- Чтобы перевести окно приложения в вид смартфона нужно в левом верхнем углу открывшейся панели нажать на изображение мобильного устройства.

- Сверху нажмите на кнопку Responsive, выберите любое мобильное устройство из списка.

- Нажмите клавишу F5, чтобы обновить страницу.

Важно: в это время режим разработчика должен оставаться открытым.
- После обновления появятся кнопки, которые актуальны для мобильного приложения.

- Нажмите на кнопку с изображением «+», чтобы начать загрузку фотографий или видеоматериалов.
- Откроется стандартное окно Windows, где выбирается фотография, хранящаяся в памяти компьютера.

- Фотография загружается в эмулятор для дальнейшей загрузки в ленту.
Остается отредактировать ее, добавить геопозицию, описание, применить фильтр и нажать кнопку «Опубликовать».
Вариант 2: Mozilla Firefox
Добавить фото с компьютера можно через Mozilla Firefox:
- Повторите первые 2 пункта из предыдущей инструкции.
- Нажмите на изображение мобильного устройства в правом верхнем углу окна разработчика.

- Сверху нажмите на кнопку «Адаптивный» и выберите любое мобильное устройство.

- Не закрывая основное окно, нажмите кнопку F5 и дождитесь обновления страницы.
- Нажмите на значок «+», чтобы начать процесс загрузки фотографии.
Проведите необходимые манипуляции и нажмите «Опубликовать».
Вариант 3: Opera
Интерфейсы режима разработчика в браузерах Opera и Chrome аналогичны.
Использование онлайн-сервисов
Функционал таких сервисов направлен не только на загрузку фотографий, но и на раскрутку аккаунта. Сайт будет самостоятельно загружать материал через определенный промежуток времени.
Но, чтобы запостить фотку через подобные ресурсы, придется купить подписку или довольствоваться ограниченным набором возможностей.
Также требуется указать логин и пароль от аккаунта социальной сети, чтобы бот смог выкладывать материалы без участия владельца страницы.

Это не самый безопасный способ загрузки материалов с компьютера, поэтому подробно рассматривать его не стоит.
Приложение в магазине Windows 10
Пользователям Windows 10 легче остальных загрузить фото с ноутбука в Инстаграм, для этого в официальном магазине есть приложение для доступа к социальной сети.
- Откройте приложение, пройдите авторизацию.
- В левом верхнем углу найдите кнопку с изображением фотоаппарата.

- Предоставьте разрешение на использование устройств.

- Сверните окно с приложением, откройте папку «Альбом камеры», найти ее можно в «Изображения». Перенесите туда фотографии для загрузки в Инстаграм.
- Разверните приложение, выберите материал для загрузки. Нажмите «Далее».

- Добавьте фильтры и подпись, кликните по кнопке «Опубликовать».
Так через приложение добавляются истории, загрузить материалы в профиль не получится.
Чтобы выложить видеоролики или фотографии в Инстаграм через компьютер не обязательно использовать сторонние программы или онлайн-сервисы.
Читайте также:

