Как опубликовать расширение в магазин edge
Обновлено: 04.07.2024
С приходом обновления Windows 10 Anniversary Update летом 2016 года Microsoft добавила в браузер Edge поддержку расширений. Эти небольшие приложения-плагины, которые интегрируются в браузер, позволяют оснастить Microsoft Edge дополнительными возможностями. К примеру, блокировать рекламу, управлять страницей с помощью жестов мыши, быстро запускать офисные приложения, сохранять статьи в Pocket и так далее. Почти все расширения для Microsoft Edge бесплатны, практически не занимают места, но существенно помогают в ежедневной работе.
Как установить расширения в браузере Microsoft Edge
Способ установки предельно прост, но не особо очевиден. Пользователи-новички могут не сразу найти нужный раздел, поэтому им поможет это небольшое руководство.
Важно: убедитесь, что у вас установлена Windows 10 версии не ниже 1607. Найти номер установленной у вас Windows 10 вы можете с помощью команды Win + R - winver. Расширения поддерживаются только на 1607 и выше.
Может быть так, что в открывшемся окне магазина с расширениями для Microsoft Edge нет нужного вам. Откровенно говоря, эта подборка весьма уныла и содержит в себе лишь несколько популярных расширений. В таком случае воспользуйтесь поиском в магазине.

- Откройте Магазин и введите в поиск имя расширения.
- Если найденное вами приложение в действительности является расширением, возле кнопки Получить вы найдете надпись Этот продукт - расширение для: Microsoft Edge.
- Нажмите Установить, дождитесь завершения загрузки и подтвердите установку.
Как удалить расширения в Edge
Предположим, вы больше не нуждаетесь в каком-то расширении и от него надо избавиться. Как удалить расширение из Microsoft Edge? Хотя расширения устанавливаются как обычные приложения из магазина, управляются они только из браузера Microsoft Edge, поэтому удалять их надо именно оттуда.
Как отключить расширение в Edge
Как вариант, расширение можно и не удалять, просто временно его отключить. Эта функция пригодится, если страница грузится некорректно и вы подозреваете, что причина скрывается именно в каком-то расширении. К примеру, сайт не отображается нормально из-за блокировщика рекламы.
Обратите внимание, что вы можете полностью запретить установку любых расширений в Edge на вашем компьютере.
Расширения для Microsoft Edge представляют собой полноценные приложения и публикуются в Магазине Windows. Перейти к просмотру коллекции доступных расширений можно из раздела Приложения самого Магазина Windows или из основного меню браузера: ••• → Расширения → Получить расширения из Магазина.
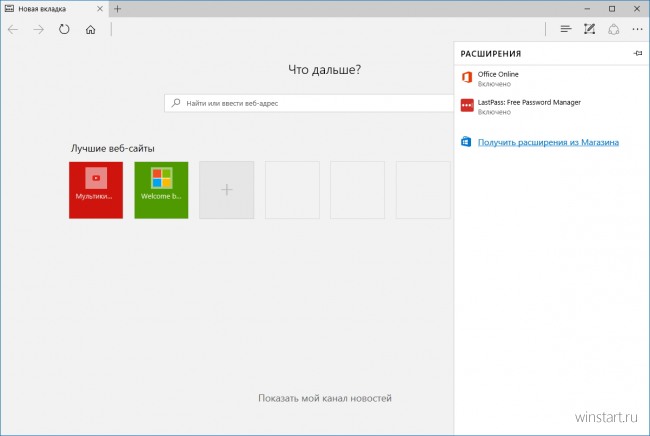
По клику на этой ссылке будет открыт Магазин Windows, а в нём — коллекция официально опубликованных расширений. В их числе LastPass, AdBlock, Evernote Clipper, например. Сейчас их немного, но в дальнейшем количество мини-приложений для Microsoft Edge наверняка будет только расти.
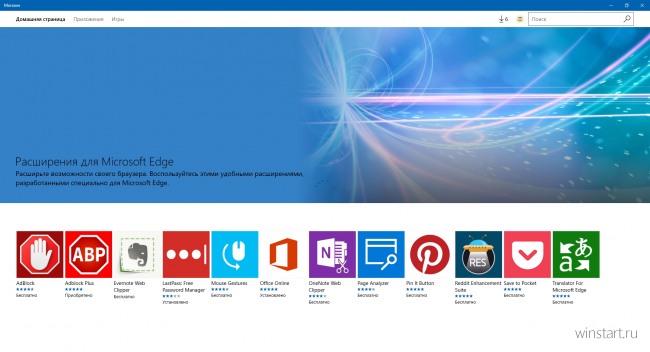
Выбрав нужное расширение, останется только установить его как любое другое приложение: нажатием на кнопку «Бесплатно», «Купить» или «Установить».
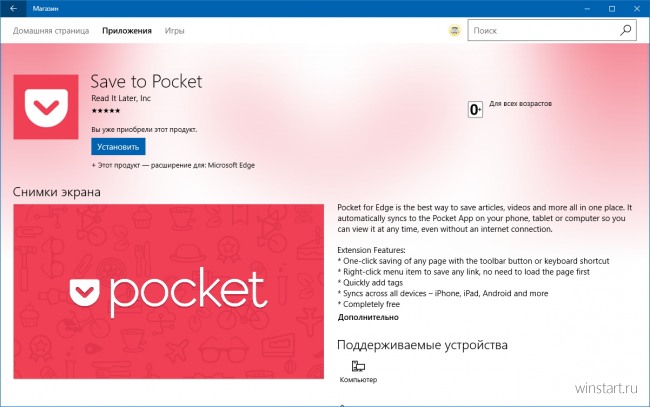
Если браузер был открыт, вы сразу же получите уведомление об установке нового расширения и предложение включить его. В противном случае оно будет показано при первом запуске интернет-обозревателя. В любое время расширение можно включить, отключить или настроить в меню ••• → Расширения.
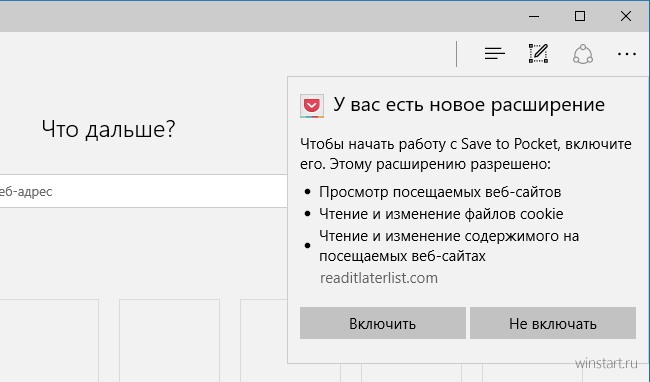
Уточним, что на момент написания этой статьи, расширения были доступны только участникам программы Windows Insider, но уже 2 августа, после обновления до Windows 10 Anniversary Update, ими сможет воспользоваться любой желающий.
Расширения – очень удобная функция, которая предусматривается практически во всех современных браузерах, в том числе в Microsoft Edge. В начальной версии их не было, и уже после выпуска нескольких значительных обновлений возможность установки была встроена. И, как полагается во всех продуктах от корпорации Microsoft, действовать приходится нестандартными способами. Поговорим о том, как установить и удалить расширение в браузере Edge.
Как установить расширения в Edge?
Ресурс для скачивания расширений лишь один – это Microsoft Store. И если открыть категорию «Приложения» и прокрутить чуток вниз, то можно найти подраздел «Расширения для Microsoft Edge».
Все расширения для браузера Edge скачиваются с официального онлайн-магазина Microsoft Store Все расширения для браузера Edge скачиваются с официального онлайн-магазина Microsoft StoreНажимаю на ссылку «Показать все…» и просматриваю список доступных на данный момент дополнений для браузера Edge. Нахожу то, что мне нравится, и жму по этому элементу. Должно открыться новое окно с описанием возможностей и ссылкой на скачивание. Как полагается любому продукту в этом официальном магазине, сначала мне необходимо получить его – жму на соответствующую кнопку.
Сначала нужно получить расширение, только после этого начнется установка Сначала нужно получить расширение, только после этого начнется установкаПосле этого выйдет окно о необходимости входа в учетную запись – это не обязательно, так что можно отклонить. Дальше дополнение автоматически начнет скачиваться, появится кнопка «Запустить», при нажатии на которую будет открыт Edge и дан запрос на включение.
После получения выйдет окно с прогрессом скачивания После получения выйдет окно с прогрессом скачиванияКак удалить расширения в Edge?
С того же онлайн-магазина Microsoft Store удалить расширения не получится никак – нужно либо открывать браузер, либо раздел с установленными приложениями в параметрах системы. Начну с первого: при открытии браузера Edge в правом верхнем углу высвечивается иконка дополнения. Жму по ней правой кнопкой мыши для вызова контекстного меню и выбираю элемент «Управление».
Откроется отдельное небольшое окошко с настройками, а дальше я могу действовать двумя способами – просто отключить расширение или же вообще удалить его из памяти компьютера. В первой ситуации я просто переключу первый синий тумблер, а во второй – нажму на кнопку «Удалить» в самом низу.
Есть два варианта: просто отключить расширение на время или удалить его из памяти компьютера Есть два варианта: просто отключить расширение на время или удалить его из памяти компьютераВторой метод удаления расширения из браузера: открываю параметры системы, нажав на комбинацию клавиш Win + I или на иконку в меню «Пуск» с изображением шестеренки.
По умолчанию браузер Microsoft Edge включает в себя несколько мощных функций, позволяющих улучшить пользовательский опыт получения информации из Интернета. Хотя Microsoft упрощает аннотирование веб-страниц с помощью Web Notes, поиск информации с помощью Cortana и просмотр статей в режиме чтения, можно сделать работу с браузером еще комфортнее, установив дополнительные расширения.
Microsoft запустила магазин расширений Edge вместе с обновлением Anniversary Update для Windows 10 в средине 2016 года, и если вы все еще используете более ранний вариант операционной системы, то не сможете установить какие-либо расширения.

Для начала работы с расширениями нужно сначала их найти. Расширения устанавливаются из Windows Store, но в магазине отсутствует отдельная вкладка для прямого доступа к ним. Несмотря на присутствие коллекции Microsoft Edge Extensions в категории «Приложения», самым надежным способом просмотра каталога является переход к нему из меню браузера.
Нажмите на три горизонтальные точки в правом верхнем углу Edge, а затем на пункт «Расширения». Далее кликните по ссылке «Просмотреть дополнительные расширения», которая перенаправит вас в каталог доступных расширений Магазина Windows.

В открывшемся окне Windows Store будут отображаться все доступные в настоящее время расширения. Их выбор по-прежнему очень ограничен, но количество постепенно растет. Здесь присутствуют расширения от Microsoft, такие, как OneNote Web Clipper и Bing Translator, а также несколько популярных сторонних предложений, включая Adblock Plus, Ghostery и LastPass. Выбрав требуемое расширение, перейдите на его страницу в Магазине и нажмите кнопку «Получить» для загрузки. Расширение будет установлено аналогично любому другому приложению, загруженному из Магазина Windows, но для его включения потребуется перезапуск Microsoft Edge.
Теперь загруженное и установленное расширение готово к использованию в браузере. Если расширение имеет собственную кнопку для панели навигации, она появится слева от значка меню Edge. Другие расширения могут, не имея пользовательского интерфейса, изменять элементы страницы, расширяя возможности использования браузера.


Для деактивации расширения нажмите переключатель, расположенный под названием. Несмотря на отсутствие описания, именно эта кнопка отвечает за включение и отключение запуска расширения вместе с браузером. Отключение расширения может потребоваться, если вы подозреваете, что оно замедляет работу Microsoft Edge или вызывает проблемы на веб-страницах. Кроме того, можно полностью удалить расширение, воспользовавшись соответствующей кнопкой.

В зависимости от расширения, в меню браузера могут появиться дополнительные кнопки, предоставляющие доступ к быстрым параметрам. Действие «Показывать рядом с адресной строкой» определяет видимость значка расширения в строке меню Edge. Наконец, некоторые расширения, такие как Translator, могут отображать ссылку на страницу специальных настроек.

Расширения для Edge делают браузер более простым и удобным в использовании. Хотя он еще не обладает тысячами расширений, доступных для Google Chrome и Mozilla Firefox, количество неуклонно растет, поскольку разработчики все чаще обращают внимание на браузер корпорации Microsoft. И в ближайшее время можно ожидать появление новых расширений, добавляющих дополнительный функционал в веб-обозреватель.
Если вы нашли ошибку, пожалуйста, выделите фрагмент текста и нажмите Ctrl+Enter.
Читайте также:

