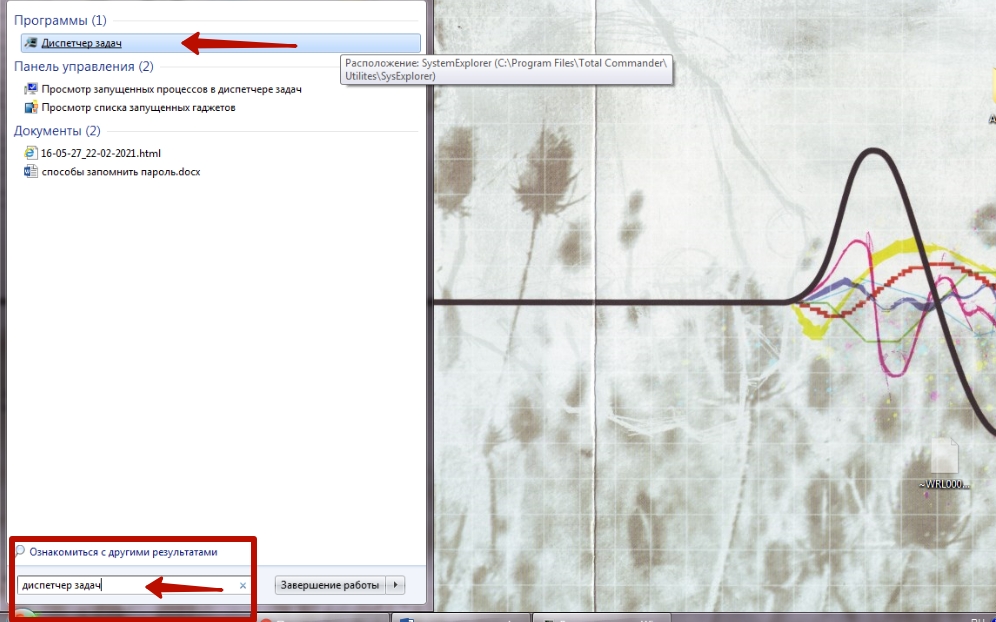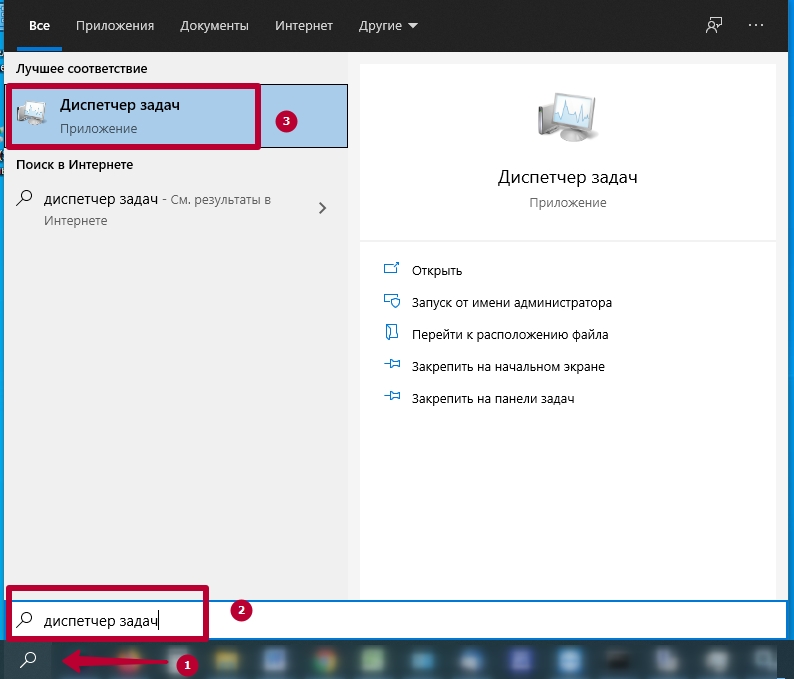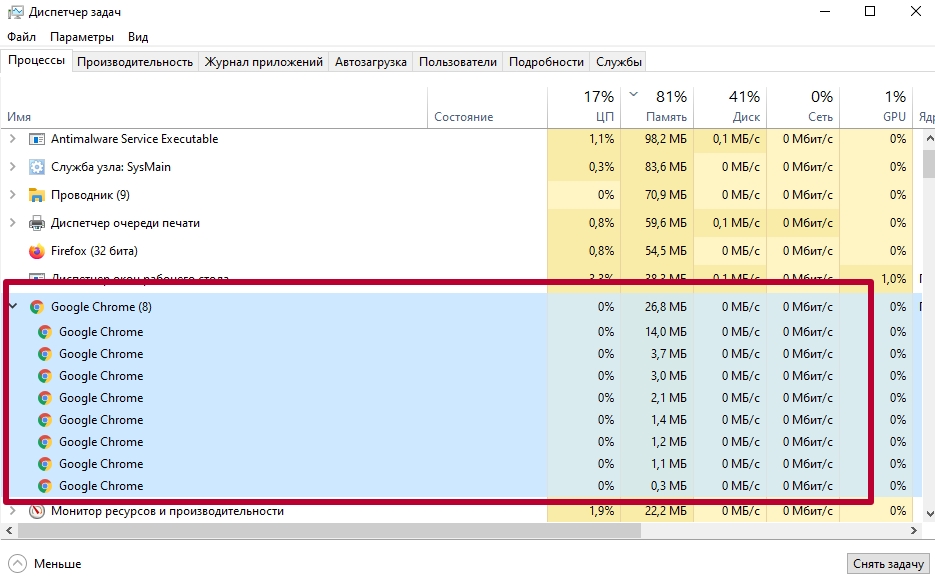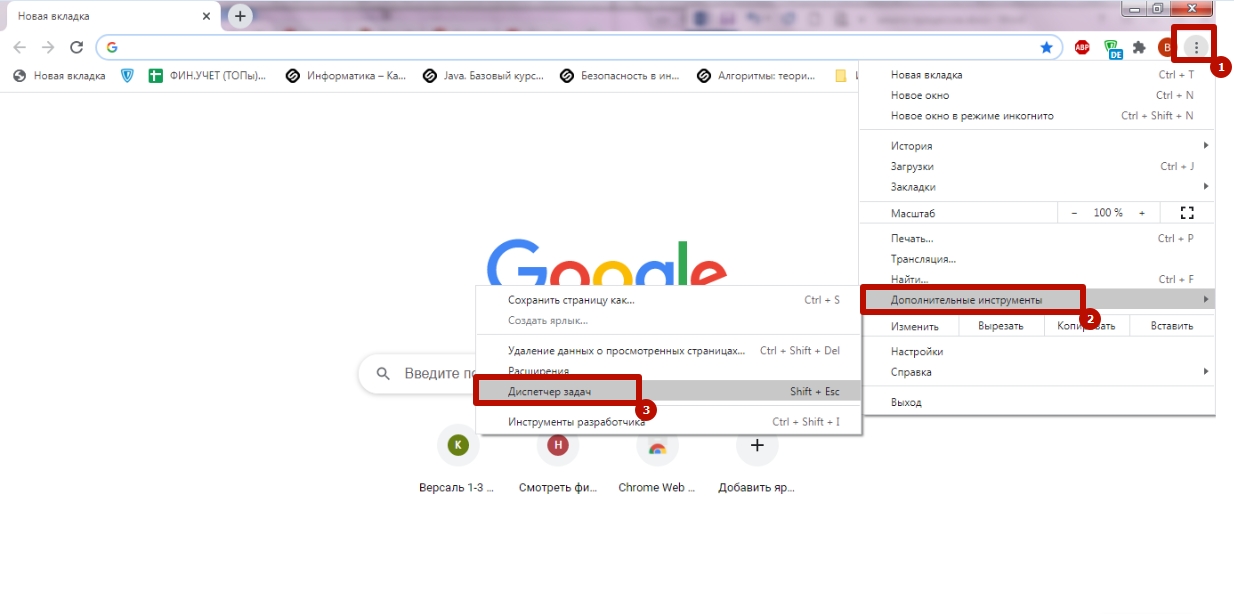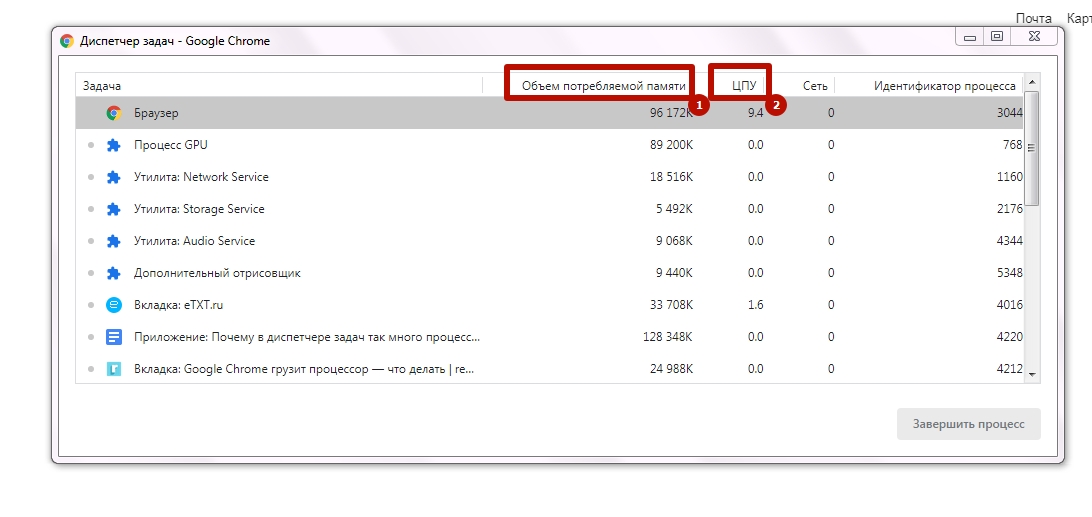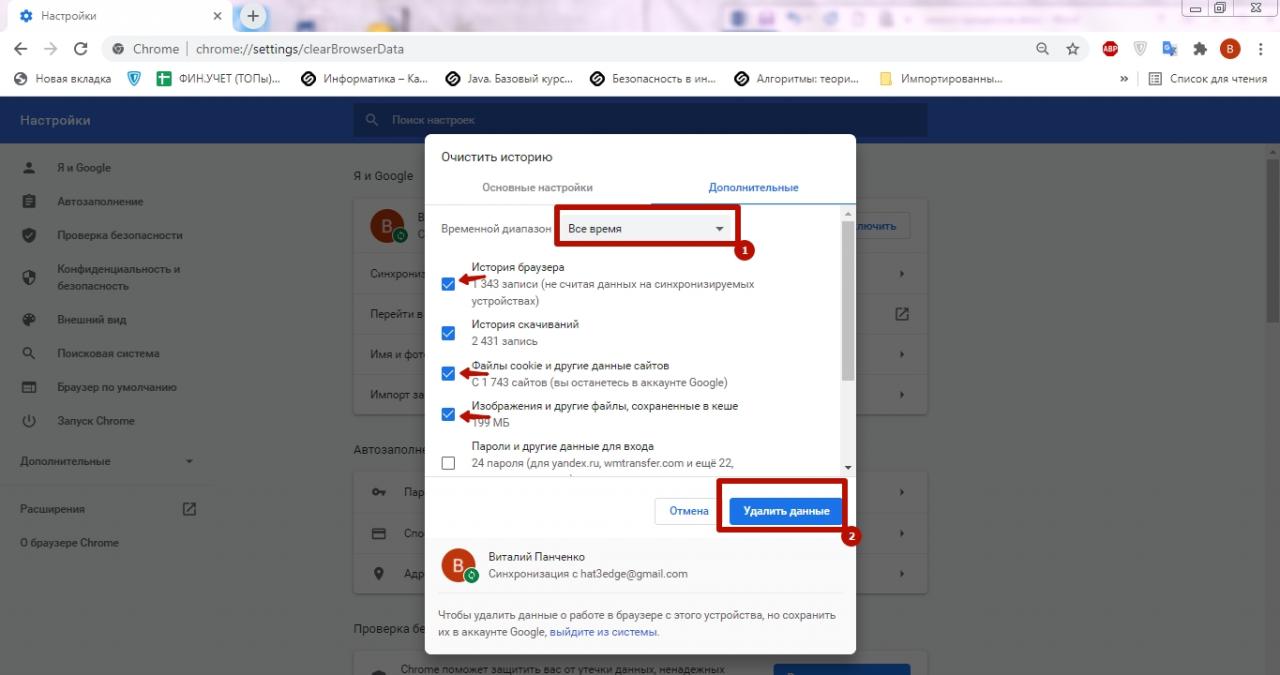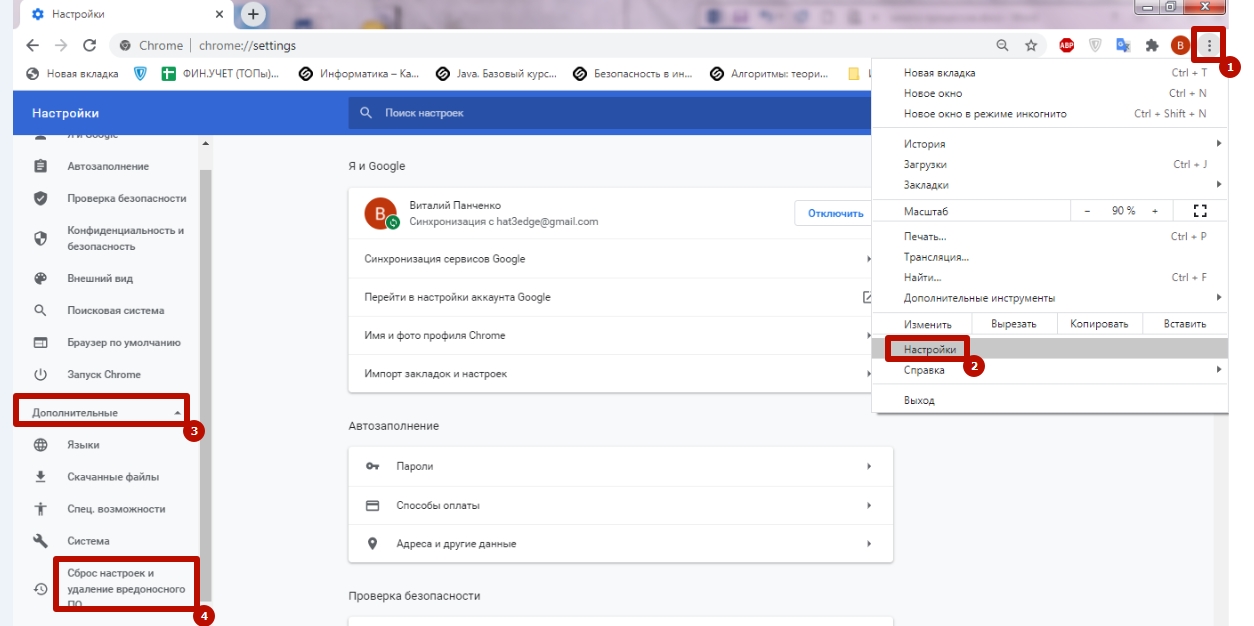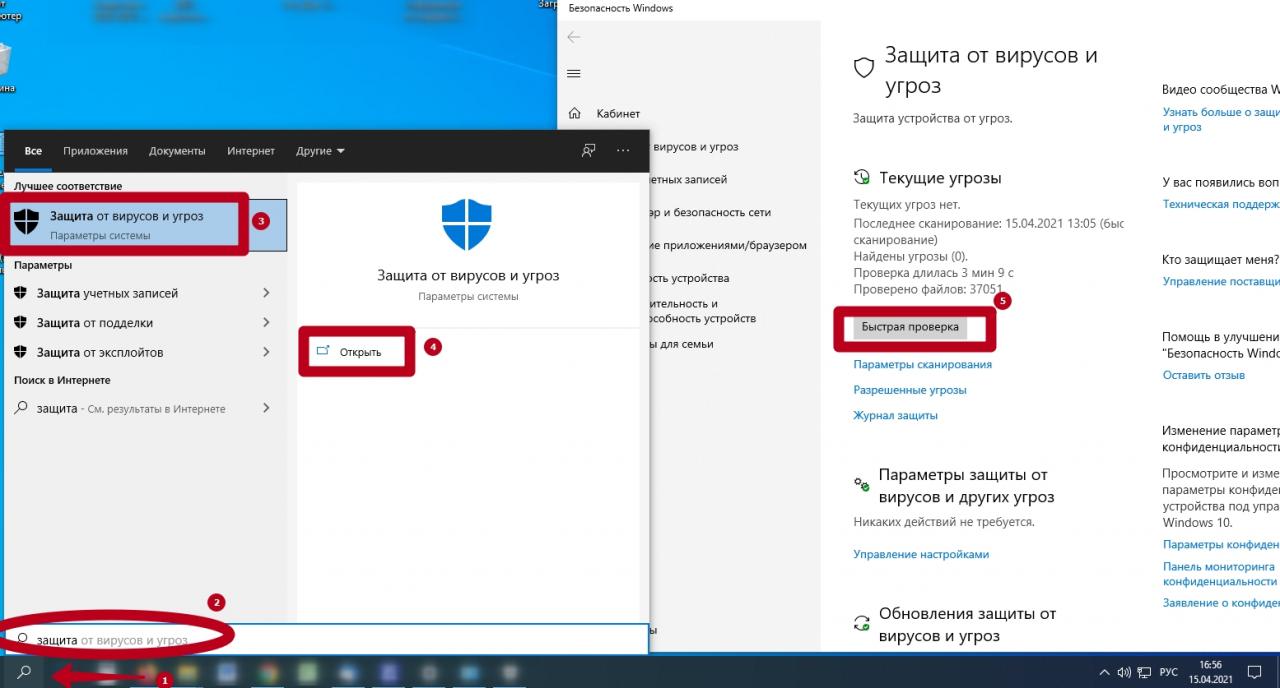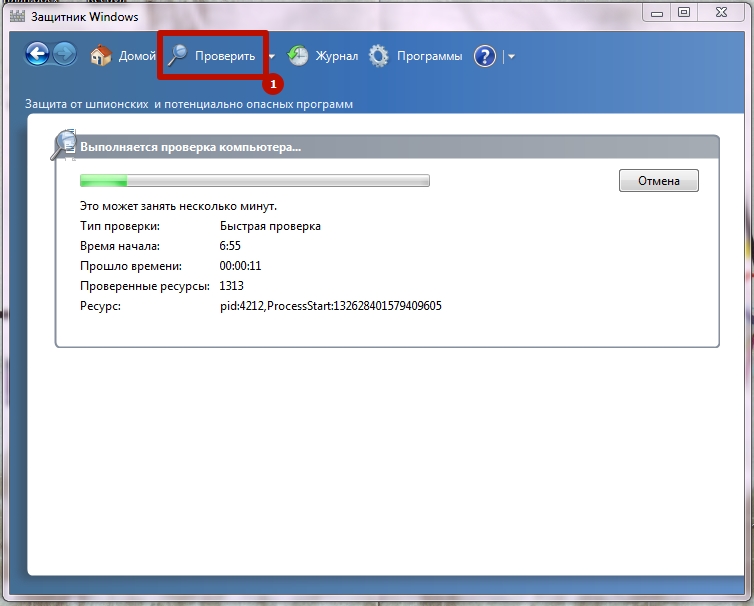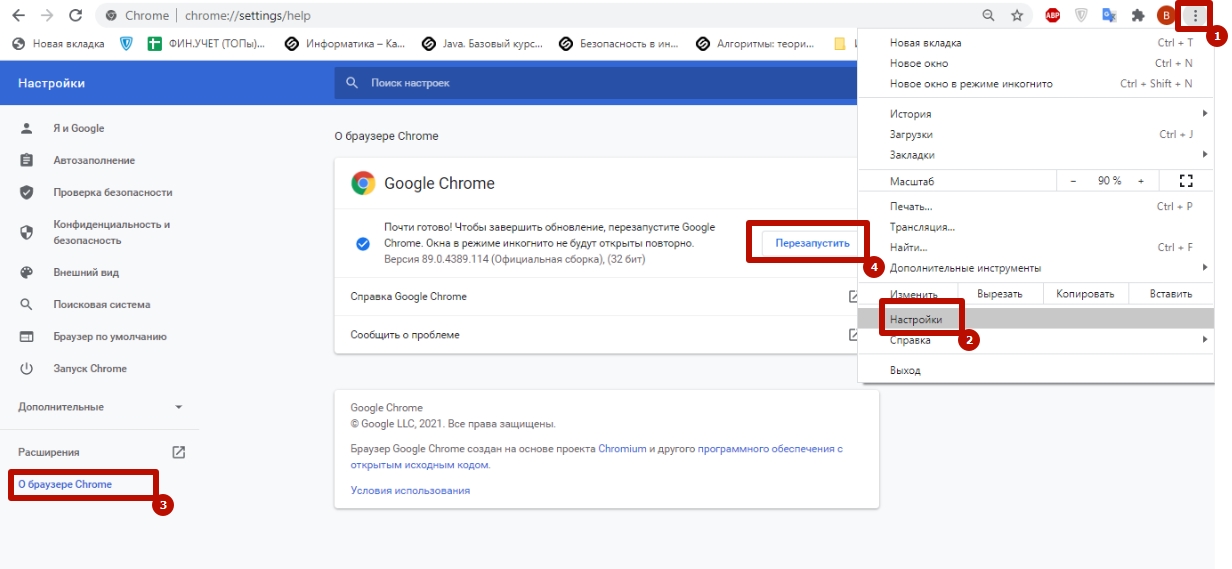Как остановить все процессы google chrome
Обновлено: 04.07.2024
Google Chrome грузит процессор на 100%, в большинстве случаев, из-за множества открытых вкладок или установленных расширений, при загрузке емких файлов и документов, а также из-за программных и аппаратных ошибок ПК.
Выяснить почему в диспетчере задач висит chrome.exe много раз и что делать можно с помощью стандартных инструментов Windows 7,10. После этого Вы сможете удалить ненужные расширения, сбросить браузер к заводским настройкам, очистить временные файлы, проверить ПК на наличие вирусов или воспользоваться другими способами.
- 1 Причины, по которым браузер запускает много процессов и сильно нагружает CPU
- 2 Смотрим показатели в диспетчере задач системы
- 3 Вычисляем виновника проблем в диспетчере задач Хрома
- 4 Удаление расширений
- 5 Сброс браузера к заводским настройкам
- 6 Чистка истории, кеша, куки
- 7 Поиск и удаление вирусов на ПК
- 7.1 Средствами Chrome
- 7.2 Штатным антивирусом
- 7.3 Отдельными утилитами
Причины, по которым браузер запускает много процессов и сильно нагружает CPU
Chrome способен создавать избыточную нагрузку на аппаратные компоненты ПК, что приводит к снижению производительности, медленной работе, сильному нагреву корпуса и другим нежелательным последствиям.
- Вы пользуетесь устаревшим компьютером, который плохо совместим с новейшими версиями браузера.
- На Вашем ПК установлено ПО, вступающее в конфликт с Chrome, например, антивирусные программы или VPN-расширения.
- В обозревателе одновременно открыто большое количество вкладок, что значительно грузит процессор и ОЗУ.
- Вы просматриваете видеофайлы в максимальном качестве или запускаете требовательные онлайн-игры, из-за чего задействуются аппаратные ресурсы.
- На жестком диске скопилось много временных кэш-файлов, из-за чего Хром работает медленнее.
- В обозревателе одновременно запущено большое количество расширений и плагинов.
Еще одна возможная причина – скрытый майнинг, при котором к ПК подключается посторонний пользователь и задействует ресурсы компьютера. В этом случае Вы заметите в диспетчере много процессов Chrome.exe, а компьютер будет работать намного медленнее.
Смотрим показатели в диспетчере задач системы
Оценить, насколько Chrome грузит ЦПУ можно через стандартный диспетчер задач Windows. Вы можете запустить этот инструмент через «Пуск» введя соответствующее название в строку поиска. Альтернативный вариант – комбинация клавиш CTRL+ALT+DEL, выполнив которую сможете выбрать команду «Запустить диспетчер задач» в появившемся окне.
![]()
![]()
Чтобы выяснить, как много процессов формирует браузер, необходимо открыть соответствующую вкладку. Здесь Вы сможете отследить перечень файлов Chrome.exe и определить, какой из них грузит центральный процессор компьютера. Обратите внимание и на другие процессы, которые также могут создавать избыточную нагрузку на аппаратные компоненты ПК.
![]()
Вычисляем виновника проблем в диспетчере задач Хрома
В браузере есть собственный инструмент, отслеживающий расход аппаратных ресурсов. Его можно запустить через меню в разделе «Дополнительные инструменты» или при помощи быстрой команды SHIFT+ESC.
![]()
В диспетчере Вы можете просмотреть, какая задача грузит процессор и сколько оперативной памяти она задействует. Здесь же при необходимости можно завершить избранный процесс, нажав на соответствующую команду.
![]()
Удаление расширений
Распространенная причина, из-за которой браузер грузит память и процессор, заключается в установке большого количества сторонних плагинов. При одновременной работе они задействуют аппаратных ресурсов компьютера, снижая производительность. Для решения это проблемы удалить несколько расширений, и Вы заметите, что приложение работает быстрее и меньше грузит центральный процессор.
- Войдите в меню Chrome, перейдите в «Настройки», выберите пункт «Расширения» в списке слева.
- Выберите плагин, которым Вы не пользуетесь, нажмите «Удалить» и подтвердите операцию во всплывающем окне.
Сброс браузера к заводским настройкам
- Откройте меню Chrome, перейдите в настройки, слева найдите пункт «Дополнительные», выберите «Сброс настроек».
- Укажите команду «Восстановление настроек по умолчанию», и подтвердите операцию во всплывающем окне.
Чистка истории, кеша, куки
Если в диспетчере задач много процессов chrome.exe, и программа сильно грузит компьютер, удалите временные файлы браузера. Это позволит освободить задействованную для хранения и обработки память и уменьшить нагрузку на аппаратные компоненты устройства.
- Запустите меню Chrome, откройте «Дополнительные инструменты», выберите «Удаление данных о просмотренных страницах».
- Укажите временной диапазон, поставьте флажок напротив строки «История браузера», подтвердите операцию.
![]()
Поиск и удаление вирусов на ПК
Ситуация, когда браузер создает много процессов, грузит оперативную память либо процессор, может провоцироваться вредоносным ПО. Существует много инструментов и утилит для выявления нежелательных программ и вирусов, поэтому воспользуйтесь сразу несколькими способами.
Средствами Chrome
В браузере предусмотрен собственный антивирус, при помощи которого Вы можете проверить ПК на наличие вредоносных программ.
Для выполнения проверки:
![]()
- Запустите меню браузера, перейдите в «Настройки», откройте «Дополнительные» и выберите «Сброс настроек».
- Перейдите в «Удалить вредоносное ПО» и нажмите «Найти». В случае обнаружения вирусов, на экране отобразится информация о зараженном файле и его расположении.
Штатным антивирусом
![]()
Найти вредоносную программу, которая грузит процессор, можно при помощи стандартной утилиты «Защитник Windows», которую можно запустить через «Пуск».
![]()
Для поиска вирусов достаточно нажать «Проверить» в верхней части стартового окна и дождаться результатов. Приложение может выборочно либо полностью проанализировать содержимое жестких дисков, системных папок, загруженных файлов для обнаружения потенциально опасного ПО.
Отдельными утилитами
В отдельных случаях штатные антивирусные средства не могут выявить вредоносное ПО на компьютере. В этом случае загрузите дополнительную антивирусную программу.
В число лучших входят:
- Dr.Web CureIt.
- McAfee.
- Avast.
- Kaspersky Virus Removal Tool.
- HitmanPro.
- Emsisoft Emergency Kit.
Программ для выявления вирусов довольно много, но для комплексной проверки ПК достаточно 1–2. При обнаружении вредоносного ПО необходимо удалить зараженный файл, что позволит восстановить производительность компьютера, ускорить работу Chrome и избавиться от лишних процессов.
Обновление программы Chrome
Если браузер сильно грузит процессор либо задействует много оперативной памяти, убедитесь, что установлена последняя версия программы. Для этого откройте «Настройки», выберите слева пункт «О браузере Chrome». Если есть обновления, то программа предлагает выполнить перезагрузку, после которой будет активирована новая версия.
![]()
Попробуйте отключить сторонние программы: VPN, антивирусы, другие
Если перечисленные способы не помогли и Chrome по-прежнему создает много процессов, отключите запущенные на ПК сторонние программы и антивирусы. Это проще всего сделать через диспетчер задач. Во вкладке «Приложения» Вы можете снять задачу или завершить процессы, нагружающие процессор, если их много. Ненужные утилиты и программы лучше всего удалить с ПК, чтобы снизить нагрузку и освободить память на диске.
Обновление драйверов видео и сетевой карты
Этот вариант рекомендован только опытным пользователям ПК. Обновлять драйвер сетевого адаптера можно через диспетчер устройств. Но в большинстве случаев при проверке будет указано, что установленное устройство работает стабильно и не нуждается в обновлении. В этом случае можно загрузить драйвер с сайт разработчика и выполнить установку вручную.
Способы защиты от скрытого майнинга
Вы можете защитить компьютер от нежелательных действий при помощи стандартных инструментов и дополнительных утилит. Перечисленные рекомендации обязательны для выполнения, если Вы ранее столкнулись со скрытым майнингом.
Многие из нас закрывают приложения на ПК или Mac, нажимая кнопку закрытия, и думают, что это сделано. Однако во многих ситуациях открытые приложения продолжают работать в фоновом режиме. Это поможет вам незамедлительно получать обновления и мгновенно держать вас в курсе. Например, Google Chrome по умолчанию будет работать в фоновом режиме, даже если вы закроете браузер. Вы можете получать уведомления из Chrome, даже если вы его закрыли, поскольку службы будут работать в фоновом режиме. Иногда Chrome также открывается в фоновом режиме при запуске вашего ПК или Mac. В этой статье мы объясним, как остановить работу Google Chrome в фоновом режиме.
Почему вам следует прекратить использование фоновых приложений?
Есть много веских причин отключить работу ненужных приложений в фоновом режиме.
- Фоновые приложения будут расходовать заряд батареи и пропускную способность интернета.
- Точно так же он может потреблять ЦП и ОЗУ, в то время как вы хотите сосредоточиться на некоторых других задачах.
- Вы можете внезапно получить уведомление, отвлекающее от работы, даже если браузер Chrome не открыт.
- Приложения, запускаемые при запуске, могут задерживать время загрузки и замедлять работу компьютера.
Как отключить работу Google Chrome в фоновом режиме?
Вы можете отключить Chrome, работающий в фоновом режиме, как в Windows, так и на Mac.
Отключить в Windows
Вот как вы можете отключить Chrome, работающий в фоновом режиме на ПК с Windows.
- Запустите Google Chrome и нажмите кнопку с тремя точками, которая показывает «Настройка и управление Google Chrome».
- Выберите в меню опцию «Настройки», чтобы перейти на страницу настроек Chrome.
Открыть страницу настроек Chrome![Открыть страницу настроек Chrome]()
- Прокрутите вниз и нажмите «Дополнительно», чтобы перейти к дополнительным настройкам.
Расширенные настройки Chrome![Расширенные настройки Chrome]()
- Снова прокрутите вниз до раздела «Система».
- Отключите параметр «Продолжать запуск фоновых приложений при закрытии Google Chrome».
Отключить работу Chrome в фоновом режиме в Windows![Отключить работу Chrome в фоновом режиме в Windows]()
Остановить запуск Chrome при запуске Windows
По умолчанию Google Chrome также работает в фоновом режиме при запуске Windows. Вы можете отключить Chrome при запуске, как описано ниже:
- Нажмите «Win +», чтобы открыть приложение «Настройки Windows».
- Перейдите в раздел «Приложения» и откройте приложения «Автозагрузка».
Параметры приложений для запуска Windows![Параметры приложений для запуска Windows]()
Отключить Google Chrome при запуске Windows![Отключить Google Chrome при запуске Windows]()
Остановить Chrome от фонового запуска на Mac
Приложение работает в фоновом режиме![Приложение работает в фоновом режиме]()
Кроме того, вы можете открыть Activity Monitor и закрыть все связанные с Chrome службы, работающие в фоновом режиме.
- Нажмите клавиши «Command + Shift», чтобы открыть поиск Spotlight.
- Введите «монитор активности» и откройте приложение.
- Найдите службы Chrome и нажмите кнопку «Стоп», чтобы убить их.
Остановить Chrome из монитора активности![Остановить Chrome из монитора активности]()
- Подтвердите всплывающее окно, нажав кнопку «Выйти».
Закройте службы Chrome на Mac![Закройте службы Chrome на Mac]()
Обратите внимание, что вы найдете множество сервисов Google Chrome Helper, убедитесь, что вы не используете Chrome, если вы остановите их из Activity Monitor.
Отключить элемент входа в Mac
Как и в Windows, вы можете проверить, является ли Chrome частью запускаемых приложений, а также отключить его на Mac.
- Щелкните логотип Apple в верхнем левом углу и выберите «Системные настройки…».
- Когда вы находитесь на панели настроек, нажмите «Пользователи и группы» и перейдите на вкладку «Элементы входа».
- Проверьте, доступно ли приложение Google Chrome в списке, и отключите его.
Помните, что вам нужно быть администратором, чтобы разблокировать и редактировать настройки на Mac.
Отключить Chrome от элементов входа![Отключить Chrome от элементов входа]()
Остановить запуск Chrome в фоновом режиме на мобильных устройствах
Как на Android, так и на iPhone вы можете открыть ящик приложений, проведя по экрану вверх. Он покажет вам список открытых приложений, и вы можете провести приложение Chrome вверх, чтобы закрыть его от работы в фоновом режиме. Кроме того, вы также можете отключить Chrome от работы в фоновом режиме на странице настроек телефона или приложения.
Отключить фоновое обновление приложений на iPhone![Отключить фоновое обновление приложений на iPhone]()
Обратите внимание, что нет необходимости закрывать фоновые приложения на мобильных устройствах, так как устройство будет динамически выделять память для приложений, запускаемых во внешнем интерфейсе. Уведомления также не будут затронуты, если вы не отключите их вручную в настройках.
Процессы в операционных системах отличаются между собой по требовательности, каждый нуждается в малом или большом количестве ресурсов. Диспетчер задач в Google Chrome позволяет понять, насколько много для обработки каждого из них требуется различного рода памяти и понять, что с ними делать. Этот инструмент в первую очередь полезен разработчикам, но также пригодится обычным пользователям для оптимизации работы браузера. Все особенности диспетчера процессов описаны ниже.
![гугл хром в диспетчере задач много процессов]()
Что такое диспетчер задач Гугл Хрома и зачем он нужен
![google chrome много процессов в диспетчере задач]()
В Google Chrome есть специальный диспетчер задач, который отображает подробные характеристики по всем процессам в браузере. В первую очередь он помогает понять, куда и сколько ресурсов расходует веб-обозреватель Хром. Подобные сведения можем использовать по-разному, но в основном они применяются для отладки скорости работы браузера.
Основные причины использования диспетчера задач в Chrome:
- Выявление вирусов. Это помогает понять, какие задачи вызывают рекламу или другие нежелательные последствия.
- Анализ расхода ресурсов. Браузер начал работать медленнее? С данными с диспетчера задач мы сможем узнать почему так происходит. Может сейчас идет активное обновление приложений или какой-то аддон неправильно работает и т.п.
- Узнать основные источники расхода трафика. Если потребление интернет-данных превосходит ожидаемый уровень, здесь мы сможем определить, куда уходит интернет помимо загрузки страниц.
- Получить различные сведения о работе расширений. В основном данные используются для отладки работы приложений. Специфические данные пригодятся разве что разработчикам.
Как открыть диспетчер задач в Гугл Хром
Есть несколько простых способов запустить диспетчер задач: через меню браузера или горячими клавишами:
![диспетчер задач google chrome что делать]()
- Только с помощью мыши. Нажимаем на три точки, символизирующие меню веб-обозревателя (снизу крестика для закрытия), наводим мышь на «Дополнительные инструменты» и выбираем «Диспетчер задач». Он сразу открывается в новом окне.
- Исключительно средствами клавиатуры. Зажимаем клавишу Shift и нажимаем Esc.
В каждом случае перед нами отобразится диспетчер задач. Каждый читатель уже сможет решать, как его использовать в соответствии со своими потребностями.
Как посмотреть интересующие параметры в диспетчере Гугл Хром
Если запустить панель задач в браузере Google, в новом окне отобразится только несколько параметров: имя, количество затраченной оперативной памяти, процент быстродействия процессора, количество израсходованных данных сети и ИД-процесса. Это далеко не все сведения, которые можем посмотреть, если войти в диспетчер процессов. Чтобы сделать другие данные доступными, следует включить их отображение.
Новый раздел сразу же отобразится в столбце, вместе с соответствующей информацией.
Что делать, если в диспетчере задач Гугл Хрома много процессов
Бывает, что в Google Chrome много процессов в диспетчере задач. Порой их количество может насчитывать несколько десятков. Подобная ситуация может озадачить пользователя, что вполне логично.
Почему появляется много задач:
![диспетчер гугл хром]()
- Установлена масса расширений. Каждое из них имеет собственный процесс. Несложно посчитать, что 20 дополнений – 20 процессов.
- Открыто много вкладок. Для каждой из них выдается личный процесс. Это удобно, так как позволяет понять особенности поведения сайтов и затраты ресурсов на их обработку.
- В системе завелся вирус. Он может вызывать фейковые задачи.
Что делать, если в диспетчере задач Google Chrome множество процессов:
На этом все, теперь каждый читатель знает не только, как открыть диспетчер задач в Гугл Хром, но и об особенностях работы с ним. Мы также задели тему о способах снижения нагрузки на браузер на тот случай, если в диспетчере процессов слишком много задач.
Если браузер Chrome работает недостаточно быстро, воспользуйтесь приведенными ниже советами.
Шаг 1. Обновите Chrome
Установите последнюю версию браузера: она работает быстрее всего. Подробнее…
Шаг 2. Закройте неиспользуемые вкладки
Чем больше вкладок у вас открыто, тем больше ресурсов компьютера расходуется. Закрыть неиспользуемые вкладки можно одним из этих способов:
- Нажмите на значок "Закрыть" на вкладке.
- Нажмите сочетание клавиш Ctrl + W (в Windows, Linux и Chrome OS).
- Нажмите сочетание клавиш ⌘ + W (в Mac OS).
Шаг 3. Отключите или остановите ненужные процессы
Как отключить или удалить нежелательные расширения
Расширения – это небольшие программы, которые позволяют добавлять дополнительные функции в браузер Chrome. Если вы не используете расширение, его можно отключить. Вот как это сделать:
- Откройте браузер Chrome на компьютере.
- В правом верхнем углу окна нажмите на значок "Настройка и управление Google Chrome" ДополнительныеинструментыРасширения.
- Отключите или удалите расширения.
Как остановить нежелательные задачи
Прежде всего обратите внимание на наиболее ресурсоемкие задачи и процессы.
- Откройте браузер Chrome на компьютере.
- В правом верхнем углу окна нажмите на значок "Настройка и управление Google Chrome" .
- Выберите Дополнительные инструментыДиспетчер задач.
- Нажмите на заголовок столбца "Объем потребляемой памяти", чтобы упорядочить задачи по объему используемой памяти.
- Совет. Ищите объекты с надписью "Фоновая страница".
- Выберите задачу, которую нужно отменить.
- Нажмите Завершить процесс.
- Обратите внимание! Все несохраненные изменения будут потеряны.
Шаг 4. Включите ускоренную загрузку страниц
Браузер Chrome может предварительно загружать страницы, чтобы они открывались быстрее. Вот как включить эту функцию:
Читайте также: