Как остановить загрузку chrome
Обновлено: 04.07.2024
Есть несколько способов запретить Google Chrome запускать файл в программе по умолчанию после завершения загрузки на ваш ПК или Mac. Вы можете перенастроить браузер, чтобы он не запускал определенный тип файла, очистите все настройки автоматического открытия загрузки или используйте гостевой режим, чтобы переопределить настройки загрузки для конкретного профиля. Давайте проверим их.
1. Остановить автоматическое открытие типа файла
Полка загрузки Chrome позволяет автоматически запускать файлы по типу, как только они завершили локальную загрузку. Вы можете сделать это практически для всех форматов файлов; исключения включают исполняемые файлы (по соображениям безопасности) и PDF-файлы (которые имеют свой собственный отдельный набор настроек автоматического открытия).
Если вы хотите, чтобы браузер не запускал определенный тип файла в программе по умолчанию автоматически, вы должны получить доступ к настройкам полки загрузки во время загрузки файла и перенастроить свои предпочтения для этого конкретного формата файла.
Шаг 1: Откройте Chrome, а затем инициируйте загрузку того же типа файла (ZIP, MP3, FLV и т. Д.), Который вы хотите остановить автоматически.
Шаг 2: Как только файл появится на полке для загрузки, быстро щелкните маленькую стрелку рядом с загружаемым файлом. Действуйте быстро, пока загрузка не завершилась, иначе она откроется автоматически и скроет полку загрузки.
Заметка: Если файл запускается до того, как вы сможете что-либо сделать, попробуйте загрузить файл с большим размером файла или с сайта, где загрузка файла занимает некоторое время.
Шаг 3: Нажмите «Всегда открывать файлы этого типа», чтобы снять флажок.
И вуаля! Chrome больше не должен автоматически открывать файлы этого типа после загрузки. Если это все еще происходит, просто перезапустите браузер, и все будет в порядке. Просто помните, что вам нужно повторить процесс для любых других типов файлов, для которых вы хотите запретить автоматический запуск Chrome.
2. Очистите настройки автоматического открытия загрузки.
Если вы хотите, чтобы Chrome не запускал несколько типов файлов автоматически, у вас может не хватить времени (или терпения), чтобы неоднократно менять свои настройки через полку загрузки.
В этом случае вы можете очистить настройки автоматического открытия загрузки через панель настроек браузера. Просто имейте в виду, что вы не можете выборочно удалять типы файлов из автозапуска; все файлы перестанут открываться автоматически, как только вы выполните следующие шаги.
Шаг 1: Откройте меню Chrome (щелкните значок с тремя точками в правом верхнем углу окна), а затем нажмите «Настройки».
Шаг 2: Разверните раздел «Дополнительно» и нажмите «Загрузки».
Шаг 3: В группе «Загрузки» нажмите «Очистить» рядом с «Автоматически открывать определенные типы файлов после загрузки».
Вот и все. Ни один из типов файлов не должен открываться автоматически после завершения загрузки.
3. Используйте гостевой режим, чтобы обойти настройки
Вместо того, чтобы настраивать Chrome для предотвращения автоматического запуска определенного типа файлов или сброса настроек автоматического открытия загрузки браузера, вы можете просто использовать гостевой режим, чтобы обойти настройки загрузки. Это отлично подходит для разовых случаев, когда вы хотите выполнять обычные загрузки, не внося никаких изменений в свой браузер.
Гостевой режим работает вне вашего профиля Chrome, поэтому у него нет доступа ни к каким вашим настройкам. Хотя у вас не будет доступа к вашим данным просмотра (закладки, пароли, история и т. Д.) В гостевом режиме, вы все равно можете использовать свой обычный профиль Chrome для просмотра веб-страниц вместе с гостевым окном.
Шаг 1: Щелкните значок своего профиля в правом верхнем углу окна Chrome.
Шаг 2: Щелкните Гость, чтобы открыть гостевое окно.
Шаг 3: Начните загрузку. Он должен появиться на полке загрузок и обычно сохраняться в папке «Загрузки» на вашем ПК или Mac без автоматического запуска.
Наконечник: Вы можете запустить загрузку в гостевом режиме и переключиться в обычное окно Chrome через панель задач (ПК) или Mission Control (Mac).
Чтобы выйти из гостевого режима, закройте гостевое окно.
Выберите правильную программу
Тем не менее, возможности загрузки Chrome требуют серьезной модернизации. Они устарели, не интуитивно понятны и их сложно перенастроить. Помимо раздражающей полки загрузок, которая раздражает вас на каждом шагу, как насчет простых элементов управления для управления скоростью загрузки? Это было бы прекрасно.
Следующий:
Знаете ли вы, что в Chrome можно массово загружать изображения? Щелкните ссылку ниже, чтобы узнать, как это сделать.
Многие из нас закрывают приложения на ПК или Mac, нажимая кнопку закрытия, и думают, что это сделано. Однако во многих ситуациях открытые приложения продолжают работать в фоновом режиме. Это поможет вам незамедлительно получать обновления и мгновенно держать вас в курсе. Например, Google Chrome по умолчанию будет работать в фоновом режиме, даже если вы закроете браузер. Вы можете получать уведомления из Chrome, даже если вы его закрыли, поскольку службы будут работать в фоновом режиме. Иногда Chrome также открывается в фоновом режиме при запуске вашего ПК или Mac. В этой статье мы объясним, как остановить работу Google Chrome в фоновом режиме.
Почему вам следует прекратить использование фоновых приложений?
Есть много веских причин отключить работу ненужных приложений в фоновом режиме.
- Фоновые приложения будут расходовать заряд батареи и пропускную способность интернета.
- Точно так же он может потреблять ЦП и ОЗУ, в то время как вы хотите сосредоточиться на некоторых других задачах.
- Вы можете внезапно получить уведомление, отвлекающее от работы, даже если браузер Chrome не открыт.
- Приложения, запускаемые при запуске, могут задерживать время загрузки и замедлять работу компьютера.
Как отключить работу Google Chrome в фоновом режиме?
Вы можете отключить Chrome, работающий в фоновом режиме, как в Windows, так и на Mac.
Отключить в Windows
Вот как вы можете отключить Chrome, работающий в фоновом режиме на ПК с Windows.
- Запустите Google Chrome и нажмите кнопку с тремя точками, которая показывает «Настройка и управление Google Chrome».
- Выберите в меню опцию «Настройки», чтобы перейти на страницу настроек Chrome.

- Прокрутите вниз и нажмите «Дополнительно», чтобы перейти к дополнительным настройкам.

- Снова прокрутите вниз до раздела «Система».
- Отключите параметр «Продолжать запуск фоновых приложений при закрытии Google Chrome».

Остановить запуск Chrome при запуске Windows
По умолчанию Google Chrome также работает в фоновом режиме при запуске Windows. Вы можете отключить Chrome при запуске, как описано ниже:
- Нажмите «Win +», чтобы открыть приложение «Настройки Windows».
- Перейдите в раздел «Приложения» и откройте приложения «Автозагрузка».


Остановить Chrome от фонового запуска на Mac

Кроме того, вы можете открыть Activity Monitor и закрыть все связанные с Chrome службы, работающие в фоновом режиме.
- Нажмите клавиши «Command + Shift», чтобы открыть поиск Spotlight.
- Введите «монитор активности» и откройте приложение.
- Найдите службы Chrome и нажмите кнопку «Стоп», чтобы убить их.

- Подтвердите всплывающее окно, нажав кнопку «Выйти».

Обратите внимание, что вы найдете множество сервисов Google Chrome Helper, убедитесь, что вы не используете Chrome, если вы остановите их из Activity Monitor.
Отключить элемент входа в Mac
Как и в Windows, вы можете проверить, является ли Chrome частью запускаемых приложений, а также отключить его на Mac.
- Щелкните логотип Apple в верхнем левом углу и выберите «Системные настройки…».
- Когда вы находитесь на панели настроек, нажмите «Пользователи и группы» и перейдите на вкладку «Элементы входа».
- Проверьте, доступно ли приложение Google Chrome в списке, и отключите его.
Помните, что вам нужно быть администратором, чтобы разблокировать и редактировать настройки на Mac.

Остановить запуск Chrome в фоновом режиме на мобильных устройствах
Как на Android, так и на iPhone вы можете открыть ящик приложений, проведя по экрану вверх. Он покажет вам список открытых приложений, и вы можете провести приложение Chrome вверх, чтобы закрыть его от работы в фоновом режиме. Кроме того, вы также можете отключить Chrome от работы в фоновом режиме на странице настроек телефона или приложения.

Обратите внимание, что нет необходимости закрывать фоновые приложения на мобильных устройствах, так как устройство будет динамически выделять память для приложений, запускаемых во внешнем интерфейсе. Уведомления также не будут затронуты, если вы не отключите их вручную в настройках.
Порой случается так, что начинает загружаться совсем нежелательная странице и хочется остановить данную загрузку. Но как это сделать человек не знает. Иногда нужно просто с экономить трафик, например, когда у вас мало мегабайт на тарифе. И здесь-то вам и пригодится такая функция как остановка загрузки веб страницы!
Каким способом можно прервать загрузку веб-страницы в браузере без особых проблем?
Итак для того что бы остановить загрузку страницы вам всего лишь нужно нажать левой кнопкой мыши наведя курсор на крестик. Данный значок есть практически в каждом браузере, так что проблем у вас не возникнет. Но бывает, так что сложно увидеть этот крестик. В этой ситуации вам поможет клавиша «Esc» на клавиатуре вашего компьютера или ноутбука. Обычно она находится в левом верхнем углу. При нажатие на нее загрузка тут же прервется.
У каждого браузера кнопка остановки находится в разных местах. Например, у браузера ХРОМ она на данный момент находится с лева.
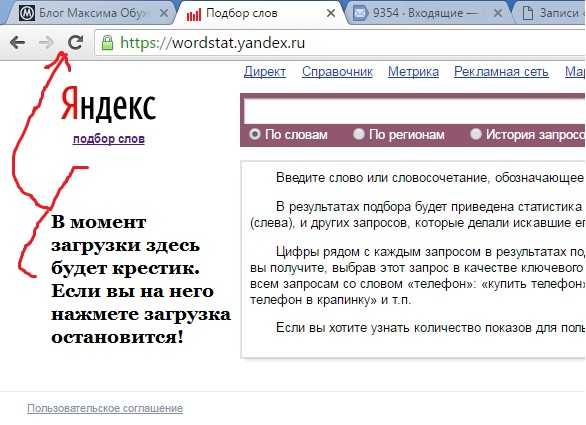
В опере так же с лева:

В браузере Internet Explorer он находится справа.
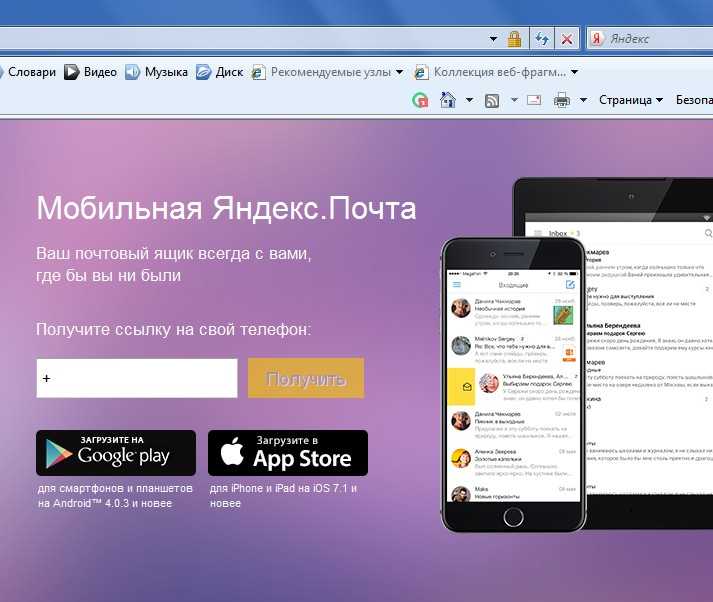
А вообще в зависимости от версии браузера эти кнопочки могут располагаться в разных местах. Так что будьте внимательны и после установки нового браузера, сразу обратите ваше внимание на то, где располагается данная кнопка.
Каким способом можно прервать загрузку веб-страницы в браузере или кнопки управления браузером
Итак выше я уже вам рассказал о том как можно просто остановить загрузку страницы в браузере. Теперь же поговорим о том, какие кнопки управления на клавиатуре существуют. То есть благодаря каким кнопкам можно выполнить туже самую остановку загрузки или обновление.
Кнопки управления браузером:
- Ctrl+t данное сочетание позволит вам создать новую вкладку в браузере!
- Ctrl+ w дает возможность закрыть вкладку
- Ctrl+Shift+O Благодаря этому сочетанию вы сможете открыть диспетчер закладок
- F11 Позволяет развернуть оно на весь монитор
- ESC – это клавиша позволяет остановить загрузку страницы о чем я и писал уже выше.
- F5 – клавиша для обновления страницы браузера.
- Ctrl+P – подобное сочетание дает возможность распечатать страницу
- F1 – страница справки или помощи
- Alt+F4 – закрывает браузер.
Таким образом, я надеюсь, информация, приведенная в этой статье вам поможет ответить на вопрос каким способом можно прервать загрузку веб-страницы в браузере. На этом у меня все, всем удачи и всего доброго!
Когда в браузере открыто слишком много вкладок, то он может начать безбожно тормозить или даже зависнуть. Чтобы этого не случалось, лучше установить расширение Tab Grenade, одно нажатие на кнопку которого закроет все открытые вкладки, но сохранит ссылки на них на специальной странице. Это позволит вам освободить ресурсы компьютера и в то же время иметь возможность быстрого доступа ко всем необходимым вам сайтам.""

Начало кампании РКН против VPN

Думаю ни для кого не секрет, что в последнее время РКН все больше закручивает гайки. Пробует разные подходы, начиная от реального замедления определенных ресурсов или же ограничиваясь угрозами замедлить их (привет Twitter и YouTube). Конечно, абсолютное фиаско и унижение, полученное после неудачной попытки блокировать Telegram не прошло бесследно. РКН обиду не забыл, а поэтому методы становятся немного более избирательными, чтобы не рушить чудовищное количество важной инфраструктуры, действуя подобно пушке, стреляющей по воробьям (да, это отсылка про рухнувший Сбербанк и прочее при попытке заблокировать Telegram). Хотя и до сих пор каждую неделю звучат призывы огородить богомерзкие и внезапно ставшими неугодными углы интернета от неустоявшейся психики граждан.
Сейчас, пока изгнанные, но все же хоть как-то технически проинформированные пользователи, заново устанавливают OperaVPN в свой браузер, обычные пользователи остались ни с чем. Не особенно хочется выступать в роли проповедника судного дня, но все же, хотя бы в глубине души, все понимают, за каждым ныне популярным, но не особо продуманным в плане защиты от нападок сервисом, придут. Те, кто умудрился вернуть VPN в свой браузер Opera, просто продлевают агонию, вскоре адреса будут забанены и привет.
Можно подумать так: "Ну что ж, значит возьму те, что с конца списка и буду пользоваться ими". Ну например Hola Free VPN Proxy — он есть в списке. Или хотя бы тот же АнтиЗапрет, что угодно, это все вопрос времени. Да, кроме того что придут и за ними, есть еще один нюанс. В конце концов, все эти решения, придумывались в качестве относительно простого обхода блокировок. Раньше, до определенного момента времени, было достаточно любого прокси, как например самый популярный NL (Голландия) прокси или DE (Германия). Сейчас ситуация еще сильнее ухудшилась. Теперь да же зайдя на некоторые заблокированные сайты, то они не откроется из NL и DE. На rezka.ag многие фильмы не откроются да же через UA (Украина).
Т.е. в данный момент не только нужно найти подходящий прокси сервер через который открывается большинство сайтов, но и для части сайтов держать дополнительные сервера. Думаю не нужно говорить что постоянное переключение между этими проксями и сопровождение этих правил, что-откуда надо открывать, не доставляет особого удовольствия. Хоть даже сейчас существуют бесплатные варианты типа той же Hola, но кто-нибудь пытался смотреть через них какое-нибудь потоковое видео? Нужно признать бесплатные варианты, подходят только для того чтобы почитать статеечки или посмотреть картинки. Но интернет давно уже не текст с картинками, это ролики по 150 а то и 1500 mb, YouTube шагает по планете. Обычные варианты такое уже не вывозят.
Все мы хотим пользоваться интернетом так, как этого заслуживаем в 2021 году, а не так как это существует в анально огороженном Китае. Список VPN-сервисов, которые заблокируют на территории России разослали ещё 18 марта среди сотрудников Сбера, а в публичном доступе письмо всплыло 15 апреля. Информация об этом появилась на форуме ntc.party , где сидят разработчики анти-цензурного софта.
И вот настало сегодня, когда зловещее предупреждение о бане исполнилось, решено, что нет лучше времени чем всем вам начать пользоваться тем, что я изначально создавал для себя и не особо пытался продвигать.
Для Google Chrome и Mozilla Firefox релиз уже есть.
Вот главные условия и приципы:
- База всегда максимально полная — обновление происходит ежедневно. Это очень важно.
- Проксировать только заблокированные сайты, все остальные сайты обязаны работать напрямую. Пропускная способность у меня нерезиновая.
- В век страха быть чипированным и получить Covid-19 от вышек 5G клянусь не собирать данных пользователей, не хранить никаких логов на серверах и не передавать ничего третьим лицам. (А нафиг оно мне надо, место у меня тоже ограничено).
Это решение изначально создавалось и планировалось из расчета на будущее. Естественно, я не буду вдаваться в подробности технического решения, но центр логики заключается в ранжированности доверия к пользователям.
Могу заверить, что изначально все создается так, чтобы не допустить остановки сервиса.
При загрузке любого контента с использованием Google Chrome можно следить за прогрессом загрузки на панели загрузок в нижней части вкладки. Когда загрузка завершится, файл можно открыть, нажав соответствующую кнопку. Все загруженные файлы перечислены на странице загрузок.
При загрузке исполняемых файлов (например, с расширениями .Exe .Dll или .Bat) нужно сначала подтвердить загрузку, нажав кнопку Сохранить на панели загрузок. Это предотвращает автоматическую загрузку вредоносных программ на компьютер. Если URL-адрес загрузки содержится в новейшем списке вредоносных веб-сайтов, опубликованном в API безопасного просмотра, то появятся предупреждающие оговорки. Если вы не уверены в надежности содержания загрузки, нажмите кнопку Отклонить .
Приостановка или отмена процесса загрузки
- Чтобы приостановить процесс загрузки, перейдите на страницу загрузки и нажмите ссылку Приостановить рядом с файлом, который загружается. Нажмите Восстановить , когда будете готовы продолжить загрузку.
- Чтобы полностью отменить загрузку, нажмите стрелку рядом с кнопкой файла на панели загрузки и выберите Отменить .
Поиск загруженного файла на компьютере
Чтобы увидеть, где в компьютере находится нужный файл, нажмите стрелку рядом с кнопкой файла на панели загрузок и выберите Показать в папке .
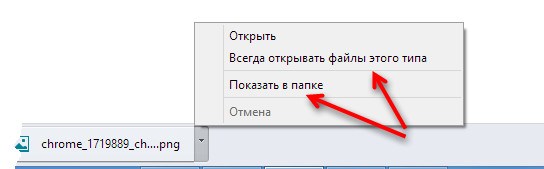
Автоматическое открытие файлов определенного типа
Чтобы загруженные файлы определенных типов всегда открывались после окончания их загрузки, щелкните стрелку рядом с кнопкой файла на панели загрузок и выберите Всегда открывать файлы этого типа .
Чтобы предотвратить автоматическую загрузку на компьютер потенциально опасных файлов, этот пункт недоступен для исполняемых файлов, имеющих расширение .Exe .Dll или .Bat (для Windows), а также .Dmg (для Mac).
Очистить настройки автоматического открытия можно в диалоговом окне «Параметры».
Для этого выполните следующие действия:
- Нажмите меню Chrome на панели инструментов браузера.
- Выберите Настройки.
- Нажмите Показать расширенные настройки .
- В разделе «Загрузка» нажмите Очистить настройки . Это действие очистит настройки файлов всех типов.
- Закончив, нажмите кнопку Закрыть , если вы пользуетесь Windows или Linux.
Изменение места хранения загрузок
Вы можете определить на своем компьютере место для хранения загруженных файлов по умолчанию или каждый раз выбирать определенное место для хранения загрузок:
- Нажмите меню Chrome на панели инструментов браузера.
- Выберите Настройки.
- Нажмите Показать расширенные настройки и прокрутите вниз до раздела Скачанные файлы.
- Чтобы изменить место хранения загруженных файлов по умолчанию, нажмите кнопку Изменить и укажите место для хранения файлов.
- Если же вы хотите выбирать определенное место хранения для каждого загруженного файла, поставьте флажок Всегда указывать место для скачивания .
Места хранения загрузок по умолчанию
Если вы не меняли место хранения загрузок по умолчанию, Google Chrome сохраняет файлы в следующих местах:
Управление историей загрузок
На странице загрузок отображаются все загруженные файлы в хронологическом списке.
Чтобы открыть страницу загрузок, выполните следующие действия:
- Нажмите меню Chrome на панели инструментов браузера.
- Выберите Загрузки .
Также можно нажать Ctrl + J , чтобы быстро открыть страницу загрузок.
Чтобы открыть файл, просто нажмите на название. Чтобы узнать, где находится нужный файл на компьютере, нажмите Показать в папке . (Если вы переместили файл в исходную папку, эта ссылка не работает).
Очистка истории загрузок
Вы можете удалить некоторые или все файлы из списка загрузок Google Chrome. При этом сами файлы с компьютера не удаляются.
Удаление определенных позиций из истории загрузок
- Нажмите меню Chrome на панели инструментов браузера.
- Выберите Загрузки.
- Нажмите Удалить из списка для позиции, которую нужно удалить.
Очистка истории загрузок за длительный период времени
Читайте также:

