Как отформатировать планшет nexus 7
Обновлено: 05.07.2024
Инструкция по прошивке образов через fastboot.
Устанавливаем с помощью рекавери и не мудрим. Слетит кастомное рекавери и рут.
Android 4.4.1 KitKat (с KRT16S)
Android 4.2.2 (с KRT16S)
Android 4.4.2 (с KOT49E)
Android 4.4.3
Android 5.1 (c 5.0.2)
Вопрос:
Что означает FLO, DEB?
Ответ:
Это кодовые названия нашего планшета, которые используются в кастомных прошивках и ядрах.
Вопрос:
Если я установлю Root или Recovery планшет потеряет гарантию?
Ответ:
Да, для установки Root или Recovery необходимо разблокировать загрузчик, а эта операция приведет к потере гарантии. Рекомендую подумать дважды перед стартом.
Вопрос:
Если я установлю Root или Recovery планшет больше не будет получать обновление по воздуху (ОТА)?
Ответ:
Планшет будет получать обновление, но установить его не сможет. Вам необходимо будет вернуть планшет в заводское состояние.
Вопрос:
Какие плюсы дает кастомная прошивка и ядро?
Ответ:
Кастомные прошивки привносят новые функции от изменения строки состояния до изменения оформления. Кастомные ядра привносят лучшее енергосбережение, скорость работы планшета в целом и новую функциональность.
Вопрос:
Прошился на Android 4.4, но статус-бар и экранные кнопки все равно не убираются. Как их убрать?
Ответ:
Это должно быть прописано разработчиком в самой программе. Если он этого не сделал, то и вы не сделаете без применения сторонних утилит. Возможность убирать самому может быть реализована в кастомных прошивках. Ищите, найдете - нам сообщите.
Вопрос:
Не могу установить драйвера вручную. Не находит драйвер в указанной папке.
Ответ:
Установить драйвер с помощью Nexus Root Toolkit.
Вопрос:
ADB не видит планшет в режиме Recovery. Что делать?
Ответ:
Если устанавливали драйвер вручную из архива - удалить. После чего установить драйвер с помощью Nexus Root Toolkit, а не вручную. (источник)
Вопрос:
Компьютер не видит планшет как флеш-накопитель, что делать?
Ответ:
Заходим в настройки, выбираем "Память", нажимаем на на три точки в верхнем правом углу и заходим настройки подключения. Там ставим галочку на пункт "Медиа-устройство".
Вопрос:
Некими действиями убил прошивку. Теперь не могу закинуть ничего на карту памяти. Как быть?
Ответ:
Загрузить файлы в память устройства можно с помощью ADB. Для удобства установите плагин к Total Commander.
Вопрос:
Как сменить Dalvik на ART?
Ответ:
Настройки - Для разработчиков - Среда выполнения.
Вопрос:
Обновился на 4.4 и сменил виртуальную машину на ART. Теперь <некая программа> работает нестабильно или не работает вообще.
Ответ:
Ждите пока разработчики обновят все под новую ВМ. Вполне возможны сбои в работе программ, ровно так же возможно и отсутствие каких либо проблем.
Вопрос:
Пытаюсь перепрошить планшет при помощи официального образа с сайта Google, но никак не могу найти файл flash-all.bat. Где вы его берете?
Ответ:
Извлекайте архив с помощью WinRAR. Файл flash-all.bat находится сразу в извлеченной папке. Если у вас в Windows выключено отображение расширений файлов, то файл будет называться просто flash-all.
Вопрос:
После обновления не вижу нигде новый лаунчер с конфетками и фишечками! Что за дела?
Ответ:
На данную минуту этот лаунчер только для Nexus 5. Вы можете скачать APK файл и установить его вручную.
Вопрос:
Установил лаунчер от Nexus 5 и при каждом переходе на рабочий стол открывается клавиатура, как пофиксить?
Ответ:
В Play Маркете обновить Поиск Google до последней версии или установить этот APK-файл вручную.
Вопрос:
Сделал бекап прошивки в рекавери и не могу его найти.
Ответ:
Бекапы находятся по пути:
Вопрос:
Пропала возможность ставить виджеты на окна блокировки, остались только часы. Как вернуть?
Ответ:
Настройки - Безопасность - Включить виджеты.
- Разблокировка bootloader
- Установка custom-recovery
- Получение ROOT на стоковой прошивке
- Установка custom (неофициальной прошивки)
-
Обратите внимание - ссылка ведет в тему Wi-Fi версии, прошивки там брать нельзя!
Небольшой фак по напряжению
Небольшая инфа по Led индикатору от уважаемого Cobra3435
Список программ которые пока не поддерживают ART на Андроиде 4.4
Небольшая инфа по прошивки радиомодуля
Как сделать, чтоб планшет работал только в LTE, 3G, 2g.
16.10.13 - Добавлена инструкция по подключению в Ubuntu в спойлер Инструкции
24.10.13 - Добавлена инструкция по прошивке через ADB в спойлер Инструкции
Добавлена ссылка на оф. СМ
28.10.13 - Добавлена ссылка на ядро Faux и на IllusionROM
3.12.13 - Изменен список Кастомных прошивок.
4.12.13 - Добавлены новые разделы.
ВНИМАНИЕ. Нельзя прошивать Nexus 7 2013 LTE (deb) прошивками с надписью (FLO/flo) иначе вы получите кирпич. Прежде чем что-либо делать, внимательно прочитайте инструкции (если что-то не поняли, спросите в теме) и ОБЯЗАТЕЛЬНО делайте Бекап системы.
Замечательно, что создалась профильная тема для нашего планшета.
Осталось перетащить обсуждения LTE-версии из общей темы сюда.
Кстати, по теме (личный опыт):
Не рекомендую прошивать и использовать P.A.C.
Дело даже не в энергопотреблении, а в общей логике прошивки.
P.A.C. - это компиляция из Cyanogen, AOKP и Paranoid.
Соответственно, позиционируется разработчиком - как лучшее из трех миров: максимальное кол-во настроек, гибкость и т.д.
И все бы хорошо, если бы эта киллер-фича была классно проработана.
На деле мы имеем следующее:
- дикая масса настроек (я с прямыми руками разбирался достаточно долго что к чему)
- часть вещей можно включить/выключить разными способами из меню настроек
- часть настроек конфликтует между собой (пример: я включил PIE-управление, до этого выставив планшетный интерфейс через Paranoid-ветку.
Итог: отсутствие строки уведомлений в принципе, т.к. нижняя панель исчезла вместе с верхней. Убил полчаса на выключение PIE)
- часть настроек просто глючит (постоянно висящая погода в строке уведомлений, не выключаемая полностью даже через настройки)
Как итог - уж лучше сток с рутом.
Я тоже сейчас мучаюсь с РАСом немного, правда пай я смог отключить быстрее, но получил в течении минут 10 постоянные уведомления о краше системы.
Жаль, что для нас нет еще пока параноида. меня интересует в основном таблеточный режим в 240dpi - CM ведь не поддерживает этот режим если я правильно помню

Каждый пользователь рано или поздно сталкивается с тем, что на планшетном ПК появляются ошибки, копятся «глюки», его не удается с первого раза разблокировать и в целом нарушается функциональность. В статье рассмотрим, как сбросить планшет до заводских настроек, что является наиболее безопасным методом борьбы с его нестабильной работой.
В первую очередь
Выгрузить все данные
Перед тем как форматнуть девайс, обязательно надо сохранить данные (видео, фото, контакты, заметки и т.д). Можно это сделать несколькими способами: сохранить на SD-карту, скопировать в облако или перенести на ПК.
Для iOs это будет один алгоритм, для Android другой!
Сделать Бэкап
Сделать бэкап (резервную копию) всей информации можно в настройках. Для этого находим пункт «Резервная копия» и в подменю отмечаем галочками, что вам нужно сохранить, ставя отметку напротив надписей. Если вы не нашли соответствующей иконки, не расстраивайтесь, в Google play есть специальное приложение Google Drive, которое позволяет сделать бэкап в облако Google.
Вытащить карту памяти
Наиболее легким способом сберечь данные является их перенос на карту памяти. Нужно обязательно вытащить перед тем, как очистить систему! Если флеш-карта отсутствует, необходимое сбрасывается через USB-кабель прямо на ПК.
Для Андроид
Сброс в меню
Если техника полноценно функционирует:
Жёсткий сброс через загрузчик
Произвести откат можно через системное меню Recovery. Это называется hard reset (хард ресет) и обычно применяется, если гаджет не включается в штатном режиме. Чтобы перейти в рекавери, нужно удерживать определенную комбинацию кнопок:
Если вы не смогли подобрать комбинацию, рекомендуем задать название своего планшетника в поисковике Яндекс или Google (acer, asus, irbis, huawei, lenovo tab, digma) и узнать необходимое сочетание клавиш.
- Выключаем планшетный ПК, входим в рекавери (убедитесь, что достаточно заряда аккумулятора или подключитесь к сети);
- Боковыми клавишами находим «wipe data/factory reset» и выбираем (это делается клавишей блокировки);
- Появляется надпись «confirm wipe of all user data», в ответ на нее нажимаем «Yes — delete all user data»;
- В конце выбираем «reboot system now» и ждем включения.

Для китайских «изделий»

Специальный код
Еще один способ отформатировать планшет — код, который вводится в режиме набора номера. Ниже представлены примеры кодов для samsung.
Актуальные коды для других марок (асус, асер, дигма, престижио, оустерс, ирбис, леново, китайские планшеты, хуавей медиа пад) можно найти в интернете либо узнать у производителя.
С помощью компьютера
Обнуление Android через ПК осуществляется несколько сложнее, чем предыдущие. Для начала скачиваем и устанавливаем программу Android Debug Bridge. Затем распаковываем утилиту и проверяем наличие там файла «adb» в папке «platform-tools». Если файл отсутствует, запускаем SDK Manager (ищем его в папке с названием «Android-sdk-windows». Далее прогружаем Android SDK Tools и Android SDK Platform-tools.
Теперь рассмотрим, как обнулить аппарат с помощью ПК:
- открываем командную строку (набрать в поиске на компьютере «cmd»);
- на планшете включаем функцию «отладка по USB» (раздел «Для разработчиков») и соединяем с компьютером;
- в консоли вводим «cd» с пробелом после и указываем путь к каталогу ADB;
- следующим шагом пишем «adb reboot recovery» без кавычек и знаков препинания, девайс переходит в режим рекавери;
- Далее, как в примерах выше, кликаем «wipe data/factory reset», затем «Reboot system now» (физическими клавишами).
Метод обычно применяют, если аппарат заблокировался или не включается.
Перепрошивка
Перепрошивка может потребоваться, если аппарат стал сильно тормозить или вообще не включается после установки обновления Android. Проблема решаема путем возврата к заводской версии андроид. Осуществить это можно с помощью специальных утилит от производителя. Искать их надо на официальных сайтах с точным указанием модели планшетного компьютера, например, archos 70 xenon color, dexp ursus, irbis tw77, lenovo tab 2, samsung galaxy tab 3, samsung p5200 и т.д. На ПК необходимо установить драйвера от вашего девайса, также должна быть установлена и запущена программа для обновления.
Так как различных вариантов много, рассмотрим на примере LG:
- После подключения кабелем USB к компьютеру через утилиту на ПК заходим в меню «Дополнительные возможности/Восстановление после ошибки обновления» и находим иконку восстановления версии андроид.
- В результате нажатия происходит скачивание и установка соответствующей версии ОС.
Это был более простой метод, однако, если сбой произошел в процессе установки кастомной прошивки, исправление будет производиться также через режим Recovery.
- открываем системный каталог (комбинация клавиш)
- выбираем «wipe data/factory reset»
- «wipe cache partition» — удаляем кэш
- снова устанавливаем ОС, выбирая «installl zip from sdcard» и путь к прошивке.
Аппаратная кнопка Reset
Некоторые устройства оснащены специальной кнопкой, которая позволяет скинуть установки до изначальных. Выполнена она в виде маленького отверстия, в которое проходит зубочистка или иголка. Таким образом, чтобы сделать Reset, нужно просто нажать тонким предметом на эту кнопку. Однако, не забудьте о предварительном сохранении важной информации.

Для Windows
Если гаджет включается и работает, то произвести откат настроек несложно. Необходимо зайти в меню и выбрать там пункт «параметры ПК», после «Обновление и восстановление». Появится окно с надписью «Вернуть компьютер в исходное состояние» или «Удаление всех данных и переустановка Windows» в зависимости от версии ОС. Кликаем «начать» и запустится переустановка системы.
Если по какой-то причине предыдущие способы не сработали, можно сделать откат системы через Bios. Для этого необходимо иметь USB-клавиатуру для удобства, загрузочную флешку с ОС Windows 10, OTG адаптер. Открыть биос можно несколькими способами, например, путем сочетания клавиш питания и громкости (не на всех моделях) или же найти кнопку Reset на корпусе (редко на современных аппаратах).
Основным способом является вход через Пуск:
- находим «Параметры» и «Обновление и безопасность»;
- нажимаем иконку «Восстановление»;
- после «Перезагрузить сейчас».
В результате этих манипуляций гаджет включается с голубым дисплеем и надписью «Выбор действия».
- Кликаем «Диагностика Восстановление компьютера» и выбираем «Параметры встроенного ПО UEFI».
- Снова производим перезагрузку и видим Биос, схожий с ПК.
На некоторых планшетах по системе ввода можно перемещаться сенсором или качелями громкости, но может понадобиться USB-клавиатура.
- В меню находим пункт «Save & Exit», переходим туда и выбираем загрузку с флешки, после чего произойдет установка Виндовс.
- Когда закончится последняя перезагрузка вашего девайса, нужно указать параметры системы, в том числе перевести язык с английского на русский, выставить часовой пояс, а также прописать пароль от аккаунта или произвести его активацию.
Инструкция для iPad
Для того чтобы форматировать iPad (в т.ч. айпад мини, Pro), есть 2 основных способа:
Через меню
- Необходимо войти в «Настройки», затем подраздел «Основные» и кликнуть на иконку «Сброс».
- В открывшемся окне выбрать «Erase All Content and Settings» (Стереть все данные) и подтвердить свой выбор.
- Появится запрос на введение пароля iCloud и произойдет обнуление системы.
Перезагрузка через iTunes
- Сначала следует выключить айпад.
- После присоединяем с помощью кабеля к ПК, на котором должна быть установлена утилита Айтюнс.
- Открываем программу на компьютере, а на iPad зажимаем кнопку домой и выключения на несколько секунд.
- Затем отпускаем клавишу включения, а другую продолжаем держать.
- Производим это действие, пока iTunes не увидит девайс в режиме DFU.
- После этого следует выбрать в каталоге версию модели и нажать «Восстановить айпад» (Restore Ipad), далее «Восстановить».
- Произойдет установка соответствующей ОС.
Заключение
Исходя из всего описанного выше, откат любой ОС на планшете, не является сложным делом и требует лишь немного времени и внимательности. Главное, не забывайте, что при случайном применении этой функции теряются все данные устройства. Поэтому периодически стоит сохранять важные файлы на внешнем носителе. Тогда процесс обнуления пройдет быстро и безболезненно.
Если же вы делали бэкап всех данных, то достаточно подключиться к сети и зайти в свой гугл-аккаунт. Затем проследовать по следующему пути: настройки → конфиденциальность → резервное копирование данных → автовосстановление.
Порой пользователю планшетного компьютера (и любого другого гаджета) приходится прибегать к процедуре форматирования. Зачем? Тут всё просто. Чаще всего отформатировать устройство – это самый простой и безопасный способ избавиться от различных «глюков» и системных ошибок, которые мешают стабильной работе планшета. Поэтому каждому из нас будет полезно узнать о всех способах и порядке форматирования.

Готово? Тогда в меню настроек нужно найти “Восстановление и сброс”. Далее жмем “Сброс настроек”. Если в открывшемся диалоге пролистать вниз, там будет предложение стереть пользовательские данные и программы с флешки. Если вам это надо, поставьте галочку, в противном случае оставьте без изменений. Ну вот и все, жмите “Сбросить планшетный ПК”. После нажатия кнопки “Стереть все” дороги назад не будет. Информация будет стерта, планшет перезагрузится, и будет как огурчик свежий.
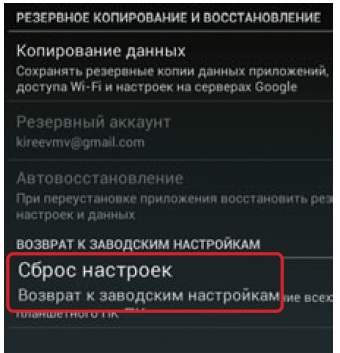
Пока есть возможность, копируем всю информацию, которую нужно сохранить на флешку или в облачное хранилище — когда мы отформатируем планшет, все личные данные сотрутся.
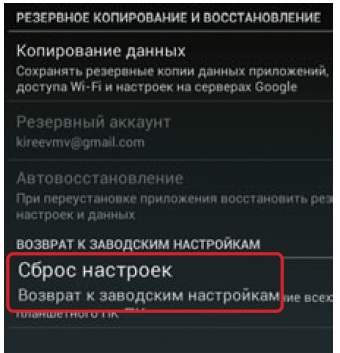
Готово? Тогда в меню настроек нужно найти “Восстановление и сброс”. Далее жмем “Сброс настроек”. Если в открывшемся диалоге пролистать вниз, там будет предложение стереть пользовательские данные и программы с флешки. Если вам это надо, поставьте галочку, в противном случае оставьте без изменений. Ну вот и все, жмите “Сбросить планшетный ПК”. После нажатия кнопки “Стереть все” дороги назад не будет. Информация будет стерта, планшет перезагрузится, и будет как огурчик свежий.
Все немного сложнее, если планшет заблокирован паролем или не хочет до конца включаться
В таком случае отформатировать планшет поможет Recovery Mode. Суть этого способа заключается в том, что вам необходимо при полностью выключенном планшете попасть в меню рекавери. На разных девайсах меню вызывается по разному. Самые распространенный способ: зажимать одновременно кнопку питания и качельку громкости (вверх или вниз). Узнать, как попасть в рекавери на вашем планшете можно в поиске в интернете.
Если вам удалось вызвать духов, тьфу, меню рекавери, клавишами громкости нужно переместится к пунтку “wipe data/factory reset”. Также он может называться Wipe/Format. Нажмите на этот пункт, после чего произойдет сброс данных. В качестве клавиши Ок служит кнопка питания.
Если планшет или смартфон сбрасывается не из-за наличия вируса, то желательно также провести бекап.
Как сделать Hard Reset на планшете без клавиш громкости
Это делается только с разблокированным экраном. Если нет возможности авторизоваться биометрически или ввести правильный пароль, нужно обратиться в сервисный центр со всеми документами. Только там смогут удалить данные и восстановить девайс.
Если с доступом все в порядке, сделать жесткий сброс можно путем нажатия комбинаций клавиш либо через настройки. Все эти способы уже подробно разобраны выше. Коды (см. раздел об «обнулении» Sony) подойдут всем устройствам этого производителя и части планшетов с возможностью набора номера.
Если они не работают, стоит войти в «Экстренный вызов» и попробовать еще раз ввести их там. Если и это не помогает — остаются только сброс настроек через меню. Пункты выложены выше в таблице.
Сбросить практически любой планшет до заводских настроек можно в домашних условиях. Но не стоит забывать, что после этих действий все данные будут утеряны, поэтому прибегать к методам, перечисленным в статье, лучше только в экстренных ситуациях.
Рассмотрим, как форматировать Андроид на планшете с Google-оболочкой:
Форматирование устройства в режиме восстановления
Если экран девайса заблокирован или он вообще не загружается, то через меню настроек отформатировать устройство не получится. В этом случае придется прибегнуть к Hard Reset, то есть жесткой перезагрузке или перепрошивке. Последствия этой процедуры будут те же – гаджет вернется в первоначальное состояние, т. е. удаляются полностью все приложения кроме стандартных, а также иные пользовательские данные.
Рассмотрим, как отформатировать телефон на примере гаджетов Samsung:
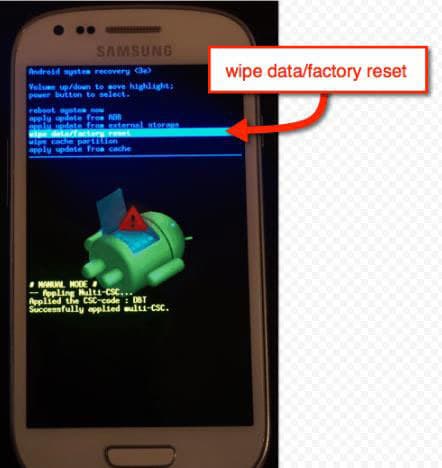
- Гаджет отключается, затем включается снова.
- С самого начала загрузки нужно одновременно удерживать клавиши питания, качельку повышения громкости и центральную кнопку «Домой».
- Кнопку питания отпустите после появления логотипа Samsung, остальные две продолжайте удерживать.
- После вхождения устройства в режим Recovery выберите строчку «Wipe data/factory reset».
- Подтвердите сброс и перезагрузите гаджет, выбрав пункт «Reboot system now».
Переход по пунктам меню осуществляется кнопкой уменьшения громкости, а выделение – клавишей питания.
Если вы прибегли к такому способу, то от вас требуется при выключенном планшете зайти в меню Recovery Mode. Самый распространенный способ это сделать – одновременно нажимать на кнопки питания и громкости. Но такой способ не универсален, и для конкретной модели планшета может отличаться.
Как форматировать андроид телефон — последовательность действий
- Прежде чем форматнуть андроид телефон не забудьте сделать резервное копирование всей важной информации, хранящейся в памяти устройства. Поскольку в процессе форматирования все данные будут безвозвратно удалены. Резервное копирование можно сделать прибегнув к разделу меню с одноименным названием. Если такого раздела в меню не нашли, то можно воспользоваться любым сторонним приложением, разработанным с целью сохранения данных устройства. К числу таковых относится, например, Root Uninstaller или Easy Backup.
- Одно из таких приложений просто нужно перед форматированием скачать с Play Маркет, после чего установить. Резерв нужной информации лучше сохранить на SD-карту. После чего во избежание случайного форматирования ее, просто вынуть перед началом процесса.
- Откройте меню android и зайдите в его «настройки». В открывшемся окне найдите графу «Конфиденциальность» => «Сброс настроек». В результате таких действий будет удален аккаунт Google, настройки сбросятся до первоначальных (заводских), а все установленные приложения деинстализируются. На месте останутся лишь системные программы.
- На предложение системы удалить все данные необходимо ответить положительно. После чего аппарат выполнит перезагрузку и потребуется настроить язык, дату, время и прочие базовые настройки, которые само устройство будет у вас запрашивать.
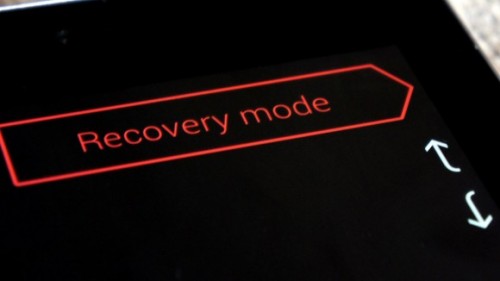
Аналогичным образом нужно действовать, если решились отформатировать планшет андроид. Однако могут возникнуть трудности, если на планшете стоит блокировка паролем. В такой ситуации преодолеть трудности поможет Recovery Mode.
Если вы прибегли к такому способу, то от вас требуется при выключенном планшете зайти в меню Recovery Mode. Самый распространенный способ это сделать – одновременно нажимать на кнопки питания и громкости. Но такой способ не универсален, и для конкретной модели планшета может отличаться.
Если все получилось, то при помощи кнопок громкости нужно выбрать графу wipe data/factory reset (Wipe/Format) и подтвердить его с помощью кнопки питания. Если все верно сделано, то произойдет форматирование и все данные будут удалены.
Внимание! При выполнении процесса форматирования указанными выше способами устройство может ненадолго зависать. Не спешите судорожно нажимать на все попавшиеся кнопки, поскольку любому процессу, в том числе и форматированию, нужно время, а лишние нажатия могут привести к сбою.
2. Откроется раздел со следующими опциями:
Форматирование смартфона на Android
Чтобы «отформатировать» Android-смартфон стандартным путем, необходимо следовать простой инструкции.
Важно! Название и расположение разделов в настройках смартфона могут отличаться. В любом случае, функция сброса настроек есть в любом телефоне. Мы рассмотрим форматирование телефона на примере Android 11.
1. Зайдите в Настройки → Система → Сброс настроек.
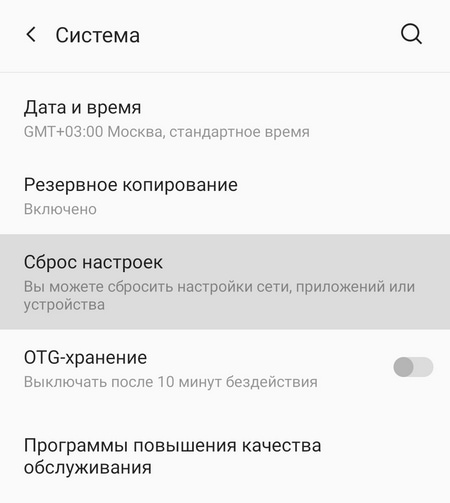
2. Откроется раздел со следующими опциями:
- Сбросить настройки Wi-Fi, мобильного интернета и Bluetooth.
- Сбросить настройки приложений.
- Удалить все данные (сброс к заводским настройкам).
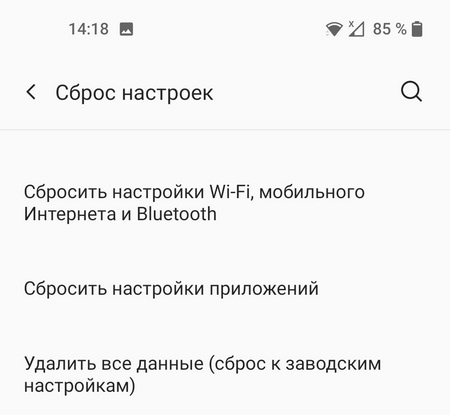
3. Для форматирования смартфона нужно выбрать опцию Удалить все данные. Система предупредит, что будут удалены все данные из внутренней памяти, в том числе аккаунт Google, музыка, фото, загруженные приложения и другое. Для начала форматирования Android достаточно нажать кнопку сброса.
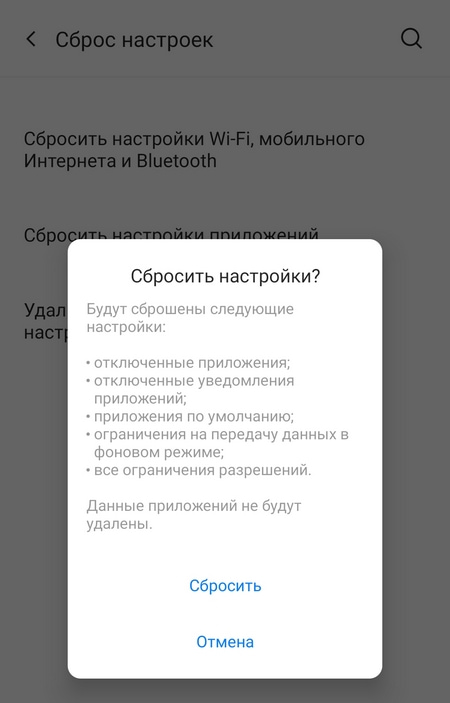
4. Дождитесь окончания процесса, это может занять 3-10 минут времени.
После успешного завершения форматирования телефон включится, как в первый раз — пустой и не забитый лишними данными. Пользователю останется авторизовать под своим аккаунтом Google и заново скачать необходимые приложения и игры. Если есть резервная копия, воспользуйтесь ей и восстановите фотографии и другие данные.
Если экран девайса заблокирован или он вообще не загружается, то через меню настроек отформатировать устройство не получится. В этом случае придется прибегнуть к Hard Reset, то есть жесткой перезагрузке или перепрошивке. Последствия этой процедуры будут те же – гаджет вернется в первоначальное состояние, т. е. удаляются полностью все приложения кроме стандартных, а также иные пользовательские данные.
Форматирование устройства в режиме восстановления
Если экран девайса заблокирован или он вообще не загружается, то через меню настроек отформатировать устройство не получится. В этом случае придется прибегнуть к Hard Reset, то есть жесткой перезагрузке или перепрошивке. Последствия этой процедуры будут те же – гаджет вернется в первоначальное состояние, т. е. удаляются полностью все приложения кроме стандартных, а также иные пользовательские данные.
Рассмотрим, как отформатировать телефон на примере гаджетов Samsung:
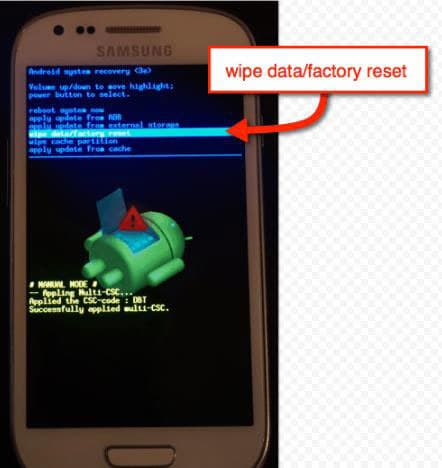
- Гаджет отключается, затем включается снова.
- С самого начала загрузки нужно одновременно удерживать клавиши питания, качельку повышения громкости и центральную кнопку «Домой».
- Кнопку питания отпустите после появления логотипа Samsung, остальные две продолжайте удерживать.
- После вхождения устройства в режим Recovery выберите строчку «Wipe data/factory reset».
- Подтвердите сброс и перезагрузите гаджет, выбрав пункт «Reboot system now».
Переход по пунктам меню осуществляется кнопкой уменьшения громкости, а выделение – клавишей питания.
- Отправляемся в режим CWM.
- Кнопками громкости перемещаемся в раздел mounts and storage, подтверждаем выбор с помощью кнопки включения.
Этот способ один из самых простых, но форматирует только содержимое флешки.
- Необходимо вытащить SD-карту из устройства.
- Вставить в компьютер с помощью картридера.
- Зайти в Мой компьютер.
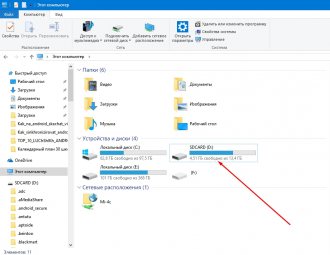
Кликнуть правой кнопкой мыши по флешке, затем Форматировать.
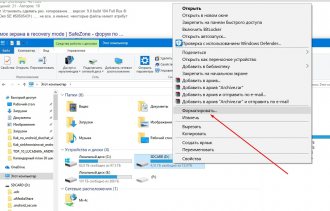
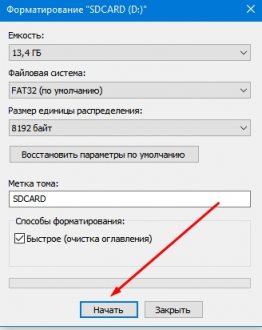
Следующий способ подразумевает некоторый опыт использования системы Андроид, то есть тех пользователей, которые хотя бы мельком слышали такие понятия, как «root права» и «перепрошивка».
Следует понимать, что устройства на Андроиде могут отличаться версией прошивки. Но сама процедура форматирования будет идентичной практически для всех планшетов. Этапы процесса форматирования:
Принцип форматирования
Для проведения процедуры не потребуются специальные знания или инструменты. Каждый пользователь с легкостью сможет произвести форматирование собственного планшета.
Следует понимать, что устройства на Андроиде могут отличаться версией прошивки. Но сама процедура форматирования будет идентичной практически для всех планшетов. Этапы процесса форматирования:
- подготовка, о которой уже было сказано;
- в случае переноса данных на карту – извлекайте ее из планшета;
- переход к настройкам и выбор подраздела «Конфиденциальность»;
- далее следует отыскать категорию сброса и восстановления параметров, заходим в нее;
- в самом конце открывшегося перечня находим задачу «Сброс настоек»;
- нужно подтвердить операцию.
После этих шагов оставьте планшет в покое и дайте ему время на форматирование. Обработка команды и сама процедура могут занять до нескольких минут времени. Устройство в этот момент не зависает, так что не нужно дополнительно нажимать клавиши или входить в меню.
Дополнительной фишкой, которую предлагают производители планшетов и операционки к ним, является возможность резервного копирования информации. Поставив отметку напротив одноименного пункта перед удалением настроек, после форматирования вы довольно быстро и просто сделаете бэкап требуемых данных.
Выберите пункт Сбросить , Сброс устройства или Удалить все .
4. Второй способ сделать сброс данных — с помощью кнопок
Такой способ применяется в том случае, когда смартфон или планшет не включается, либо экран заблокирован.
Выключите мобильное устройство.

Если у вашего устройства есть кнопка Домой (внизу по центру), одновременно нажмите и держите кнопки Питание + Домой + Громкость вверх .
Если у вашего устройства есть кнопка Bixby (слева под кнопками громкости), одновременно нажмите и держите кнопки Питание + Громкость вверх + Bixby .
Если у вашего устройства нет кнопок Домой и Bixby , одновременно нажмите и держите кнопки Питание + Громкость вверх .

Отпустите кнопку Питание после того, как на экране появится надпись Samsung Galaxy . . Остальные кнопки держите до появления Recovery (примерно 5-15 секунд). Recovery — специальный режим загрузки устройства, выглядит как текстовое меню.
Если Recovery не появилось, повторите шаги 1-3 еще раз дольше удерживая кнопки.

Нажимайте кнопку Громкость вниз , чтобы выбрать пункт Wipe data/factory reset .





С Android смартфоном может случиться разное: установил не ту программу — возник конфликт ПО, скачал не тот файл — вирус выключил доступ к системе. Даже только что купленные устройства могут выдавать различные сбои и проблемы.

Восстановить потерянные данные после сброса
Еще пару слов хотелось бы сказать о бэкапах. Замечаю, что многие не знают об этой возможности и могут бездумно сделать Hard Reset Lenovo или гаджета другого производителя, а потом удивляться: «Где кнопка для входа в мой любимый мессенджер? Что делать с удаленными файлами?»
Осуществив сброс настроек на планшете, вы подтверждаете удаление абсолютно ВСЕХ файлов на внутренней памяти, приложений, картинок, видео, установок системы, и возвращаете девайс в первозданный вид. Сохранятся только файлы до этого перенесённые на SD-карту.
Если вам хочется сохранить данные, перед тем, как восстановить заводские настройки, уделите минутку тому, чтобы сделать их бэкап (резервную копию) на сторонний сервис. Или же можно воспользоваться бэкап программами: Titanium Backup или Nandroid backup. Для их использования вам понадобятся root права. Если вы решаете, как сбросить гаджет к заводским настройкам, по причине того, что девайс не включается, тут поможет Хард Ресет через Recovery — особый режим для работы с системой. В нем мы сможем и отформатировать планшет, и сделать бэкап, чтобы затем восстановить данные после их сброса — об этом напишу ниже.

Сброс до заводских за счет использования настроек системы
Это, пожалуй, наиболее простой способ, поэтому его я распишу первым. Если у вас работает сенсорный экран и вы имеете доступ к настройкам, осуществить сброс будет элементарно:
- Заходите в Settings,
- Ищите пункт «Восстановление и сброс». На разных версиях операционной системы может называться по-разному, так что ищите что-то похожее,
- Листаем вниз, ищем «Сброс» и в окошке предупреждения подтверждаем, что хотим обнулить устройство к заводским установкам,
- В некоторых системах придется подтвердить еще раз,
- Ждите, гаджет должен сделать сброс сам, после чего перезагрузится.
Recovery режим
Настройки на планшете поможет сбросить режим Recovery – в нем можно сделать бэкап и перезапустить гаджет в случае, если у вас нет возможности нормально запустить его и выполнить действия, описанные в инструкции выше соответственно не заходя в Settings.
Перед тем, как восстановить заводские настройки, стоит потратить немного времени на то, чтобы сделать резервную копию файлов устройства.
Конечно, если вас не волнует такой аспект, как сохранение данных, спокойно пропускайте этот этап и читайте как все удалить с гаджета и вернуть планшет к исходному состоянию. Но, думаю, большинству будет интересно, как сделать backup перед тем, как почистить планшет.
В режим заходим последовательными действиями: сначала выключаем устройство, ставим его на зарядку (для создания резервной копии потребуется какое-то время, а потому без заряда батареи ваш девайс ничего провернуть не сможет. Оставьте хотя бы 50% аккумулятора). Теперь можно спокойно форматнуть внутреннюю память.
Дальше нужно будет включить рекавери, а это делается по-разному на разных моделях. Например, когда у меня еще был планшет Леново, для исправления данной проблемы помог второй вариант из перечисленных ниже. Поэтому пробуйте разные комбинации стандартных клавиш:
- Кнопка включения и громкость + (кнопки нажимаете и удерживаете несколько секунд)
- Кнопка включения и громкость —
- Три клавиши вместе
- Громкость+ или -, кнопка включения и «Домой» (Home)
После этих действий, должен запуститься своеобразный bios, в котором можно переключаться между пунктами только с помощью стандартных клавиш уменьшения и увеличения громкости, а выбирать пункт – кнопкой снятия блокировки.

Бэкап за счет функционала Recovery
Для бэкапа, нужно найти и выбрать пункт Backup and restore. На разных моделях может называться по-разному, так что просто ищите что-то похожее. Дальше выберите Backup (может потребовать подтверждения) и ждите, пока закончится создание резервной копии. Чтобы в дальнейшем вернуть удаленные с гаджета файлы, в Backup and restore выберете Restore.
Форматирование памяти в Recovery
Для того, чтобы отформатировать устройство, ищите пункт Wipe data/Factory reset и нажимайте на него. Далее ищите Delete all data или что-то похожее (Delete user data). Далее следует окошко с подтверждением очистки устройства от файлов (Yes). Затем нужно будет еще раз подтвердить.
Теперь ждите – девайс очистится сам и вернет состояние памяти к тому, в котором она была в самом начале пользования. После всего этого выбираем пункт Reboot System Now, чтобы гаджет перезапустился. Если вы делали резервную копию, вернуть ее можно через пункт в Recovery mode (описано выше).

Заключение
Ну что ж, я рассказал самые простые способы очистить память таблета и вернуть его состояние к заводскому. Описать все в рамках одной статьи очень сложно, поэтому если вам известны другие способы, — пишите о них в комментариях к статье. Также, если у вас остались какие-либо вопросы по одному из методов, пишите – я постараюсь на все ответить.
Читайте также:

