Как откалибровать телевизор для playstation
Обновлено: 05.07.2024
Начну, пожалуй, с того, что с момента появления отдельной регулировки HDR на Playstation, нам предлагают настроить три режима яркости «общая/пиковая/минимальная» так, чтобы логотип был «едва виден». Но мало кому известно, что данная настройка от SONY не является правильной, потому что автоматически ограничивает яркость кривой 1000 cd/m² используемого стандарта динамического тона HGiG для HDR10, выдавая максимальное значение всего 845 cd/m², как показано на изображении ниже
А ТЕПЕРЬ ОБО ВСЁМ ПО ПОРЯДКУ
ВАЖНО! Все настройки производились при включённом динамическом режиме HGiG(HDR Gaming Interest Group) — открытая организация, участники которой обещают следовать определённым стандартам качества и участвовать в обсуждениях проблем HDR-гейминга. В группу вошли Activision, Capcom, Electronic Arts, Epic Games, Microsoft, Sony Interactive Entertainment, Square Enix, Ubisoft, Unity, Vicarious Visions и WB Games. Кроме того, инициативу поддержали производители телевизоров и мониторов, включая ASUS, HP, Philips, LG, Panasonic, Samsung, Sony, Toshiba и VIZIO
ИНСТРУКЦИЯ ПО НАСТРОЙКИ HDR ОТ HGiG
• Значение указывает максимальную общую яркость в 100% области отображения• Максимальное 12-битное значение кода PQ BT.2100, при котором на дисплее визуально сохраняется флажок
• Отрегулируйте ползунок, пока серые квадраты не исчезнут! • Значение указывает максимальную пиковую яркость в 10% области дисплея
• Максимальное 12-битное значение кода BT.2100 PQ, при котором на дисплее визуально сохраняется флажок
• Та же операция, что и для MaxFFTML. Общая=Пиковой яркости! • Значение указывает минимальную яркость в 10% области дисплея
• Максимальное 12-битное значение кода BT.2100 PQ, при котором на дисплее визуально сохраняется флажок
• Отрегулируйте ползунок, пока серые квадраты не исчезнут!
Перед тем, как приступить к регулировки HDR на консоли, для начала нам нужно настроить телевизор под Playstation
НАСТРОЙКА LG C9/CX
Открываем меню и первым делом отключаем режим
Далее переходим в
и заходим в каждый из пунктов
данной настройкой мы активируем поддержку 4к и VRR(veariable refresh rate) - переменная частота кадровВозвращаемся в основное меню, переходим в
Выбираем "Режим HDR/Игры" и выставляем значения, как показано ниже
Скроллим вниз и выбираем
После, не выходя из этого меню, переходим во вкладку
и выставляем так
Возвращаемся на пару шагов назад и переходим в
и выключаем настройки
Теперь переходим к настройкам на самой консоли Playstation 5НАСТРОЙКА HDR PS5
Открываем меню, переходим в «Экран и видео» и все значения оставляем «Автоматически» по умолчанию
как вы можете заметить на панели сверху, что при данных параметрах мы сохраняем правильные настройки цветопередачи, а именно 4К FULL RGB 12БИТ, которые, соотвественно, поддерживает телевизорТеперь заходим в
и перед нами открывается то самое меню, где мы настраиваем общую, пиковую, и минимальную яркости для правильного отображения картинки
1/3. если мы выставляем значение общей максимальной яркости 100% окна на «едва видно», то получаем 845 сd/m²(верх.избр) — неправильно! Для того, чтобы получить 976 cd/m²(ниж.избр) — правильно!, нам нужно нажать всего один раз «ярче», чтобы наше изображение исчезло
2/3. тоже самое повторяем с пиковой яркостью 10% окна, потому что общая=пиковой. Нажимаем один раз «ярче», чтобы изображение исчезло, как показано на втором скрине
3/3. на данном этапе, а он же последний, мы выставляем значение минимальной 10% яркости окна, для получения настоящего чёрного. Нажимаем «темнее» до самого конца и получаем значение 0,00000 cd/m², как показано ниже
данное значение только для OLED панелей НАСТРОЙКИ ЗАВЕРШЕНЫУвидимся на просторах игрового мира🤘🏼PSN: sin_Hogar
Искренне возмёщен, что в играх и на консолях не дают при настройке HDR банальную линию перехода от белого к чёрному со всеми градиентами. По факту это наиболее наглядная настройка для калибровки пиковых значений для ЛЮБОГО экрана.
Будем честны, текущие настроки HDR осознанно темнят т.к. 1000 нит вполне себе дохуя фонарь от которого можно словить минус глаза и более чем разумно, что средний кадр будет давать 500 нит. Разумно? Разумно. А вот возьмём человека с монитором/телевизором в 400-500 нит. При таких настройках средняя яркость падает до 200-250 нит, в то время как градаций пикового белого мы в играх встречает ЗНАЧИТЕЛЬНО МЕНЬШЕ чем градаций пикового чёрного. Иными словами, для подобных экранов мы понижаем видимость ВСЕГО, чтобы глаз больше охватил полутонов, включая те которые используются ощутимо реже других ввиду того, что. ну разработчики не долбоёбы, глаза выжигать никому не хотят.
Я возможно излишне утрирую, но мой посыл чрезвычайно прост: нынешние настройки HDR в большинстве своём не думают о среднем показателе яркости, который И ДЕЛАЕТ ВСЮ КАРТИНКУ!
Да, проблема нищебродов без тв за 100к, но это проблема, которая решается ПРОСТО АДЕКВАТНЫМИ НАСТРОЙКАМИ!
Я вам зуб даю, львиной доле людей по факту не будут важны пересветы или затемнения в тех или иных участках, если средний кадр им будет НРАВИТЬСЯ! Всё же HDR создан не только для них, но и в целом для более богатой цветовой картины. А это без малого 60-70% того, что не засветить и не затемнить. Дайте мне их увидеть чётче так, чтобы я не ебался в настройках сделав так, как просят ваши инструкции, а после получая треть от своей яркости ради пары более сочных эффектов.
Вот честно, горит. HDR и без этого будет продавать топовые линейки телевизоров, но зачем-то осознанно делает картинку ХУЖЕ SDR, попросту не давая яркости приближенной к SDR там, где даже пересветов фактически не будет видно.
Толь я особенный дурачок, толь реально заговор, толь HDR до сих пор сыр на работу с разработчиками. поскольку ДАЖЕ НЕКОТОРЫЕ ФИЛЬМЫ ЧЁТ ТО ЯРКИЕ ДО НЕТ И ХУЙ ПОЙМИ ВООБЩЕ КТО КАК ДЕЛАЕТ АААА ДЖОН УИК ААААААААААААААААА?
Вариантов подключения не так уж много – вам лишь понадобится интерфейс HDMI, который есть на любом современном телевизоре или проекторе. Благо, HDMI-кабель поставляется в комплекте приставки, и дополнительно докупать его не придется. Других вариантов подключения, увы, не предусмотрено – только цифровой выход по HDMI. После соединения приставки с телевизором на экране появится изображение, и с большой вероятностью оптимальное разрешение и параметры сигнала будут установлены автоматически.
Не помешает знать, что именно означает каждый пункт настроек. В некоторых случаях может понадобиться изменить что-либо в настройках, установленных по умолчанию.
Интересующие настройки скрываются в меню PS4 в разделе «Звук и экран» в пункте «Настройки вывода видео».
- Разрешение – 480p, 576p, 720p, 1080p или «Автоматически»
Позволяет принудительно выставить необходимое разрешение видеосигнала. Чем ближе оно к физическому разрешению вашего монитора, телевизора или проектора, тем лучше.
Этот параметр появляется только при подключении к 3D-телевизору – здесь нужно выбрать диагональ вашего ТВ. Она не всегда корректно определяется по умолчанию. Это будет влиять на глубину 3D-эффекта, которая достигается на данной диагонали телевизора.
Эта настройка затрагивает главное меню приставки, приложения и игры. Если наблюдаются проблемы с яркостью изображения или пропадающими деталями в тенях, вам — сюда.
Попробуйте переключаться между «Ограниченным» и «Полным» диапазоном RGB и выберите тот вариант, в котором не теряются детали. Помните, что наиболее универсальной настройкой для телевизоров является «Ограниченный» диапазон RGB.
Эта настройка затрагивает, в основном, воспроизведение видеозаписей с дисков DVD и Blu-Ray. Логика настройки здесь точно такая же, как в предыдущем пункте.
Функция Deep Colour позволяет выводить видеосигнал с дискретизацией выше 8 бит (24 бит RGB). Но это происходит только в том случае, если ваша цепочка оборудования (телевизор, ресивер) это поддерживает, а приставка воспроизводит соответствующий контент. Поскольку таковой контент практически отсутствует, за исключением некоторых видеокамер и других специфичных устройств, то функцию Deep Colour можно смело выключить. Заодно это поможет решить проблему, если с цветами явно что-то не так, либо подключение по HDMI периодически «сбивается».
Далее не помешает заглянуть в раздел «Настройки области отображения». Если на вашем телевизоре срезаются края изображения, то настройте рамку таким образом, чтобы область отображения совпала с видимыми границами экрана.
Мое полноценное возвращение в сей блог в ближайшее время не планируется, но так уж получилось, что мой друг купил себе PlayStation 4 и поинтересовался, как настроить ее картинку для наиболее лучшего отображения на телевизоре Samsung. Так как я являюсь владельцем и того, и другого да еще и играю на консолях с 2008 года, почему бы не поделиться собственным опытом? Так что давайте по шагам.
Все картинки кликабельны.
1. Прежде чем что-то настраивать, нам понадобится PS4, подсоединенная к ТВ с помощью кабеля HDMI и уже готовая к игре (то есть включенная, с последней версией прошивки и т.д.).
2. Сначала заходим в настройки консоли, переходим в "Звук и экран" (рис. 1) и выбираем пункт меню "Настройки вывода видео".
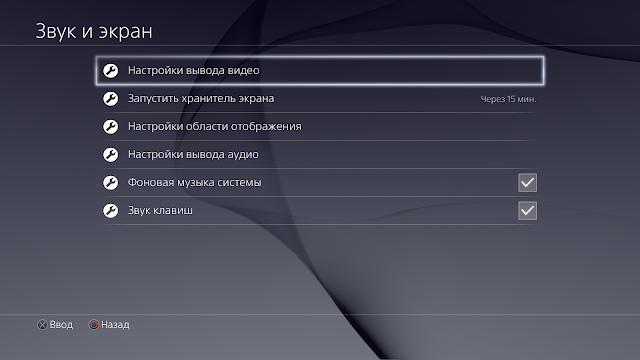
3. В появившемся окне выставляем все параметры, как на рисунке 2. То есть разрешение 1080р (при желании можно оставить автоматическое, но смысла в этом нет), полный диапазон RGB и автоматический вывод Deep Colour.
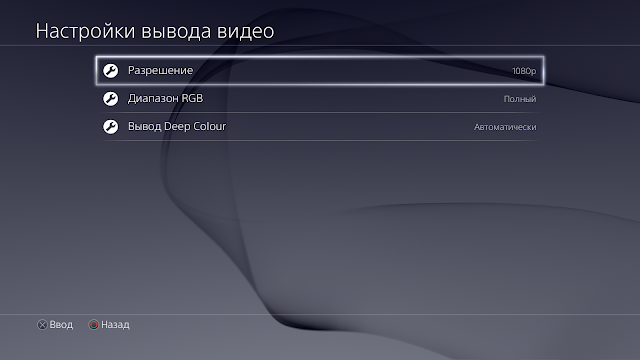
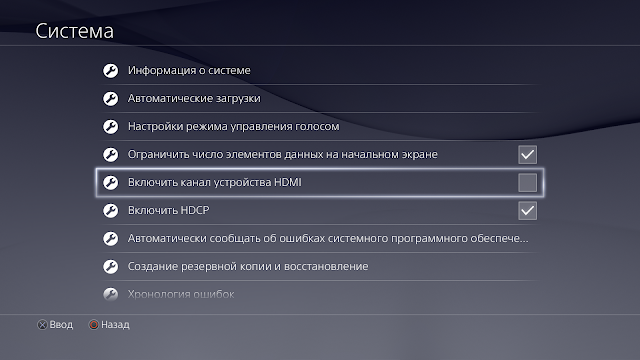
А теперь самое время заняться настройкой самого телевизора. Приведенные ниже настройки не являются истиной в последней инстанции, но, поверьте, они подобраны для максимально комфортной игры. Также учтите, что на разных моделях телевизоров они могут различаться, однако к большинству Samsung подойдут с очень большой вероятностью. И помните: эти настройки привяжутся только к конкретному выходу HDMI, то есть не повлияют на другие режимы телевизора.
5. Находим настройки изображения в телевизоре и первым делом обязательно включаем игровой режим (рис. 4). Во-первых, если вы включите его позже, все остальные опции выставятся по дефолту, и все придется перенастраивать заново, во-вторых, он позволяет добиться минимального времени отклика, что важно для динамичной картинки. Не брезгуйте игровым режимом.
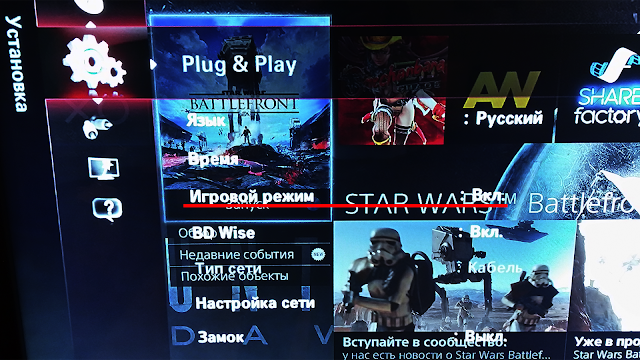
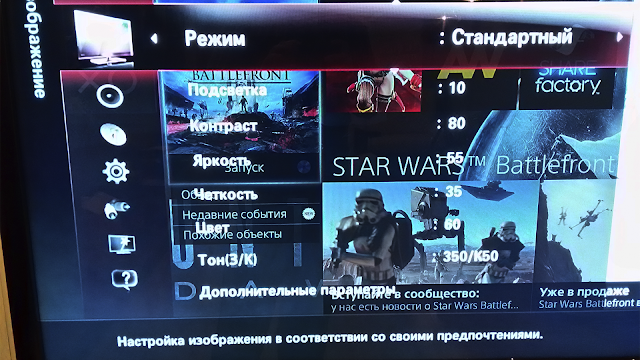
7. Далее ищем в телевизоре дополнительные параметры изображения (рис. 6, 7 и 8) и обращаем особое внимание на следующие:
Проверить, правильно ли вы настроили соотношение сторон можно с помощью встроенной утилиты PS4. Заходим в "Звук и экран" (рис. 1) и выбираем "Настройки области отображения". Если все настроено правильно, вы увидите картинку как на рисунке 9 с белыми рамками по углам и заблокированной кнопкой "увеличить". Если рамки находятся не у краев экрана, а ближе к его центру, воспользуйтесь вышеназванной кнопкой, пока она не потускнеет. Если же вы вообще не видите никаких рамок, значит выставлено неправильное соотношение сторон в настройках телевизора.

Многие из вас постепенно приобщаются к новым технологиям и покупают себе 4K-телевизоры. Дело в том, что мы тоже это делаем. Все трое ведущих Завтракаста уже сидят с 4K-телевизорами, которые поддерживают технологию HDR. Причем в нашем инвентаре есть и новый OLED от LG 2018 года – B8. Поэтому мы решили рассказать о тонкой настройке этого телевизора, которая подойдет в том числе и для остальных моделей 2017-2019 года. Причем настройки мы приведем как для видеоконтента, так и для игровых консолей (в нашем случае это PS4 Pro, но гайд акутален и для Xbox One X).
Я сам калибровал свой B8 с помощью этих настроек, изображение во многом приблизилось к киношному в видеоконтенте, а игры стали работать с еще более ровной и сочной картинкой без ощутимого инпут-лага.
Возможно, этот гайд поможет вам получить чуть больше удовольствия от использования вашего телевизора.
DISCLAIMER: мы написали этот гайд на основе информации из интернетов, а также во многом по мотивам поста на Resetera, который создал разбирающийся в теме пользователь.
DISCLAIMER 2: компания LG нам за этот гайд ничего не платила (а могла бы), потому что маркетологи там думают не головой, а гайдлайнами. Когда этот пост прочитает 100 тысяч человек, мы обязательно вам об этом сообщим.
Для каких моделей LG OLED актуальна калибровка:
- 2017 – B7, C7, E7, G7, W7,
- 2018 – B8, C8, E8, G8, W8,
- 2019 – B9, C9, E9, R9, W9, Z9 (правда, мы пока их в глаза не видели на момент написания зимой 2019).
Итак, прежде всего нам нужно разобораться, каким образом в телевизоре работают профили настроек. В момент, когда вы заходите в настройки изображения, будучи на одном из HDMI, вы работаете с профилем изображения этого входа. Причем профилей для входа может быть два – SDR (обычное изображение без HDR) и HDR. Для калибровки HDR-профиля на этом же HDMI-входе вам нужно запустить HDR-контент. Точно такая же ситуация с проигрыванием контента внутри webOS – будь-то браузер или одно из приложений (например, Netflix).

Не все знают, но для HDMI в webOS нужно включить поддержку HDR. Если бы вы почитали инструкцию, то знали, что для этого нужно зайти в меню Picture > Additional Settings и там в разделе ULTRA HD Deep Color включить для всех ваших HDMI возможность работы с HDR-контентом.
Еще не забудьте включить в глобальных настройках телевизора функцию Dynamic Tone Mapping, правда, она доступна только на моделях 2018 и 2019 года. Она грамотно распределяет нагрузку яркости в HDR-контенте и делает его лучше, если изначально создатели контента немного облажались с грейдингом.
Ниже я опишу четыре основных профиля настроек изображения для LG OLED:
- HDMI с PS4 Pro в SDR,
- HDMI с PS4 Pro в HDR,
- webOS с SDR-контентом (подходит для телеприставки на одном из HDMI),
- webOS с HDR-контентом (подходит для телеприставки на одном из HDMI).
Калибровка LG OLED для работы с PS4 Pro в SDR
Для начала вам нужно выбрать профиль Game Console в настройке входов HDMI телевизора (зажимаете кнопку Inputs на 2 секунды – появляется расширенное меню). Это поможет максимально снизить инпут-лаг, что крайне критично для игр.
Что такое инпут-лаг? Это задержка между вашим нажатием на кнопку геймпада и реакцией персонажа на экране телевизора. Чем больше инпут-лаг, тем менее отзывчивое управление в игре.

Зажмите кнопку настроек (с шестеренкой), и в появившихся расширенных настройках изображения выставьте режим Game. Нажимайте на этот пункт меню и в расширенных настройках изображения выставляйте следующие параметры:
- Dynamic Contrast: Off
- Dynamic Color: Off
- Super Resolution: Off
- Color Gamut: Wide (пункт меню будет недоступен для выбора)
- Gamma: Medium
Далее идет пункт меню Picture Options:
В настройках OLED не забудьте включить Screen Shift – это очень нужно для игр, так как позволяет существенно снизить риск выгорания, особенно на телевизорах 2017 года (модели 2018 и 2019 годов намного менее подвержены выгоранию).
На самой PS4 можно все настройки изображения выставить на Auto.
Калибровка LG OLED для работы с PS4 Pro в HDR
Для того, чтобы получить доступ к HDR-профилю, еще раз, вам нужно запустить HDR-контент на своей PS4. После этого можете смело идти в меню и опять же выставлять там все необходимые настройки.
Настройка HDMI: Game Console.
Picture Mode: HDR Game.

- Dynamic Contrast: High (это на ваше усмотрение – я выставил на Off, но спецы предлагают попробовать включить динамическую контрастность).
- Dynamic Color: Off
- Super Resolution: Off
- Color Gamut: Wide
- Gamma: Medium (недоступно для выбора )
Настройка Picture Options:
И не забудьте включить Screen Shift.
Калибровка LG OLED для SDR-видеоконтента в webOS
Опять же видеоконтентом в webOS считается весь контент из приложения: ролики на YouTube, сериалы в Netflix, видео внутри браузера и так далее. Поэтому просто запускаете какой-нибудь фильм в одном из приложений или часовой ролик на YouTube и приступайте к калибровке.
Picture Mode: Technicolor Expert
- Energy Saving / Eye Comfort: Off
- OLED Light: 70 (если у вас яркая комната, то можно выставить и 80-85)
- Contrast: 85
- Brightness: 50
- Sharpness: 10
- Color: 48
- Tint: 0
- Dynamic Contrast: Off
- Super Resolution: Off
- Color Gamut: Auto
- Edge Enhancer: On (этой настройки может не быть на некоторых моделях)
- Color Filter: Off
- Gamma: 2.2
Настройка баланса белого: Warm2
Далее нужно выбрать один из методов работы с цветом и откалибровать. Я выбрал 2 Points и забил.
Method: 2 Points
Method: 20 Points
- 100 IRE, R: -7, G: -6, B: -5
- 90 IRE R: 0, G: -9, B: -8
- 80 IRE R: 0, G: 0, B: 0
- 70 IRE R: 0, G: -5, B: -7
- 60 IRE R: 0, G: 0, B: 0
- 50 IRE R: 0, G: 0, B: 0
- 40 IRE R: 0, G: 1, B: -1
- 30 IRE R: 0, G: -3, B: -4
- 20 IRE R: 0, G: 3, B: 2
- 10 IRE R: 0, G: 5, B: 6
Настройка Color Management:
- RED Sat 0, Tint 0, Lum -1
- GREEN Sat 0, Tint 0, Lum 2
- BLUE Sat 2, Tint 1, Lum 5
- CYAN Sat 2, Tint 2, Lum 2
- MAGENTA Sat 2, Tint 5, Lum 0
- YELLOW Sat 3, Tint 0, Lum -1
Настройка Picture Options:
Noise Reduction: Off
MPEG Noise Reduction: Off
Black Level: Auto (недоступно для выбора)
TruMotion: On (De-Judder: 0 / De-Blur: 0)
И опять же не забудьте про Screen Shift.
Калибровка LG OLED для HDR-видеоконтента в webOS
Запускайте в любом приложении типа YouTube ролик с HDR и начинайте калибровать. Если вы калибруете HDMI с каким-нибудь Apple TV 4K, то запускайте HDR-контент там.

Picture Mode: HDR Technicolor Expert
- Energy Saving / Eye Comfort: Off
- OLED Light: 100
- Contrast: 100
- Brightness: 50
- Sharpness: 10
- Color: 55
- Tint: 0
- Dynamic Contrast: Low
- Super Resolution: Off
- Color Gamut: Auto
- Edge Enhancer: On (этой настройки может не быть)
- Color Filter: Off
- Gamma: 2.2 (недоступно для выбора)
Настройка баланса белого: Warm2
Method: 2 Points
Настройка Picture Options:
И не забудьте про Screen Shift в настройках OLED.
Послесловие
Вот и все. Я еще нашел кучу разных пресетов для Dolby Vision, но поскольку контента в этом формате подавляюще мало, то пока публиковать его не вижу смысла. Тем более, что там нужно заморочиться и, например, скидывать специальный пресет-файл на флешку и импортировать его в телевизор помимо обычных настроек.

Кто бы мог подумать, что игровая приставка, популярная в 80-х, будет актуальна даже спустя три десятка лет. В денди играют и те, кому захотелось вспомнить детство, и современная молодежь. При этом у пользователей часто возникают вопросы с подключением: нет подходящего разъема в телевизоре, или приставка «не понимает» современный дисплей. Чтобы избежать проблем с настройкой, необходимо знать, какие устройства лучше приобретать, как их правильно подключать и что можно настроить в телевизоре, чтобы получить адекватное изображение.
Раньше было проще: взял приставку, подключил к телевизору и играешь. Системные требования были одинаковы для всех: нужны тюльпаны и цветной телек. Или черно-белый — тогда развлечения не выбирали. Процесс настройки сводился к минимуму: провода подключались по цвету, и каждый мальчишка знал, что и куда нажимать. И это понятно: в то время был совсем небольшой технопарк, поэтому устройства идеально подходили друг к другу.
Раньше было лучше

У современного пользователя есть выбор: сэкономить деньги и корпеть над подключением приставки из детства или ее современным аналогом, либо сэкономить нервы и купить новую модель с HDMI, доработанной картинкой с завода и другими плюшками. Эти модели рассчитаны под новые телевизоры и работают сразу после подключения. Приставки, у которых нет современных выходов, работают, как работали, а задача «понять и показать» адекватную игровую картинку остается на совести телевизора и его вычислительной электроники.

Какие разъемы подойдут для подключения приставки
Аналоговое соединение выходит из моды, даже наушники в современных смартфонах уже подключаются по USB. Тем не менее, у старых технологий есть сильная сторона: несмотря на разнообразие аналоговых разъемов, они легко превращаются из одного в другой с помощью переходников. Поэтому даже совсем старые устройства все еще можно подключить к современной электронике, пусть и с некоторыми нюансами.
Даже в самых новых телевизорах встречается хотя бы один из устаревших интерфейсов:

RCA — в обиходе просто «тюльпаны». Это два или три провода с характерными оконечными штекерами, похожими на тюльпаны. Как правило, желтый отвечает за передачу видеосигнала, красный и белый несут звук. Такие разъемы можно найти в телевизорах и другой бытовой электронике.
SCART — это комбайн разъемов. В нем есть тюльпаны, S-Video, коаксиальный вход и специальный контакт, который «щупает» подключаемое устройство и дает команду телевизору переключиться на новый источник сигнала.
Антенна — кто-то не поверит, но через антенный разъем тоже можно передать видео и аудио. Для этого необходимо превратить аналоговый сигнал в радиоволну, которую телевизор раскодирует как обычный телеканал. Таким способом приставки подключали к советским кинескопам типа «Весна» — отечественная техника не знала об RCA, поэтому антенна и только антенна.
Несмотря на то, что в современных панелях все еще присутствуют аналоговые интерфейсы, от них довольно сложно добиться качества картинки «как в детстве». Теперь все сильно зависит от того, насколько качественный сигнал выдает приставка и как процессор в телевизоре сможет обработать его под нужды ЖК-матрицы с высоким разрешением. По многим причинам такое подключение может выдавать неприятную картинку, хотя старые телевизоры показывали ее идеально.
Подключение
Подключить игровую приставку по современному HDMI проще простого. Поэтому забудем на минутку об актуальных технологиях и вернемся к истокам — тюльпаны и точка. Для ретро-экспериментов будет использован телевизор LG на базе WebOS. Впрочем, для любых других моделей и систем принцип подключения и настройки не сильно отличаются.
Что подключаем
В качестве подопытного образца будет выступать модель не самого лучшего качества как в техническом, так и в программном плане. Консоль «заточена» под вывод изображения на встроенный экран, поэтому трансляция контента на телевизор для этого устройства становится задачей космических масштабов. Идеальное сочетание, чтобы проверить «взрослую» диагональ на прочность.

Азарта придает и то, что в комплекте имеется готовый переходник с 2.5 Jack на RCA, в котором китайский производитель «заботливо» перепутал цвет тюльпанов (или распайку джека в самом устройстве), и теперь красный передает видеосигнал, а желтый — звук, но не наоборот, как принято с начала времен.

По технике безопасности перед подключением двух устройств с разными источниками питания их необходимо обесточить. Поэтому выключаем телевизор и приставку, а потом подключаем тюльпаны по цвету: красный в красный, желтый в желтый. Красный для аудио, а не «Pr»:

Включаем телевизор, приставку и бежим за джойстиком — пора спасать принцессу Дейзи:

Упс, что-то здесь не так. Проверяем разъемы, провод, покрутим туда-сюда джек в приставке — нет сигнала. Вспоминаем, что китайцы перепутали цветовую маркировку RCA, и теперь звук идет на матрицу, а видео — на колонки. Исправляем:

Современные устройства обычно понимают, чего от них хочет пользователь, поэтому телевизор автоматически переключается туда, откуда пришел новый сигнал. В данном случае автоматика испугалась перепутанных проводов и больше не предлагает переключиться на новый источник. Придется настраивать систему вручную.
Настройка телевизора
Раньше телевизоры имели один режим AV для всех входов, кроме антенного. Чтобы переключиться с эфирных каналов на аналоговый проводной сигнал, было достаточно одноименной кнопки на пульте. Теперь телевизоры знают о внешних источниках сигнала намного больше, поэтому вместо одного AV теперь есть несколько подключений, а на пульте это обобщили словом «Input». Нажимаем:

И попадаем в быстрое меню источников сигнала:

Пропускаем Live TV: смотреть телевизор мы пока не собираемся. Mi Box — это приставка, которая соединена по HDMI, тоже мимо. PC — нет, HDMI — снова нет. Приставка подсоединена через композитный интерфейс RCA, а значит, нам нужен AV. Включаем этот режим и ждем появления картинки с играми:

Настройка разрешения
Ретро-игры рисовали во времена квадратных телевизоров, поэтому все проекты, которые можно найти для игровой приставки, рассчитаны на формат 4:3. Однако для новых телевизоров это диковинка. Процессор и операционная система знают только о родных «широких» форматах, поэтому могут неверно интерпретировать сигнал с аналоговых источников и, например, растянуть картинку так, что миниатюрные бурундуки Чип и Дейл станут похожими на толстых бобров:

Это легко исправляется с помощью подстройки изображения в меню. Для старых приставок, вплоть до PlayStation 2, нужно включить режим 4:3 или «оригинальный» в настройках масштабирования:

В результате бурундуки вернутся из квадратных форм в прежние размеры, а черная полоса в левой части экрана больше не будет мешать комфортному геймингу, теперь будет две полосы. Зато пропорции у картинки оригинальные и не искажают реальность игрового мира:

Качество изображения
Современные телевизоры автоматически улучшают входной сигнал с помощью фирменных технологий. Например, актуальные модели с 4К-матрицами ориентированы на просмотр оригинального контента, но также неплохо апскейлят картинки низкого качества. Если не устраивает оригинальное количество ламповых пикселей, можно попробовать «улучшалку» разрешения:

Но лучше этого не делать. И без того страшненький ретро-пиксельный массив становится еще ужаснее. Эту функцию можно оставить в покое и просто сесть подальше от телевизора — эффект будет куда круче.
Конечно, можно подтянуть яркость, контраст и насыщенность, чтобы добиться более приятной картинки, но качество изначального сигнала никуда не денешь — 8 бит, 16 бит и даже более продвинутые игровые системы того времени рассчитаны на дисплеи с низким разрешением и особой «чуйкой» к аналоговым сигналам. А у нас под рукой матрица, в которой количество пикселей в несколько раз выше, чем в самом сигнале. Прибавим к этому уже устаревающий RCA, который производители оставляют в новых устройствах для галочки — отсюда и спорное качество, оно совсем не похоже на то, что было пару десятков лет назад.
Где взять качество и приятную картинку
Самое главное, нужно перестать любить глазами и научиться воспринимать контент, как раньше: не рассматривать каждый пиксель и оттенки красного полутона на яблочках, а играть в смысл и сюжет, получая удовольствие от ностальгических чувств и воспоминаний. Ну а для тех, кому все-таки нужна гонка за качеством, мы подготовили пару советов.

Если нужна новая приставка, то лучше искать устройство с заводской поддержкой актуальных разъемов. Не стоит смотреть на консоли с тюльпанами, если на тумбочке стоит крутой OLED с диагональю 65 дюймов. В этом случае лучше выбрать обновленную версию с HDMI, блэкджеком и адаптацией к цифровой эре. Благо такие устройства есть, и они доступны каждому. Да еще и с беспроводными джойстиками — «мечтой 2.0» для подростка из 90-х.
Если в кладовке уже лет 20 как ждет второго звездного часа классическая NES с тюльпанами, то можно попытать ее на современных панелях с высоким разрешением. Ведь смогли же мы играть на самом дешевом и некачественном китайце, а оригинальная платформа покажет себя не хуже.
Впрочем, есть и более простое и комфортное решение — портативная приставка с предустановленными играми, классным экраном и без проблем с тюльпанами. Ее всегда можно носить с собой, телевизор при этом не нужен.
Читайте также:

