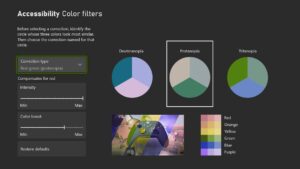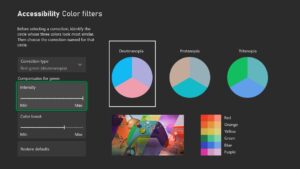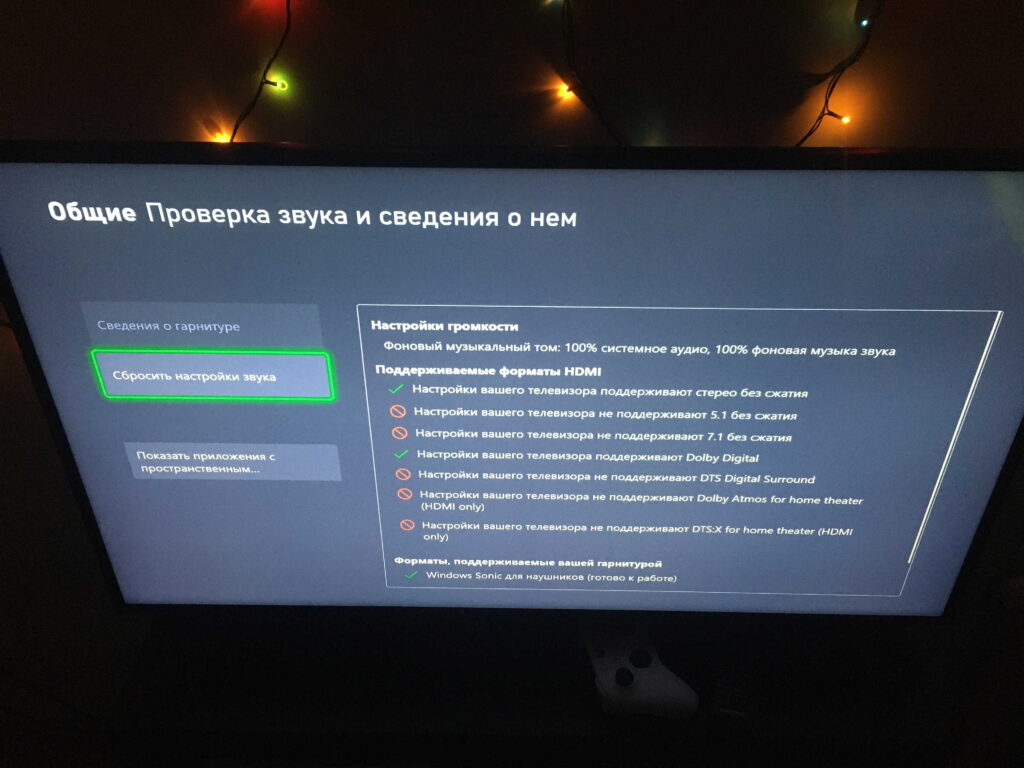Как откатить обновление на xbox one
Обновлено: 06.07.2024
Чтобы улучшить игровые возможности Xbox, Microsoft постоянно выпускает новые программные функции и исправляет ошибки.
Если вы хотите получить лучший опыт работы с Xbox, важно, чтобы вы обновляли программное обеспечение, загружая последние обновления.
К сожалению, иногда вы можете столкнуться с некоторыми ошибками, такими как Ошибка обновления Xbox.
- Попробуйте установить обновление снова
- Проверьте, достаточно ли у вас места для хранения
- Удалить системный кеш
- Вставьте запоминающее устройство
- Установите обновление с USB-накопителя или компакт-диска
- Откатить обновления
- Используйте флешку в качестве устройства хранения
- Проверьте подключение к сети
- Попробуйте использовать проводное соединение
- Используйте свой телефон в качестве мобильной точки доступа
- Отключите все внешние устройства хранения
- Перезагрузите модем
- Удалить и заново загрузить свой профиль
- Удалить поврежденный контент
- Отформатируйте свой жесткий диск
- Замените свой жесткий диск
Решение 1. Попробуйте установить обновление еще раз
- Перезагрузите консоль.
- После перезапуска консоли нажмите кнопку-подсказку на контроллере.
- Перейдите в Настройки и выберите Системные настройки .
- Теперь выберите Настройки сети . Выберите Проводная сеть или свою беспроводную сеть.
- Выберите Проверить подключение Xbox Live и выберите Да , если вас попросят обновить программное обеспечение консоли.
Решение 2. Проверьте, достаточно ли места для хранения
Прежде чем пытаться установить новые обновления программного обеспечения, убедитесь, что у вас достаточно места для их установки.
Некоторые обновления требуют более 200 МБ, поэтому вам, возможно, придется удалить некоторые файлы с жесткого диска.
Для этого выполните следующие действия:
- В Xbox Home перейдите в Настройки и выберите Система .
- Выберите Хранилище и выберите устройство хранения.
- Теперь вы сможете выбирать между различным контентом, включая Игры и приложения, профили игроков, демоверсии, видео, темы, картинки игроков, элементы аватаров, элементы системы и Музыка .
- Выберите контент, который вы хотите удалить, например, Демонстрации, Музыка или Видео и выберите Удалить .
- Выберите Да , чтобы подтвердить, что вы хотите удалить контент.
В некоторых случаях вам даже не нужно удалять свой контент. Если у вас подключено внешнее запоминающее устройство, вы можете просто переместить на него свой контент, чтобы освободить место для установки обновления.
Ваш системный кеш включает в себя обновления игры, пакеты установки обновлений системы и другие файлы, которые могут иногда мешать работе вашего Xbox и вызывать эту и многие другие ошибки.
Чтобы устранить эту проблему на Xbox 360, необходимо очистить системный кеш, выполнив следующие действия:
Если у вас есть Xbox One, вы можете очистить кеш, выполнив следующие действия:
- Нажмите и удерживайте кнопку питания на консоли, чтобы выключить ее.
- Отключите кабель питания от консоли.
- Когда кабель питания отсоединен, несколько раз нажмите кнопку питания на консоли. Этот процесс гарантирует, что вся оставшаяся мощность в батарее будет разряжена, и, таким образом, очистится кэш.
- Подключите кабель питания к консоли и подождите, пока индикатор на блоке питания не изменит цвет с белого на оранжевый.
- После этого нажмите кнопку питания на консоли, чтобы включить ее.
Если вы используете жесткий диск Xbox или USB-накопитель вместо жесткого диска, просто удалите его и вставьте заново. Если вы используете жесткий диск, вам необходимо удалить его, выполнив следующие действия:
- Выключите консоль
- Расположите консоль горизонтально.
- На правой стороне консоли вы должны увидеть крышку жесткого диска.
- Откройте крышку и выньте жесткий диск.
- После извлечения жесткого диска подождите несколько секунд и вставьте его снова.
После переустановки жесткого диска попробуйте установить обновление еще раз.
- ЧИТАЙТЕ ТАКЖЕ: Исправлено: ошибка Xbox «Текущий профиль не разрешен»
Решение 5. Установите обновление с USB-накопителя или компакт-диска.
Если у вас возникают проблемы при загрузке и установке обновлений, вы можете установить обновление с USB-накопителя или компакт-диска. Для этого выполните следующие действия:
- Загрузите последнее обновление Xbox на свой компьютер.
- Обновление будет в zip-архиве, поэтому вам необходимо его распаковать.
- Скопируйте содержимое из zip-архива на USB-накопитель. Кроме того, вы можете записать содержимое на CD или DVD.
- Вставьте USB-накопитель или компакт-диск в Xbox.
- Перезагрузите консоль.
- После перезагрузки консоли процесс установки начнется автоматически.
- Выберите Да , чтобы подтвердить, что вы хотите установить обновление системы, и следуйте инструкциям на экране.
Решение 6. Откат обновлений
Если у вас возникают проблемы при установке обновлений, вы можете откатить установленные обновления. Этот процесс удалит все системные обновления, которые установлены на вашей консоли. Чтобы откатить обновления, сделайте следующее:
Решение 7. Используйте флэш-накопитель USB в качестве устройства хранения
- Подключите флэш-накопитель USB к вашему Xbox.
- После подключения накопителя перейдите в Настройки> Настройки хранилища .
- Выберите первый вариант, чтобы использовать USB-накопитель в качестве блока памяти.
После этого попробуйте установить обновление еще раз и проверьте, устранена ли проблема.
Иногда вы не сможете установить обновления из-за ошибок сетевого подключения. Чтобы проверить, есть ли какие-либо сетевые ошибки, которые мешают вам получить доступ к Xbox Live, сделайте следующее:
- В Личной панели выберите Настройки .
- Перейдите в Сеть и выберите Проверить сетевое подключение .
- Подождите несколько секунд, пока сканирование проверит ваше сетевое соединение.
Если у вас есть какие-либо проблемы с подключением, вам нужно сначала решить их, прежде чем вы сможете загрузить и установить обновления.
Иногда могут возникать проблемы с беспроводным соединением, и они обычно вызваны беспроводными помехами, высокой потерей пакетов или задержкой. Вы можете избежать всех этих проблем, просто используя проводное соединение.
Подключите Xbox напрямую к модему с помощью кабеля Ethernet и проверьте, решена ли проблема. Если вы не можете этого сделать, вы можете изменить местоположение вашего беспроводного маршрутизатора, чтобы получить наилучший прием.
Решение 10. Используйте телефон в качестве мобильной точки доступа
Пользователи сообщили, что они исправили ошибку Ошибка обновления на своем Xbox, используя свой телефон в качестве мобильной точки доступа.
После подключения к мобильной точке доступа с помощью Xbox пользователи смогли без проблем загрузить и установить обновление.
Если вы не можете создать мобильную точку доступа, попробуйте загрузить обновление в другой сети.
Решение 11. Отключите все внешние устройства хранения
По словам пользователей, иногда эта ошибка может возникать из-за внешних устройств хранения данных.
Чтобы решить эту проблему, обязательно удалите все внешние устройства хранения из вашей консоли.
После этого попробуйте загрузить и установить обновление, и оно должно быть установлено без каких-либо проблем.
Решение 12. Перезагрузите модем
Иногда вы можете решить эту проблему, просто удалив свой профиль и загрузив его снова. Это простая процедура, и для этого вам нужно сделать следующее на Xbox 360:
- Перейдите в Настройки> Система .
- Выберите Хранилище .
- Если к вашему Xbox подключены внешние устройства, выберите параметр Все устройства . Если у вас нет внешнего хранилища, выберите Жесткий диск .
- Выберите профиль, который хотите удалить, и выберите параметр Удалить .
- Теперь выберите Удалить только профиль , чтобы удалить свой профиль, не удаляя сохраненные игры и достижения.
После удаления профиля загрузите его снова, выполнив следующие действия:
Чтобы удалить свой профиль на Xbox One, следуйте этим инструкциям:
- Прокрутите влево на экране Главная .
- Выберите Настройки> Все настройки .
- Перейдите в Аккаунт и выберите Удалить аккаунты .
- Выберите аккаунт, который вы хотите удалить, и нажмите Удалить .
- По завершении выберите Закрыть .
Чтобы добавить свой аккаунт, сделайте следующее:
- На главном экране выполните прокрутку влево.
- На вкладке Войти выберите Добавить и управлять .
- Теперь выберите Добавить новый .
- Введите вашу регистрационную информацию.
- Следуйте инструкциям на экране, чтобы завершить процесс.
В некоторых случаях вы можете выйти из своего профиля, если у вас возникнут проблемы при установке обновлений.
Если это так, вам просто нужно снова загрузить свой профиль, и проблема должна быть решена.
После удаления поврежденного содержимого проверьте подключение к Интернету и проверьте, устранена ли проблема.
Мы должны предупредить вас, что форматирование вашего жесткого диска удалит все ваши файлы, поэтому мы настоятельно рекомендуем вам сделать резервную копию всех важных файлов. Чтобы отформатировать жесткий диск, выполните следующие действия:
Еще раз отметим, что форматирование вашего жесткого диска приведет к удалению всех ваших файлов, включая сохраненные игры, поэтому перед запуском обязательно сделайте резервную копию всех важных файлов.
Чтобы узнать, как извлечь жесткий диск, обязательно ознакомьтесь с решением 4 для получения подробных инструкций.
Обновление не удалось Ошибка не позволит вам загрузить важные обновления на ваш Xbox, но мы надеемся, что вы исправили эту ошибку с помощью одного из наших решений.
![Опубликованное фото]()
Xbox 360 250Gb (Falcon Jtag) 14699
Xbox 360 Slim 250 Gb (Reset Glitch Hack Start до 40сек) 14699а как узнать какое обновление устанавливалось?
а если поставить более свежую версию? :scratch_one-s_head:кандидат в мастера х-б0кса
а как узнать какое обновление устанавливалось?
а если поставить более свежую версию? :scratch_one-s_head:![LeonSK+RUS.jpg]()
При неудачном обновлении: включить консоль, нажать на консоли кнопку синхронизации, на паде нажать и держать Y+RT (вроде) вплоть до полной загрузки. Все неудачные обновления должны быть отмененыПодскажите плиз как сделать откат на старый дашбот при неудачьном обновлении?
![Опубликованное фото]()
Fake Never Become History. Buy Originals.
кандидат в мастера х-б0кса
При неудачном обновлении: включить консоль, нажать на консоли кнопку синхронизации, на паде нажать и держать Y+RT (вроде) вплоть до полной загрузки. Все неудачные обновления должны быть отменены
Изменено Dutch08021981: 30.03.2010 - 09:48
1. Выключите консоль, и нажмите удерживая кнопку синхронизации на передней панели.
2. Удерживая её, включите консоль
3. Продолжайте удерживать кнопку синхронизации пока консоль не загрузиться полностью
4. В течении этого процесса консоль очистит все неудачные обновления, вернув её до изначально последнего наилучшего состояния
master01, ты в школу вобще ходил? Или ты имбицил, который не знает, как писать "чк, чн"?
master01, ты в школу вобще ходил? Или ты имбицил, который не знает, как писать "чк, чн"?
кандидат в мастера х-б0кса
дашбот - )))
ощущение что ему 29 лет ибо вчитайтесь в ник
Изменено epic: 30.03.2010 - 10:06
![Опубликованное фото]()
дашбот - )))
ощущение что ему 29 лет ибо вчитайтесь в никкандидат в мастера х-б0кса
блин а я на чувака нагнал, а он прикалывался над топикстартером, сорри чувак
![Опубликованное фото]()
1. Выключите консоль, и нажмите удерживая кнопку синхронизации на передней панели.
2. Удерживая её, включите консоль
3. Продолжайте удерживать кнопку синхронизации пока консоль не загрузиться полностью
4. В течении этого процесса консоль очистит все неудачные обновления, вернув её до изначально последнего наилучшего состояния
Microsoft выпускает ноябрьское обновление игровых приставок Xbox One и Xbox Series X | S. Она включает в себя не так много функций, но некоторые среди них довольно важные. Предлагаем полный список того, что изменится на приставках с апдейтом.
Решение проблем с отключением Xbox Series X в играх
Игроки с приставками Xbox Series X сталкивались с серьезными проблемами в целом ряде игр, среди которых: NBA 2K22, FIFA 22 и Battlefield 2042. Игровая приставка могла просто выключиться в любой момент. Ситуация с NBA 2K22 сохранялась на протяжении нескольких месяцев, что фактически ставило в невыгодное положение игроков с приставками Xbox Series X в баскетбольном симуляторе, в сравнении с другими игроками.
Теперь эта проблема решена, Microsoft отмечает, что больше перезагрузка Xbox Series X в играх сама по себе происходить не должна.
Новые цветовые фильтры на Xbox Series X | S
Microsoft продолжает активно работать в сторону доступности игр на приставках Xbox для игроков. Не так давно был представлен ночной режим, а сегодня игрокам становятся доступны цветовые фильтры.
![Ноябрьское обновление Xbox One и Xbox Series X | S: полный список изменений]()
![Ноябрьское обновление Xbox One и Xbox Series X | S: полный список изменений]()
В прошивке Xbox One новая опция не предусмотрена.
Настройки звука
Уже несколько недель инсайдеры тестируют опцию, что при подключении гарнитуры к геймпады Xbox, отключается звук на телевизоре. Теперь эта опция доступна всем игрокам на приставках Xbox One и Xbox Series X | S – ее можно включить/отключить в настройках консоли.
Также теперь доступно новое меню в настройках – «Проверка звука и сведения о нем», где можно проверить звуковые настройки и сбросить их при необходимости.
![Ноябрьское обновление Xbox One и Xbox Series X | S: полный список изменений]()
Обновление уже доступно игрокам с приставками Xbox One и Xbox Series X | S. Оно весит около 700 Мб.
То, как Xbox One обрабатывает обновления системы, отличается от Xbox 360 или Playstation. В этом руководстве я поделюсь всем, что нужно знать об обновлениях Xbox One, о том, как они выполняются, вносимых изменениях и о том, как найти примечания к выпуску для каждого отдельного обновления. Давай начнем:
Обновления для Xbox One в режиме мгновенного включения против режима энергосбережения
При выполнении первой настройки вашего Xbox One вам предлагается выбрать один из двух режимов: энергосбережение и мгновенное включение .
![]()
Выбор, который вы сделаете на этом этапе, влияет на способ получения обновлений Xbox One:
- Мгновенное включение - Xbox One проверяет наличие обновлений каждую ночь. Если доступно новое обновление, оно загружается и устанавливается автоматически, пока вы спите. После установки консоль отключается, потому что обновления требуют перезагрузки консоли. Когда вы вернетесь к консоли и захотите ее разбудить, сказав «Xbox On», вы заметите, что ничего не происходит. Это потому, что консоль выключена. Разбудите его, нажав кнопку Xbox на консоли или вашем контроллере.
- Экономия энергии - Xbox One проверяет наличие обновлений каждый раз, когда вы вручную запускаете консоль. Если доступно обновление, вам необходимо пройти процедуру, описанную в следующем разделе.
Как обновить Xbox One при использовании режима энергосбережения
В режиме энергосбережения , когда вы запускаете консоль, вам может быть сообщено, что пришло время для обновления. Вам показан размер обновления и нет информации об изменениях, которые оно внесет. Чтобы узнать больше об изменениях, включенных в любое обновление Xbox One, прочитайте все остальные разделы этого руководства.
Вы не можете использовать консоль без продолжения обновления. Единственный выбор - выбрать «Начать обновление» .
![]()
Xbox One начинает загрузку обновления. Этот процесс занимает некоторое время, в зависимости от скорости вашего интернет-соединения.
![]()
После загрузки обновления Xbox One автоматически перезагружается. В течение некоторого времени отображается черный экран, а затем вы видите зеленую полосу, показывающую ход процесса установки.
![]()
Когда обновление установлено, отображается панель инструментов, и вам предлагается войти в систему.
Чего ожидать от обновлений Xbox One
Обновления предоставляются с единственной целью улучшения вашего опыта Xbox One. Это означает, что обновление может обеспечивать следующие типы улучшений:
- Обновления стабильности и производительности.
- Улучшенные функции и исправленные ошибки.
- Новые возможности.
К сожалению, обновления также могут вносить новые ошибки, которые могут создавать проблемы для определенной группы пользователей. Если это так и у вас возникли проблемы после выполнения обновления, не стесняйтесь обращаться в службу поддержки Microsoft. Также вы можете проверить это руководство от Microsoft: Устранение неполадок с обновлениями системы на консоли Xbox One. В нем описаны известные проблемы, вызванные обновлениями Xbox One, и способы их устранения.
Как узнать, что может предложить каждое обновление Xbox One
Если вы ищете заметки о выпуске каждого обновления для вашего Xbox One, может быть трудно их найти, выполнив поиск в Bing или Google. К счастью, вы можете прочитать эту страницу: Обновления системы для операционной системы Xbox One. Здесь вы увидите подробный журнал со всеми доступными на данный момент обновлениями и всеми изменениями, которые они внесли в Xbox One.
Можете ли вы откатить неисправное обновление для Xbox One?
Краткий ответ - нет. Microsoft не предоставила инструмент для отката обновлений, которые вызывают проблемы у пользователей после их установки.
Можете ли вы вручную проверить наличие обновлений для Xbox One?
Опять же, ответ - нет. Microsoft не реализовала эту функцию.
Заключение
Я надеюсь, что вы нашли это руководство полезным. Если у вас есть какие-либо вопросы об обновлениях для Xbox One, не стесняйтесь делиться ими, используя форму комментариев ниже.
Как установить накопительный пакет обновления для Windows 7 с пакетом обновления 1
![Как установить накопительный пакет обновления для Windows 7 с пакетом обновления 1]()
Нам нравится Windows 10, однако мы знаем, что многие из наших читателей по всему миру все еще используют Windows 7. Вот посмотрите на инструмент Roll-up.
Последнее большое обновление Microsoft для Windows 8 готовит его к выпуску
![Последнее большое обновление Microsoft для Windows 8 готовит его к выпуску]()
На этой неделе Microsoft выпустила серьезное обновление для Windows 8 и представила новую стратегию обновления - постоянные обновления.
Время истекает для бесплатного обновления до Windows 10 - есть ли убедительная причина для обновления?
![Время истекает для бесплатного обновления до Windows 10 - есть ли убедительная причина для обновления?]()
Время уходит, чтобы воспользоваться бесплатным обновлением Windows 10 от Microsoft. Давайте рассмотрим мои мысли о плюсах и минусах обновления по сравнению с существующей ОС.
Читайте также: