Как отключить автоматическое сохранение файлов в фаерфокс
Обновлено: 05.07.2024
Где находятся загрузки в Фаерфокс и как ими управлять? Такой вопрос чаще всего задают именно те, кто только что пересел на этот браузер и поэтому путаются в интерфейсе. В данном материале мы постараемся ответить на все вопросы и расставить точки над «i».
Декстопная версия
Начнем с того браузера, что используется на компьютерах. Именно он чаще всего вызывает вопросы у пользователей. Вообще, интерфейс организован разумно. Все дело в привычках. Иногда даже русский язык в меню не способен помочь юзерам.
Если человек до этого использовал какой-нибудь Google Chrome, то он точно потеряется в пунктах меню Firefox. Поэтому мы предоставим подробную инструкцию с четким алгоритмом действий. Она убережет пользователей от ошибок.
Настройка папки для загрузки в Firefox
А как настроить загрузки в Мозиле? Настроить можно только папку для сохранения файлов и делается это по немного другому сценарию. Для этого нам придется посетить настройки веб-обозревателя. По-другому сделать это никак не получится.
После этого даже не нужно перезапускать веб-обозреватель. Все изменения и без того будут учтены. Вот так работают с загрузками в десктопной версии Mozilla Firefox. Однако есть еще и мобильная. Рассмотреть ее тоже стоит.
Мало кто знает, но до инструмента управления закачками можно добраться гораздо проще. Не нужно путешествовать по бесконечным пунктам меню. Все, что требуется – это нажать на клавиатуре кнопки «Ctrl+J». Эта комбинация запустит список закачек. После этого можно будет ими всесторонне управлять. Намного удобнее, не правда ли?Мобильная версия
Вообще, в этой редакции браузер похож на некоторые другие продукты. Но все равно интерфейс немного отличается. Поэтому пользователи, которые не привыкли к нему могут попасть не туда и нажать не то.
Иногда даже русский язык в интерфейсе не спасает. Поэтому мы подготовили подробнейшую инструкцию с четким алгоритмом действий, которая расскажет новичкам о том, что и как нужно делать для того, чтобы не совершить ошибки. Вот она.
Вот теперь можно управлять загрузками. В числе доступных действий «Удалить», «Открыть» и «Удалить все». А вот изменить папку для сохранения файлов в этой версии веб-обозревателя нельзя. Придется довольствоваться тем, что есть.
Заключение
А теперь пришло время подвести итоги, обобщить всю полученную информацию и сделать соответствующие выводы. В рамках данного материала мы поговорили о том, как посмотреть загрузки в Мозиле и управлять ими.
Оказалось, что это не так уж и сложно. Просто нужно знать, где именно находятся определенные пункты меню. В любом случае, новичкам помогут наши подробные инструкции. Нужно только четко следовать им. И тогда все будет хорошо.
Когда вы впервые открываете страницу about:config , Firefox предупреждает, что изменение этих экспериментальных настроек может привести к ухудшению стабильности и безопасности браузера.
Хотя это может пугать, в большинстве случаев изменение этих параметров не приводит к каким-либо проблемам, зато позволяет улучшить и ускорить работу браузера. В данной статье собраны различные скрытые параметры Firefox Browser, доступных на внутренней странице about:config .
Как получить доступ к about:config
Введите about:config в адресную строку браузера.

Вы увидите длинный список параметров конфигурации. Если вы ищите конкретную настройку, введите ее название в поисковую строку сверху от списка.
Чтобы включать и отключать различные параметры, принимающие логические значения true или false, достаточно кликнуть по ним дважды. В некоторых случаях нужно ввести числовое значение. Также сделайте двойной клик и введите желаемое значение в диалоговое окно. (Прежде чем вносить изменения, вы должны осознавать, что вы делаете).
Итак, приступим к детальной настройке Firefox.
Примечание
Если вы хотите отменить внесенные изменения, кликните по параметру правой кнопкой мыши и выберите пункт «Сбросить»
Изменение количества контентных процессов
Вы предпочитаете одновременно работать с большим количеством вкладок или держите открытыми не более пяти вкладок? Чем больше в браузере контентных процессов, тем больше ресурсов выделяется для каждой вкладки (потребление ОЗУ также увеличится).
Если вы являетесь обладателем мощного компьютера, вы можете установить довольно высокое значение – стабильность и производительность каждой открытой вкладки должны улучшиться. На странице about:config за число контентных процессов отвечает параметр dom.ipc.processCount .
Значение по умолчанию: 8
Установите значение: 7-12 (зависит от количества открытых вкладок)
Отключение лишних анимаций
Анимации в Firefox Browser выглядят красиво, но для старых компьютеров каждый мегабайт памяти на счету. Чтобы отключить ненужные анимации установите значение false для параметра toolkit.cosmeticAnimations.enabled .
Значение по умолчанию: true
Установите значение: false
Минимальная ширина вкладки
Изменение данной настройки заметит только внимательный пользователь Firefox. По умолчанию вкладки в Firefox имеют ширину в 76 пикселей, хотя раньше было 100 пикселей. Чтобы изменить это значение, используйте параметр browser.tabs.tabMinWidth .
Значение по умолчанию: 76
Установите значение: 100, если вы хотите восстановить ширину вкладок, как в старых версиях Firefox. Вы можете установить любое другое значение, которое вам понравится.

Уменьшение размера кэша истории сеанса для экономии памяти
Значение по умолчанию: -1 (адаптируемое)
Установите значение: любое число, оно будет соответствовать количеству страниц, которые будут сохраняться (рекомендуется менее 4, если ПК имеет скромные характеристики, при наличии более 4 Гб ОЗУ можно установить 8 или выше).

Значение по умолчанию: 50
Установите значение: на слабых ПК снизьте значение до 25. Проверьте работу и отредактируйте значение при необходимости.
Отключение проверок совместимости расширений
Проверки совместимости помогают выяснить, какие расширения работают с вашей версией Firefox, а какие нет. Однако, результаты у Firefox не всегда бывают корректными. Если вы хотите самостоятельно убедиться, что расширение, которые Firefox признал несовместимым, не запускается в вашей версии, выполните следующие шаги:

Изменение папки для загрузок
По умолчанию Firefox загружает файлы в папку «Загрузки», но вы можете изменить это поведение с помощью параметра browser.download.folderList
Значение по умолчанию: 1
Установите значение:
- 0 – сохранение на рабочем столе
- 2 – сохранение в предыдущем расположении
Запрос загрузки файлов
Значение по умолчанию: true
Установите значение: false – каждый раз появляется запрос на сохранение файла.

Результаты поиска в новой вкладке
По умолчанию результаты поисковой выдачи по запросам, введенным в поисковую строку Firefox, открываются в текущей вкладке. Чтобы они открывались в новой вкладки, измените значение параметра browser.search.openintab
Значение по умолчанию: false – результаты поиска в текущей вкладке
Установите значение: true – результаты поиска в новой вкладке
Изменение количества подсказок в адресной строке
Когда вы начинаете что-то вводить в адресную строку, Firefox выводит выпадающий список с предлагаемыми веб-ресурсами. Если вы хотите увеличить или уменьшить количество подсказок, настройте параметр browser.urlbar.maxRichResults .
Значение по умолчанию: 10
Установите значение: установите желаемое количество подсказок. Если хотите их полностью отключить, установите значение -1.

Изменение периодичности сохранения данных сеанса
Firefox сохраняет данные сессии каждые 15 секунд, но вы можете изменить этот интервал с помощью параметра browser.sessionstore.interval .
Значение по умолчанию: 15000 (эквивалент 15 секундам в миллисекундах)
Установите значение: любое желаемое значение. 1000 миллисекунд соответствует одной секунде, 60000 миллисекунд – одной минуте.
Увеличение времени выполнения скриптов
В Firefox скрипт должен ответить в течение 10 секунд, в противном случае Firefox выведет предупреждение, что скрипт не отвечает. Если вы используете медленное подключение к Интернету, то вы можете увеличить время выполнения скриптов с помощью параметра dom.max_script_run_time .
Значение по умолчанию: 10 (в секундах)
Установите значение: 20 (или любое значение выше 10)
Всплывающие окна JavaScript
Если на посещаемом сайте открывается окно без стандартных элементов окна, таких как назад / вперед / обновить, то Firefox автоматически будут рассматривать такое окно как всплывающее окно и не будет открывать его в новой вкладке. Если данная функция создает неудобства, и вы хотите открыть все новые окна в новых вкладках, то измените значение параметра browser.link.open_newwindow.restriction .
Значение по умолчанию: 2 – все окна JavaScript открываются в новых окнах, если в вызове JavaScript явно не указаны правила отображения
Установите значение:
- 0 – открывать ссылки в новых окнах
- 1 – не открывать новые окна
- 2 – все окна JavaScript открываются в новых окнах, если в вызове JavaScript явно не указаны правила отображения
Проверка правописания во всех полях ввода
По умолчанию Firefox выполняет проверку правописания только в многострочных текстовых полях. Измените значение параметра layout.spellcheckDefault , чтобы проверять на ошибки текст в однострочных полях.
Значение по умолчанию: 1 (проверка в многострочных текстовых полях)
Установите значение:
- 0 – отключение проверки правописания
- 2 – включение проверки правописания для всех текстовых полей

Снижение потребления памяти при сворачивании
Данный параметр предназначен для пользователей Windows. Когда вы сворачиваете Firefox, данные сеанса будут сохраняться в виртуальной памяти, освобождая физическую память для других программ. Firefox снизит потребление физической памяти всего до примерно 10 мегабайт, а при открытии окна, снова зарезервирует необходимый объем ОЗУ.
По умолчанию параметр не представлен в списке, его необходимо создать. Кликните правой кнопкой мыши и выберите Создать > Логический.
Введите название config.trim_on_minimize и установите значение true.
Изменение размера дискового кэша
При загрузке страницы Firefox создает ее кэшированную версию на жестком диске, чтобы при следующем обращении к ней, ее не пришлось снова загружать. Чем больше размер дискового кэша, тем больше страниц можно в нем сохранить.
Перед тем, как изменить размер кэша, убедитесь, что для параметра browser.cache.disk.enable установлено значение true.
Название параметра: browser.cache.disk.capacity
Значение по умолчанию: 1048576 (в килобайтах)
Установите значение:
- 0 – отключение дискового кэша
- любое значение ниже 1048576 уменьшает дисковый кэш
- любое значение свыше 1048576 увеличивает дисковый кэш
Выделение всего текста при клике в адресную строку
В Windows и Mac Firefox выделяет весь текст по клику в адресную строку. В Linux весь текст не выделяется – курсор помещается в выбранную позицию. Данное поведение на любой платформе можно изменить с помощью параметра browser.urlbar.clickSelectsAll .
Установите значение:
- false – курсор помещается в выбранную позицию.
- true – выбор всего текста по клику.
Один масштаб для всех сайтов
Firefox запоминает изменение масштаба для каждого сайта и при следующем открытии сайта использует соответствующий уровень масштабирования. Если вы хотите использовать один и тот же масштаб для всех сайтов, то можете добиться этого с помощью параметра browser.zoom.siteSpecific .
Значение по умолчанию: true
Установите значение: false (для всех сайтов будет использоваться один и тот же масштаб)
Ограничение масштаба
Если максимальный и минимальный уровень масштабирования вам не устраивает, вы можете изменить предельные значения при необходимости.
Название параметра: zoom.maxPercent
Значение по умолчанию: 300 (в процентах)
Установите значение: любое значение выше 300
Название параметра: zoom.minPercent
Значение по умолчанию: 30 (в процентах)
Установите значение: любое значение
Действие при нажатии Backspace
В Firefox вы можете настроить поведение при нажатии клавиши Backspace , в частности задать переход к предыдущей странице или прокрутку к началу страницы. При нажатии Shift + Backspace , Firefox перейдет к следующей странице (если установлено значение 0) или выполнит прокрутку вниз страницы (если установлено значение 1)
Название параметра: browser.backspace_action
Значение по умолчанию: 0 – переход к предыдущей странице
Установите значение: 1 – прокрутка страницы наверх
Увеличение офлайн кэша
Если большую часть времени устройство отключено от Интернета, то рекомендуется увеличить размер офлайн кэша, чтобы продолжать работу без сети. По умолчанию Firefox кэширует 500 мегабайт данных в поддерживаемых веб-приложениях. Вы можете установить любое другое значение.
Название параметра: browser.cache.offline.capacity
Значение по умолчанию: 512000 (в килобайтах)
Установите значение: любое значение выше 512000 увеличит размер кэша
Отключение задержки при установке дополнений
Каждый раз при установке дополнения Firefox ждет несколько секунд перед выполнением операции. Чтобы убрать эту задержку, вы можете изменить параметра security.dialog_enable_delay .
Значение по умолчанию: 1000 (в миллисекундах)
Установите значение:
- 0 – незамедлительный запуск установки
- любое другое значение (в миллисекундах)

Просмотр исходного кода в любом редакторе
Данные настройки полезны для разработчиков, которые часто инспектируют исходный код веб-ресурсов. Firefox позволяет просматривать исходный код сайтов в стороннем редакторе.
Нужно изменить два параметра:
Название параметра: view_source.editor.external
Значение по умолчанию: false
Установите значение: true (включение просмотра кода во внешнем редакторе)
Название параметра: view_source.editor.path
Значение по умолчанию: пустое
Установите значение: задайте путь до желаемого редактора
Увеличение задержки функции «Сохранить ссылку как»
При использовании функции «Сохранить ссылку как» в контекстном меню браузер запрашивает заголовок веб-страниц, чтобы определить название ссылки. Если заголовок не удалось получить за одну секунду, то Firefox выведет ошибку. Это часто случается в медленных сетях. Чтобы решить данную проблему, увеличьте значение параметра Browser.download.saveLinkAsFilenameTimeout .
Значение по умолчанию: 4000 (4 секунды)
Установите значение: любое значение выше 1000 (значение указывается в миллисекундах)
Автоматическое скрытие панели инструментов в полноэкранном режиме
В полноэкранном режиме панель инструментов скрывается и появляется только при наведении мыши. Вы можете сделать ее всегда видимой, установив значение false для параметра browser.fullscreen.autohide .
Значение по умолчанию: true (всегда скрывать)
Установите значение: false (панель всегда показывается)
Заключение
В этой статье описывается, как Firefox обрабатывает загрузки различных типов файлов и как вы можете изменить его поведение.
- Для получения помощи при возникновении проблем при загрузке, прочитайте статью Что делать, если вы не можете загрузить или сохранить файлы.
- По получения помощи при возникновении проблем со встроенными в страницу медиа, прочитайте статью Исправление распространенных аудио и видео проблем.
- Чтобы поменять почтовую программу, которую использует Firefox, прочитайте статью Изменение программы, используемой для открытия ссылок электронной почты.
Оглавление
Когда вы щёлкаете по ссылке для загрузки файла, вы можете увидеть диалоговое окно с вопросом, хотите ли сохранеть файл или открыть его в определённом приложении, если Firefox не может обработать файл самостоятельно. Для Media type, также называемого MIME-типом или Content type, Firefox будет совершать то действие, которое соответствует конфигурации сервера.
Примечание: Firefox не сможет правильно обработать загружаемый файл, если неправильно сконфигурированный веб-сервер отправляет его с неправильным Content type. Например, Firefox может отображать содержимое в виде простого текста вместо открытия файла в приложении или запроса пользователю. (Для получения дополнительной информации прочитайте статью Правильная конфигурация MIME-типов на сервере в веб-документации MDN). Вы можете связаться с веб-сайтом в таких случаях или попробовать одно из дополнений Firefox, например, Content-Type Fixer, чтобы обойти эту проблему. (Если вы решите использовать дополнение, и вам потребуется с ним помощь, для поддержки свяжитесь непосредственно с разработчиком дополнения).Если вы говорите Firefox открыть или сохранить файл и также выбираете вариант "Выполнять автоматически для всех файлов данного типа" (читайте ниже), новый Content Type и запись действия для этого типа файлов появятся в выборе Приложения на панели Основные Настройки Настройки Настройки Firefox.
Вы можете изменить действие, которое будет производить Firefox для определённых типов содержимого. Эти настройки не распространяются на объекты, встроенные в веб-страницы — только на ссылки на сами файлы.
На Панели меню в верхней части экрана щёлкните Firefox и выберите Настройки . Нажмите на кнопку меню и выберите Настройки Настройки . Нажмите на кнопку меню и выберите Настройки .
Несколько строчек для одного формата или расширения файла? Некоторые типы файлов могут включать более чем один MIME-тип.- Открыть в Firefox: Выберите, если вы хотите, чтобы Firefox отображал содержимое. Это относится только к ограниченному числу типов файлов, которые Firefox может декодировать, например, Portable Document Format (PDF).
- Всегда спрашивать: Показывать диалог и предлагать выбрать действие, которое Firefox будет выполнять при загрузке файлов такого типа. Эта опция полезна, если вы не хотите, чтобы Firefox всегда выполнял одинаковое действие — сохранение или открытие в определенной программе — и вы хотите каждый раз выбирать действие вручную.
- Сохранить файл: Всегда сохранять файл на ваш компьютер через окно загрузок, каждый раз, когда вы щёлкаете по файлу этого типа.
- Использовать . : Открывать файл в выбранном вами приложении.
Когда вы щёлкаете по ссылке и Firefox нет настроенного типа контента и действия при загрузке для такого типа файла, Firefox будет спрашивать вас, что делать с файлом:
Предупреждение: Не настраивайте Firefox в качестве вспомогательного приложения для постоянного открытия определённых типов файлов — это может вызвать проблему неоднократного открытия пустых вкладок или окон после щёлчка по ссылке. Недоступна опция Выполнять автоматически для всех файлов данного типа? Это может произойти, если веб-сайт сервера неверно указывает MIME-тип файла или если указывает для файла поле «Content-Disposition: attachment».Если у вас имеются проблемы, которые вы не можете решить, с действиями Firefox при загрузке файлов или вы просто хотите начать с чистого листа, вы можете восстановить действия и типы содержимого по умолчанию с помощью удаления вручную файла, в котором хранятся эти настройки.
Это удалит все настроенные действия для типов содержимого. Вам потребуется произвести все эти изменения снова после того, как вы выполните следующие шаги.Откройте папку вашего профиля:

- Щёлкните по кнопке меню , затем щёлкните по кнопке Справка и выберите Информация для решения проблем Информация для решения проблем . Из меню Справка выберите Информация для решения проблем Информация для решения проблем . Откроется вкладка Информация для решения проблем.
- В разделе Сведения о приложении рядом с Папка Директория профиля щёлкните по кнопке Открыть папку Показать в Finder Открыть каталог . Откроется окно, содержащее папку вашего профиля. Откроется папка вашего профиля.
Щёлкните по кнопке меню и выберите Выход .
Щёлкните по меню Firefox и выберите Выход . Откройте меню Firefox в верхней части экрана и выберите Выйти из Firefox . Откройте меню Firefox и выберите Выход .
Эти прекрасные люди помогли написать эту статью:

Станьте волонтёром
Растите и делитесь опытом с другими. Отвечайте на вопросы и улучшайте нашу базу знаний.

Отличительной чертой хорошей компьютерной организации является все на своем законном месте. Правильное именование файлов следует шагам в правильной организации папок. Вернитесь в структуру каталогов вашего компьютера. У вас есть папки, созданные для хранения определенных видов файлов?
Если нет, то вы на несколько шагов отстаете на пути к производительности. Конечно, освященные порталы Великого Совета Беспорядочных Умов всегда будут закрыты для вас. Если вы серьезно относитесь к организации своего компьютера, давайте вернемся к тому, с чего все начинается — к загрузкам.
Предположительно, предполагая, что вы используете Firefox для загрузки, давайте посмотрим, как мы можем загружать файлы в Firefox и автоматически помещать их в соответствующие папки. Как и во всем в Firefox, мы обратились к двум небольшим браузерным приложениям из галереи дополнений Mozilla.
Сортировка загрузок — это надстройка Firefox, которая автоматически отправляет загрузки в определенные папки в зависимости от расширения файла или ключевого слова в URL. Чтобы он распознал расширение файла или ключевое слово, нам нужно войти в настройки расширения браузера и проделать небольшую работу.
Важно помнить, что сортировка загрузок в указанных папках работает только с правым щелчком ( Сохранить ссылку как / Сохранить изображение как ), а не с левой.

Вот все параметры, которые вы можете настроить в настройках .

Вы можете настроить папки загрузки или подпапки для каждого типа файла. Например, любой загруженный вами документ или PDF-файл может быть помещен в папку « Мои документы » или, в качестве альтернативы, вы можете создать папку «eBook» в папке «Документы», чтобы перехватить все входящие PDF-файлы.
Вот некоторые другие функции, которые вы можете найти в разделе « Настройки сортировки загрузки» ( скриншот выше )…
Вместо вложенных папок вы также можете собирать загрузки в папке, заключая их в квадратные скобки в соответствии с критериями, указанными в раскрывающемся списке «Автосохранение подпапок» .
Вы можете направлять загрузки, перехватывая их по ключевым словам, которые могут быть в определенных URL. Это полезно, если вы много скачиваете с определенных сайтов.
Сортировка загрузки может быть настроена таким образом, чтобы запрашивать имя файла или предупреждать, если в целевой папке обнаружен дубликат файла. За этим может следовать ряд действий: запрос нового имени файла, автоматическое увеличение имени файла, отмена загрузки, перезапись файла .
После некоторой работы над правилами для типов файлов и соответствующих папок, Download Sort заканчивает несколько шагов загрузки для нас.
Несмотря на то, что он не разрабатывался с 2006 года, Download Sort отлично работает с последней версией Firefox. Если вы не возражаете, давайте перейдем к следующему дополнению Firefox.
Автоматическое сохранение папки [больше не доступно]
Автоматическое сохранение папок — это аналогичный инструмент загрузки, который автоматизирует процесс сохранения и сортировки загруженных файлов в определенные папки. Опять же, вам нужно настроить несколько правил, чтобы ловить файлы по типам файлов и перенаправлять их в нужные папки.
С помощью автоматического сохранения папки вы можете установить фильтры в соответствии с расширением файла или доменом. Но он обрабатывает загрузки немного иначе, чем в предыдущем дополнении Firefox.

Правила автоматической загрузки папок будут работать только в том случае, если Firefox всегда спрашивает, где сохранить файлы. Этот параметр для браузера находится в разделе Сервис — Параметры — вкладка Общие — Загрузки . Убедитесь, что это проверено, как на скриншоте ниже.

В отличие от Сортировки загрузок, Автоматическое сохранение папок работает как с одним щелчком по ссылке для скачивания, так и с правой кнопкой мыши .
При щелчке по ссылке на скачивание папка автоматического сохранения открывает проводник в правой папке загрузки (в соответствии с типом файла). Кроме того , вы также можете перейти в Параметры дополнения и настроить его на автоматическое сохранение загрузок, минуя Проводник.

Как и в предыдущем дополнении, динамические папки также можно создавать на лету для хранения загрузок. Папки для скачивания могут быть названы с различными переменными.

Автоматическое сохранение папки совместимо с Firefox 1.5 — 3.7a1 pre и работает в Windows, Linux и Mac OSX.
Наконец-то »
Все сводится к выбору пользователя. Автоматическое сохранение папок имеет ряд явных преимуществ. Он может обрабатывать загрузки как левой, так и правой кнопкой мыши. Это более гибкий с его фильтрами. Но решающим моментом может быть то, что папка автоматического сохранения постоянно обновляется.
Устранение беспорядка и организация вашего компьютера является привычкой. Эти две надстройки Firefox надстройки надстройки сделать эту привычку легче поддерживать. Как вы загружаете файлы в Firefox? Вы показываете все ваши загрузки правильный путь?
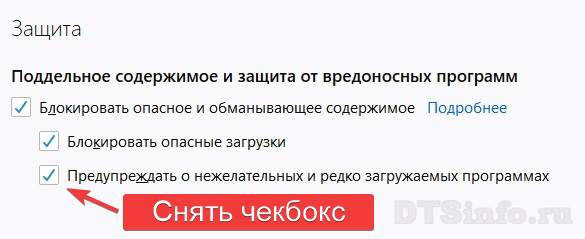
Оптимизация Firefox Browser
Для снижения износа жестких дисков и SSD, повышенной нагрузки, ускорения работы, после установки браузера Firefox, необходимо проделать важные и нужные настройки.
Если нажать по Показать все, то откроются все параметры, установленные на текущий момент в вашем профиле. Либо можно сразу найти нужный параметр, для этого введите его в поле Искать параметр по имени.
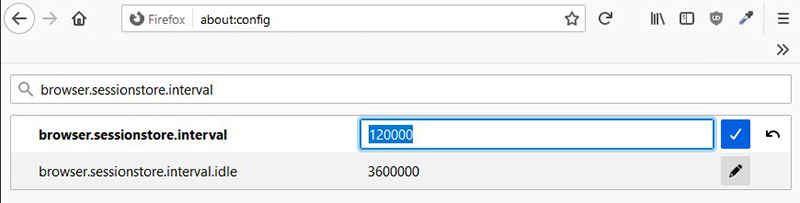
browser.sessionstore.interval
Установите значение, например 120000 и нажмите синий чекбокс. Теперь сессия будет сохраняться каждые 120 секунд. Можете увеличить время, если постоянно не работаете в браузере над чем-нибудь важным и не боитесь потерять важные данные в случае какого-нибудь сбоя.
По умолчанию результаты поисковой выдачи по запросам, введенным в поисковую строку Firefox, открываются в текущей вкладке. Для того, чтобы они открывались в новой вкладке, необходимо изменить параметр browser.search.openintab.
Изменить папку загрузки, путь для сохранения файлов
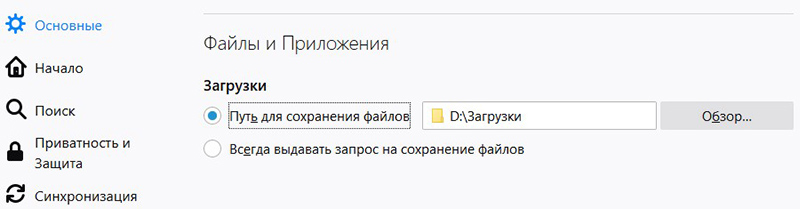
Путь для сохранения файлов
Данными настройками также можно управлять через редактор настроек about:config, параметр browser.download.folderList:
По умолчанию установлено значение: 1. Что означает путь для сохранения: Этот компьютер > Загрузки;
0 – Путь для сохранения файлов на рабочем столе;
2 – Путь для сохранения файлов в предыдущем расположении, который вы настраивали ранее, через Обзор. Например как на фото выше D:\Загрузки.
Восстанавливать вкладки, открытые прошлый раз
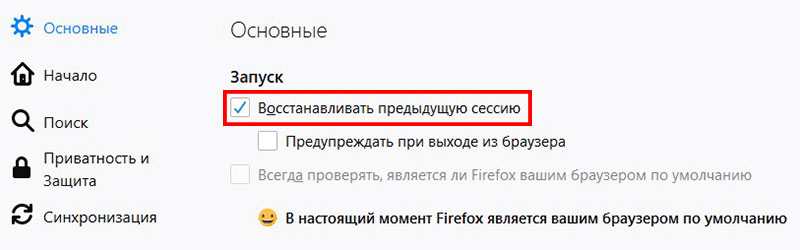
Восстанавливать предыдущую сессию
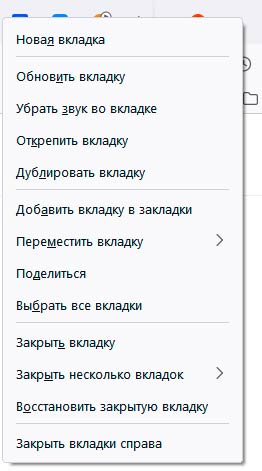
Окна и Вкладки
Навигация
Текущая страница
Поиск
Правка (редактирование)
История
Нужное
Инструменты
Вам также может понравиться

Как узнать скорость интернета
Ошибка 0x80070035. Не найден сетевой путь Windows 10
Читайте также:

