Как отключить автовоспроизведение на ютубе на компьютере
Обновлено: 03.07.2024
Автовоспроизведение — это переход и запуск следующего видео ролика когда закончится текущий.
Автоматическое воспроизведение следует отличать от плейлистов.
Плейлист также позволяет воспроизводить видео ролики подряд без участия пользователя. Но плейлист — это заранее составленный список роликов, а автовоспроизведение — это переход к следующему ролику из рекомендаций. То есть плейлист воспроизводит одинаковые для всех видео, а автовоспроизведение подбирает для каждого пользователя индивидуальный набор видео.
Плейлисты работают независимо от того, включено автовоспроизведение или оно выключено.
Как в YouTube отключить (или включить) автовоспроизведение на ПК
Ранее ползунок включения автовоспроизведения находился в верхней правой части экрана. Теперь он убран оттуда.
Теперь кнопка включения и отключения автоматического воспроизведения находится на панели управления видео роликом.
Пошевелите курсором мышки чтобы появилась панель управления видео. В правой группе рядом с включением настроек субтитров и качества видео вы найдёте ползунок включения и отключения автовоспроизведения.

Настройка будет работать для всех в дальнейшем запущенных видео, а не только для текущего.
Чтобы вновь переключить автовоспроизведение, повторите описанную выше процедуру.
Как в YouTube отключить (или включить) автовоспроизведение на телефоне
Коснитесь видео чтобы появились элементы управления видеороликом.
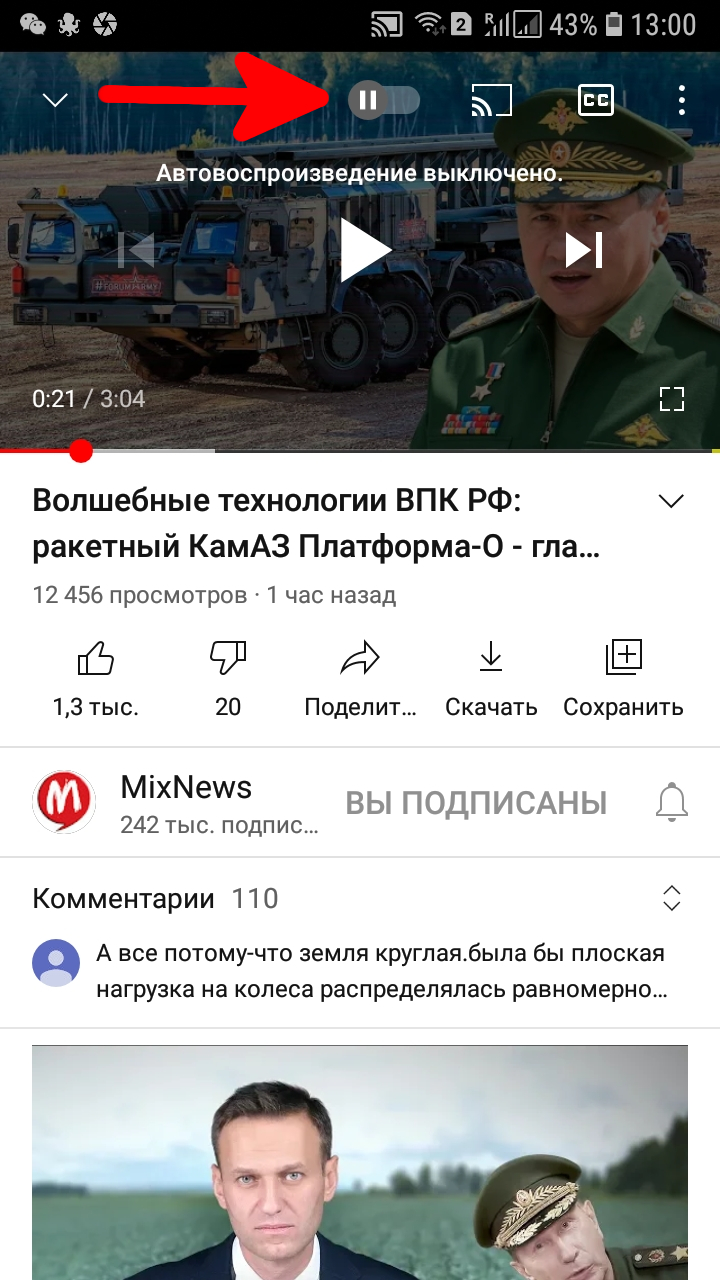
В верхней части видео вы увидите ползунок включения и отключения автовоспроизведения — переместите его в нужную вам позицию.
Если вы не видите опцию «Включить/выключить автовоспроизведение» это означает, что в данный момент воспроизводится видео из плейлиста. Данная опция станет доступной, если вы откроете любое видео не из плейлиста.

Выключаем функцию автовоспроизведения видео на Ютуб
Функция автоматического перехода на следующее видео часто доставляет неудобство, особенно тем людям, кто привык смотреть ролики перед сном или во время работы. Сервис предоставляет возможность отключить данную возможность на постоянной основе или же каждый раз выбирать наиболее подходящий вариант.
Способ 1: ПК-версия
Для отключения автовоспроизведения в десктопной версии необходимо предпринять всего несколько шагов.
- Зайдите на сайт YouTube и выберите любой ролик, который хотите посмотреть.

Способ 2: Мобильные приложения
Официальные мобильные приложения, доступные на сегодняшний день для Android и iOS, по функциональности в плане просмотра ничем не уступают сайту. Если у вас еще нет аккаунта, прочтите статью, как это можно сделать.

Android
Приложение YouTube на Андроид практически всегда бывает предустановленно заранее. Исключением являются некоторые модифицированные версии прошивки от некоторых производителей. Возможность постоянно пользоваться любимым сервисом, а также вносить поправки в настройки в зависимости от собственных предпочтений, не может не радовать. В отличие от веб-версии Ютуба, в приложениях есть два способа отключения рассматриваемой сегодня функции. Мы рассмотрим их оба, чтобы у пользователя была возможность выбрать наиболее предпочтительный.
Вариант 1: Временно
Такой метод подойдет для тех, кто не хочет навсегда отключать функцию. Стоит учесть, что сохраненный параметр действует только в пределах сеанса.
-
Запускаем приложение и выбираем любой ролик.

Вариант 2: Постоянно
Отключение функции из настроек позволит больше не совершать данные действия каждый раз. Если во время использования приложения вам захочется включить опцию, просто воспользуйтесь инструкцией выше.


После этого вам больше не придется постоянно выключать функцию. Если же при просмотре каких-либо роликов вам захочется вернуть работу данного параметра, используйте инструкцию для временного отключения/включения.
iOS
Приложение YouTube для iPhone/iPad немного отличается от своих аналогов. Если в его первых версиях многие дополнительные функции были недоступны, то сейчас вне зависимости от того, пользуетесь ли вы смартфоном или компьютером, можно менять все нужные параметры. Как и в случае с Андроид, приложение позволяет отключить автовоспроизведение в двух вариантах: временно или на постоянной основе. Каждый пользователь сам должен выбрать, какой из вариантов подойдет ему больше.
Вариант 1: Временно
Временное отключение опции автоматического перехода на следующее видео позволит не смотреть ролики в очереди до первого закрытия приложения.
-
Запускаем приложение и выбираем видео для просмотра.

Вариант 2: Постоянно
Постоянное отключение необходимо тем людям, кто предпочитает выбирать видео каждый раз самостоятельно.


Важно учитывать, что если вы пользуетесь одним аккаунтом YouTube на смартфоне и на ПК, то при выключении автовоспроизведения в одном месте настройка автоматически сохраняется везде.
Вот такими быстрыми методами вы сможете надолго решить проблему включения ненужных видео. Если правильно выполнить все вышеуказанные действия, сложностей с управлением автоматическим воспроизведением не будет.

Отблагодарите автора, поделитесь статьей в социальных сетях.

YouTube постоянно развивается. Если сравнить его на момент запуска и сейчас, то с первого взгляда даже не будет понятно, что это один и тот же сайт. В какой-то момент разработчиками была введена функция автовоспроизведения, подразумевающая переключение на следующее видео, после того как текущее было просмотрено до конца. Функция удобная, но подходит не во всех ситуациях, а некоторых так и вовсе может раздражать, например, когда громкость звука нового видео намного выше. В этой статье будет рассказано, как отключить автовоспроизведение в YouTube.

Как отключить автовоспроизведение на Ютубе
Стоит добавить, что есть еще один вид реализации вышеописанной функции на сайте. Когда вы заходите на канал, на который не подписаны, вы можете наблюдать трейлер. Он также воспроизводится автоматически. Соответственно, в статье будут разобраны оба случая. Но, забегая вперед, скажем, что возможность отключить проигрывание трейлера есть только в браузерной версии на компьютере. Дальше будет объяснено, почему это так.
С компьютера
Как ранее уже было сказано, есть два варианта развития событий: вам нужно отключить автовоспроизведение либо проигрывателя Ютуб, либо трейлера на канале автора. Дальше по тексту подробно рассмотрим оба случая.
Выключаем функцию проигрывателя
Если вам надоело каждый раз спешить взять в руки мышку, чтобы остановить запуск нового ролика после просмотра основного, тогда вы можете отключить такую опцию. Делается это, кстати, довольно просто, достаточно выполнить следующие действия:
- Перейдите на сайт YouTube и включите любой видеоролик.
- В процессе просмотра нажмите по кнопке «Настройки», которая находится в правом нижнем углу проигрывателя.
- В появившемся меню поставьте в неактивное положение переключатель «Автовоспроизведение».

Кстати, вам не обязательно использовать элементы интерфейса проигрывателя, чтобы выполнить поставленную задачу. Перейдя на страницу с роликом, справа от него будет располагаться такой же переключатель, который вы можете деактивировать.
Выключаем показ трейлера
Что касается трейлеров на каналах, их воспроизведение тоже можно отменить. Делается это с помощью специального плагина. Все, что нужно сделать – установить его в свой браузер и настроить:
К сожалению, для Mozilla Firefox расширения нет, однако можно попытаться установить в обозревателе версию для Chrome, используя специальный плагин для его поддержки.
С мобильного устройства
Для мобильных устройств есть всего один способ выключить автовоспроизведение и выполняется он довольно просто по аналогии с компьютером:
- Включите ролик в приложении.
- Спуститесь чуть ниже проигрывателя.
- Отключите переключатель «Автовоспроизведение».

Как только это будет сделано, сервис перестанет самостоятельно включать следующие видео из списка.
При необходимости на Ютубе можно поставить повтор видеороликов, чтобы проигрыватель автоматически начинал воспроизведение контента заново, без участия пользователя. Делается это с помощью встроенных средств. При этом зрителю доступна функция автовоспроизведения видео, активированная по умолчанию. В статье будет рассмотрена инструкция по ее отключению.
Способы настройки автоповтора видеоролика
Поставить видео на повтор в Ютубе можно двумя способами: через браузер на компьютере или с помощью мобильного приложения на смартфоне.
На компьютере
Все действия для реализации запланированного выполняются непосредственно на странице с роликом и задействуют опции, встроенные в контекстное меню проигрывателя.
Чтобы зациклить любое видео, необходимо сделать следующее :
- Откройте в браузере главную страницу видеохостинга и запустите нужный ролик. Для этого можно воспользоваться поиском.

- После того как страница прогрузится и запись воспроизведется нажмите правой кнопкой мыши в любом месте проигрывателя. В появившемся контекстном меню выберите опцию «Повтор».

Теперь после завершения записи она автоматически воспроизведется снова. При этом в контекстном меню напротив строки «Повтор» будет стоять галочка. Чтобы отключить функцию, нужно щелкнуть мышью по этой опции.
Если выбранное видео находится в плейлисте, при необходимости можно поставить весь список материала на повтор. Для этого следует кликнуть по соответствующей кнопке, которая расположена выше перечня.

Плейлист можно зациклить только в том случае, если он размещен не на официальном канале YouTube.
С помощью телефона
Чтобы поставить видеозапись на повтор в мобильном приложении на смартфоне, необходимо выполнить другой алгоритм действий.
- Запустите YouTube и на главной странице выберите ролик, который необходимо зациклить. Как и в случае с браузерной версией, для этих целей можно воспользоваться поиском, расположенным в верхней части интерфейса программы.

- Открыв страницу с воспроизведенным проигрывателем, коснитесь один раз видео, чтобы появился графический интерфейс. После этого откройте меню, нажав по функциональной кнопке в верхнем правом углу.

- В появившемся списке доступных опций выберите «Повтор воспроизведения», чтобы зациклить запись.


На смартфоне также можно поставить на повтор весь плейлист, в котором находится желаемое видео. Для этого нужно нажать по соответствующей кнопке, месторасположение которой отображено на скриншоте ниже.
Отключение автовоспроизведения видео
По умолчанию видеохостинг на всех аккаунтах, даже гостевых, делает активной функцию автовоспроизведения новых видео, что не всегда необходимо. При желании любой пользователь может отказаться от этого.
Чтобы в Ютубе отключить автовоспроизведение видеозаписей на компьютере, необходимо, находясь на странице с проигрывателем, щелкнуть по соответствующей кнопке. Расположена она в нижней части ролика, как показано на изображении.
На смартфоне это действие выполняется практически идентично. Нужно воспроизвести любое видео и нажать по такой же кнопке. Но предварительно следует дотронуться до проигрывателя, чтобы появились все интерактивные элементы.
Все описанные в статье методы могут быть реализованы на любых видеозаписях площадки YouTube, а в случае необходимости изменения можно отменить, повторив соответствующую инструкции повторно.
Читайте также:

