Как отключить беззвучный режим на ноутбуке
Обновлено: 30.06.2024
У меня уже была эта проблема, но вот через полгода опять вылезла после какого то обновления ПО. Появился опять в левом вернем углу ползунок громкости, но теперь он как бы сам "хулиганит": то включит звук, то выключит и всё время звук вибрирует.
Эта цепочка заблокирована. Вы можете просмотреть вопрос или оставить свой голос, если сведения окажутся полезными, но вы не можете написать ответ в этой цепочке.Пробовали откатить драйвер звуковой карты, так как такие явления могут быть ввиду изменений драйверов.
2 польз. нашли этот ответ полезным
К сожалению, это не помогло.
Благодарим за отзыв, он поможет улучшить наш сайт.
Благодарим за отзыв.
В ответ на запись пользователя Michael_Vi от 9 ноября, 2018 Спасибо за совет! Но я не совсем знаю как это делать. Я пробовал средствами виндовс 10 устранить проблему эту, после сканирования проблем со звуком было написано, что проблема с универсальным аудиодрайвером. Тоже самое было и в прошлый раз.К сожалению, это не помогло.
Благодарим за отзыв, он поможет улучшить наш сайт.
Благодарим за отзыв.
В ответ на запись пользователя Vladimirbok1956LP от 10 ноября, 2018 Вот добавляю 3 картинки на которых была проблема раньшеК сожалению, это не помогло.
Благодарим за отзыв, он поможет улучшить наш сайт.
Благодарим за отзыв.
У вас установлено августовское обновление.
После этого было ещё несколько.
Установите последние обновления и проверьте работу приложения.
Напишите о результате.
К сожалению, это не помогло.
Благодарим за отзыв, он поможет улучшить наш сайт.
Благодарим за отзыв.
В ответ на запись пользователя Michael_Vi от 10 ноября, 2018Добрый вечер Михаил!
Большое спасибо за ответ и совет! Но, хочу вот что сказать: вчера, когда я Вам писал, что ползунок громкости "хулиганит", то сегодня утром он просто пищал (вчера это тоже было), звук поддавался регулировке больше-меньше. Я послал Вам 3 картинки с той же проблемой. Но вот когда пришёл вечером домой, включил ноутбук, то к моему удивлению всё стало нормально работать, ползунок с экрана пропал, звук нормально работает. Тоже самое было пол года назад, когда это случилось. Мистика какая то или Ваши ребята из Микрософта как то влезли ко мне в компьютер, даже когда он был выключен(Хотя я это не могу предположить, как это можно и это по моему невозможно) . Вот примерно так. Надеюсь больше такого не повторится.
Чтобы заглушить входящие вызовы и Push-уведомления на iPhone, можно использовать функцию «Не беспокоить», а также бесшумный режим. С одной стороны, они достаточно похожи, но очень сильно отличаются — с другой. В этой статье мы разберемся, какой из них и для какой ситуации подходит.
В тему:

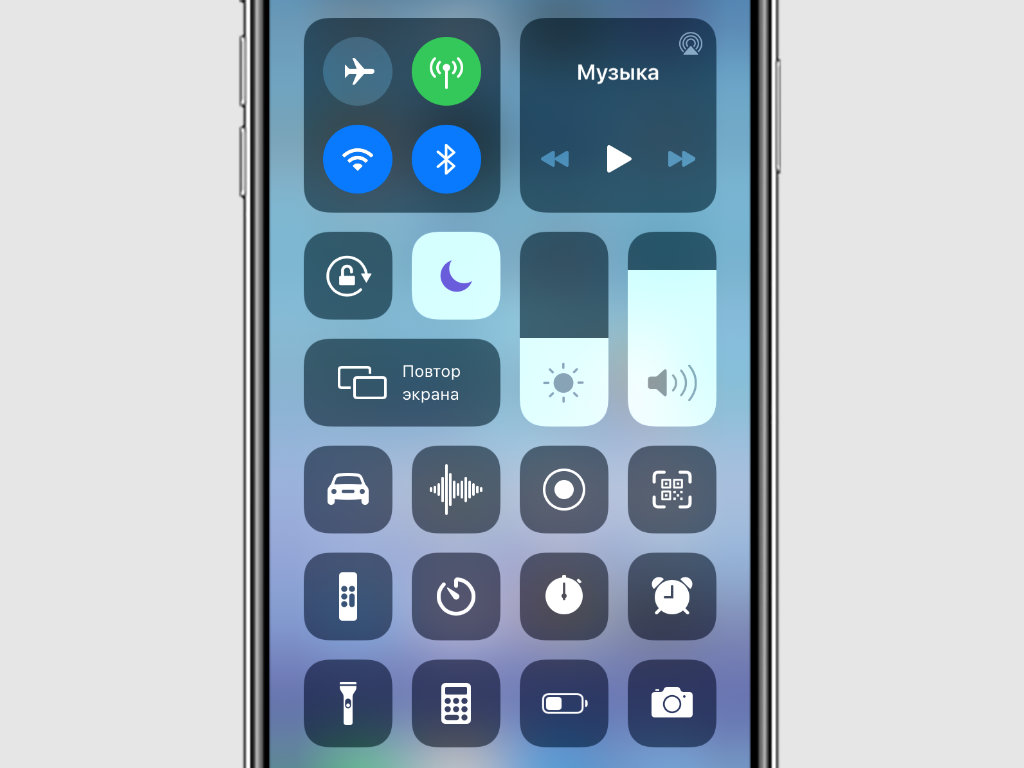
Бесшумный режим
Бесшумный режим — самый простой способ отключить звук на iPhone. Чтобы активировать его, необходимо переключить в соответствующее положение специальный тумблер, который находится на левой грани гаджета. Идентифицировать его позицию получится с помощью красной полоски в бесшумном режиме.
Вы также можете включить или отключить вибрацию, которой по умолчанию сопровождаются входящие Push-уведомления. Для этого нужно открыть «Настройки», перейти в раздел «Звуки, тактильные сигналы» и перевести в неактивное положение переключатель «В бесшумном режиме» в меню «Вибрация».
А еще у вас есть возможность отключить вибрацию даже во время входящих вызовов. Чтобы сделать это, нужно открыть «Настройки», перейти в раздел «Звуки, тактильные сигналы» и перевести в неактивное положение переключатель «Во время звонка» в меню «Вибрация».
После описанных выше манипуляций при поступлении входящих вызовов и Push-уведомлений iPhone не будет издавать звуков и даже вибрировать. Тем не менее, его экран будет загораться во время любой такой активности. Данный режим логично включать, чтобы не мешать окружающим, но контролировать события.
«Не беспокоить»
При использовании функции «Не беспокоить» iPhone не будет включать экран во время входящих вызовов и Push-уведомлений — это ее главное отличие от беззвучного режима. Ее логично использовать, чтобы какое-то время не отвлекаться на свое мобильное устройство — ночью, во время встречи, на свидании.
Чтобы быстро активировать функцию «Не беспокоить» вручную, нужно открыть «Пункт управления» и перевести в активное положение переключатель с изображением полумесяца. Это также можно сделать через «Настройки»: нужно перейти в одноименный раздел и сделать активным одноименный переключатель.
Через «Настройки» также можно запланировать активацию функции «Не беспокоить» по времени. Для этого нужно перевести в активное положение переключатель «Запланировано» и установить часы и минуты для ее включения и выключения — обычно это делают на ночь, чтобы не проснуться от звонка.
У вас также есть возможность добавить ограничения для блокирования входящих вызовов. Для этого можно использовать переключатель «Повторные вызовы», а также пункт «Допуск вызовов», который дает возможность разрешить звонки конкретным контактам из телефонной книги.
Иногда пользователи каким-то странным образом выключают звук. Способов включения звука на ноутбуке существует несколько, среди которых частные случаи, которые могут заставить поломать голову.
Способы включения звука
Существуют разные способы, от очевидных и простых, до более сложных и запутанных. Все они могут помочь в решении проблемы. Рассматривается исключительно операционная система Windows, а вот модели ноутбуков могут быть разные.
Звук в микшере громкости
В операционной системе присутствует «микшер громкости». Этот элемент позволяет выставить громкость для разных приложений, чтобы было комфортнее работать. В нём удобно настраивать «звук в фоне». Открывается микшер громкости следующим образом:
Случайное выключение на клавиатуре

Ноутбуки Asus, Леново, Acer, HP и других фирм используют функциональные клавиши. С их помощью можно отключать или включать звук. Использование этих кнопок включенияотключения звука настраивается в BIOS. Можно установить настройку так, чтобы требовалось или нет нажатие Fn.
Случайно задев эту комбинацию пользователи часто выключают звук на своём устройстве.
Примечание! Для ASUS X540sc характерна следующая особенность. Убавление звука на минимум сочетанием «Fn+F11» не отображается в микшере громкости (у всех ноутбуков подобная комбинация как раз изменяет положение ползунка). Включить звук на этом ноутбуке можно только вернув громкость обратно.
Отсутствие драйверов
Не только отсутствие драйвера для звуковой карты, но и его устаревание (в следствии обновления Windows) могут привести к пропаже звука. Поэтому логичным решением является «обновление драйвера», которое делается так:

- Запускаете «Диспетчер устройств» и открываете раздел «Звуковые устройства».
- Выбираете последнее в списке устройство (блок Nv />
- И ждете, пока система выполнит необходимые действия.
Для этого потребуется подключение к сети Интернет. А на Windows 10 также потребуется включить «Центр обновления».
Служба звука
Пожалуй, самое странное событие — отключение этой службы. Некоторые программы могут случайно выполнить это действие. Чтобы звук вернулся, службу потребуется заново запустить:
Включение звуковой карты
Некоторые модели ноутбуков в утилите BIOS имеют отдельную вкладку для включения звукового устройства. Крайней мерой может стать установка этой опции. Для этого нужно перезагрузить компьютер, затем:
- Во время загрузки потребуется нажимать «F8», «Del», «Esc», «F10» или «F12», смотря какая из кнопок соответствует входу в BIOS.
- Найти в утилите раздел «Onboard device configuration».
- Найти текст «Audiocontroller» и проверить его состояние.
- По необходимости изменить состояние на «Enabled».
Установить кодеки

Включить звук динамиков можно не только на ноутбуке в целом, но и в отдельной программе. Например, включить звук, отсутствующий в фильме. Для этого нужно установить кодеки, которые отвечают за воспроизведение видео и аудио в плеерах. Обычно проигрыватели сразу сообщают о необходимость скачать и установить их.
Для установки кодеков лучше всего следовать инструкциям самого проигрывателя, а не пытаться установить универсальные наборы кодеков на все случаи жизни. Да и современные версии Windows содержат всё необходимое сразу. Тем не менее, если возникла такая необходимость, можно воспользоваться универсальными кодеками — K-Lite Codec Pack
Звук клавиш часто по умолчанию установлен для мобильных устройств. Для компьютеров и ноутбуков нет звукового сопровождения при нажатии (в стандартных устройствах). Но может быть настроен переключатель Lock. Сегодня вы узнаете, каким образом можно включить или отключить звук вашей клавиатуры для разных устройств.
Активация звука клавиатуры при нажатии Num Lock, Caps Lock в компьютере
Популярная операционная система Windows позволяет настраивать звуковое оповещение при нажатии специальных кнопок-замков:
- Клавиша Caps Lock при активации позволяет писать весь текст в верхнем регистре. Повторяет функцию при зажатой клавише SHIFT;
- Num Lock активирует/деактивирует специальный цифровой блок справа, который есть практически на всех классических клавиатурах;
- Scroll Lock — функция этой клавиши в активном режиме заключается в передвижении экрана, а не курсора. Когда вы её нажимаете и передвигаете курсор в документе или браузере, то двигается не стрелка курсора, а экран. Но она может иметь и другие назначения, в зависимости от ОС.
Чтобы настроить звук нажатия этих кнопок на клавиатуре, вам нужно:
- Открыть панель управления. В Windows XP и 7 она находится в меню «Пуск». В остальных версиях ОС сделайте следующее: нажмите вместе WIN+R и введите «control». Нажмите клавишу ввода или «Ок»;
- Выберите пункт «Специальные возможности»;
- В следующем разделе нажмите «Изменение параметров клавиатуры»;
- Найдите раздел с включением звука клавиш Lock и поставьте галочку на пункте «Включить озвучивание…».

Настройка переключения клавиш Lock в Windows
Теперь попробуйте нажать на одну из клавиш, название которых заканчивается на «Lock». И вы услышите звуковое сопровождение. Обычно — это два разных звука: для активации и для деактивации.
Для большинства ноутбуков инструкция для включения будет такой же. Но на клавиатуре лэптопа есть специальные клавиши « Fn ». Они позволяют настраивать разные параметры, не прибегая к панели управления в операционной системе. Например, можно увеличить или уменьшить звук из колонок или наушников при помощи Fn+стрелка вправо/влево. Или вовсе выключить звук на выводящее устройство при помощи Fn и кнопки с перечеркнутым динамиком.
Как отключить или включить звуковой эффект клавиатуры на iPhone, iPad
Чаще всего пользователи ищут информацию о том, как отключить звуки на устройстве ввода для мобильных устройств. Так как практически все новые смартфоны издают его при печати и многим он уже попросту надоел. Поэтому давайте разберемся, как сделать вашу виртуальную клавиатуру беззвучной в iPhone. Этот способ позволит навсегда отключить сопровождающий звук клавиатуры.
- Вам нужно открыть настройки вашего смартфона;
- Затем найдите пункт под названием «Звуки и тактильные сигналы»;

Пункт «Звуки и тактильные сигналы» в iPhone
Как временно выключить оповещение клавиш в iPhone

Отключение звука нажатия кнопок клавиатуры в мобильных устройствах
Как отключить сигнал клавиш на клавиатуре в Android
- В Android это также можно сделать в настройках. Откройте главное меню и найдите значок шестеренки;
- Затем выберите «Язык и ввод»;

Настройки звука клавиатуры
Профили звука в Андроид
В некоторых устройствах Android звук настраивается при помощи профилей. В настройках они так и называются «Профили звука». Вы можете настроить их все на разные случаи. Обычно их несколько: «Без звука», «Совещание», «Улица», «Обычный» и другие. По умолчанию ваше устройство использует обычный профиль.
Чтобы настроить один из них — выберите его:
Как изменить звуки клавиатуры
Возможно вам надоел стандартный монотонный сигнал клавиатуры вашего мобильного устройства. Вы можете его изменить. Для этого можно использовать приложения, которые есть в Play Market. Если вы печатаете при помощи GO Keyboard, то вам пригодится приложение под название « Nuclear Fallout Sounds & Fonts ». В нём можно найти несколько вариантов сигналов для клавиш, а также цветные темы для интерфейса.

Инструкции для использования плагина Nuclear
Разработчики этого приложения заявляют, что «Nuclear» не является автономным. Это своеобразный плагин для GO Keyboard. И для стабильной его работы у вас должно быть установлено последнее обновление для клавиатуры. Этот плагин позволит включить другие звуки. И вам не придется постоянно включать или отключать звук своей клавиатуры.

Работа за компьютером всегда должна быть максимально удобной для пользователя, независимо от того, отдыхаете вы за онлайн-играми, просмотром фильмов, поиском интересной информации по сети или же ежедневно выполняете рутинный процесс по набору текстов либо работе с таблицами, приложениями, сайтами, специальными программами. Поэтому, помимо стандартных настроек, каждый пользователь выстраивает интерфейс под себя. В этой статье мы рассмотрим, как убрать звук на клавиатуре ноутбука, если он вас сильно раздражает либо отвлекает от основного процесса.
Какие кнопки дают звук и как его выключить?
Какая кнопка выключает громкость? ПК, работающие на операционной системе “Виндовс”, дают звук при нажатии 3 клавиш:
- Caps Lock. Эта кнопка дает возможность при наборе текста писать все буквы заглавными.
- Scrool Lock. Эта функция применяется крайне редко, ее значение зависит от конкретного ПО, при котором нужно нажатие кнопки.
- Num Lock. Эта кнопка используется теми юзерами ПК, которым надо осуществить цифровой ввод более удобным способом — непосредственно на клавиатуре, а не с верхнего ряда кнопок.
Важно! Сохраните себе также и другую полезную информацию по эксплуатации ноутбука, если ваших навыков работы с ним пока не хватает для того, чтобы самостоятельно разобраться в нюансах. Узнайте то, что должен обязательно уметь каждый пользователь ПК:
Итак, что именно выдает звук, мы выяснили. Теперь перейдем к основной задаче: как убрать звук клавиш на ноутбуке?
Пошаговая инструкция по отключению звука
Отключение происходит в следующем порядке:
- Заходим в “Панель управления”.
- Так переходим в пункт специальных возможностей.
- Ищете “Изменение параметров клавиатуры”.
- Дальше нужен пункт “Включить озвучивание переключателей”. Напротив него надо снять галочку.
Всего 4 шага, и больше никакие лишние звуки не будут вас отвлекать от основного процесса при работе с ПК.
Важно! Если вам захочется поэкспериментировать с дизайном экрана, не стоит бояться что-то сделать «не так». Мы подготовили для вас подробное пошаговое руководство, с которым у вас все быстро и легко получится. Переходите по нижепредложенным ссылками на отдельные статьи нашего портала полезных советов:
Другие способы
В зависимости от особенностей конкретно вашего компьютера и его клавиатуры, можно воспользоваться быстрыми комбинациями клавиш, чтобы убрать звук на ноутбуке:
- fn+F5;
- fn+ значок перечеркнутого динамика.
Важно! Также можете отключить звуковые эффекты в Punto Switcher, если вы им пользуетесь.

Полезные советы
Каждый ребенок любит разбираться во всем опытным путем, и ноутбук не станет исключением — он точно будет с интересом и увлечением клацать разные кнопки, выясняя, какой от этого получается результат. Если ваш ПК время от времени юзает ваше продвинутое чадо, которому то мультики хочется посмотреть, то интересный видеоролик на ютубе, то чтобы не дать ему возможности удалить ваши важные данные в момент просмотра, можно просто на время заблокировать всю клавиатуру.
Важно! Если со временем вам захочется на своем домашнем или рабочем компьютере скрыть от чужих глаз какую-то информацию, то нет ничего сложного в этом. Читайте подробные инструкции, как создать прозрачную папку на рабочем столе.
Это можно сделать посредством стандартных возможностей “Виндовс” через меню панели управления, но проще и быстрее воспользоваться специальными приложениями. Одно из самых лучших в этом плане — Kid Key Lock. Интерфейс понятный и доступный, а отключение происходит всего в 2 клика.
Важно! Эту программу не придется скачивать, и она находится в бесплатном доступе.
Еще один вариант специального софта — KeyFreeze. Правда, придется скачать и установить приложение на ноутбук.

Что сделать, чтобы компьютер не уходил в спящий режим, чем сон отличается от гибернации, как отключить спящий режим при закрытии крышки ноутбука и другие частые вопросы.
Зачем нужен спящий режим
Спящий режим — своего рода альтернатива полному выключению компьютера или ноутбука. Если вам нужно через некоторое время вернуться к работе, то компьютер проще не выключить, а перевести в режим сна. В таком режиме ПК потребляет меньше энергии и не шумит, но при выходе из сна все открытые окна и программы будут в том же состоянии.
Чем отличаются спящий режим и гибернация
Сон и гибернация очень похожи, но работают они по-разному:
- когда компьютер находится в режиме сна, то данные о текущей работе хранятся в оперативной памяти, поэтому пробуждение проходит быстро;
- в режиме гибернации данные о сеансе работы записываются в файл и при выключении система снова загружает их в ОЗУ, что требует чуть больше времени.
У каждого режима есть плюсы и минусы. Недостатки гибернации — чуть более долгое «пробуждение» и потребность в свободном месте на жестком диске, недостаток сна — потеря несохраненных данных, в случае отключения электроэнергии. Происходит это потому, что для хранения данных в ОЗУ нужно постоянное питание.
Что лучше: спящий режим, гибернация или выключение?
В первую очередь режимы сна и гибернации используются для энергосбережения. Если вы не планируете пользоваться лэптопом некоторое время, но выключать его не хотите из-за того, что открыто множество программ и работа еще не закончена. Такой же сценарий применения и на стационарном ПК, с той лишь разницей, что вы просто экономите электричество, а не заряд батареи.
Тем не менее спящий режим и гибернация могут работать неправильно: компьютер может внезапно «просыпаться», не уходить в режим сна или вовсе не выключаться. Могут быть также конфликты с определенным софтом или оборудованием. Самый беспроблемный режим — полноценное выключение.
Как отключить (убрать) спящий режим через параметры Windows 10
В Windows 10 отключить спящий режим можно через настройки параметров Windows. Попасть туда можно двумя способами: нажать сочетание клавиш Win + I или кликнуть правой кнопкой мыши на кнопке «Пуск», а затем выбрать «Параметры».

Выберите пункт «Система» и далее в левой части окна «Питание и спящий режим». Здесь можно настроить спящий режим для монитора и самого компьютера. Если у вас ноутбук, то будут отдельно доступны настройки для питания от сети и от батареи.
Как отключить (убрать) спящий режим через панель управления Windows 10
Для более детальной настройки спящего режима можно перейти в панель управления. Чтобы попасть на нужное окно, перейдите в «Питание и спящий режим» и нажмите на ссылку «Дополнительные параметры питания». Также в этот раздел можно попасть, если ввести команду powercfg.cpl в поиске Windows или утилите «Выполнить» (вызывается через Win +R).

Здесь можно настроить схему электропитания. Частично мы касались этой темы в нашем гайде «Как настроить Windows 10 для игр». Сейчас нам важны другие параметры. Нажмите на ссылку «Настройка схемы электропитания» рядом с текущим активным планом.

В этом окне вы сможете включить или отключить спящий режим для компьютера и монитора. Но можно пойти еще дальше. Нажмите ссылку «Изменить дополнительные параметры питания». Обратите внимание на пункт «Разрешить таймеры пробуждения». Если у вас возникают проблемы, когда компьютер самопроизвольно выходит из спящего режима, то таймеры нужно отключить.
Как отключить (убрать) спящий режим в Windows 7
В «семерке» отключение спящего режима не сильно отличается. Вам нужно нажать «Пуск» и перейти в «Панель управления». Найдите пункт «Электропитание». Далее перейдите в «Настройка плана электропитания». Также в это меню можно попасть через поиск: введите «Настройка перехода в спящий режим».
Настройте параметры отключения дисплея и перехода в режим сна по своему желанию. Можно перейти в дополнительные параметры питания, где также есть настройки для режима сна.
Как отключить (убрать) спящий режим при закрытии крышки ноутбука
Чтобы ноутбук перестал выключаться, уходить в спящий режим или гибернацию при закрытии крышки, нужно изменить настройки для этого действия. Перейдите в параметры электропитания. Проще всего будет нажать Win + R и ввести команду powercfg.cpl, но можно воспользоваться и более долгим способом из предыдущих пунктов статьи.

В левой части окна найдите ссылки «Действия кнопок питания» и «Действие при закрытии крышки». Нажмите на любую. В открывшемся окне можно настроить параметры по своему желанию.
Как настроить горячие клавиши и перевести компьютер в спящий режим с клавиатуры
Если на вашей клавиатуре присутствует отдельная кнопка для перехода в спящий режим, можно повесить это действие именно на нее. Также может быть вариант с сочетанием клавиш. Как правило, это функциональная клавиша Fn, которая есть практически на всех ноутбуках, но может быть и на клавиатурах стационарных компьютеров.

Если на вашем устройстве нет специальной кнопки или сочетания клавиш, переходить в спящий режим можно по нажатию кнопки выключения. Чтобы переназначить действия, нужно зайти в параметры электропитания и повторить действия из предыдущего пункта статьи.
Как запретить выход из спящего режима от клавиатуры и мышки
Чтобы система не выходила из спящего режима при движении мышью или при нажатии на клавиши клавиатуры, нужно зайти в «Диспетчер устройств». Далее кликните правой кнопкой мыши на меню «Пуск», а затем перейдите в «Диспетчер устройств».

Найдите пункт «Мыши и иные указывающие устройства», кликните два раза на нужном устройстве и в открывшемся окне перейдите на вкладку «Управление электропитанием». Снимите галочку с «Разрешить этому устройству выводить компьютер из ждущего режима». Этот способ также работает и на других устройствах, которые могут выводить компьютер из сна.
Что делать, если компьютер не уходит в спящий режим
Если компьютер не переходит в спящий режим или сразу же выходит из него, попробуйте сделать следующее:
Читайте также:

