Как отключить брандмауэр аваст
Обновлено: 05.07.2024
Иногда антивирус слишком чувствителен. Аваст блокирует интернет, когда подозревает, что нормальный и безопасный веб-сайт является ненадежным, что блокирует его доступ и не позволяет просматривать его. К счастью, вы можете обойти это ложное предупреждение и остановить Avast от блокировки веб-сайта в будущем. В этом руководстве описано как приостановить Avast Web Shield, который отвечает за блокировку подозрительных веб-сайтов. Кроме того, вы также узнаете, как занести в белый список определенные сайты, чтобы Avast не блокировал доступ при следующем посещении.
Может помочь отключение веб-защиты. Как отключить веб-щит:
- Дважды кликните значок Avast.
- Кликните на Защиту.
- Выберите Core Shield.
- Отключите опцию веб-щита.
- Выберите продолжительность.
- Кликните ОК.
Теперь веб-щит отключен, и Avast не будет блокировать никакие веб-сайты. Вы можете увидеть, что есть предупреждение относительно статуса Базовых Щитов. Так как Web Shield считается очень важной защитой, вам нужно снова включить его, как только вы выполните свою конкретную деятельность.

Как добавить исключение для сайта в Avast
- Запустите Avast, перейдите в Меню.
- Выберите Настройки.
- Отправляйтесь в исключения.
- Кликните «Добавить исключение».
- Напишите домен сайта и нажмите «Добавить исключение».

Обновить программу
Вы можете обновить Аваст, чтобы устранить проблему. Вот как это сделать:
- Откройте Avast на вашем Windows. Затем нажмите Меню и перейдите на вкладку Настройки.
- На левой панели кликните «Обновить» под вкладкой «Общие».
- Затем вы должны нажать «ПРОВЕРИТЬ ОБНОВЛЕНИЯ». Если есть новое обновление, вам просто нужно обновить его.
Вы также можете обновить Avast другим способом:
- Щелкните на Avast.
- В раскрывающемся меню перейдите к параметру «Обновление», а затем кликните «Программа» с помощью правой клавишей.
- Тогда вам просто нужно выполнить Шаг 3 в предыдущем методе.
После обновления антивируса Avast вы можете проверить, устранена ли проблема с блокировкой сайтов Avast. Если проблема не решена, попробуйте методы, представленные ниже.


Восстановить программу установки Avast
В Windows 10 вы можете решить проблему блокировки сайтов Avast, исправив саму программу безопасности. Вы можете настроить установку Avast и запретить ей блокировать доступ в Интернет в Windows 10:
- Кликните на Avast, чтобы запустить его.
- После входа в его основной интерфейс, кликните на «Меню».
- Затем кликните «Настройки»> «Устранение неполадок» на вкладке «Общие» и нажмите «Восстановить приложение», чтобы продолжить.
Процесс восстановления займет некоторое время, и нужно терпеливо ждать. После восстановления перезагрузите антивирусную программу Avast и проверьте, решена ли проблема блокирующих веб-сайтов Avast. Если это решение недостаточно эффективно, попробуйте следующий метод.

Сбросить до начальных настроек
Если было вмешательство в реализованный брандмауэр или что-то изменилось, в результате Avast заблокировал доступ в Интернет. В этом случае вам следует просто сбросить Avast до значений по умолчанию. Похоже, это лучший способ решить проблему блокировки доступа к Интернету в Avast. Сбросьте до базовых настроек, перезагрузите систему и ищите изменения.
Сообщить о ложном положительном обнаружении Avast
Вы должны перейти на официальную веб-форму, чтобы сообщить о ложном положительном обнаружении. Затем вам просто нужно ввести URL-адрес, о котором вы хотите сообщить, и нажать SUBMIT.
Упомянутые выше методы могут помочь вам решить проблему блокирования Интернета Avast. Тем не менее, некоторые сайты точно вредят вашему компьютеру. В результате Avast блокирует такие сайты, чтобы защитить ваши данные от кибератак.
Если Avast блокирует интернет и после всех этих методов, и вы все еще не можете получить доступ к сайтам, то возможно лучше не получать к ним доступ, особенно если на вашем компьютере хранятся важные данные.
В настоящее время мы постепенно переводим всех пользователей Avast Antivirus на новую версию брандмауэра. Эта статья содержит информацию как о классической, так и о новой версии брандмауэра.
Чтобы проверить, какая версия брандмауэра у вас установлена, откройте программу Avast Antivirus и выберите Защита ▸ Брандмауэр.
Если вы хотите прямо сейчас перейти на новый брандмауэр, то можете загрузить последнюю бета-версию своего антивирусного продукта Avast с форума Avast.
В этом обновлении основные функции брандмауэра будут доступны и в Avast Free Antivirus. Если брандмауэр еще не доступен в вашей программе Avast Free Antivirus, вы можете начать использовать эту функцию, загрузив последнюю бета-версию Avast Free Antivirus с форума Avast.Функция Брандмауэр в Avast Antivirus отслеживает сетевой трафик между вашим ПК и внешней средой, защищая вас от несанкционированных подключений и вторжений. Эта функция разработана таким образом, чтобы требовать от вас как можно меньше действий. Чтобы обеспечить себе защиту, необходимо держать брандмауэр включенным и при отображении соответствующего запроса выбирать соответствующий профиль брандмауэра для каждой сети, к которой вы подключаетесь. Брандмауэр — это функция программы Avast Premium Security.
Включение и отключение брандмауэра
По умолчанию брандмауэр активирован, чтобы обеспечивать вам полную безопасность. Рекомендуем держать брандмауэр включенным все время, если только не требуется его временное отключение для устранения неисправностей.
Чтобы временно отключить брандмауэр, выполните следующие действия.
Не рекомендуем выбирать вариант Остановить на неопределенный срок и отключать брандмауэр навсегда.Брандмауэр будет временно отключен. Чтобы включить брандмауэр, выполните шаг 1, указанный выше, а затем нажмите красный ползунок (ВЫКЛ.). Он должен изменить цвет на зеленый (ВКЛ.).
Определение сетевых профилей
Эта функция позволяет определять сетевые профили для сетей, к которым вы подключены, и контролировать все потоки данных между ПК и Интернетом. На главном экране брандмауэра под заголовком Текущая сеть отображаются все сети, к которым подключается ваш ПК. В столбце Профиль брандмауэра можно выбрать подходящий профиль для каждой сети. Для управления сетевыми профилями брандмауэра выполните следующие действия.
- Откройте программу Avast Antivirus и перейдите в раздел Защита ▸ Брандмауэр.
- Нажмите ползунок в столбце Профиль брандмауэра, чтобы выбрать один из указанных ниже профилей для каждой подключенной сети. Доступны следующие сетевые профили.
- Частная сеть: более низкий уровень безопасности, подходящий для подключения ПК к доверенной сети, такой как домашняя или рабочая. Этот профиль допускает лучшую связь и разрешает весь обмен данными внутри данной сети.
- Общедоступная сеть: более высокий уровень безопасности, подходящий для подключения ПК к общедоступной сети, такой как сеть в аэропорту или кафе. Так как общедоступные сети предполагают наличие более серьезных рисков для безопасности, входящие данные не допускаются при выборе этого профиля.
Управление сетевыми соединениями
Экран «Сетевые соединения» отображает таблицу с информацией обо всем недавнем обмене данными приложений и процессов, запущенных на вашем ПК. Чтобы открыть экран «Сетевые соединения» выполните следующие действия.
- Откройте программу Avast Antivirus и перейдите в раздел Защита ▸ Брандмауэр.
- Нажмите Сетевые соединения.
- В таблице Сетевые соединения можно выполнить следующие действия.
- Установить флажки над таблицей, чтобы изменить отображаемую для каждого соединения информацию. Отобразятся следующие настройки.
- Разрешить имена: отображение имен хостов сетевых устройств, а не их IP-адресов.
- Показать полный путь: отображение абсолютных путей к приложениям и процессам, а не только имен файлов.
- Развернутый вид: отображение дополнительных столбцов со сведениями о каждом недавнем соединении, включающими локальный IP-адрес, локальный сетевой порт, состояние соединения и объем отправленных или полученных данных.
- Нажать правой кнопкой мыши любое соединение, чтобы просмотреть его правила для приложений и пакетов или полностью прекратить соединение.
- Нажать соединение и выбрать поле Сведения о файле внизу таблицы, чтобы узнать больше о выбранном приложении, процессе или соединении.
- Установить флажки над таблицей, чтобы изменить отображаемую для каждого соединения информацию. Отобразятся следующие настройки.
Просмотр журналов брандмауэра
Экран «Журналы брандмауэра» отображает все записи журнала операций брандмауэра. Можно настроить таблицу для отображения определенных операций или выполнить в ней поиск по заданному критерию. Чтобы получить доступ к журналам брандмауэра, выполните следующие действия.
- Откройте программу Avast Antivirus и перейдите в раздел Защита ▸ Брандмауэр.
- Нажмите Журналы брандмауэра.
- Выполните поиск по таблице Журналы брандмауэра с помощью следующих инструментов.
- Нажмите раскрывающийся список параметра Показать журнал для и выберите, какой тип действий отобразить в таблице: Заблокированный трафик или Правила.
- В параметре За последние задайте временные рамки и единицу, чтобы отобразить действия за определенный период времени.
- Установите флажок для параметра Фильтр и введите поисковый запрос в соответствующие появившиеся поля. Каждое поле поиска соответствует столбцу непосредственно под ним.
- Задайте временные рамки и единицу для параметра Очистить журналы старше, чтобы удалить выбранные файлы журнала.
Правила для приложений
Брандмауэр создает Правила для приложений каждый раз, когда приложение или процесс запускается впервые. Эти правила определяют, что должен делать брандмауэр в отношении каждого приложения или процесса, устанавливающего соединение с Интернетом или другой сетью. Опытные пользователи могут задать ограничения на обмен данными для каждого отдельного приложения, чтобы определить, насколько строго брандмауэр должен отслеживать все входящие и исходящие потоки данных.
Для доступа к правилам для приложений выполните следующие действия.
- Откройте программу Avast Antivirus и перейдите в раздел Защита ▸ Брандмауэр.
- Выберите приложение в разделе Приложения, недавно взаимодействовавшие с брандмауэром или нажмите Параметры приложения.
- Используйте указанные ниже функции экрана правил для приложений.
- Упорядочивание правил для приложений по имени поставщика
- Изменение ограничений доступа
- Настройка действий для несанкционированных соединений
- Назначение авторизованных портов
- Доступ к правилам для пакетов
Чтобы узнать больше о правилах для приложений, обратитесь к статье ниже.
Рекомендуем изменять эти параметры, только если вы глубоко понимаете принципы работы брандмауэра.Дополнительные параметры брандмауэра
Опытные пользователи могут настраивать дополнительные параметры брандмауэра, выбрав ☰ Меню ▸ Настройки ▸ Защита ▸ Брандмауэр. Доступны следующие настройки.
- Отключить брандмауэр: нажмите зеленый ползунок (ВКЛ.) вверху экрана параметров брандмауэра и выберите временной интервал. Не рекомендуем выбирать вариант Остановить на неопределенный срок.
- Показывать уведомления о вновь созданных разрешающих правилах: поставьте флажок возле этого параметра, чтобы получать от брандмауэра уведомления о разрешении использования или блокировании нового канала обмена данными.
- Режим общего доступа к интернет-подключению: разрешение доверенному пользователю подключаться к Интернету через ваш ПК или использовать его для устранения неполадок с устройствами (например, принтером), подключенными к Интернету.
- Включить автоматическое обнаружение сканирования портов: разрешение обнаруживать попытки сканирования портов для брандмауэра.
- Для программ, которые не имеют заданных правил, выполните следующее: выберите из раскрывающегося списка действие брандмауэра при обнаружении нового канала обмена данными.
- Системные правила: нажмите эту кнопку, чтобы предварительно настроить отдельные системные правила.
- Правила для пакетов: нажмите эту кнопку, чтобы настроить параметры обмена данными в зависимости от типа соединения.
- Список сетевых профилей: настройте сетевой профиль с помощью раскрывающегося списка на панели отдельной сети.
Функция Брандмауэр в Avast Antivirus отслеживает сетевой трафик между вашим ПК и внешней средой, защищая вас от несанкционированных подключений и вторжений. Эта функция разработана таким образом, чтобы требовать от вас как можно меньше действий. Чтобы обеспечить себе защиту, нужно просто оставлять брандмауэр включенным.
Включение и отключение брандмауэра
По умолчанию брандмауэр активирован, чтобы обеспечивать вам полную безопасность. Рекомендуем держать брандмауэр включенным все время, если только не требуется его временное отключение для устранения неисправностей.
Чтобы временно отключить брандмауэр, выполните следующие действия.
Не рекомендуем выбирать вариант Остановить на неопределенный срок и отключать брандмауэр навсегда.Брандмауэр будет временно отключен. Чтобы включить брандмауэр, выполните шаг 1, указанный выше, а затем нажмите красный ползунок (ВЫКЛ.). Он должен изменить цвет на зеленый (ВКЛ.).
Добавление доверенных и ненадежных сетей
При каждом подключении к новой сети брандмауэр определяет, является она частной или общедоступной, и автоматически применяет соответствующие настройки, приведенные ниже.
- Частные сети (такие как ваша домашняя или рабочая сеть) требуют более низкого уровня безопасности и автоматически помечаются как доверенные. При каждом подключении к доверенной сети брандмауэр разрешает все соединения в сети и применяет более низкий уровень безопасности для обеспечения лучшего соединения.
- Общедоступные сети (например, в кафе или аэропорту) представляют больший риск для безопасности и автоматически помечаются как ненадежные. При каждом подключении к ненадежной сети брандмауэр блокирует все входящие соединения и применяет более высокий уровень защиты для обеспечения вашей конфиденциальности и безопасности.
При необходимости можно вручную определить отдельную сеть как доверенную или ненадежную, выполнив указанные ниже действия.
- Откройте программу Avast Antivirus и перейдите в раздел Защита ▸ Брандмауэр.
- Перейдите на вкладку Сети.
- Нажмите Показать настройки рядом с соответствующей сетью, а затем выберите один из вариантов, указанных ниже.
- Я доверяю этой сети: рекомендуется для частных сетей. При выборе этого варианта сеть получит статус Доверенная сеть.
- Я не доверяю этой сети: рекомендуется для общедоступных сетей. При выборе этого варианта сеть получит статус Ненадежная сеть.
При каждом подключении к этой сети брандмауэр будет применять настройки в соответствии с вашими предпочтениями.
Управление приложениями
Брандмауэр определяет, когда приложения на вашем ПК могут подключаться к Интернету или другим сетям. Он создает стандартные правила для приложения при его первом запуске.
Чтобы вручную указать, каким образом брандмауэр должен обрабатывать попытки подключения, исходящие от отдельных приложений, выполните указанные ниже действия.
На экране «Приложения» доступны следующие возможности.
- Нажмите Блокировать рядом с приложением, чтобы брандмауэр всегда запрещал этому приложению подключаться к Интернету или другим сетям.
- Наведите курсор на панель приложений и нажмите ⋮ Подробнее (три точки), чтобы выбрать один из следующих вариантов.
- Включить режим запросов: брандмауэр будет предлагать вам вручную разрешать или запрещать каждую попытку подключения для этого приложения.
- Показать сведения о программе: просмотр основной информации об этом приложении.
- Показать правила программы: открытие расширенных правил для приложений для этой программы.
- По умолчанию на экране приложений отображаются только те приложения, которые в данный момент используют интернет-соединение. Чтобы отобразить все приложения, установленные на компьютере, нажмите Показать неактивные программы.
Управление заблокированными приложениями
Если заблокировать приложение, оно появится в списке Блокированные приложения внизу экрана приложений. Чтобы разблокировать приложение, выполните следующие действия.
Теперь это приложение сможет подключаться к Интернету и другим сетям.
Просмотр журналов брандмауэра
Чтобы посмотреть недавние действия брандмауэра, выполните следующие действия.
- Откройте программу Avast Antivirus и перейдите в раздел Защита ▸ Брандмауэр.
- Перейдите на вкладку Журналы.
- С помощью раскрывающегося меню в верхней части экрана укажите желаемый тип действий. Доступны следующие настройки.
- Блокированные приложения
- Заблокированные устройства
- Примененные правила
Список автоматически обновится, отобразив выбранные данные.
Можно отобразить дополнительную техническую информацию о заблокированных попытках подключения, нажав стрелку вниз на панели соответствующего приложения.Доступ к премиум-функциям
Указанные ниже платные функции брандмауэра являются частью наших платных антивирусных продуктов (Avast Premium Security).
- Защита от утечек: повышает вашу безопасность в общественных сетях, предотвращая утечку в сеть потенциально важной информации с вашего компьютера, включая учетные данные для входа в систему, имя компьютера и адрес электронной почты.
- Предупреждения о сканировании портов: предупреждает вас о попытках хакеров или вредоносных программ просканировать ваш компьютер на наличие открытых портов.
- Предупреждения об ARP-спуфинге: предупреждает вас о попытках злоумышленников перехватить ваш сетевой трафик посредством ARP-спуфинга. ARP спуфинг — это вид атак, при котором злоумышленник использует протокол разрешения адресов (Address Resolution Protocol, ARP), чтобы обманом заставить устройства в сети передавать данные внешнему устройству, которое контролируется злоумышленником.
Управление платными функциями брандмауэра описано ниже.
Даже если функции «Предупреждения о сканировании портов» и «Предупреждения об ARP-спуфинге» включены, они не будут работать при подключении к доверенной сети. Это обусловлено тем, что некоторым защитным решениям может требоваться сканирование на предмет открытых портов или использование ARP-спуфинга на законных основаниях.
Если эти функции включены, они автоматически активируются при подключении к ненадежной сети. Это гарантирует вашу защиту, предотвращая частые ошибочные предупреждения, которые могут мешать вашей работе.
Чтобы узнать больше о премиум-функциях брандмауэра, обратитесь к статье ниже.
Расширенные настройки
Список правил брандмауэра содержит перечень расширенных правил, которые можно индивидуально настроить для более точного определения логики поведения брандмауэра.
Не рекомендуем настраивать расширенные правила брандмауэра, если у вас нет глубокого понимания принципов его работы. В большинстве случаев изначальные настройки брандмауэра обеспечивают должный уровень защиты.Чтобы открыть расширенные правила брандмауэра, выполните следующие действия.
- Откройте программу Avast Antivirus и перейдите в раздел Защита ▸ Брандмауэр.
- Нажмите Настройки (значок шестеренки) в правом верхнем углу экрана.
- Нажмите Просмотреть правила брандмауэра.
- Перейдите на соответствующую вкладку из представленных ниже.
- Основные правила (в прошлом — Системные правила) — это ряд правил брандмауэра, которые управляют сетевым трафиком основных типов соединений.
- Правила сети (в прошлом — Правила для пакетов) разрешают или блокируют сетевой трафик в соответствии с информацией, содержащейся в сетевых пакетах.
- Правила для приложений: определяют, что должен делать брандмауэр по отношению к каждому приложению или процессу, устанавливающему соединение с Интернетом или другой сетью.
Узнать подробнее о функциях на каждом экране можно в соответствующей статье ниже.
Дополнительные рекомендации
Узнать больше о функции брандмауэра в Avast Antivirus можно в статье ниже.
Что такое брандмауэр Аваст и для чего он нужен? Это весьма полезный компонент одноименного антивируса. В составе продукта есть и другие функции. Сейчас мы поговорим об одной из самых полезных. Она позволяет качественно защитить компьютер. Это брандмауэр Avast. Сейчас мы расскажем об особенностях этого компонента.
Что это и для чего он нужен
Эта опция присутствует только в платной версии антивируса. Пользователи бесплатного варианта ее не найдут. Хотя она очень важна для общей безопасности компьютера. Без нее защита ОС будет неполной. Поэтому все и рекомендуют приобрести платную версию.
Брандмауэр Avast осуществляет защиту компьютера от хакерских атак и подозрительных действий некоторых программ. Также с помощью брандмауэра можно заблокировать доступ к некоторым ресурсам и адресам.

Вообще, со стандартными настройками брандмауэр вполне может заблокировать и заведомо безопасные ресурсы, которые просто кажутся ему подозрительными. Поэтому в некоторых случаях потребуется пользовательская настройка.
Но многие специалисты советуют все-таки включать эту функцию. Особенно в том случае, если вы отключили штатный брандмауэр Windows. Без этого компьютер будет подвергаться весьма серьезной опасности.
В данном материале мы подробно расскажем о том, как активировать брандмауэр в Avast. Но для этого нужно, чтобы была приобретена версия Premium или Pro. Она имеется только там. В Antivirus Free ее, к сожалению, нет.
Активация функции в Avast и ее настройка
Для этого нам придется немного покопаться в настройках антивируса. Хоть он и обладает предельно простым интерфейсом, но у новичков могут возникнуть кое-какие проблемы. Даже если учесть тот факт, что русский язык присутствует.
Если вы все время использовали другой антивирусный продукт, то интерфейс может показаться вам непривычным. Отсюда возможные ошибки. Так что мы подготовили подробную инструкцию с четким алгоритмом действий. Вот она.
-
В системном трее ищем значок антивируса и дважды кликаем по нему для запуска главного окна.





Дело в том, что профиль «Общественная сеть» применяется для точек доступа в кафе или других общественных местах. В этом случае трафик проверяется более тщательно. Дома этого не нужно, так как скорость передачи данных упадет.
Вот теперь мы активировали брандмауэр Avast и произвели его первичную настройку. Защита компьютера с этого момента является полной. Если вы используете ноутбук, то при подключении к общественной точке доступа просто поменяйте профиль.
Заключение
В рамках данного материала мы поговорили о том, что такое брандмауэр Avast, для чего он нужен и как его использовать. Оказалось, что это своеобразный сетевой экран, который можно найти исключительно в платной версии Avast Antivirus. Также мы предоставили подробную инструкцию, рассказывающую о включении опции и ее базовой настройке.
Avast является одним из самых популярных бесплатных антивирусных программ, которые предоставляют множество функций, конкурирующих с теми, которые предоставляются платными сервисами. Многие пользователи, которые ищут мощный антивирус, но не хотят платить за него, выбирают бесплатную версию антивируса Avast. Существует также премиальная версия антивируса, которая поставляется с дополнительными функциями.
Однако Avast не без проблем. Многие пользователи сообщают о тех или иных проблемах, с которыми они сталкиваются при использовании программного обеспечения для очистки своего компьютера. Одна такая ошибка, о которой я расскажу, как ее решить:Avast не может запустить брандмауэр».
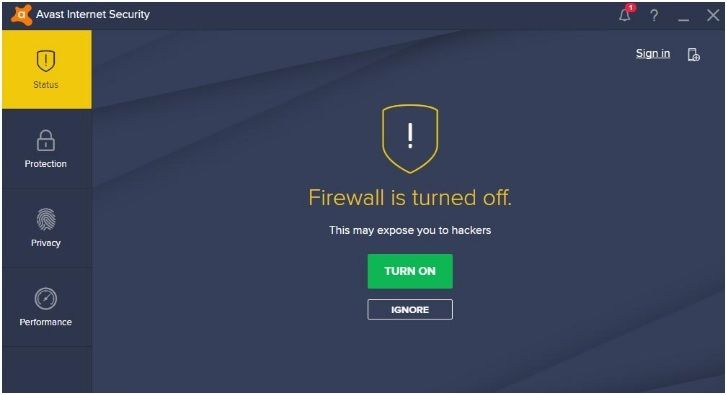
Почему не включается брандмауэр Avast?
Существуют некоторые протоколы, которым должен следовать каждый пакет данных, в противном случае данные отклоняются.
Отключенный брандмауэр означает, что ваш компьютер не защищен от внешних атак. Таким образом, любые вредоносные файлы могут легко навредить вашему компьютеру, установить вредоносное ПО или украсть ваши данные. Вы также должны проверить, отключен ли ваш брандмауэр на вашем компьютере.
Вредоносный инструмент, который не хочет быть найденным при нанесении вреда вашим данным, может отключить брандмауэр, если он спроектирован таким образом. Вполне возможно, что некоторые вредоносные программы на вашем устройстве не позволяют Avast запустить брандмауэр и тем самым защитить ваш компьютер.
Вам нужно запустить полную проверку вашего компьютера, чтобы найти эти вредоносные файлы и программное обеспечение. Откройте пользовательский интерфейс Avast Antivirus и нажмите Полная проверка на вирусы под защита Вкладка.

Если вы видите, что при сканировании, работающем на полную мощность, наблюдается некоторое заикание, вы можете подтвердить, что в вашей системе потенциально имеется какое-то вредоносное программное обеспечение или файлы данных.
Вы также можете использовать антивирус Avast вместе с другими антивирусными программами. Одним из таких бесплатных мощных вредоносных файлов для удаления является Malwarebytes.
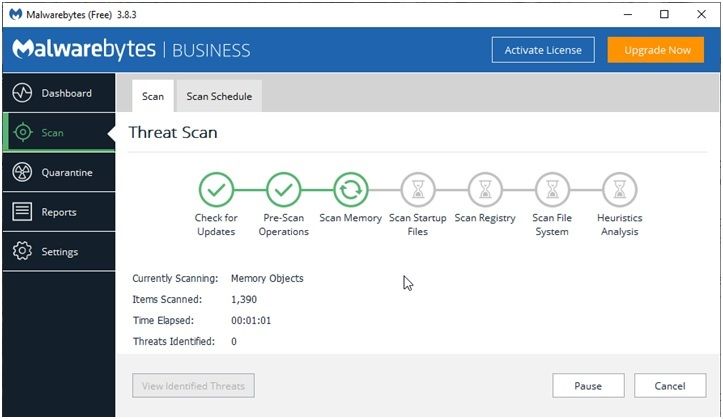
Запустите сканирование обоих этих приложений и подсчитайте результаты, чтобы изолировать и удалить вредоносные файлы, наносящие вред вашей системе.
Хотя вы, возможно, читали о маркетинговых схемах, которые Avast может запускать вместе с брандмауэром Windows, обычно это не так. Два разных антивируса или брандмауэра иногда конфликтуют и не могут сосуществовать, тем самым подвергая ваше устройство риску.
Вы можете отключить брандмауэр Windows, чтобы устранить эти конфликты и решить проблему брандмауэра Avast. Чтобы отключить брандмауэр Windows в Windows 10, выполните следующие действия.
- открыто Панель управления с иконки на рабочем столе, если у вас есть. Вы также можете открыть панель управления из диалогового окна Run (Win + R).
- Здесь найдите и нажмите на Брандмауэр Защитника Windows.
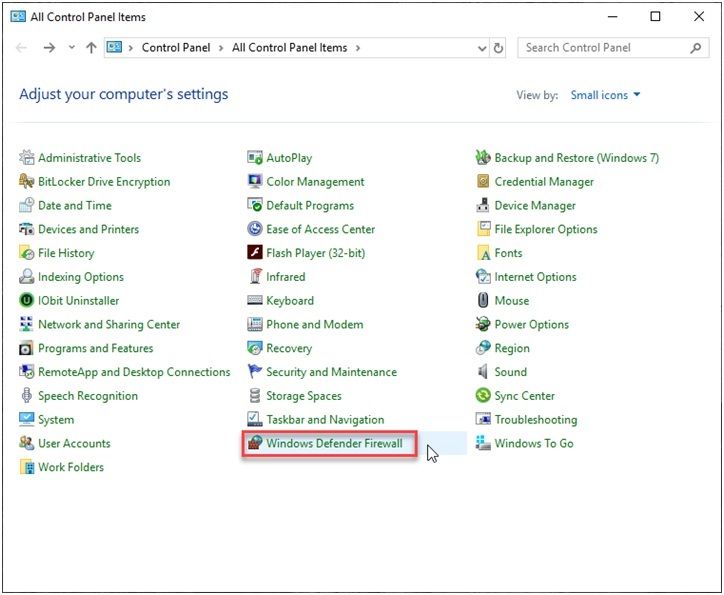
3. В левой части экрана найдите и нажмите Включить или выключить брандмауэр Защитника Windows.
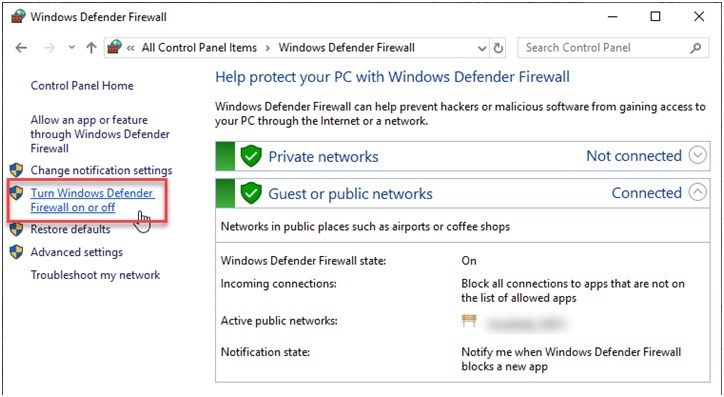
4. Нажмите переключатель рядом с «Выключить брандмауэр Windows”Рядом с обоими типами сети, т. Е. Настройками общедоступной и частной сети.
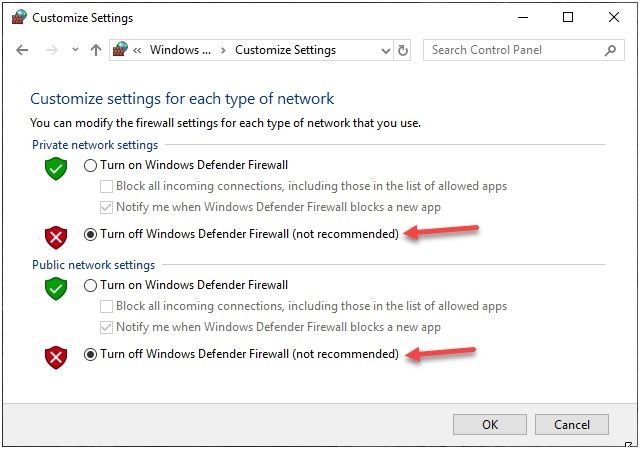
5. близко Панель управления.
Теперь попробуйте запустить брандмауэр Avast, чтобы проверить, работает ли он нормально. Это должно решить вашу проблему.
Однако, если это не решит вашу проблему, вам необходимо выполнить ремонт клиентского программного обеспечения Avast.
Чтобы восстановить клиентское программное обеспечение, выполните следующие действия.
- открыто Панель управления. Выбрать Программы и особенности.
(Либо нажмите Win + X, чтобы открыть меню WinX и найти приложения и функции вверху) - В списке установленных приложений найдите стой, и нажмите на Удаление / изменение.
- Нажмите на + Изменить.
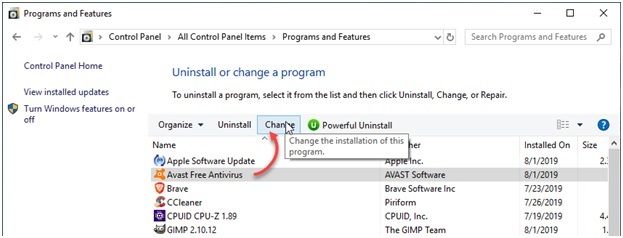
4. Выберите Ремонт.
5. Подождите пока Avast не восстановит клиентское программное обеспечение, внеся необходимые изменения в файлы данных.
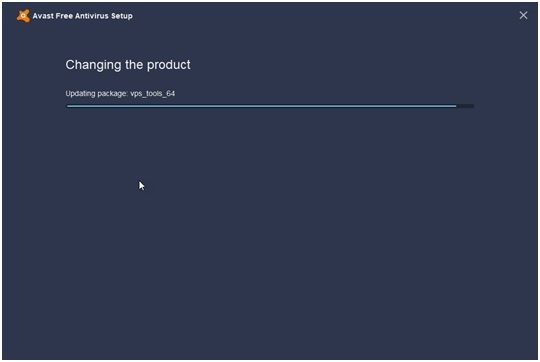
6. Начать сначала ваш компьютер и проверьте, если ошибка не устранена.
Попробуйте запустить брандмауэр Avast после завершения восстановления; чтобы проверить, работает ли он нормально, как следует.
Однако обычное удаление из Windows Add and Remove не решит вашу проблему. Вам нужен мощный деинсталлятор, такой как деинсталлятор IObit (скачать), который также может удалить реестр и оставшиеся файлы.
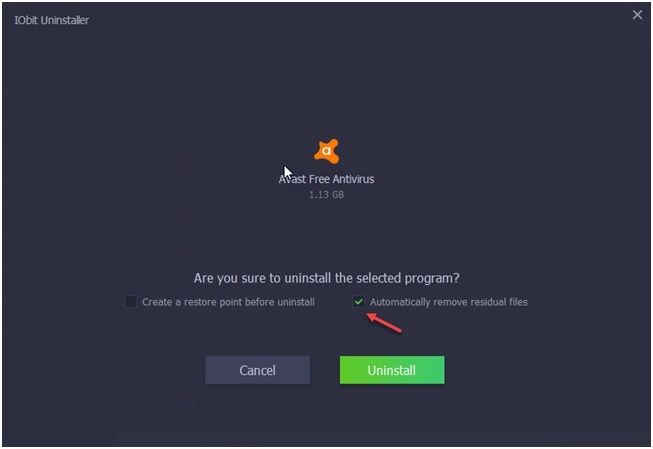
(Также читайте: Проверьте другие мощные деинсталляторы и пакетные установщики)
Кроме того, вы также можете выполнить чистую деинсталляцию, загрузившись в безопасном режиме и удалив оттуда.
Сначала загрузите утилиту удаления Avast со своего веб-сайта здесь. Сохраните файл на рабочем столе.
Чтобы загрузиться в безопасном режиме, выполните следующие действия:
- Открой Бегать диалог нажатием Win + R и введите MSCONFIG. Нажмите Войти.
- Под ботинок вкладка, вы найдете Безопасная загрузка под Параметры загрузки
- Установите флажок рядом с Безопасная загрузка.
- щелчок Подать заявление а затем нажмите Ok.
- Перезагрузите компьютер для автоматической загрузки в безопасном режиме.
Примечание. Если вы используете этот метод, вам необходимо снять этот флажок, чтобы загрузиться в обычном режиме.
(Также читайте: Как включить F8 в Windows 10)
В безопасном режиме запустите avastclear.exe что вы загрузили на рабочий стол ранее. Это также очистит все оставшиеся файлы.
Затем загрузитесь в обычном режиме, загрузите и установите последнюю версию Avast со своего веб-сайта.
Завершение
Брандмауэр является одним из наиболее важных компонентов безопасности на вашем компьютере. Если вы используете Avast в качестве выбранного антивируса, вы, должно быть, были раздражены, если эта ошибка произошла в вашей системе. Тем не менее, теперь вы знаете, как решитьAvast не может запустить брандмауэр», Используя шаги, указанные выше. Комментарий ниже, если вы нашли это полезным, и обсудить далее то же самое.
Читайте также:

