Как отключить dash в хроме
Обновлено: 29.06.2024
Очередное обновление Google Chrome и очередная борьба с навязанным удобством.
Скажу сразу, что гармошку/карусель как в предыдущих постах у меня сделать не получилось, но получилось избавиться от группировки. Теперь вкладки у меня отображаются плиткой.
Для того, чтобы сделать сказанное выше:
1) В строке браузера набираем текст: chrome://flags
2) В открывшемся окне в строке поиска набираем: M90
3) Меняем значение с Default на значение Enabled
4) Нажимаем Relaunch (перезапускаем Chrome)
5) Снова открываем браузер на странице chrome://flags
6) В открывшемся окне в строке поиска набираем: Tab Groups
7) И у всех значений, их 3 штуки, меняем с Default на значение Disabled.
8) Нажимаем Relaunch (перезапускаем Chrome)
На всякий случай, после проделанных манипуляций, через настройки android принудительно остановите приложение Chrome, и запустите заново.
Версия Google Chrome: 91.0.4472.88
Чувствую что долго продолжаться так не может, присматриваюсь к другим браузерам.
Включение м89 помогло
Спасибо! Мне тоже!
Ветке и автору поста спасибо. Помогло. Как заебал этот хром

Мне не помогает(
m89 и m90 включил, tab grid layout отключил, 3 значения tab groups из пункта 6 в посте отключил. Кэш чистил, хром и телефон перезапускал 100 раз. Группировка вкладок не пропала, "карусель" так и не возвращается. Помогите пожалуйста.
Как убрать отображение вкладок сеткой и отключить группировку?
Пока перейду на оперу, но не хочется отказываться совсем от хром из-за синхронизации с ПК(
Группировка вкладок все таки отключилась. ОБЯЗАТЕЛЬНО необходимо в настройках телефона останавливать приложение Хром, только тогда срабатывает.
Остается последний вопрос: как отключить сетку вкладок и включить вид каруселью?
Не помогло, блин
Я не то написал.
Нижняя панель пропала
А групировка плиткой осталась
Вы смотрите срез комментариев. Чтобы написать комментарий, перейдите к общему спискуКак отключить группировку вкладок в мобильном браузере Google Chrome v93.0.4577.62 обновление от 09.2021
И снова хром порадовал нас очередным обновлением и старые способы по отмене группировки вкладок перестали работать. Предлагаю вам следующий способ.
Выполнить следующие действия с перезагрузкой после каждой команды
Temporarily unexpire M91 flags
Temporarily unexpire M92 flags
Contextual Search long-press Resolves
Перезагружаем 2 раза и одной проблемой должно стать меньше

YouTube SubSound — автоматическая озвучка субтитров на YouTube
Расширение для браузера, которое озвучивает субтитры на YouTube.
Это бесплатное расширение озвучивает субтитры на YouTube параллельно видеоролику и поддерживает русский, английский, японский, китайский, корейский, французский, немецкий, испанский, итальянский и польский языки.
Процесс разработки
Немного предыстории. Всё началось с идеи переводить и озвучивать фильмы и сериалы. Интересно было пощупать механику субтитров, синтеза речи и синхронизации с видеорядом. После недолгой попытки реализации стало понятно, что полезного и удобного применения этому я не смогу найти и всё остановилось особо и не начавшись.
Но через некоторое время, открыв какое-то видео на YouTube с субтитрами, я ощутил сложность одновременно следить за картинкой ролика и читать перевод. Сопоставив предыдущий неудачный опыт озвучки фильмов с новой проблемой, родилась идея оживить субтитры YouTube программно генерируемым голосом. Итак, я решил сделать расширение для Chrome, т.к. это самый удобный способ внедрить данную функцию.
Накидав небольшую демку на
80 строк кода, я понял, что получается довольно неплохо, хоть и результат сильно зависит от качества перевода. Само собой, лучше всего выходило с роликами, где автор позаботился о написании/переводе субтитров. Но доработав код, удалось добиться довольно приемлемой слушабельности. И в какой-то момент, во время теста я слушал фоном интервью-ролик с очень быстрой подачей и обнаружил, что не только уловил суть, но и не почувствовал сильного дискомфорта (тут дело вкуса) при прослушивании!
Записал пару видео, нарисовал быстро логотип, сделал скриншоты и отправил расширение на модерацию в Chrome Web Store, где за 2 дня его проверили и опубликовали. Теперь любой желающий может его бесплатно установить.
Как пользоваться?
После чего открыть любой ролик с субтитрами, вывести их на предпочитаемом языке и активировать озвучку, нажатием НОВОЙ кнопки в плеере YouTube.

Всё! Голос будет идти параллельно с видео!
Дальнейшие планы
Озвучку на текущем этапе сложно назвать профессиональной. Поэтому в планах добавить синтез речи от Yandex и Google, которые должны улучшить качество звучания и восприятия слушателем.
Также есть идея регулировать скорость произношения и высоту голоса для отдельных фраз, дабы как можно сильнее приблизиться к оригинальной звуковой дорожке.
Продукт призван помочь людям получить доступ к контенту, который в силу языкового барьера недосягаем или тяжело воспринимаем. YouTube SubSound даёт возможность смотреть обучающие, научно-популярные или развлекательные видео без привязки к конкретному языку!
Я с нетерпением жду ваших отзывов о разработанном мной расширении. Не стесняйтесь оставлять комментарии! И если вам понравилось, проголосуйте за проект на ProductHunt.

Зато потом кайф, когда закрываешь их все разом

Продолжение поста «Как отключить группировку вкладок в мобильном браузере Google Chrome»
После последнего обновления настройка Tab Grid Layout переключается с Disabled на Enabled Price notifications. Из-за этого пропадает гармошка.
Что бы все работало, нужно вернуть обратно значение Disabled и перезапустить браузер. Помимо этого нужно через настройки android принудительно остановить приложение Chrome и только после этого будет все как было.
Горячие клавиши для браузера
Сидишь на работе на стуле в позе логотипа Python'а и смотришь вакансию у компании-конкурентов и твой начальник проходит мимо? Надо срочно закрыть вкладку, но ты вытащил провод для мыши, чтобы вставить флешку с любимыми песнями, потому что на работе скучно? Есть тачпад, но твоя правая рука в жире из-под кильки? Можно закрыть крышку ноутбука, но ты не дотягиваешься?
Не беда! Используй комбинацию клавиш Ctrl + W и текущая вкладка в браузере закроется.Только вот осторожно со следующей вкладкой, если ты там поддерживаешь BLM, то лучше ничего не делать.

А теперь, как и обещал в прошлом посте Горячие клавиши Windows пишу о горячих клавишах в браузерах на основе Chromium (Chrome, Yandex, Opera, Orbitum, Edge, Амиго)
Ctrl + T - открыть новую вкладку (эквивалентно кнопке +)

Ctrl + Shift + T - откроет последнюю ЗАКРЫТУЮ вкладку
Ctrl + N - откроет новое окно браузера. То есть у тебя будет два открытых окна браузера

Ctrl + Tab (PgDn) - переключает на следующую вкладку (слева направо)

Ctrl + Shift + Tab (PgUp) - переключает на предыдущую вкладку (Справа налево).

Ctrl + Shift + B - открывает/закрывает панель избранных закладок.
До:


Ctrl + H - открывает историю браузера.
Ctrl + J - открывает загрузки браузера.
Ctrl + Shift + Del - открывает окно очистки истории/кэша браузера.

Shift + Esc - открывает диспетчер задач браузера.

Home - поднимает страницу в самый верх.

Здесь для вас копия иска:
Теперь Кох, окружной судья США в Сан-Хосе, которая рассматривает предложение Google об отклонении иска, хочет знать, что компания делает с данными, которые собирает таким образом. Зачем вообще возиться со сбором этих данных, если только цель не состоит в создании профилей пользователей, которые затем станут сердцем триллионного бизнеса Google, когда они будут проданы лицу, предложившему наивысшую (рекламную) цену.
устанавливается на ваш компьютер вместе с бесплатными программами. Этот способ можно назвать "пакетная установка". Бесплатные программы предлагают вам установить дополнительные модули (Dash Browser). Если вы не отклоните предложение установка начнется в фоне. Dash Browser копирует свои файлы на компьютер. Обычно это файл DashBrowser.exe. Иногда создается ключ автозагрузки с именем Dash Browser и значением DashBrowser.exe. Вы также сможете найти угрозу в списке процессов с именем DashBrowser.exe или Dash Browser. также создается папка с названием Dash Browser в папках C:\Program Files\ или C:\ProgramData. После установки Dash Browser начинает показывать реламные баннеры и всплывающую рекламу в браузерах. рекомендуется немедленно удалить Dash Browser. Если у вас есть дополнительные вопросы о Dash Browser, пожалуйста, укажите ниже. Вы можете использовать программы для удаления Dash Browser из ваших браузеров ниже.
Скачайте утилиту для удаления
Скачайте эту продвинутую утилиту для удаления Dash Browser и DashBrowser.exe (загрузка начнется немедленно):
* Утилита для удаления был разработан компанией EnigmaSoftware и может удалить Dash Browser автоматически. Протестирован нами на Windows XP, Windows Vista, Windows 7, Windows 8 и Windows 10. Триальная версия Wipersoft предоставляет функцию обнаружения угрозы Dash Browser бесплатно.
Функции утилиты для удаления
- Удаляет файлы созданные Dash Browser.
- Удаляет ключи реестра созданные Dash Browser.
- Активируйте активную защиту для предотвращения заражения.
- Решите побочные проблемы с браузерами (реклама, перенаправления).
- Удаление гарантировано - если Wipersoft не справляется обратитесь за бесплатной поддержкой.
- Тех. поддержка в режиме 24/7 включена в предложение.
Скачайте Spyhunter Remediation Tool от Enigma Software
Скачайте антивирусные сканер способный удалить Dash Browser и DashBrowser.exe (загрузка начнется немедленно):
Функции Spyhunter Remediation Tool
- Удаляет файлы созданные Dash Browser.
- Удаляет ключи реестра созданные Dash Browser.
- Устраняет браузерные проблемы.
- "Утилита для удаления тулбаров" поможет избавиться от нежелательных дополнений.
- Удаление гарантировано - если Spyhunter Remediation Tool не справляется обратитесь за бесплатной поддержкой.
- Тех. поддержка в режиме 24/7 включена в предложение.
We noticed that you are on smartphone or tablet now, but you need this solution on your PC. Enter your email below and we’ll automatically send you an email with the downloading link for Dash Browser Removal Tool, so you can use it when you are back to your PC.
Наша служба тех. поддержки удалит Dash Browser прямо сейчас!
Обратитесь в нашу службу технической поддержки с проблемой связанной с Dash Browser. Опишите все обстоятельства заражения Dash Browser и его последствия. Команда предоставит вам варианты решения этой проблемы бесплатно в течении нескольких часов. Описание угрозы и инструкции по удалению предоставлены аналитическим отделом компании Security Stronghold.Здесь вы можете перейти к:
Как удалить Dash Browser вручную
Проблема может быть решена вручную путем удаления файлов, папок и ключей реестра принадлежащих угрозе Dash Browser. Поврежденные Dash Browser системные файлы и компоненты могут быть восстановлены при наличии установочного пакета вашей операционной системы.
Чтобы избавиться от Dash Browser, необходимо:
1. Остановить следующие процессы и удалить соответствующие файлы:
Предупреждение: нужно удалить только файлы с именами и путями указанными здесь. В системе могут находится полезные файлы с такими же именами. Мы рекомендуем использовать утилиту для удаления Dash Browser для безопасного решения проблемы.
2. Удалить следующие вредоносные папки:
3. Удалить следующие вредоносные ключи реестра и значения:
Предупреждение: если указано значение ключа реестра, значит необходимо удалить только значение и не трогать сам ключ. Мы рекомендуем использовать для этих целей утилиту для удаления Dash Browser.
Удалить программу Dash Browser и связанные с ней через Панель управления
Мы рекомендуем вам изучить список установленных программ и найти Dash Browser а также любые другие подозрительные и незнакомы программы. Ниже приведены инструкции для различных версий Windows. В некоторых случаях Dash Browser защищается с помощью вредоносного процесса или сервиса и не позволяет вам деинсталлировать себя. Если Dash Browser не удаляется или выдает ошибку что у вас недостаточно прав для удаления, произведите нижеперечисленные действия в Безопасном режиме или Безопасном режиме с загрузкой сетевых драйверов или используйте утилиту для удаления Dash Browser.
Windows 10
- Кликните по меню Пуск и выберите Параметры.
- Кликните на пункт Система и выберите Приложения и возможности в списке слева.
- Найдите Dash Browser в списке и нажмите на кнопку Удалить рядом.
- Подтвердите нажатием кнопки Удалить в открывающемся окне, если необходимо.
Windows 8/8.1
- Кликните правой кнопкой мыши в левом нижнем углу экрана (в режиме рабочего стола).
- В открывшимся меню выберите Панель управления.
- Нажмите на ссылку Удалить программу в разделе Программы и компоненты.
- Найдите в списке Dash Browser и другие подозрительные программы.
- Кликните кнопку Удалить.
- Дождитесь завершения процесса деинсталляции.
Windows 7/Vista
- Кликните Пуск и выберите Панель управления.
- Выберите Программы и компоненты и Удалить программу.
- В списке установленных программ найдите Dash Browser.
- Кликните на кнопку Удалить.
Windows XP
- Кликните Пуск.
- В меню выберите Панель управления.
- Выберите Установка/Удаление программ.
- Найдите Dash Browser и связанные программы.
- Кликните на кнопку Удалить.
Удалите дополнения Dash Browser из ваших браузеров
Dash Browser в некоторых случаях устанавливает дополнения в браузеры. Мы рекомендуем использовать бесплатную функцию "Удалить тулбары" в разделе "Инструменты" в программе Spyhunter Remediation Tool для удаления Dash Browser и свяанных дополнений. Мы также рекомендуем вам провести полное сканирование компьютера программами Wipersoft и Spyhunter Remediation Tool. Для того чтобы удалить дополнения из ваших браузеров вручную сделайте следующее:
Internet Explorer
Предупреждение: Эта инструкция лишь деактивирует дополнение. Для полного удаления Dash Browser используйте утилиту для удаления Dash Browser.
Google Chrome
- Запустите Google Chrome.
- В адресной строке введите chrome://extensions/.
- В списке установленных дополнений найдите Dash Browser и кликните на иконку корзины рядом.
- Подтвердите удаление Dash Browser.
Mozilla Firefox
- Запустите Firefox.
- В адресной строке введите about:addons.
- Кликните на вкладку Расширения.
- В списке установленных расширений найдите Dash Browser.
- Кликните кнопку Удалить возле расширения.
Защитить компьютер и браузеры от заражения
Рекламное программное обеспечение по типу Dash Browser очень широко распространено, и, к сожалению, большинство антивирусов плохо обнаруживают подобные угрозы. Чтобы защитится от этих угроз мы рекомендуем использовать SpyHunter, он имеет активные модули защиты компьютера и браузерных настроек. Он не конфликтует с установленными антивирусами и обеспечивает дополнительный эшелон защиты от угроз типа Dash Browser.

Браузер Google Chrome имеет целый набор инструментов, которые облегчают взаимодействие с интерфейсом, защищают от потенциально опасного контента и делают работу в интернете проще. Многие из этих функций скрыты за так называемыми «флагами». РБК Тренды разобрались, какие флаги стоит установить в своем Chrome и почему.
Флаги Chrome (Chrome flags) — это расширенный функционал браузера, который позволяет воспользоваться экспериментальными опциями до того, как их добавили в интерфейс официально. Флаги доступны по ссылке «chrome://flags» в поисковой строке браузера.
Настройка флагов выполняется крайне просто. После перехода по ссылке «chrome://flags» появляется список доступных флагов. Прежде чем устанавливать один из них, нужно посмотреть, совместим ли он с ОС на устройстве. Кстати, флаги работают не только на десктопных версиях браузера, но и на смартфонах с ОС Android.
Затем необходимо кликнуть на выпадающее меню рядом с описанием функции и во всплывающей панели выбрать параметр «Enabled» (Включить). После выбора одного или нескольких флагов потребуется перезапустить браузер с помощью кнопки «Relaunch» внизу страницы.
1. Кнопка «Play/Pause» для музыки и видео
Флаг «Global Media Controls» делает просмотр роликов и прослушивание музыки в браузере более удобными. Он позволяет установить дополнительную кнопку «Play/Pause», которая при нажатии отображает панель с воспроизводимым контентом и дает возможность регулировать громкость, запускать и останавливать проигрывание. Это особенно удобно, когда на устройстве открыто сразу много вкладок, и найти активную не так просто.

Ссылка для активации:
2. Принудительный темный режим
Эта функция включает темный режим на всех сайтах - даже там, где он не предусмотрен.

Ссылка для активации:
3. Параллельная загрузка
Chrome устанавливает несколько соединений одновременно, чтобы загружать один файл по частям и повысить скорость загрузки. Эта технология уже давно используется программами-загрузчиками. Тогда как встроенные в браузеры обычные загрузчики скачивают файлы в один поток, эти программы могут создавать несколько параллельных подключений к серверу и одновременно скачивать с него разные части файла.

Ссылка для активации:
4. Отправка страниц с помощью QR-кода
Такая опция позволяет поделиться веб-страницами с помощью QR-кода с динозавром, отправив их на телефон.

Ссылка для активации:
5. Режим чтения
Данная функция позволяет очистить страницы от стороннего визуального контента, который мешает чтению.

Ссылка для активации:
6. Функция плавной прокрутки
Этот флаг обеспечивает плавную прокрутку при просмотре с помощью мыши и клавиатуры, особенно, на более длинных страницах.

Ссылка для активации:
7. Блокировка рекламы
Данная опция скрывает навязчивые уведомления от рекламодателей. Речь идет о «тяжелой» контекстной рекламе и баннерах, которые требуют большой вычислительной мощности устройства, используют основной поток более 15 секунд загружают на устройство более 4 Мб. Вместо них браузер будет показывать серые квадраты.

Ссылка для активации:
8. Протокол QUIC
Эта функция работает как быстрая альтернатива основному протоколу передачи данных TCP/IP и делает обмен данными между браузерами и серверами оперативным. Кроме того, протокол обладает большей устойчивостью к ошибкам и работает с безопасным шифрованием TLS 1.3. Однако многие брандмауэры до сих пор не поддерживают протокол QUIC.

Ссылка для активации:
9. Список чтения на Android
Опция давно работает на iOS, но недавно стала доступна и на Android. Она позволяет сохранять в браузере непрочитанные страницы, чтобы ознакомиться с ними в удобное время в автономном режиме.
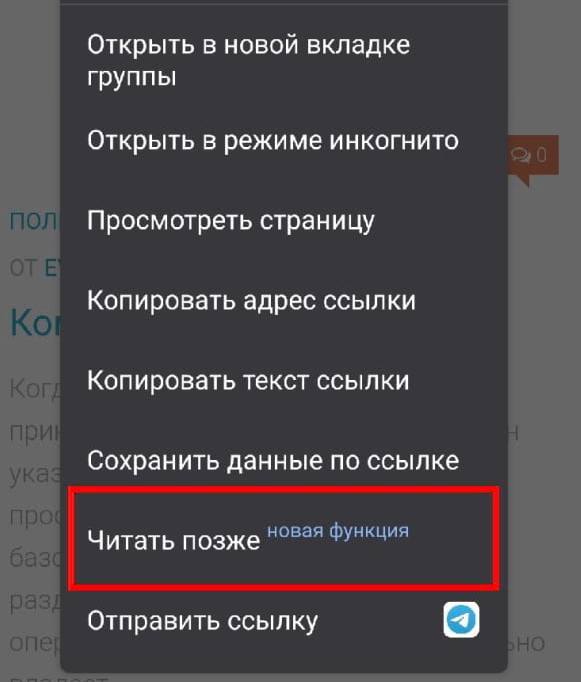
Ссылка для активации:
10. Группировка вкладок и ее отключение на Android
В начале 2021 года с релизом Chrome 88 для Android-пользователей стала доступна опция группировки вкладок. Новый интерфейс отображает открытые страницы в виде сетки, а вкладки можно смахнуть влево или вправо для закрытия. Кому-то нововведение показалось удобным, но у некоторых пользователей возникли проблемы со скоростью работы смартфонов, так как браузер требует держать все вкладки открытыми.
Функцию можно отключить посредством деактивации флагов. Для этого на странице флагов в поисковой строке нужно ввести «Tab» и найти три рядом стоящих позиции: «Tab Grid Layout», «Tab Groups» и «Tab Groups UI Improvements». Затем их необходимо деактивировать.

Разработчики советуют устанавливать по одному флагу за раз, чтобы избежать проблем их совместимости и сразу понять, с какой именно опцией есть проблема.
Поскольку флаги являются экспериментальными, они не всегда работают стабильно.
Кроме того, нужно быть готовым к тому, что некоторые флаги исчезнут, либо их заменят новые.

Разгоняем Chrome до скорости света
Разгоняем Chrome до скорости света
Медленный просмотр веб-страниц является одной из распространенных проблем, которые раздражают многих пользователей при посещении веб-сайтов. Google Chrome находится на вершине среди лучших браузеров мира благодаря факторам бенчмарк-тестов, улучшенным мерам безопасности и возможности увеличения скорости серфинга. И это далеко не все причины, почему Google Chrome является лучшим и самым популярным веб-браузером в мире.
Для большинства пользователей, когда они устанавливают и начинают использовать Chrome, он обеспечивает более быструю и плавную работу. Но через несколько дней, он постепенно наченает замедлять скорость работы и даже переставать отвечать на запросы, а затем и вовсе может зависнуть. Со временем Google Chrome начинает показывать вялую производительность и перестает достигать максимально возможную скорость просмотра . Мы знаем и ценим Google Chrome – самый быстрый веб-браузер, в мире. Ведь он доступен на рынке, но многие из вас замечают, что он часто выходит из строя из-за слишком большого объема требуемой им оперативной памяти. И замедление работы компьютера. К счастью, благодаря оптимизации за счет внедрения лучших мер безопасности и протоколов, Google Chrome позволяет использовать простые изменения флагов, чтобы повысить скорость просмотра веб-страниц и сделать Chrome быстрее.
Если вы обнаружите, что ваши браузеры Chrome работает медленнее, или его процесс начал использовать слишком много оперативной памяти, из-за чего ваш компьютер не отвечает или работает медленно, то вы найдете это пошаговое техническое руководство чрезвычайно полезным, которое поможет сделать Вашу работу быстрее. И в конечном итоге повысить Вашу продуктивность. Я покажу вам, как ускорить работу Chrome более чем на 100% , повысить производительность и ускорить работу в Интернете.чем раньше, за счет уменьшения объема использования оперативной памяти браузером Chrome.
Просто продолжайте читать и следуйте инструкциям, как показано, и вы будете удивлены изменениям производительности браузера Chrome. В данном посте я постараюсь максимально ответить и помочь в решении данных вопросов. Так как сам являюсь большим фанатом и очень опытным пользователем браузера Chrome.
Шаг 1: Очистить кеш и просмотр данных.
Шаг 1: Очистить кеш и просмотр данных.

Очистить кэш и просматривать данные – сделать Chrome быстрее
Прежде чем углубляться, просто очистите базу данных браузера, чтобы начать все сначала.
Меньшее дисковое пространство замедляет работу хрома. Это приводит к уменьшению использования виртуальной оперативной памяти, что помогает запускать программное обеспечение Windows на оптимальной скорости. Если вы очистите все данные браузера и кэшированные файлы, Chrome ускорит свою работу.
Для очистки кеша и просмотра данных:
Зайдите в chrome://settings/clearBrowserData
- Появится всплывающее окно « Очистить данные просмотра ».
- Здесь вы можете выбрать то, что вам нравится, но я рекомендую проверить опцию « Кэшированные изображения и файлы »
- Убедитесь, что вы выбрали « Time Range » >> « All time »
- Теперь перезапустите Chrome, и он удалит все ненужные данные и начнет с чистого состояния.
Шаг 2: Используйте тему по умолчанию.
Шаг 2: Используйте тему по умолчанию.
Google Chrome позволяет пользователям настраивать интерфейс, включая изменение тем . Но, с другой стороны, большинство тем используют слишком много ОЗУ, что в конечном итоге приводит к снижению скорости просмотра и производительности Chrome. Хром по умолчанию имеет уже оптимизированую для просмотра тему. Так что, если вы используете любую другую тему, то я предлагаю вам удалить её как можно скорее. Чтобы использовать тему по умолчанию:
- Перейдите в chrome://settings
- В разделе «Внешний вид» выберите «Сбросить по умолчанию».
Шаг 3. Всегда проверяйте и обновляйте Google Chrome.
Шаг 3. Всегда проверяйте и обновляйте Google Chrome.

Всегда проверяйте и обновляйте Google Chrome
Более того, если в вашей системе установлена ??64-разрядная версия Windows, я настоятельно рекомендую вам использовать 64 – разрядную версию Google Chrome .
**Чтобы обновить Chrome:*** Перейдите к пункту «Настройка и управление в меню Google Chrome» (3 точки по вертикали)
- Нажмите «Справка»
- Выберите «О Google Chrome»
- Теперь он автоматически обнаружит и установит обновления для вас.
Шаг 4: Удалите ненужные расширения Chrome.
Шаг 4: Удалите ненужные расширения Chrome.

Удалите ненужные расширения Chrome
Я знаю, что расширения Chrome помогают повысить производительность, но они обычно замедляют работу Google Chrome и влияют на производительность браузера. По умолчанию Chrome поставляется с некоторыми нежелательными расширениями, которые вы, вероятно, не используете. Кроме того, не все аддоны, кроме нескольких, не загружают процессорное время и не расходуют оперативную память, что приводит к более медленным операциям, поэтому эти надстройки необходимо регулярно проверять.
При использовании Google Chrome нажмите «Shift + Esc», откроется окно «Диспетчер задач», в котором будут показаны вкладки и установленные расширения, использующие ОЗУ.
Следите за расширениями, которые вы используете, и если вы найдете какое-либо бесполезное или редко используемое расширение, я предлагаю вам удалить или отключить нежелательные дополнения Chrome для улучшения использования ОЗУ в Chrome.
**Чтобы удалить расширения Chrome:***
Перейти к chrome://extensions/
- Проверьте список и, если вы найдете что-нибудь ненужное, нажмите на значок корзины .
- Удалите ненужное расширение, чтобы улучшить производительность оперативной памяти в Chrome.
Шаг 5: Удалите ненужные плагины Chrome.
Шаг 5: Удалите ненужные плагины Chrome.
Как и от расширений в шаге выше, вам также нужно избавиться от нежелательных плагинов Chrome .
**Чтобы удалить плагины Chrome:***
Просто зайдите в chrome://settings/content/
- Проверьте и отключите все другие плагины, которые вы обычно не используете.
Шаг 6: Сделайте Chrome быстрее для просмотра веб-страниц.
Шаг 6: Сделайте Chrome быстрее для просмотра веб-страниц.

Сделайте Chrome быстрее для просмотра веб-страниц
Разрешите сетевые действия, например «предварительная выборка страницы», позволит вашему Google Chrome быстрее открывать веб-страницы.
Он предварительно загрузит ссылки, которые вы, возможно, собираетесь открыть.
**Чтобы включить сетевые прогнозы:***
Зайдите в «Настройки»
- Выберите «Дополнительно»
- В разделе « Конфиденциальность и безопасность» включите параметр:
« Использовать службу прогнозирования, чтобы помочь выполнять поиск и URL-адреса, введенные в адресной строке »
и
« Использовать службу прогнозирования, чтобы быстрее загружать страницы »
Шаг 7: Используйте флаги Chrome для настройки просмотра.
Шаг 7: Используйте флаги Chrome для настройки просмотра.

В дополнение ко всему, вы можете более детально настраивать работу в браузере, используя флаги Chrome.
Эти флаги Chrome являются строго ЭКСПЕРИМЕНТАЛЬНЫМИ ФУНКЦИЯМИ, и в случае неправильной модификации вы можете потерять все данные вашего браузера, они могут сломать ваш браузер. Но не нужно беспокоиться, так как вы можете восстановить настройки по умолчанию в любое время.
Вы можете получить доступ к флагам Chrome, посетив
chrome://flags/
Эти флаги постоянно обновляются, поэтому они могут быть удалены из Chrome в любое время.
Шаг 8: Переопределить список программного рендеринга.
Шаг 8: Переопределить список программного рендеринга.
Отменяет список встроенного программного рендеринга и позволяет ускорение графического процессора в неподдерживаемых форматах системы.
Это поможет рендерить страницы быстрее .
Шаг 9: Экспериментальные функции холста.
Шаг 9: Экспериментальные функции холста.
Позволяет использовать экспериментальные функции Canvas, что означает, что Chrome может выполнять определенные операции, ускоряющие рендеринг простого содержимого и изображений .
Шаг 10: Быстрая вкладка / закрытие окна.
Шаг 10: Быстрая вкладка / закрытие окна.
Позволяет быстро закрывать вкладки / окна – это улучшает управление вкладками Chrome .
Шаг 11: Плавная прокрутка.
Шаг 11: Плавная прокрутка.
Ускорьте страницу, прокручивая содержимое плавно .
Шаг 12: Экспериментальный протокол QUIC.
Шаг 12: Экспериментальный протокол QUIC.
Он включает поддержку протокола QUIC ( Quick UDP Internet Connection ). Это экспериментальная функция, созданная для реализации защиты, аналогичной TLS / SSL, за счет уменьшения количества соединений и задержки при транспортировке.
Шаг 13: Растеризация GPU.
Шаг 13: Растеризация GPU.
Этот флаг используется для управления графическим процессором при растеризации веб-контента. Вы можете получить более быструю загрузку страниц, особенно если в вашей системе установлена ??”выделенная” графика.
Шаг 14: Подсчет образцов MSAA при растеризации графических процессоров.
Шаг 14: Подсчет образцов MSAA при растеризации графических процессоров.
Настройка определяет количество выборок MSAA для лучшей растеризации графического процессора .
Шаг 15: Спекулятивная предварительная выборка.
Шаг 15: Спекулятивная предварительная выборка.
Этот флаг предварительно выбирает ресурсы для ускорения просмотра в Chrome .
Шаг 16: Ширина плитки по умолчанию.
Шаг 16: Ширина плитки по умолчанию.
Если у вас ОЗУ больше чем 4 ГБ +, то если Chrome будет использовать больше ОЗУ, это ускорит просмотр и уменьшит частоту кадров при загрузке страницы.
Это новый кеш для распределения дискового пространства который помогает быстро загружать страницы во время серфинга .
Шаг 19: Оптимизируйте фоновое воспроизведение видео.
Шаг 19: Оптимизируйте фоновое воспроизведение видео.
Для оптимизации производительности Chrome этот флаг отключает видеодорожку во время воспроизведения видео в фоновом режиме.
Шаг 20: Количество растровых нитей.
Шаг 20: Количество растровых нитей.
Это определяет количество потоков в растре одновременно .
Шаг 20: Экспериментальная функция по выделению памяти.
Шаг 20: Экспериментальная функция по выделению памяти.

Chrome Flags – Ускоренный процесс браузера
Это определяет и выделяет дополнительную память для ускорения процессов в браузере .
Шаг 21: масштабирование FontCache.
Шаг 21: масштабирование FontCache.
Позволяет ускорить рендеринг шрифтов разных размеров за счет повторного использования кэшированных шрифтов.
Шаг 22: Растеризатор с нулевой копией.
Шаг 22: Растеризатор с нулевой копией.
Флаг будет немедленно записывать растровые потоки в память графического процессора. Это уменьшит нагрузку на вашу графическую память .
Шаг 23: Предварительная выборка для рендеринга.
Шаг 23: Предварительная выборка для рендеринга.
Чтобы улучшить время загрузки страницы, этот флаг используется для предварительного рендеринга ресурсов .
Шаг 24: Новые ответы омнибокса в типах подсказок.
Шаг 24: Новые ответы омнибокса в типах подсказок.
Включив этот флаг, вы можете легко выполнять быстрые задачи, такие как конвертация валюты, переводы или даже спортивные результаты прямо из выпадающего списка Omnibox.
Шаг 25: Улучшение прокрутки.
Шаг 25: Улучшение прокрутки.
Этот флаг помогает улучшить ваш процесс прокрутки , предсказывая позиции, которые будут отображаться перед просмотром веб-содержимого на странице.
Шаг 26: Управления звуком для приглушения пользовательского интерфейса.
Шаг 26: Управления звуком для приглушения пользовательского интерфейса.
Этот флаг добавляет параметр ( отключение звука сайта ) в контекстном меню вкладок для мгновенного отключения выбранных вкладок.
Шаг 27: Параллельная загрузка.
Шаг 27: Параллельная загрузка.
Разрешить параллельную загрузку для ускорения загрузки .
Вот и все, ребята, это лучшие способы увеличить скорость просмотра веб-страниц и заставить Google Chrome работать быстрее, чем раньше.
Надеюсь Вам удалось решитьтакие вопросы как:
Если вы находите эту статью ценной и важной, то не забудьте Поставить свою оценку “Нравится”, поделиться с друзьями в социальных сетях .
Если у вас все еще есть проблемы с реализацией любого из этих методов, не стесняйтесь задавать свои вопросы через разделы комментариев, показанные ниже.
Читайте также:

