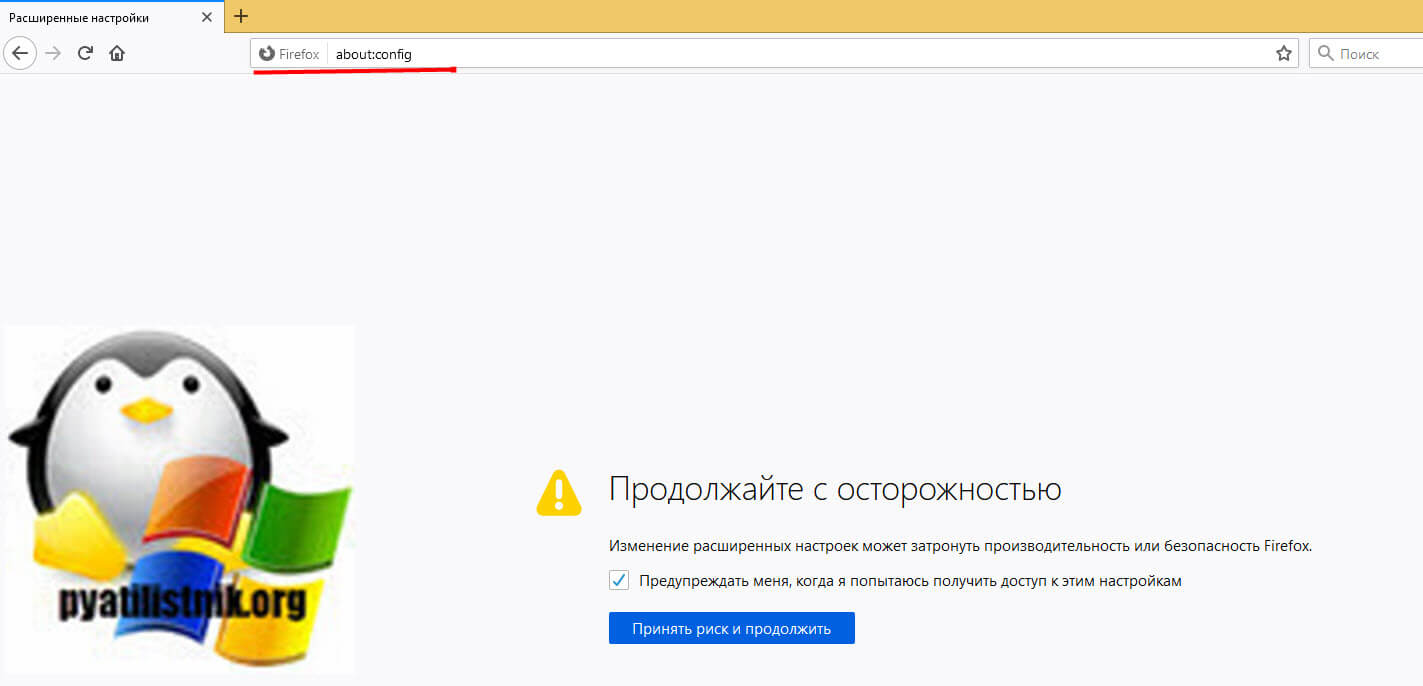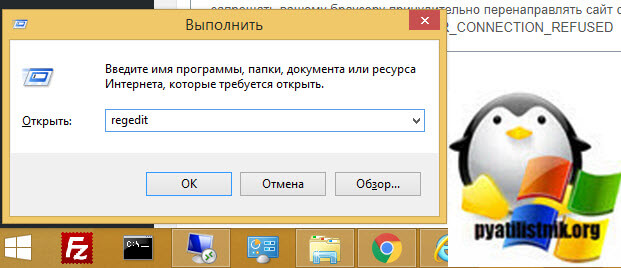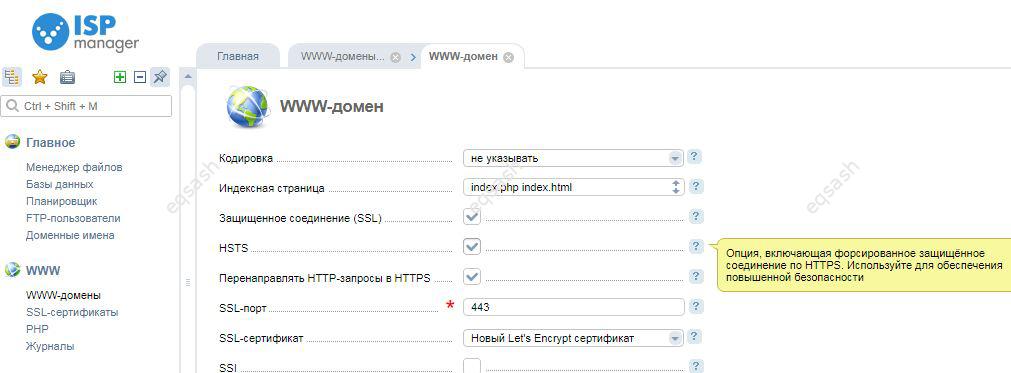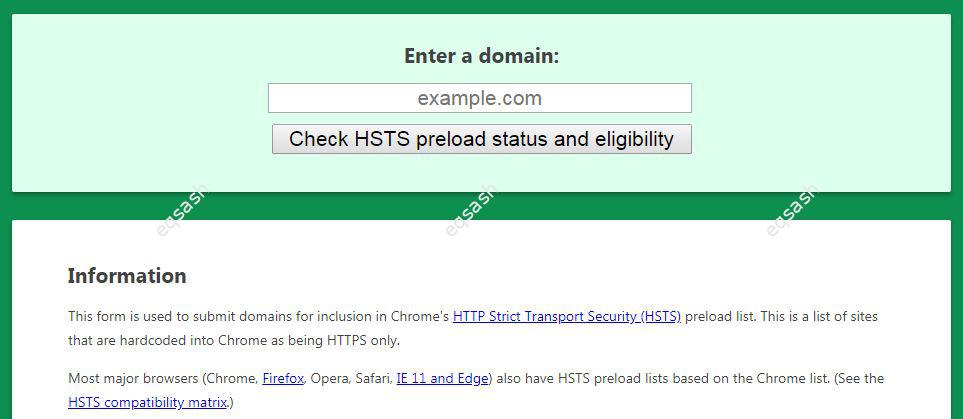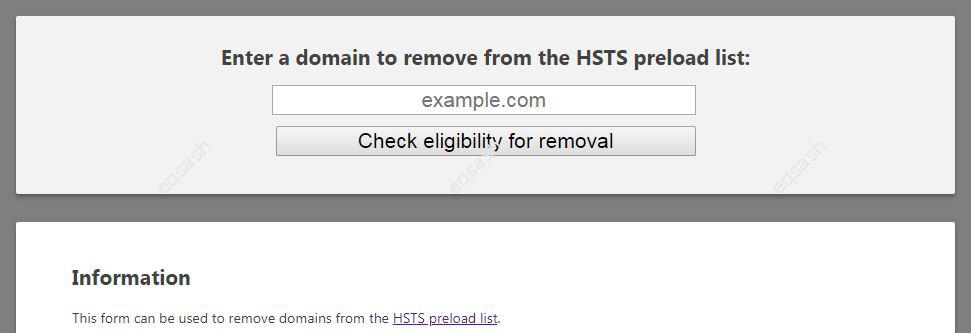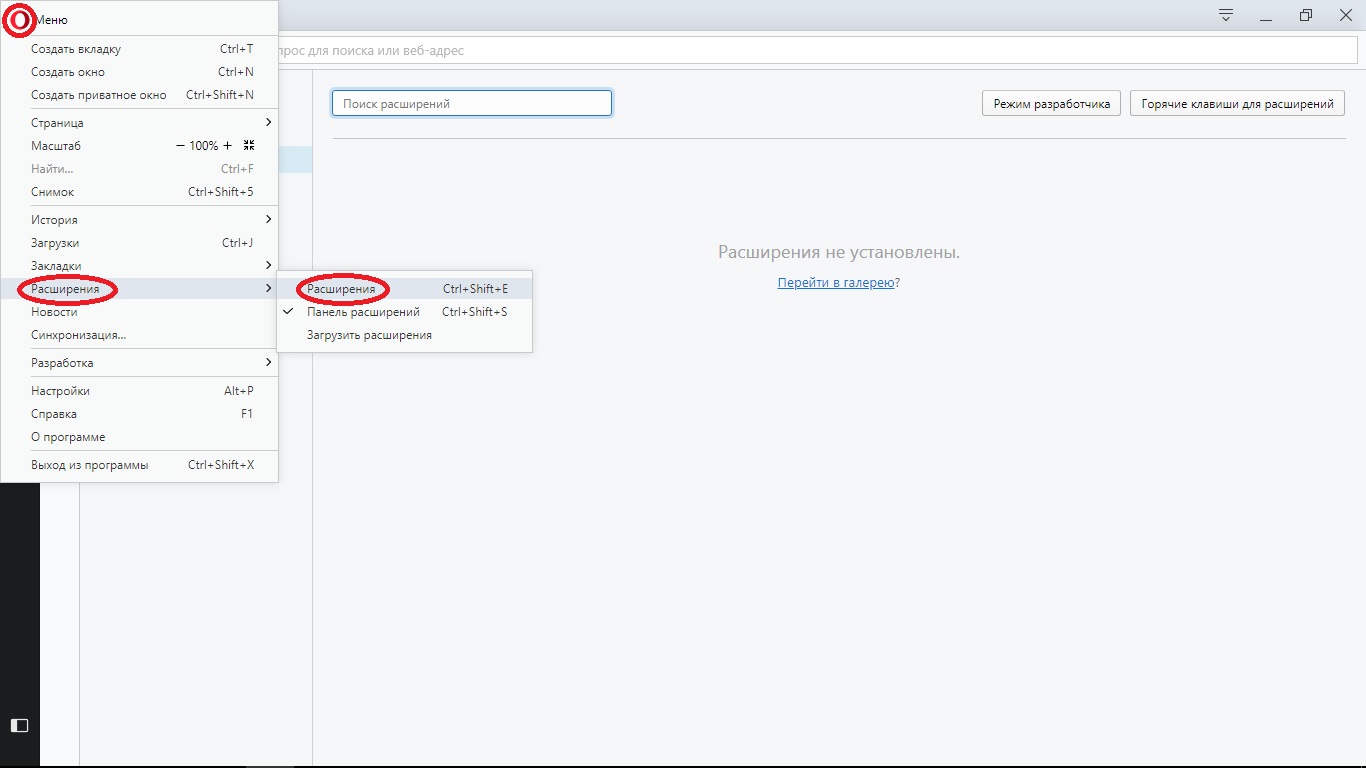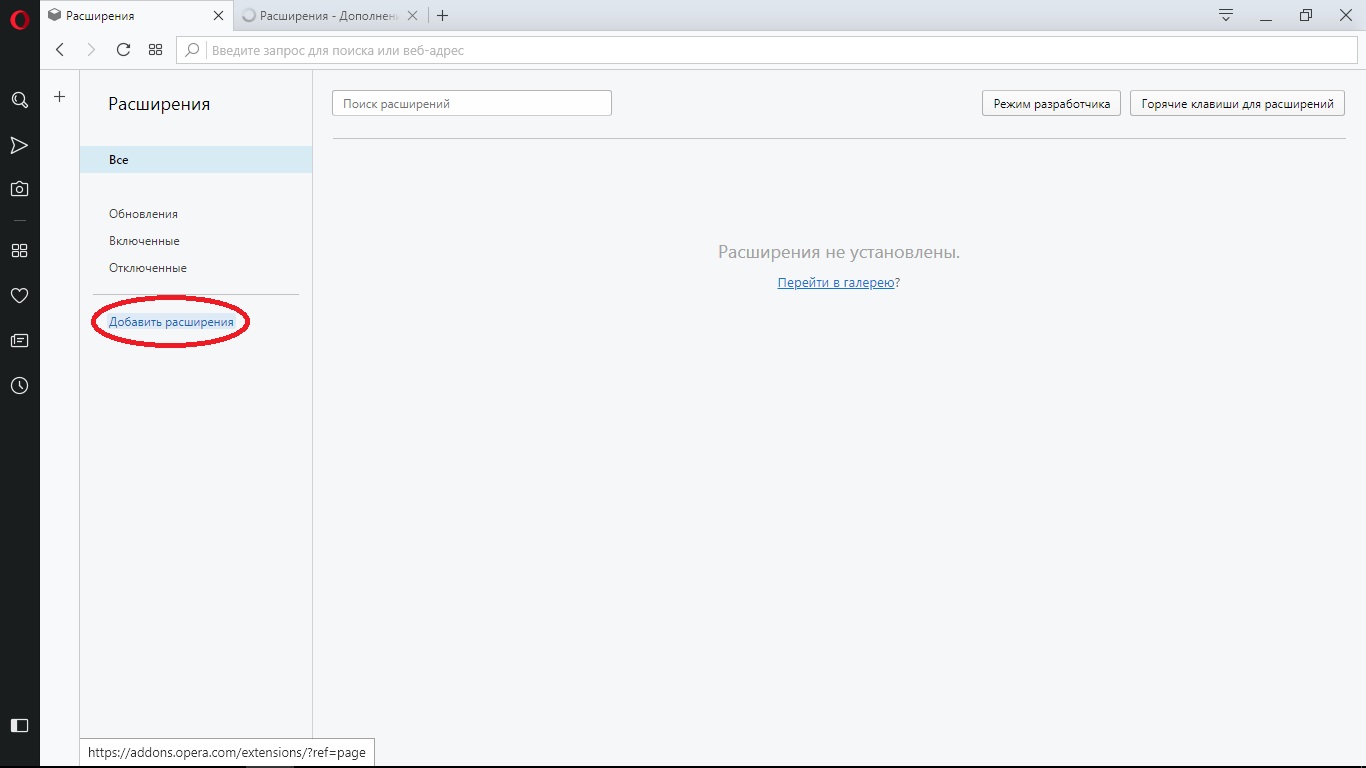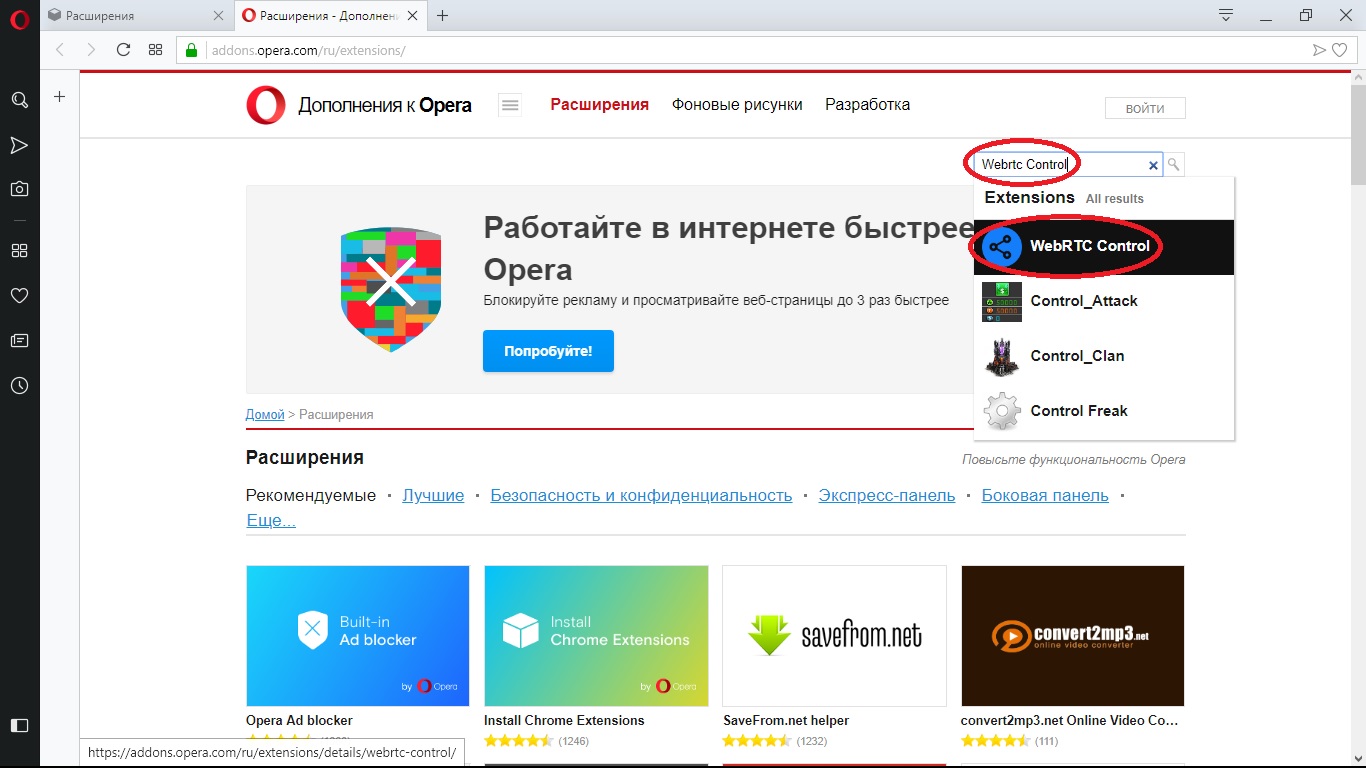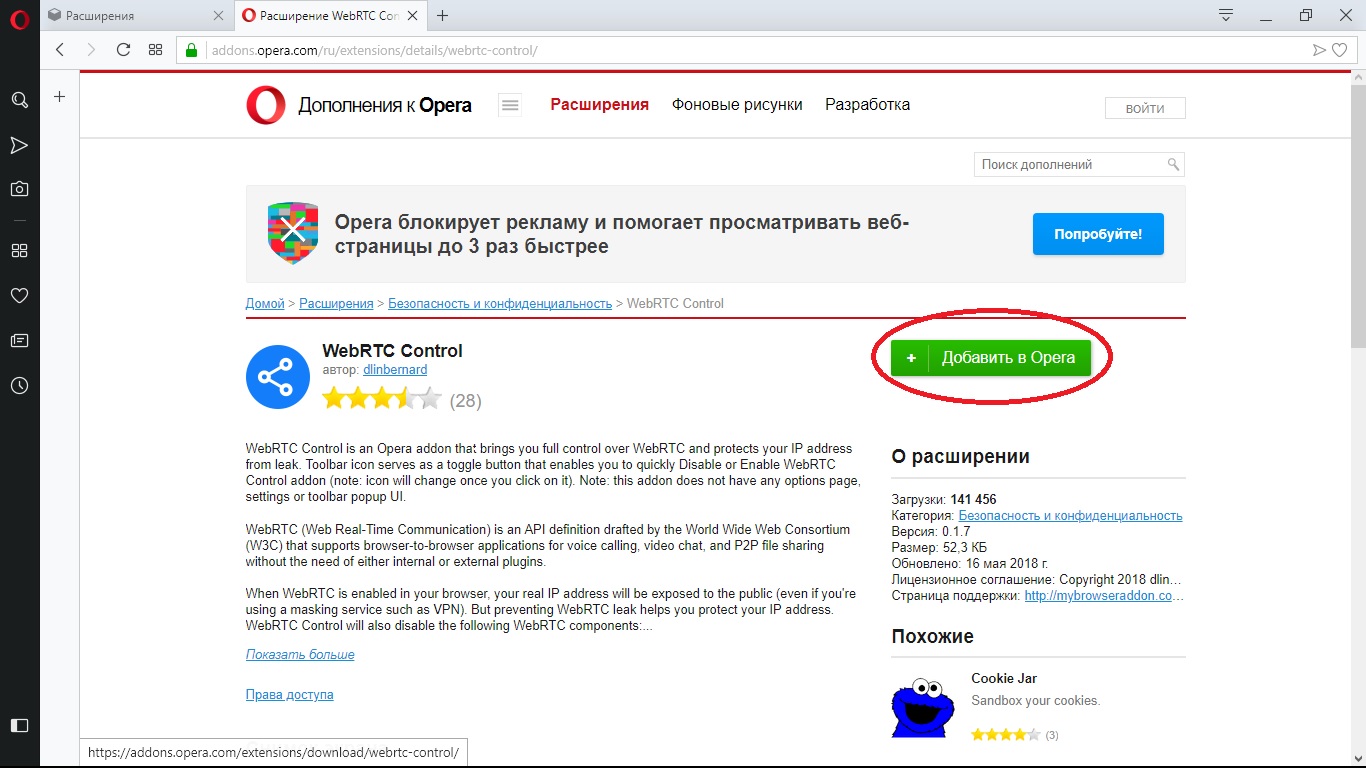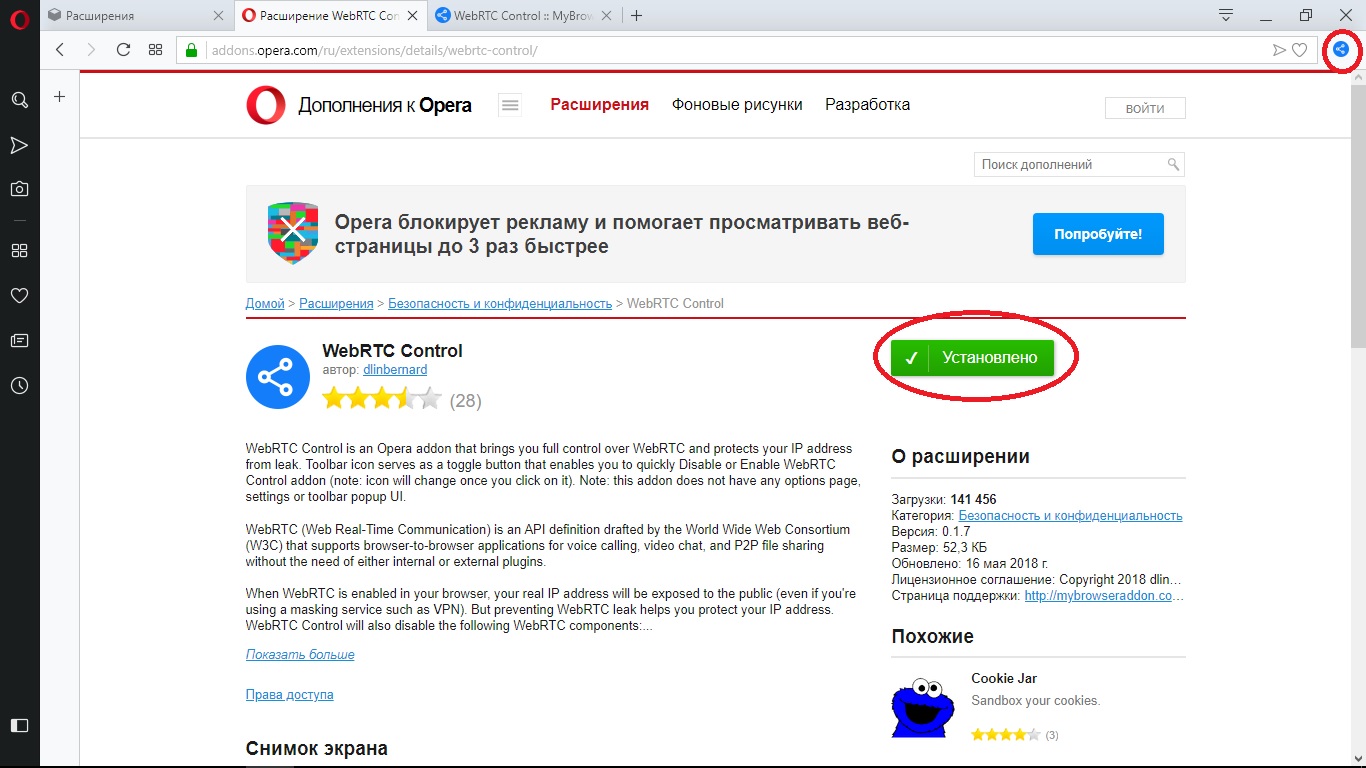Как отключить hsts в opera
Обновлено: 03.07.2024
Блокируя рекламу, вы также блокируете множество отслеживающих файлов cookie и сценарии майнинга криптовалюты.
При включенной блокировке рекламы в объединенной адресной строке и строке поиска будет отображаться значок. Нажмите на значок, чтобы увидеть дополнительные функции, включая количество заблокированных баннеров, тест скорости и переключатель, снимающий блокировку с отдельных сайтов.
Чтобы предотвратить майнинг криптовалюты, или криптоджекинг, на вашем компьютере установите флажок NoCoin (Cryptocurrency Mining Protection) (NoCoin (защита от майнинга криптовалюты)). Узнать больше о майнинге криптовалюты и мерах, которые мы предпринимаем для его предотвращения.
Чтобы узнать, как включать и отключать блокировку рекламы, нажмите здесь.
В обычном режиме браузер соединяется с сайтами напрямую, позволяя им определять ваш IP-адрес и приблизительное местоположение. Включив VPN, вы соединяетесь с веб-сайтом через VPN-сервер. В результате ваше определяемое местоположение меняется на местоположение сервера.
Для включения VPN выполните следующие действия:
- Перейдите в Settings (Настройки) (Preferences (Настройки) на Mac).
- Нажмите Privacy & security (Конфиденциальность и безопасность) на боковой панели.
- Слева от строки VPN установите флажок Enable VPN (Включить VPN).
Это автоматически активирует VPN, и в комбинированной адресной строке и строке поиска появляется синий значок VPN. Нажатие на значок отображает переключатель, данные о количестве переданных данных, виртуальном местоположении и виртуальном IP-адресе.
С точки зрения веб-сайтов, ваш браузер запущен в регионе виртуального местоположения. Для изменения виртуального местоположения выберите регион из списка. Если вы не выбрали страну, вам автоматически назначается «оптимальное местоположение». Для выключения VPN сдвиньте переключатель.
Благодаря тому, что соединение с браузером зашифровано, VPN повышает защиту ваших личных данных в локальной сети, даже если соединение с ней не зашифровано. Вы можете скрыть от пользователей этой сети свои действия в ней.
VPN – бесплатная услуга, и объем передаваемых данных не ограничен.
Приватное окно
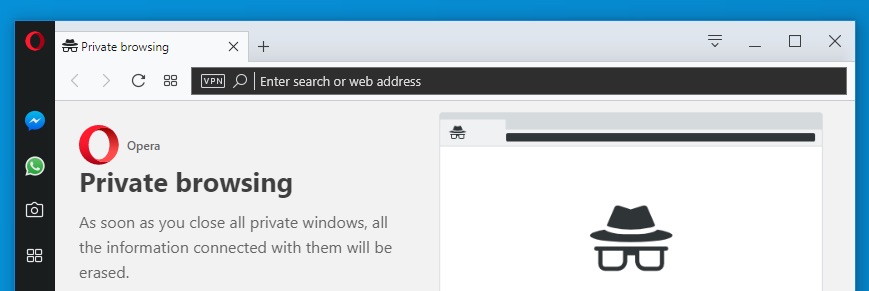
Приватный просмотр означает, что все сведения о вашей сетевой активности будут удалены из истории сразу после закрытия всех приватных окон.
Чтобы перейти в режим приватного просмотра на Mac, выберите File (Файл) > New Private Window (Новое приватное окно) .
Чтобы перейти в режим приватного просмотра в Windows и Linux, выберите меню O > New private window (Новое приватное окно).
Когда вы закроете все приватные окна, Opera удалит следующие связанные с ними данные:
- Историю посещений;
- Элементы в кэше;
- Файлы cookie.
Закрытую приватную вкладку или окно невозможно восстановить с помощью списка Recently Closed (Недавно закрытые) в меню вкладок.
После использования приватных окон не сохраняется никакой информации о сайтах, которые вы посетили, однако если вы специально сохраните какие-либо данные, например, сайт на Экспресс-панели, пароль или файл, эти данные будут доступны и после закрытия окна.
Очистка истории посещений
По умолчанию Opera сохраняет определенные данные браузера, чтобы ускорить соединение с сайтами, быстрее загружать общие элементы страниц и в целом улучшить взаимодействие с посещаемыми вами сайтами. Если вы хотите удалить все следы своих действий в интернете, это можно сделать, удалив личные данные.
Чтобы удалить личные данные, пользователям Mac необходимо выполнить следующие действия:
Чтобы удалить личные данные, пользователям Windows и Linux необходимо выполнить следующие действия:
- Перейдите в меню O > History (История) > Clear browsing data (Очистить историю посещений).
- Выберите период времени, историю за который вы хотите удалить, с помощью выпадающего меню Obliterate the following items from (Уничтожить следующие элементы).
- Установите флажки напротив конкретных данных браузера, которые вы хотите удалить.
- Нажмите Clear browsing data (Очистить историю посещений).
При очистке истории посещений будут удалены все сведения о просмотренных страницах, их адреса и время просмотра.
При очистке истории загрузок Opera будут удалены все записи о загруженных файлах. Сами загруженные файлы не будут удалены с компьютера, браузер удалит только сведения о времени и месте загрузки.
При удалении файлов cookie и других данных сайтов будут удалены все отслеживаемые сведениях о сайтах. Подробнее об управлении файлами cookie можно прочитать здесь.
При очистке кэша браузера будут удалены все временно сохраненные данные сайтов. Кэш используется для временного хранения элементов страниц, таких как изображения или поисковые запросы. Кэшированные данные также помогают сократить время загрузки при повторном переходе на сайт. Очистка кэша позволяет освободить место на жестком диске.
При очистке данных с веб-приложений будут удалены все данные, которые сохраняются расширениями, установленными в браузере. Например, если вы установили на Экспресс-панель расширение для получения прогноза погоды и указали в настройках этого расширения свое местонахождение, после очистки данных расширение вернется к настройкам по умолчанию, и вам снова надо будет ввести свое местонахождение.
Примечание. Будьте внимательны и не удалите нужные данные. Вместо удаления данных вам, возможно, удобнее будет пользоваться приватным просмотром. Данные приватного просмотра удаляются автоматически, как только вы закроете все приватные окна.Вместо того чтобы постоянно удалять все личные данные, имеет смысл настроить параметры сохранения личных данных в Opera. Подробнее о настройке веб-предпочтений можно прочитать здесь.
Значки безопасности
Opera предупредит вас о подозрительных страницах, проверив запрашиваемые вами страницы по базе известных «фишинговых» и вредоносных сайтов. Для обеспечения защиты при вводе конфиденциальной информации всегда обращайте внимание на замок в значке безопасности в левой части объединенной адресной строки и строки поиска.
Значки показывают дополнительную информацию о просматриваемой странице. Когда значок появится в объединенной адресной строке и строке поиска, нажмите на него, чтобы просмотреть дополнительную информацию, включая сертификаты безопасности и т.п.
Если соединение безопасное, замок на значке безопасности закрыт, показывая, что никто не может получить доступ к информации, которой вы обмениваетесь с данным сайтом. Opera использует сертификаты для проверки безопасности сайтов. Закрытый замок означает, что информация, которой вы обмениваетесь с получателем, надежно зашифрована, и личность получателя проверена.
Если обнаружится, что веб-сайт есть в «черном списке», появится предупреждение, и вы сможете самостоятельно решить, посещать ли этот сайт или вернуться на предыдущую страницу. Система защиты от мошенничества и вредоносных программ не приводит к задержке при открытии страниц.
Небезопасный контент
Opera не рекомендует загружать небезопасное содержимое через зашифрованное соединение. Для защиты вашей конфиденциальной информации лучше всего взаимодействовать только с безопасным содержимым. Когда Opera обнаруживает небезопасное содержимое и блокирует его, в правой части объединенной адресной строки и строки поиска появляется соответствующее предупреждение.
Если вас не беспокоит безопасность соединения с данным сайтом, нажмите на предупреждение, чтобы появилась кнопка Unblock (Разблокировать) . Эта кнопка позволит загрузить заблокированное содержимое на страницу, и значок безопасности изменится на открытый замок, показывающий, что вы разрешили отображение небезопасного содержимого через зашифрованное соединение.
Управление сертификатами безопасности

Сертификаты безопасности используются для проверки и подтверждения безопасности сайтов. В большинстве случае сертификаты сайтов полностью действительны. Если вы видите в объединенной адресной строке и строке поиска значок безопасности в виде зеленого замка, вы можете без опасений продолжать просмотр сайта.
Если вам хочется узнать больше о сертификате безопасности сайта, нажмите значок безопасности и выберите Details (Подробности). Opera указывает издателя и тип сертификата, а также является ли издатель общеизвестным и действительным.
Общеизвестные издатели и выпущенные ими сертификаты проходят ряд проверок на предмет подлинности и безопасности. Opera предупредит вас, если что-либо в сертификате общеизвестного издателя вызывает подозрения. Вы можете принять решение продолжить просмотр, однако Opera не сможет гарантировать вашу безопасность.
Для управления сертификатами безопасности и их обработкой в Opera выполните следующие действия.
О локальных издателях сертификатов
В некоторых случаях соединение может обладать сертификатом от локального издателя, например от приложения, установленного на вашем компьютере, или другого непубличного источника (например, локальной сети). С помощью этих издателей можно проверять безопасность соединения в браузере. Как правило, в этих случаях соединению можно доверять. На локальные сертификаты полагаются, например, приложения для отладки ПО, сторонние антивирусы и фильтры родительского контроля.
Соединения с сертификатом от локального издателя не проверяются по стандартам для общеизвестных издателей и сертификатов. Вследствие своей строгости они могут привести к неправильной работе соединения. С помощью таких сертификатов вредоносные программы и вирусы могут навязывать вам рекламу и получать доступ к зашифрованной информации.
При желании вы можете настроить в Opera предупреждения о публичных сайтах, использующих сертификаты от локальных издателей. Продолжая пользоваться такими соединениями, учитывайте, что некоторые меры безопасности, например запоминание сертификатов и Certificate Transparency, будут отключены для них на время сеанса.
Чтобы узнать подробнее об управлении сертификатами безопасности, нажмите здесь.
Как запретить сайтам отслеживать ваши действия
Большинство сайтов во время их посещения отслеживают все совершаемые на них действия. Если вы не хотите быть объектом слежения, Opera может отправлять дополнительный заголовок с каждым запросом: «DNT: 1». Это своего рода предупреждение для сайтов о том, что пользователь не хочет быть объектом слежения. В некоторых странах использование DNT регулируется законодательством и большинство законопослушных владельцев сайтов соблюдают право пользователей на защиту с помощью такого дополнительного заголовка.
Если вы хотите отказаться от отслеживания ваших действий в сети, можно настроить Opera соответствующим образом. Для этого выполните следующие действия:

Безопасность – это очень важный фактор при серфинге в интернете. Тем не менее, существуют ситуации, когда безопасное соединение нужно отключить. Давайте разберемся, как выполнить данную процедуру в браузере Opera.
Отключение безопасного соединения
К сожалению, далеко не все сайты, работающие на безопасном соединении, поддерживают параллельную работу по небезопасным протоколам. В этом случае, пользователь ничего поделать не может. Ему либо остается согласиться на использование безопасного протокола, либо вообще отказаться от посещения ресурса.
Более того, в новых браузерах Opera на движке Blink отключение безопасного соединения также не предусмотрено. Но, данную процедуру можно выполнить на старых браузерах (до версии 12.18 включительно), которые работают на платформе Presto. Так как этими браузера продолжает пользоваться значительное число пользователей, то рассмотрим, как отключить безопасное соединение на них.

В открывшемся окне настроек, переходим во вкладку «Расширенные».

Далее, перемещаемся в подраздел «Безопасность».

Кликаем по кнопке «Протоколы безопасности».

В открывшемся окне, снимаем галочки со всех пунктов, а затем жмем на кнопку «OK».

Таким образом, безопасное соединение в браузере Opera на движке Presto было отключено.
Как видим, далеко не во всех случаях удается отключить безопасное соединение. Например, в современных браузерах Opera на платформе Blink выполнить это в принципе невозможно. В то же время, эту процедуру, с некоторыми ограничениями и условиями (поддержка сайтом обычных протоколов), можно провести в старых версиях Оперы на движке Presto.

Отблагодарите автора, поделитесь статьей в социальных сетях.

Множество различных электронных устройств 30 сентября 2021 14:01:15 GMT или в 17:01:15 московского времени утратило возможность подключения ко многим сайтам из-за истекающего срока службы цифрового корневого сертификата IdenTrust DST Root CA X3, который использовался для подписи сертификатов, выданных центром Let's Encrypt. Проблема коснулась миллионов устройств по всему миру.
При попытке соединения с сервером по шифрованным протоколам SSL/TLS может возникать ошибка:
SSL error 0x80090325 Цепочка сертификатов выпущена центром сертификации, не имеющим доверия.
Или другая аналогичная, сообщающая о невозможности установки защищённого соединения. Причина заключается в истечение сегодня срока действия корневого цифрового сертификата IdenTrust DST Root CA X3, которым подписаны сертификаты от популярного удостоверяющего центра (УЦ) Let's Encrypt. Этим УЦ выпущено множество SSL сертификатов (более чем для 250 миллионов доменных имён), используемых в сети на веб-сайтах, почтовых серверах и других сервисах. Так как срок действия сертификата действителен не позднее 30 сентября 2021 14:01:15 GMT, после этой даты устройства и программы более не могут доверять ему и соединения не будут устанавливаться.

Что делать?
Установить браузер Firefox
На некоторых устройствах Android могут возникать проблемы, поэтому Let's Encrypt рекомендует пользователям Android (Lollipop) 5.0 установить браузер Firefox: «Для встроенного браузера телефона Android список доверенных корневых сертификатов поступает из операционной системы, которая на этих старых телефонах устарела. Однако Firefox в настоящее время является уникальным среди браузеров - он поставляется со своим собственным списком доверенных корневых сертификатов».
Удалить настройки HSTS для Яндекс браузера, Edge, Opera, Амиго
Большинство браузеров построены на движке Chromium, среди них можно выделить:
Так как у них движок такой же .как и у Google Chrome, то к ним будет применен и актуален такой же метод, что мы делали выше, а именно через удаление домена на специальной странице:
Как очистить или отключить HSTS в Firefox
По сравнению с Chrome, Firefox имеет несколько способов очистки или отключения настроек. Для начала автоматический метод.
Автоматический метод отключения HSTS в Mozilla
Ручной метод для Firefox
Данный метод можно еще назвать методом очистки HSTS путем очистки настроек сайта.
- Откройте Firefox, нажмите на значок "Библиотека" и выберите "Журнал"
- Далее выберите пункт "Удалить историю"
- В окне "Удаление всей истории" установите в раскрывающемся меню "Диапазон времени" значение "Все". Затем разверните меню "Данные" и снимите все флажки, кроме "Настройки сайта" и нажмите "Удалить сейчас", чтобы очистить все настройки сайта, включая настройки HSTS . Далее перезагрузите Firefox и посмотрите, была ли проблема решена при следующем запуске.
Windows 7
Первый вариант, скачать файл сертификата, после скачивания запустить его (двойной щелчок мыши) и нажать "Установить".
Второй вариант, в Windows установить корневой сертификат ISRG Root X1 можно запустив оснастку "Сертификаты" командой:
и импортировав в корневые сертификаты учётной записи компьютера файл сертификата.
iOS (iPhone и iPad с ОС до 10 версии)
- Скачайте файл сертификата ISRG Root X1 на устройство.
- Перейдите в «Настройки» -> «Основные» -> «Профили и управление устройством» выберите сертификат ISRG Root X1 и нажмите «Установить».
- В Настройки» -> «Основные» -> «Доверие сертификатов» включите «Доверять корневым сертификатам полностью».
Android
Устройства с версиями ОС Android до 7.1.1 также не поддерживают корневой сертификат ISRG Root X1. Однако, Let’s Encrypt удалось договориться с IdenTrust о выпуске на 3 года кросс-подписи истекшего DST Root CA X3. Таким образом, устройства даже с устаревшими версиями Android не будут сообщать об ошибке как минимум до 2024 года. Действий с ними не требуется.
Для решения проблемы Let's Encrypt уже более 5 лет использует подпись корневым сертификатом ISRG Root X1, действующим до 2035 года. Однако, устройства и операционные системы, не получающие обновления цепочки сертификатов, могут не иметь его в списке доверенных и столкнутся с ошибками SSL соединения. Список такого ПО и операционных систем:
- Android до версии 7.1.1;
- Mozilla Firefox до 50.0;
- MacOS 10.12.0 и старше;
- Windows XP (с Service Pack 3);
- iOS-устройств до версии iOS 10;
- OpenSSL 1.0.2 и ниже;
- Ubuntu до версий 16.04;
- Debian 8 и старше.
Для восстановления возможности работы устаревшего устройства или программного обеспечения следует обновить операционную систему или добавить SSL-сертификат ISRG Root X1 в список доверенных.
Ошибка ERR_CONNECTION_REFUSED при открытия сайта
Захотелось мне по работе открыть один из сайтов и вместо привычной мне картины я увидел ошибку "Сайт не позволяет установить соединение ERR_CONNECTION_REFUSED". Я сначала подумал, что сам сайт не работает, но команда Ping и проверка портов показывала, что он живой.
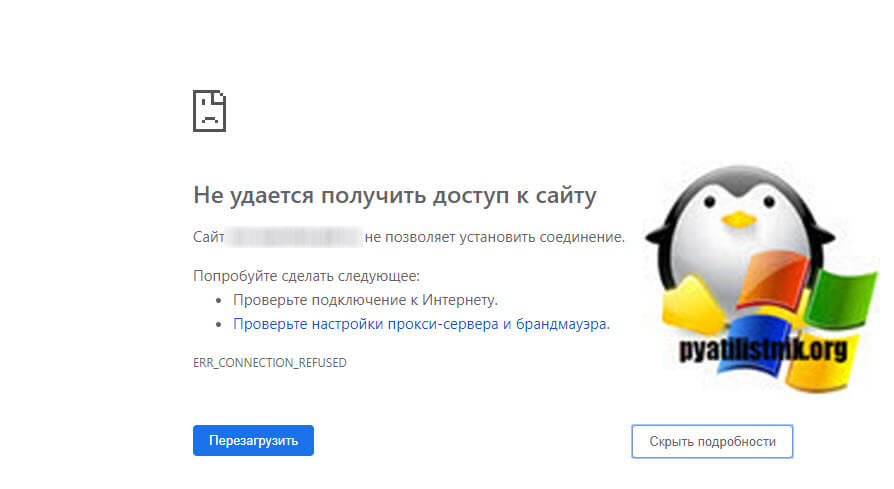
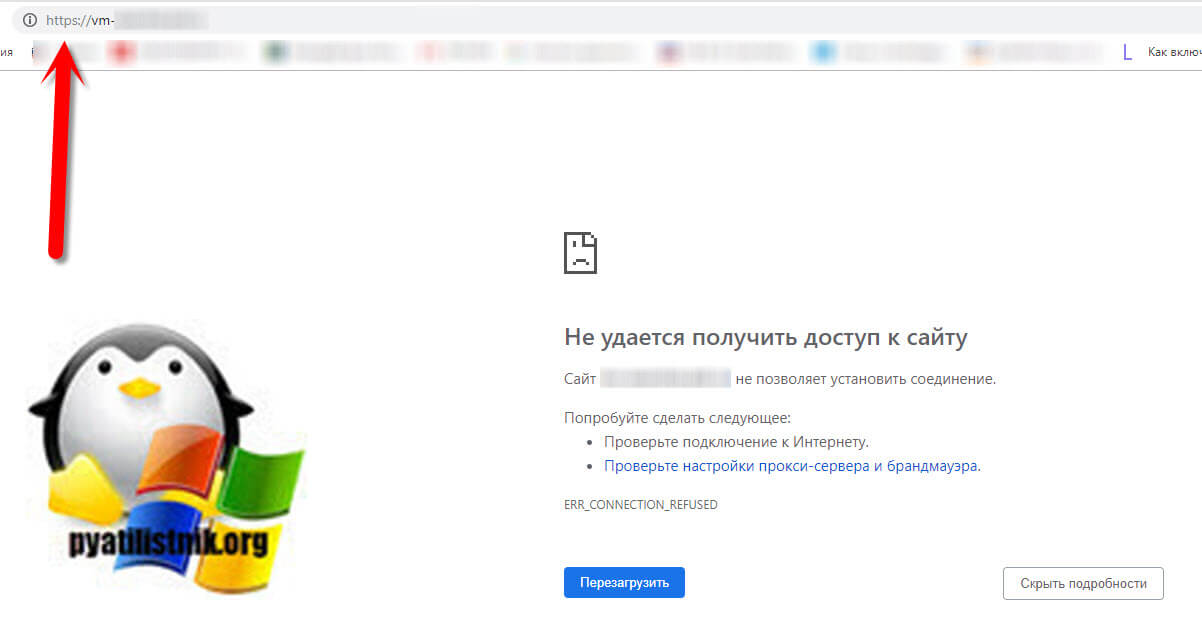
Что такое HSTS?
HSTS расшифровывается как HTTP Strict Transport Security. HSTS - это механизм веб-безопасности, который помогает браузерам устанавливать соединения через HTTPS и ограничивать небезопасные HTTP-соединения. Механизм заставляет веб-браузеры взаимодействовать с веб-сайтами только через безопасные соединения HTTPS (и никогда через HTTP). Преимущество HSTS заключается в том, что он предотвращает захват файлов cookie и помогает предотвратить атаки на более ранние версии протоколов. Механизм HSTS был разработан для борьбы с атаками SSL Strip, способными понизить безопасные HTTPS-соединения до менее безопасных HTTP-соединений. HSTS работает как мера безопасности, передавая политику в заголовок веб-страницы, которая заставляет браузер создавать безопасное соединение HTTPS, даже в момент атаки "Человек посередине (Man in the middle)"
По большей части, создание HSTS приветствовалось разработчиками и обычными пользователями благодаря его способности усиливать меры безопасности в Интернете. HSTS обеспечивает дополнительный уровень безопасности, который лучше защищает ваш сайт от взлома и снижает риск повреждения ваших личных данных. Однако реализация HSTS может иногда вызывать ошибки браузера. Эта проблема может быть легко решена путем эффективной очистки настроек HSTS в большинстве основных браузеров, таких как Chrome, Mozilla, Edge, Explorer. Три самых частых ошибок в данной ситуации:
- Privacy error: Your connection is not private” (NET::ERR_CERT_AUTHORITY_INVALID)
- ERR_CONNECTION_REFUSED
- ERR_CONNECTION_TIMED_OUT
Должен ли я внедрить HSTS на моем сайте?
Настоятельно рекомендуется использовать настройки HSTS на своем веб-сайте. Настройки HSTS укрепят безопасность вашего сайта и защитят ваши личные данные. Даже если у вас есть доверенный SSL-сертификат, хакеры все равно могут потенциально использовать ваш сайт. Если вы решите не использовать настройки HSTS на своем веб-сайте, вы повышаете вероятность того, что ваша хранимая информация будет запятнана в результате кибератак.
Что следует учитывать перед внедрением HSTS?
Перед внедрением настроек HSTS на вашем веб-сайте важно учесть несколько моментов, прежде чем вы сможете включить соответствующий заголовок:
Как очистить или отключить HSTS в Google Chrome
Первым делом я хочу решить вопрос форсированного перенеправления адресов http на https в Chrome. В настройках HSTS есть опция "max-age", которая сообщает браузеру, как долго кэшировать и запоминать настройки перед повторной проверкой. Чтобы немедленно продолжить работу без ошибки, вам необходимо удалить локальные настройки HSTS вашего браузера для этого домена.
Чтобы удалить настройки HSTS в Chrome вам необходимо посетить специальную техническую страницу по адресу:
Это пользовательский интерфейс Chrome для управления локальными настройками HSTS вашего браузера.
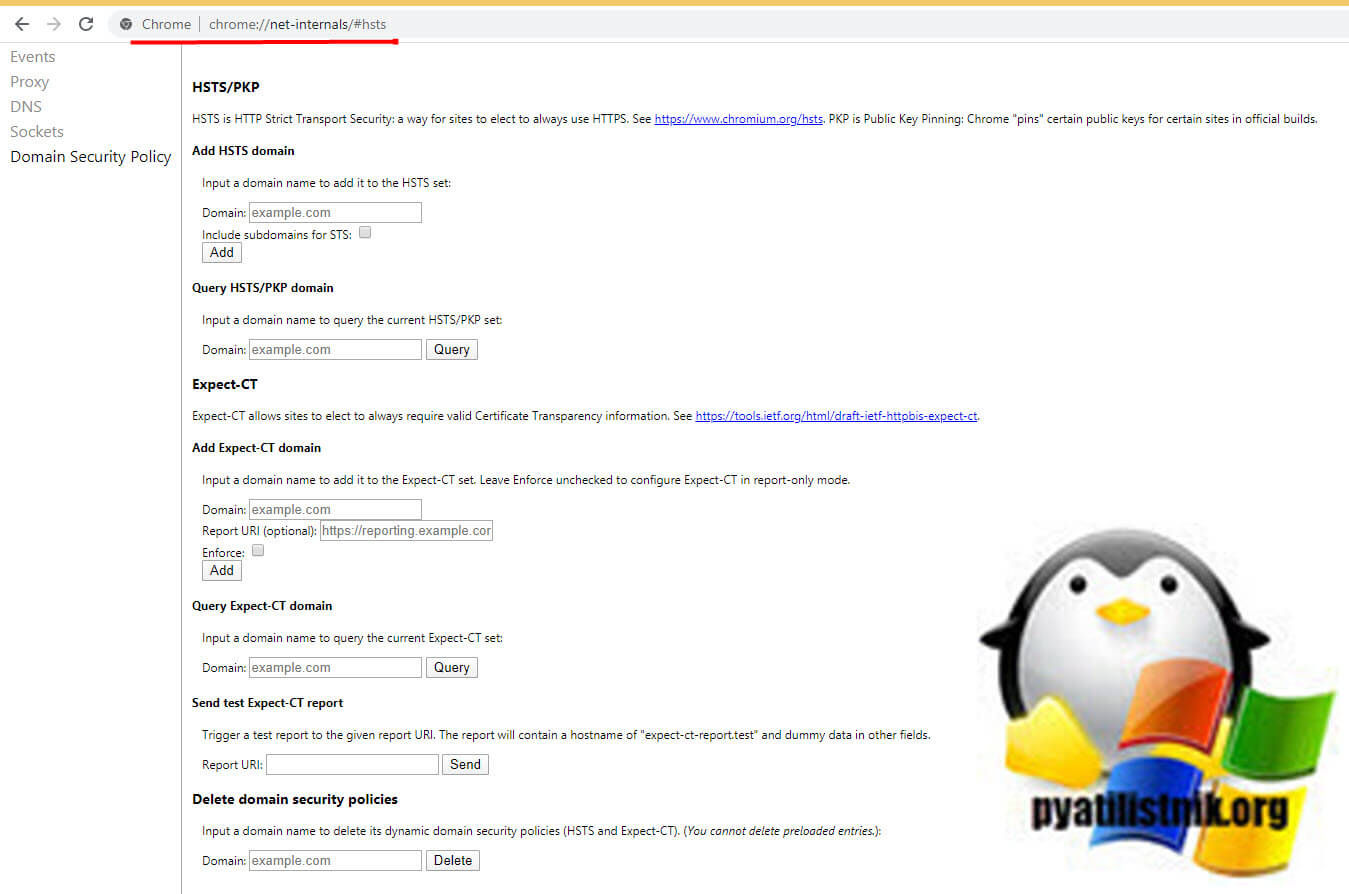
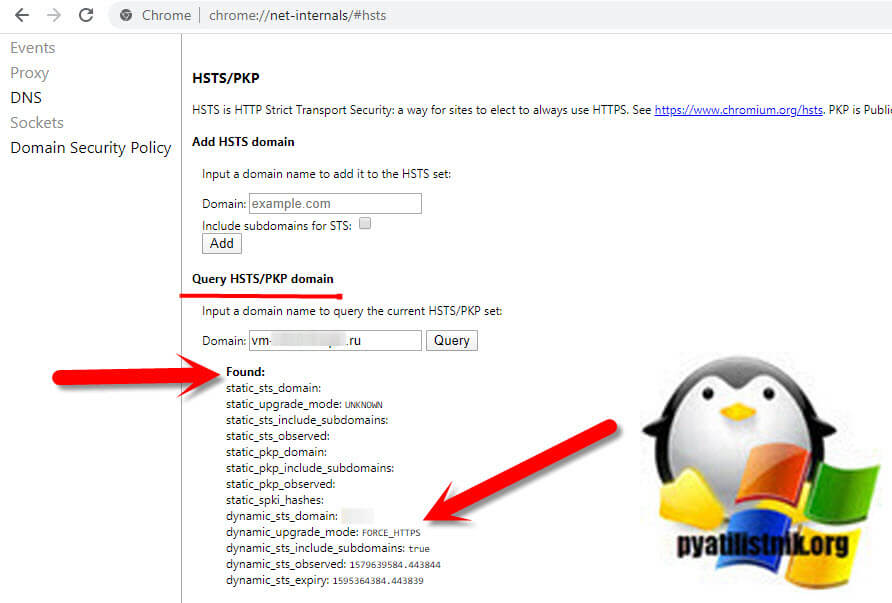
Далее чтобы очистить данные HSTS для нужного сайта вам необходимо на этой странице найти в самом низу раздел "Delete domain security policies". Далее вы вставляете тот же адрес сайта, без всяких http, просто адрес домена, что проверяли выше и нажимаете кнопку "Delete".
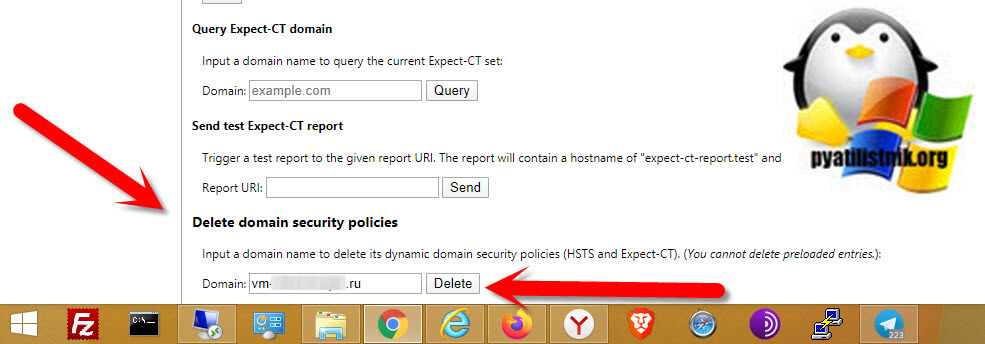
Перезапустите Chrome и посмотрите, есть ли у вас доступ к домену, для которого вы ранее очистили настройки HSTS. Если проблема была связана с настройками HSTS, веб-сайт должен быть доступен.
Как удалить настройки HSTS для Яндекс браузера, Edge Chromium, Opera, Амиго
Большинство браузеров построены на движке Chromium, среди них можно выделить:
-
, который появился в январе 2020 года
- Яндекс браузер
- Opera
- Амиго
Так как у них движок такой же .как и у Google Chrome, то к ним будет применен и актуален такой же метод, что мы делали выше, а именно через удаление домена на специальной странице:
Вот вам пример из Microsoft Edge Chromium
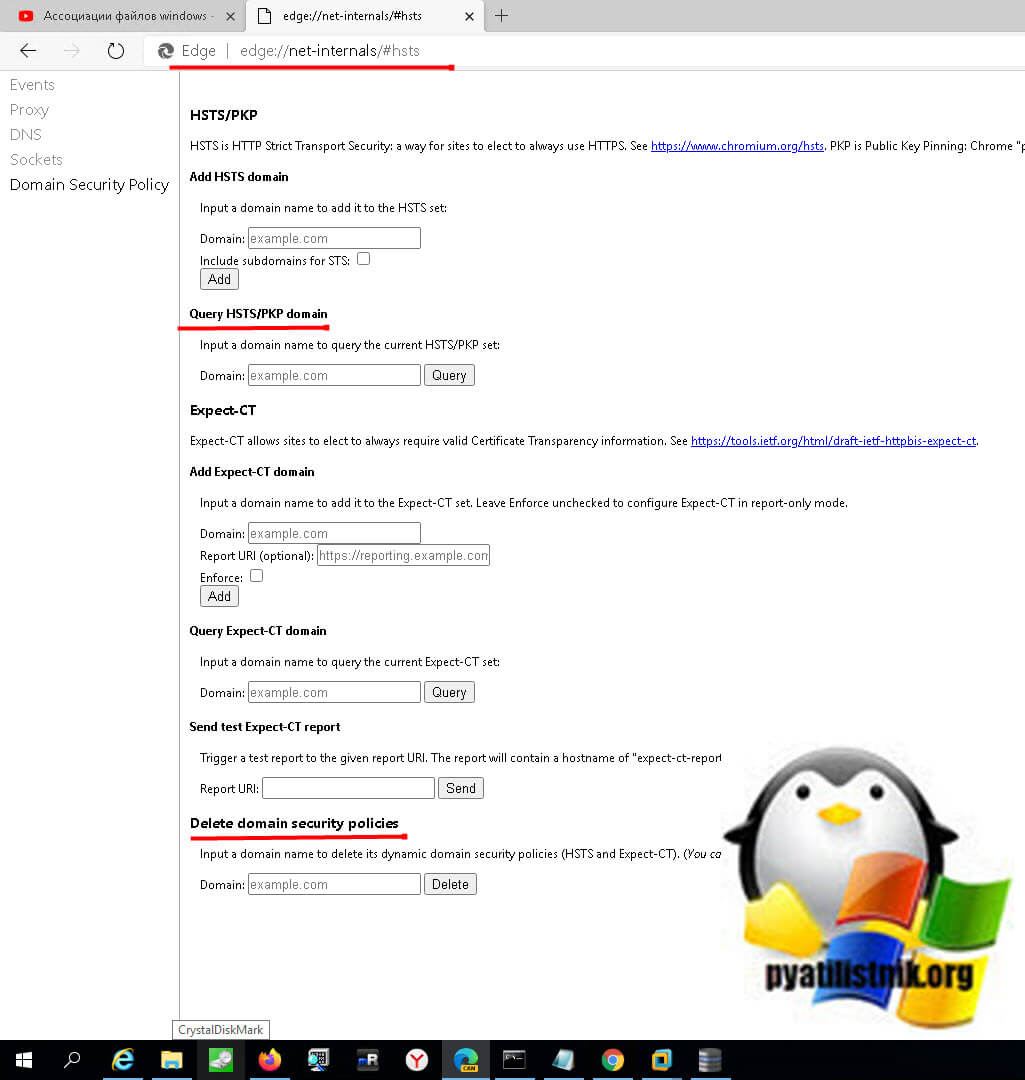
Как очистить или отключить HSTS в Firefox
По сравнению с Chrome, Firefox имеет несколько способов очистки или отключения настроек. Для начала я рассмотрю автоматический метод.
Автоматический метод отключения HSTS в Mozilla
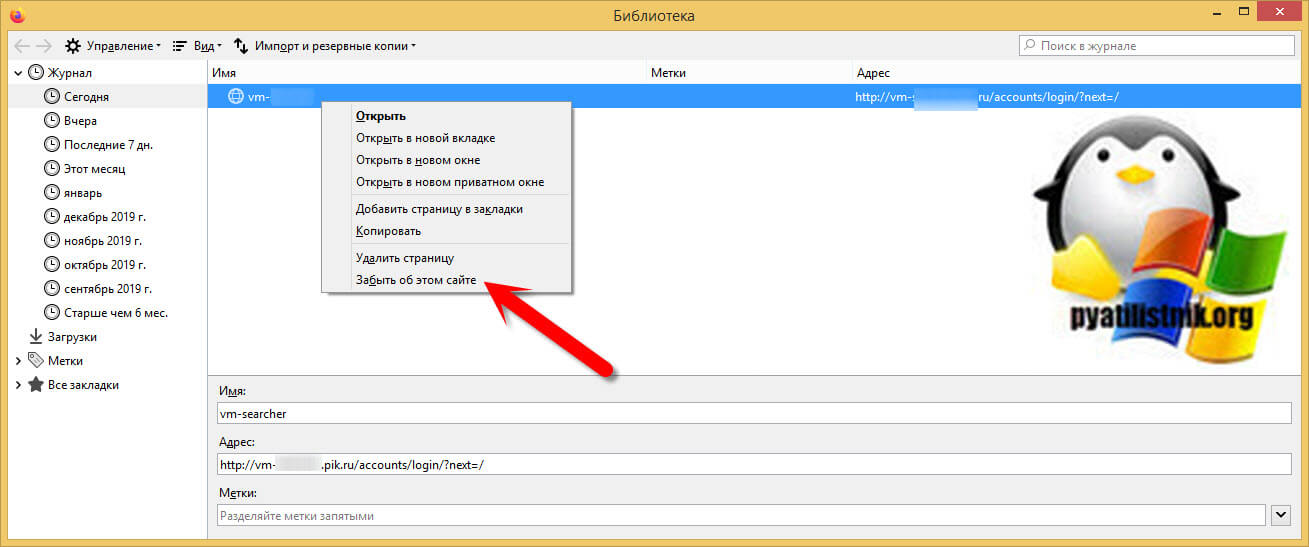
Ручной метод для Firefox
Данный метод можно еще назвать методом очистки HSTS путем очистки настроек сайта.
- Откройте Firefox, нажмите на значок "Библиотека" и выберите "Журнал"
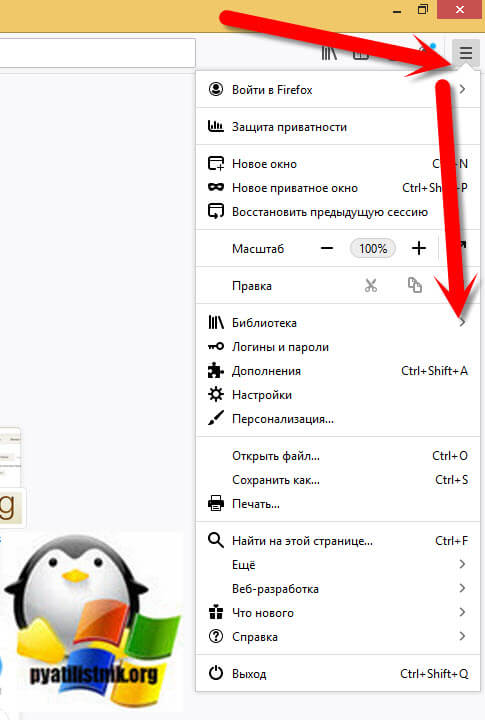
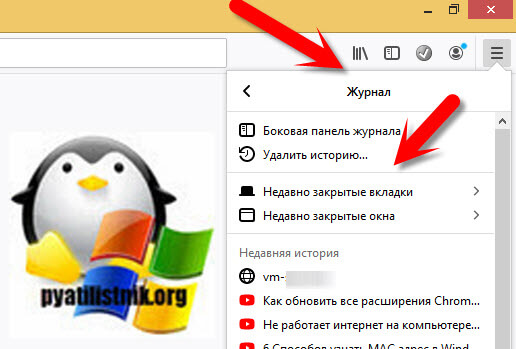
- В окне "Удаление всей истории" установите в раскрывающемся меню "Диапазон времени" значение "Все". Затем разверните меню "Данные" и снимите все флажки, кроме "Настройки сайта" и нажмите "Удалить сейчас", чтобы очистить все настройки сайта, включая настройки HSTS . Далее перезагрузите Firefox и посмотрите, была ли проблема решена при следующем запуске.
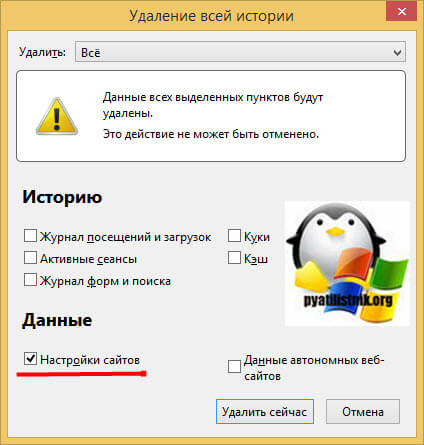
3 Способ: очистка настроек HSTS путем редактирования профиля пользователя
Еще одним методом очистки или отключения HSTS в Firefox можно выделить редактирования профиля пользователя.
- Полностью закройте Firefox и все связанные всплывающие окна и значки в трее.
- Перейдите к местоположению профиля пользователя вашего Firefox. Найти свой профиль пользователя, вставив "about:support" в навигационную панель вверху и нажав Enter. Вы найдете расположение папки профиля в разделе Основы приложения . Просто нажмите Открыть папку, чтобы перейти в папку профиля. Но как только вы это сделаете, убедитесь, что вы полностью закрыли Firefox.
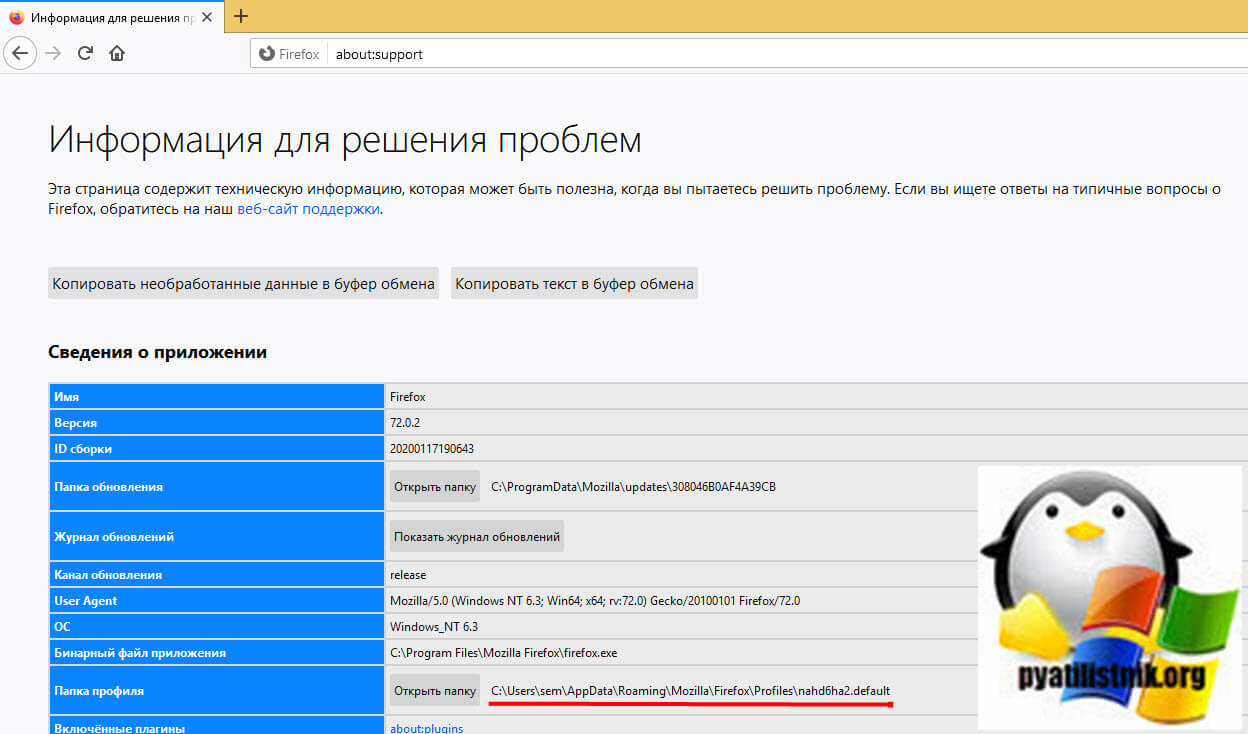
- В папке профиля Firefox откройте SiteSecurityServiceState.txt в любой текстовом редакторе. Этот файл содержит кэшированные настройки HSTS и HPKP (закрепление ключей) для доменов, которые вы посещали ранее. Чтобы очистить настройки HSTS для определенного домена, просто удалите всю запись и сохраните документ .txt .
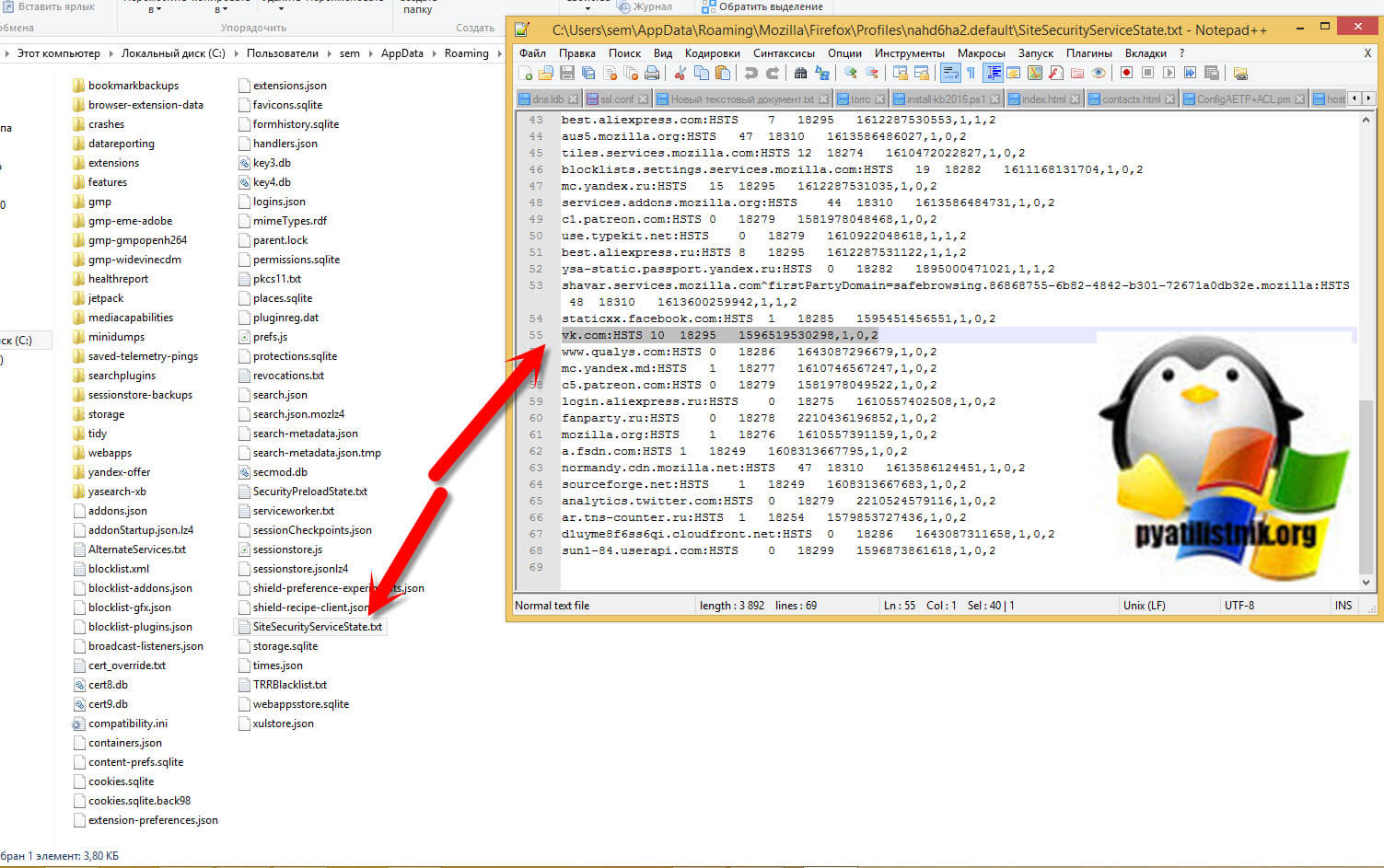
После удаления записи и сохранения файла закройте SiteSecurityServiceState.txt и перезапустите Firefox, чтобы увидеть, была ли проблема решена. По идее ошибки:
- Privacy error: Your connection is not private” (NET::ERR_CERT_AUTHORITY_INVALID)
- ERR_CONNECTION_REFUSED
- ERR_CONNECTION_TIMED_OUT
должны быть устранены, по крайней мере в 99% случаев, это работает для Mozilla Firefox.
4 Способ отключить HSTS в Firefox
- Запустите Firefox и введите about:config в адресной строке вверху. Далее, нажмите "Принять риск и продолжить"! Кнопка для входа в меню расширенных настроек .
![4 Способ отключить HSTS в Firefox]()
![Как отключить HSTS в браузере Firefox-02]()
Очистка или отключение настроек HSTS в Internet Explorer
Поскольку это важное улучшение безопасности, HSTS по умолчанию включен в Internet Explorer. Хотя не рекомендуется отключать HSTS в браузерах Microsoft, вы можете отключить эту функцию для Internet Explorer. Вот краткое руководство о том, как это сделать с помощью редактора реестра. Откройте окно выполнить и введите там regedit, чтобы запустить редактор реестра Windows.
![Отключение настроек HSTS в Internet Explorer-01]()
Перейдите в раздел:
HKEY_LOCAL_MACHINE\SOFTWARE\ Microsoft\Internet Explorer\ Main\FeatureControl\Щелкните правой кнопкой мыши по FeatureControl и выберите "Создать - Раздел" . Назовите его FEATURE_DISABLE_HSTS и нажмите Enter.
Полностью отключить проверку сертификатов в Опере можно было исключительно в старых версиях интернет-обозревателя, которые в настоящий момент не поддерживаются разработчиком. А вот в последних обновлениях такая возможность частично убрана. Что же делать в ситуации, когда не получается открыть веб-ресурс из-за возникновения ошибки с сертификатом? Давайте разберемся с этим вопросом более детально.
Подробности
В действительности у пользователя имеется два возможных решения:
Мы поговорим о каждом из них в подробностях.
Вариант №1: Обход ограничения
Непосредственно на странице ошибки спрятана опция для ее обхода. Если потребовалась такая необходимость, то можете ей воспользоваться. Делается это следующим образом:
![Переход на сайт с просроченным сертификатом в Opera]()
- Щелкнуть ЛКМ по надписи «Помогите мне разобраться».
- В открывшейся форме нажмите на «Перейти к…».
- Дождитесь загрузки содержимого сайта.
Вариант №2: Запуск Оперы с измененным параметром
Основная задача в данном случае – создать специальный ярлык для запуска интернет-обозревателя, открыв Оперу через который, получится избежать проблем с сертификатами. Делается это следующим образом:
- На рабочем столе Windows кликните ПКМ по свободному пространству.
- В открывшемся контекстном меню наведите курсор мыши на пункт «Создать».
- А потом нажмите на «Ярлык».
- В текстовое поле открывшегося окна вставьте путь %localappdata%\Programs\Opera\launcher.exe -ignore-certificate-errors.
- А потом щелкните ЛКМ по кнопке «Далее».
- На следующей странице задайте имя для будущего ярлыка и нажмите «Готово».
- Запустите Оперу с его помощью.
Вариант №3: Решение проблемы
![]()
29.11.18 Безопасность 3220
![how-enable-hsts-on-hosting]()
Что такое HSTS
Как включить HSTS
Это стало возможным благодаря появлению нового заголовка, можно использовать любой из трех вариантов записи:
Посылать заголовки в браузер необходимо при помощи PHP, другого языка, при помощи записей в .htaccess файле и т.д. А самый простой способ включения HSTS – поставить галочку в настройках хостинга рядом с пунктом HSTS.
Первый вариант записи просто посылает заголовок, достаточно указать время его действия. Второй вариант указывает браузеру, что правило распространяется также и на все поддомены. Последний третий вариант – неофициальный, однако часто спрашивают, что значит HSTS preload.
HSTS preload
Что такое HSTS preload? Это опция, позволяющая использовать списки предварительной загрузки. Такие списки составляются крупными компаниями и используются всеми браузерами. Сейчас этим занимается Google – она предоставляет списки предварительной загрузки для своего браузера Chrome, а также и для других браузеров.
![hsts-preload-list-add-form]()
![hsts-preload-list-remove-form]()
Как отключить HSTS
Отключение WebRTC в браузере Opera
Как и в других популярных браузерах, созданных на базе Google Chrome, в Опере работает технология WebRTC, которая передаёт видео и аудио напрямую между браузерами, приложениями, или мобильными устройствами. Но многие пользователи предпочитают отключить WebRTC в Opera, поскольку данная технология выдаёт ваш реальный IP адрес, что крайне негативно влияет на вашу анонимность и сохранение личных данных. По этому сегодня мы расскажем вам, как отключить WebRTC в Опере и избежать утечки IP адреса
- WebRTC в Опере можно отключить, используя специальное приложение, которое называется WebRTC Control. Для его установки нужно:
- Запустить браузер и открыть его меню, которое находится в левой верхней части экрана.
- Навести курсор на раздел “Расширения” и нажать на кнопку “Расширения”.
![opera webrtc]()
![webrtc отключить в opera]()
- В окне поиска вводим “WebRTC Control” и кликаем на него во всплывающем списке.
![webrtc control opera]()
- В окне приложения нажимаем на на кнопку “Добавить в Opera”.
![webrtc опера]()
- Всё, вы установили WebRTC Control в Opera. Если вы сделали всё правильно, то на панели расширений появится синий значок. Теперь вы можете включать и выключать WebRTC одним кликом.
![webrtc opera отключить]()
Web RTC в Opera легко отключается, поэтому установить плагин стоит каждому, кого волнует собственная безопасность. Это удобный и доступный способ, который не займёт много времени, а главное, придаст уверенность в том, что ваш IP не попадёт в руки злоумышленников.
Комментарии
Добавлять комментарии могут только пользователи! Войти
ПРОКСИ БЛОГ
Читайте также: