Как отключить картинки в mozilla
Обновлено: 30.06.2024

В данной статье показаны действия, с помощью которых можно отключить или включить отображение изображений (картинок) для всех сайтов или для определённого сайта в браузере Mozilla Firefox.
В браузере Firefox, отображение изображений (картинок) по умолчанию включено, но при необходимости можно отключить их показ.
Если вы отключите отображение изображений (картинок), то страницы веб-сайтов будут загружаться быстрее, что актуально при медленном интернете. Кроме того при использовании лимитного подключения к интернету, отключение отображения изображений приведёт к экономии интернет трафика.
Как отключить отображение изображений в Firefox для всех сайтов
Данный способ предполагает использование дополнительных (скрытых) параметров браузера Firefox, так как в основных настройках браузера отсутствуют опции с помощью которых можно отключить отображение изображений (картинок).

Затем нажмите кнопку Я принимаю на себя риск!

Теперь, чтобы найти нужный параметр, в поле поиска введите (скопируйте и вставьте) permissions.default.image ,затем дважды щелкните левой кнопкой мыши по параметру permissions.default.image , в открывшемся окне измените значение с 1 на 2 и нажмите кнопку OK.

Чтобы включить отображение изображений, измените значение параметра permissions.default.image с 2 на 1 и нажмите кнопку OK.

Как отключить отображение изображений в Firefox на определенном сайте
Браузер Firefox позволяет отключить или включить отображение изображений (картинок) на определенном сайте.
Чтобы отключить отображение изображений на определенном сайте, откройте страницу нужного веб-сайта, затем щелкните правой кнопкой мыши в пустой области веб-страницы и в появившемся контекстном меню выберите пункт Информация о странице.

В открывшемся окне "Информация о странице" выберите вкладку Разрешения, затем в разделе Загружать изображения снимите флажок опции По умолчанию и установите переключатель в положение Заблокировать.

Чтобы изменения вступили в силу, перезагрузите страницу сайта.
Чтобы включить ранее заблокированное отображение изображений на определенном сайте, откройте страницу нужного веб-сайта, затем щелкните правой кнопкой мыши в пустой области веб-страницы и в появившемся контекстном меню выберите пункт Информация о странице.

В открывшемся окне "Информация о странице" выберите вкладку Разрешения, затем в разделе Загружать изображения установите флажок опции По умолчанию , при этом переключатель будет автоматически установлен в положение "Разрешить".

Чтобы изменения вступили в силу, перезагрузите страницу сайта.
Также можно включить ранее заблокированное отображение изображений на определенном сайте более простым способом.
Откройте страницу нужного веб-сайта и нажмите на кнопку Показать информацию о сайте слева от веб-адреса страницы, затем в открывшейся панели, в разделе Разрешения удалите разрешение Загружать изображения нажав на кнопку Удалить разрешение .

Чтобы изменения вступили в силу, перезагрузите страницу сайта.
Используя рассмотренные выше действия, можно отключить или включить отображение изображений (картинок) для всех сайтов или для определённого сайта в браузере Mozilla Firefox.

Наверняка вы знаете, что размер страницы в интернете в основном зависит от количества и качества картинок, размещенных на ней. Так, если вам необходимо поэкономить трафик, то отображение картинок рационально будет отключить, благодаря чему размер страницы станет значительно ниже.
Более того, если в данный момент у вас чрезвычайно низкая скорость интернета, то намного быстрее информация будет загружена, если выключить отображение картинок, на загрузку которых, порой, затрачивается достаточно много времени.
Как отключать картинки в Firefox?
Для того, чтобы выполнить отключение картинок в браузере Mozilla Firefox, нам не потребуется прибегать к сторонним методам – поставленная нами задача будет выполняться стандартными средствами Firefox.
1. Для начала нам потребуется пройти в меню скрытых настроек браузера. Для этого в адресной строке веб-обозревателя пройдите по следующей ссылке:
На экране всплывет предупреждение, в котором вам потребуется щелкнуть по кнопке «Я обещаю, что буду осторожен».

2. Вызовите строку поиска комбинацией клавиш Ctrl+F. Используя данную строку, вам потребуется найти следующий параметр:
На экране отобразится результат поиска, который необходимо открыть двойным кликом мыши.

3. На экране высветится небольшое окошко, в котором указано значение в виде цифры 1, то есть в данный момент отображение картинок включено. Установите значение 2 и сохраните изменения. Таким образом вы отключите отображение картинок.

Проверим результат, перейдя на сайт. Как видите, картинки более не отображаются, а скорость загрузки страниц заметно возросла за счет снижения ее размера.

Впоследствии, если вдруг вам потребуется включить отображение картинок, вам понадобится снова пройти в меню скрытых настроек Firefox, найти все тот же параметр и присвоить ему прежнее значение 1.

Отблагодарите автора, поделитесь статьей в социальных сетях.

Пользоваться интернетом можно с любого устройства, где есть доступ в сеть. При ограниченном трафике пользователи стараются отключить некоторые функции для экономии ресурса. Чтобы меньше расходовать драгоценные мегабайты, можно не использовать изображения в Файерфокс. Однако не все знают, как отключить картинки в Firefox. Выполнить такие действия можно через скрытые настройки или приложения.
Через скрытые настройки
Если раньше опцию можно было использовать в обычных настройках. Теперь этой функции нет. Чтобы отключить фотографии необходимо покопаться в скрытых настройках. Следует очень внимательно выполнять алгоритм действий потому, что любая ошибка может привести к сбою в работе обозревателя.
- В адресную строку вводим about:config и подтверждаем клавишей Enter .
- Появится предупреждение, про потерю гарантии из-за выполняемых действий. Нажимаем «Я принимаю на себя риск!».


Перезагружаем веб-браузер и пользуемся. После перезапуска картинки не будут загружаться, что приведёт к сохранению трафика.
Производители не советуют без особой надобности менять скрытые настройки. Изменение конфигурации может привести снижению производительности программы.Приложения
Как отключить загрузку картинок в Firefox с помощью приложений знают мало пользователей. Однако можно просто установить программу, которая отключает нежелательные изображения.
Hide Images per Tab
С помощью программы Hide Images per Tab можно выключить и включить картинки в любой удобный момент. Например, на любой вкладке отдельно или по умолчанию. Установленные параметры сохраняются после перезагрузки браузера или восстановите окно.
Приложение предоставляет две кнопки.
- Появляется в адресной строке. Позволяет настроить включение или выключение изображения для данной страницы;
- Отображается на панели инструментов. Устанавливает параметры для всех новых вкладок.

Удобные параметры пользователь выставляет самостоятельно, относительно своих предпочтений.
Hide Images
Программа Hide Images позволяет отключать нежелательный контент. Например, во время просмотра сайта для взрослых в общественных местах. Либо для блокировки нежелательных изображений. Работает он просто. Одна кнопка включает или отключает картинки.

Hide Images (Opacity)
Приложение Hide Images (Opacity) даёт возможность скрыть лишний контент.
- скрывает все встроенные изображения;
- отключает фоновые картинки;
- позволяет обрабатывать изображения внутри любых кадров;
- простая настройка;
- имеются личные параметры для частичного или полного отключения;
- доступно включение изображения при наведении курсора мыши.

Такие свойства дают возможность пользоваться браузером в режиме скрытности. Для включения необходимо установить нужные параметры.
Подведем итоги
Стандартные настройки интернет-браузера не включают в себя отключение картинок. Поэтому выполнить данные действия можно только через скрытые конфигурации или специальные приложения. Пользователь сможет выбрать подходящий вариант в зависимости от обстоятельств.
Функция Картинка в Картинке позволяет вам отсоединять видео от веб-страницы в плавающее окно, расположенное всегда поверх всех окон, для просмотра во время продолжения работы в других вкладках.
Вы можете открывать несколько окон Картинка в картинке, а также перемещать их и изменять их размеры по своему вкусу. Вы можете перемещать или изменять размеры окна Картинка в картинке по своему вкусу.
Оглавление
Включение
Переключатель функции Картинка в Картинке появляется, когда вы наводите курсор мыши на видео. Если щёлкнуть по нему, исходное видео откроется в окне плеера Картинка в картинке.


Если вы никогда не использовали прежде функцию Картинка в картинке, она появится в виде небольшого голубого прямоугольника, который выдвигается при наведении на него курсора, чтобы пояснить суть функции.

Если же вы использовали функцию Картинка в картинке, она появится в виде значка поверх видео:
Эта функция разработана так, что поддерживает большинство веб-видео. При этом некоторые видео не отображают переключатель при наведении на него. Мы отображаем его только для тех видео, которые включают в себя аудио-дорожку, а также имеют достаточный размер и метраж.
Обратите внимание, что переключатель не появляется при отображении видео в полноэкранном режиме.
Полноэкранный режим
Дважды щёлкните в окне плеера Картинка в Картинке, чтобы просмотреть видео в полноэкранном режиме. Дважды щёлкните ещё раз, чтобы выйти из полноэкранного режима.
Контекстное меню
Ещё один способ получить доступ к функции Картинка-в-Картинке – контекстное меню. Если щёлкнуть правой кнопкой мыши по веб-видео, вы иногда увидите медиа-контекстное меню, которое выглядит так:
В этом контекстном меню будет присутствовать элемент Картинка в Картинке, который вы можете использовать для включения функции.
Многие сайты, однако, имеют затруднения с доступом к контекстному меню для веб-видео. Например, Youtube переопределяет контекстное меню по умолчанию собственным.
Вы можете получить доступ к встроенному контекстному меню по умолчанию либо зажав Shift при щелчке правой кнопкой, либо с помощью двойного щелчка правой кнопкой.
Когда видео отображается на полном экране, пункт меню Картинка в Картинке не виден в контекстном меню. Вы должны выйти из полноэкранного режима, чтобы переключиться на Картинка в Картинке через синий переключатель или контекстное меню. (Примечание: Горячие клавиши работают в полноэкранном режиме.)
Сочетания клавиш
Чтобы получить доступ с помощью клавиатуры, используйте комбинацию Ctrl + Shift + ] Cmd + Shift + ] или Ctrl + Shift + > Cmd + Shift + > . Firefox попытается запустить наиболее подходящее видео на странице в окне Картинка-в-Картинке.
Для управления воспроизведением и громкостью доступны следующие комбинации клавиш:
- Ctrl + ↓ command + ↓ : Отключить звук
- Ctrl + ↑ command + ↑ : Включить звук
- ↓ :: Уменьшение громкости
- ↑ : Увеличение громкости
- ← : Вернуться на 15 секунд назад
- → : Перемотать на 15 секунд вперёд
- Ctrl + ← command + ← : Перемотать назад на 10%
- Ctrl + → command + → : Перемотать вперёд на 10%
- Home : Перейти к началу видео
- End : Перейти к концу видео
- Пробел : Пауза/Продолжить
Окно Картинка в Картинке также даёт возможность быстро проиграть или поставить видео на паузу — если навести мышь на видео, это приведёт к появлению этого управления , а также возможность закрыть видео, и, кроме этого, можно закрыть окно и вернуться на вкладку, являющуюся источником этого видео. Для получения информации, как скрыть эти настройки, прочитайте статью Включение и выключение элементов управления режима картинка-в-картинке.

Если вы предпочитаете отключить синий переключатель, чтобы он не появлялся поверх видео, есть два лёгких способа сделать так. Либо на сайте, где есть поддерживаемое видео, либо в меню Настройки.
Использование переключателя Картинка в Картинке для его отключения
- Найдите видео, где вы сможете увидеть синий переключатель Картинка в Картинке.
- Щёлкните правой кнопкой мыши на синем переключателе.
- Щёлкните по Скрыть переключатель Картинка в Картинке .
Включение/отключение переключателя Картинка в Картинке в Настройках
Если вы не хотите видеть элементы управления при наведении, вы можете скрыть эту опцию в Firefox. (Примечание: Вы можете включить режим Картинка в картинке, щёлкнув видео правой кнопкой мыши.)
На Панели меню в верхней части экрана щёлкните Firefox и выберите Настройки . Нажмите на кнопку меню и выберите Настройки Настройки . Нажмите на кнопку меню и выберите Настройки .
Если позже вы захотите снова включить элементы управления, просто добавьте галочку.
Эти прекрасные люди помогли написать эту статью:

Станьте волонтёром
Растите и делитесь опытом с другими. Отвечайте на вопросы и улучшайте нашу базу знаний.

Иногда возникает потребность уменьшить количество трафика, скачиваемого с интернета. Сделать это можно за счет отключения отображения графики в браузере, так как именно картинки занимают львиную долю потребления ресурсов.
В одном из популярных браузеров Мазила сделать это достаточно просто. Рассмотрим несколько вариантов.
Ранние версии браузера (до 23)
В более старых версиях Mozilla Firefox данная процедура доступна через стандартную панель настроек.
В открытом окне браузера в правом верхнем углу кликаем по иконке «Меню» ( ) -> «Инструменты» -> «Настройки».
В открывшемся окне выбираем подзаголовок «Содержимое»:
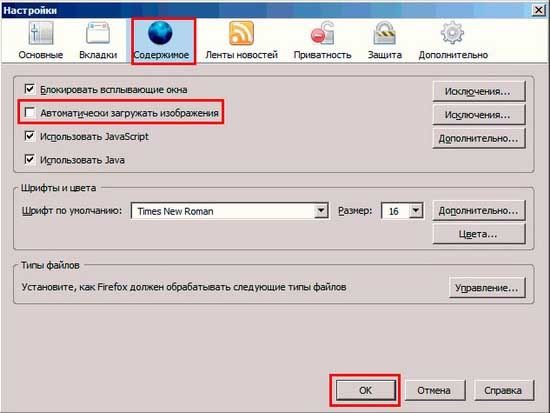
Для достижения цели достаточно снять галочку с пункта меню, разрешающего загрузку изображений. Для большего эффекта можно отключить использование JavaScript. Это действие отключит подгрузку флешбанеров и некоторых картинок. Но вмести с этим на некоторых сайтах может отключиться и полезный функционал – это действие на усмотрение пользователя.
Новые версии Mozilla
Стоит отметить, что вопрос о том, как отключить картинки в Firefox в новых версиях, решается несколько иначе. Разработчики убрали прямой доступ к данной функции.
Для отключения графики необходимо в адресной строке браузера прописать системную команду: about:config (без пробелов и дополнительных знаков) -> « Enter»:
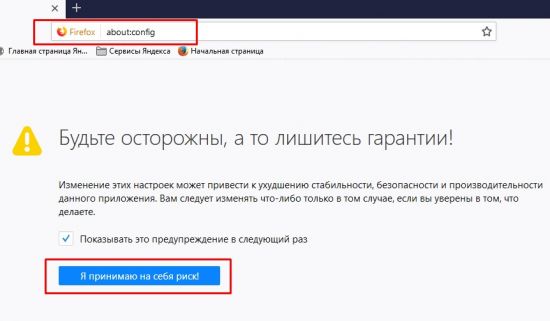
После перехода попадаем на системную страницу, которая показывает предупреждение о риске, смело соглашаемся.
В открывшемся списке команд необходимо найти permissions.default.image . Проще всего это сделать, воспользовавшись поиском по странице – Ctrl+F. Данная команда принимает различные значения, изменить которые можно в открывающемся диалоговом окне по двойному клику мыши.
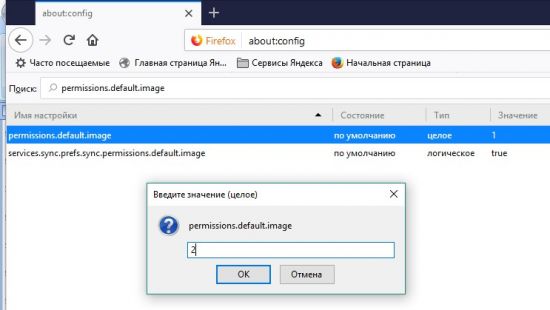
- (установлено по умолчанию) – разрешает приложению загрузку любого контента;
- запрещает браузеру загружать графику;
- разрешает загрузку изображений только с указанного сервера.
Вписываем цифру 2 и нажимаем «OK». После этого браузер перестанет подгружать картинки и, значит, мы добились нужного результата.
По аналогии можно отключить JavaScript. Для этого используем команду javascript.enabled.
Команда принимает два значения: «true» – рабочий режим, «false» – отключает использование скриптов.
Конечно же, все вышеперечисленные действия обратимы и включить всё можно в обратном порядке.Встречная проблема: что делать, если в браузере не отображаются картинки?
Причин может быть несколько.
Медленный интернет
Решение проблемы одно – использовать услуги провайдера, предоставляющего доступ к более скоростному интернет-соединению.
Включена блокировка загрузки изображений
Необходимо убедиться в том, что в самом браузере не отключена загрузка изображений. Для этого нужно проделать процедуры из первой части статьи и переключить значения команд на противоположные.
Некорректно работает сайт
Для исключения этого варианта необходимо проверить загрузку сайта с другого браузера или компьютера. Если другое устройство также не отображает контент, стоит воспользоваться информацией с других ресурсов или подождать, пока проблему устранят со стороны необходимого ресурса.
Устаревший Кеш
Самый простой и действенный способ решить практически любую проблему с браузером – очистить устаревшие файлы и кеш.
В старых версиях переходим Меню -> Журнал -> Удалить историю:
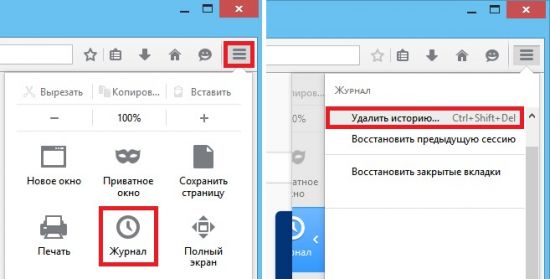
В новых появилась новая иконка справа – «Библиотека» ( ) -> Журнал -> Удалить историю:
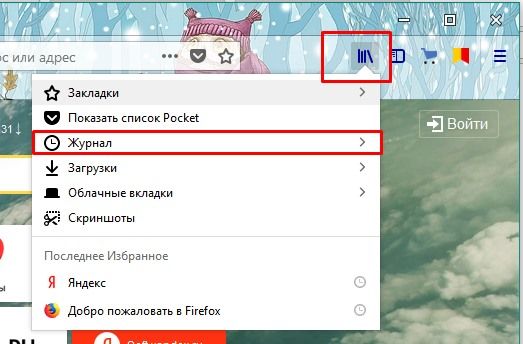
Сочетание клавиш (для всех версий) – Ctrl+Shift+ Del.
В открывшемся окне выбираем пункты, которые стоит почистить и нажимаем «Удалить сейчас»:
Сторонние аддоны
Еще одной из причин могут стать вольно или невольно установленные расширения браузеров. В разделе Меню -> Дополнения:
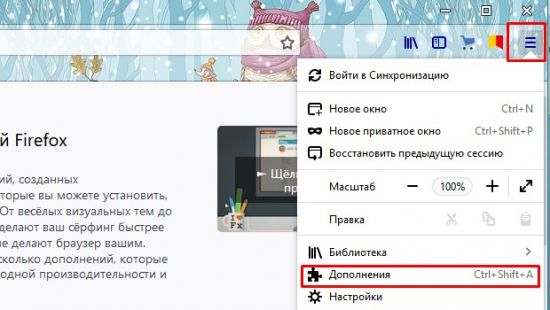
удалите неизвестные или ненужные приложения. Кроме того, не лишним будет проверка компьютера антивирусом.
Если все вышеперечисленное не помогло, тогда стоит воспользоваться сбросом всех настроек браузера Firefox к начальным.
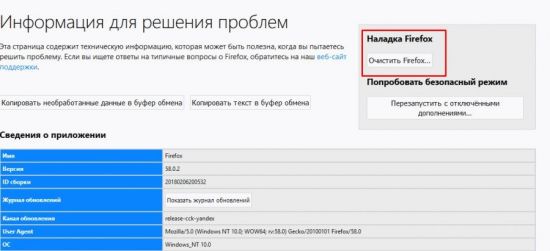
Переходим Меню -> Справка -> Информация для решения проблем . В данном разделе много полезной информации. Для сброса настроек необходимо нажать кнопку «Очистить Firefox»:
Читайте также:

