Как отключить клавишу ctrl на ноутбуке
Обновлено: 04.07.2024
Доброго времен суток!
Если с обычной клавиатурой для ПК проблем не возникает — сломалась, купил новую, то вот с ноутбуками далеко не все так просто:
- во-первых, ее в некоторых случаях достаточно сложно найти;
- во-вторых, самостоятельно ее не просто поменять (иногда требуется разобрать всё устройство);
- в-третьих, далеко не всегда неработоспособность каких-то клавиш связана с неисправностью (а вот на этом многие пользователи обжигаются. )!
- в-четвертых, клавиатура ноутбука часто "кусается" по цене (стоит значительно дороже).
Собственно, в этой статье хочу привести некоторые не совсем очевидные причины, из-за которых могут перестать срабатывать клавиши. К тому же, не всегда стоит сразу же бежать за новой клавиатурой — согласитесь, если у вас не работает 1-2 клавиши (которые не так уж часто и используются), то вполне можно обойтись и без них?
В общем, в этой статье приведу разные варианты причин, решений, и что вообще можно предпринять, если столкнулись с этой проблемой.

Что делать, если у вас не срабатывают некоторые клавиши
Тестирование всех клавишей под другой ОС
Для начала я бы хотел порекомендовать досконально проверить все кнопки клавиатуры с помощью одной сподручной утилиты - Keyboard test utility. Просто, может быть так, что вы знаете только о какой-то одной клавише, а не работают у вас еще 2-3 (да и проблема может носить программный характер) !
Ваша задача — перещелкать все клавиши!

Keyboard Test Utility — главное окно утилиты
Разумеется, чтобы расставить все точки над "И" — нам понадобиться создать аварийную LiveCD-флешку (и на нее также записать утилиту Keyboard Test Utility).
Далее загрузиться с этой флешки, и запустить проверку клавиатуры (благодаря этому простому тесту — мы удостоверимся, что неработоспособность клавиатуры не связана с ошибками у текущей версии Windows. ).

Keyboard test utility запущена с LiveCD
Не отключены ли клавиши в BIOS (актуально для FN, F1÷F12)
Если у вас не работают функциональные клавиши ( F1÷F12 ), либо спец. клавиша FN — то возможно, что проблема кроется не в самих клавишах, а в настройках BIOS (UEFI).
Кстати, отмечу, что по умолчанию на многих ноутбуках функциональные клавиши отключены (вместо них выполняется отличные функции: прибавление громкости, вкл./откл. Wi-Fi, регулировка яркости экрана и т.д.) .
Как правило, необходимо войти в BIOS и поменять режим работы функционал. клавиш (название параметра что-то вроде "Hotkey Mode", как на скриншоте ниже).

Hotkey Mode - измененный режим работы клавиш F1-F12
Кстати, если у вас обычная клавиатура для ПК — то обратите внимание на специальные клавиши F Lock или F Mode (например). Они встречаются не так уж и часто, но все-таки.
При помощи них можно отключить функциональные клавиши (рядом с ними, обычно, присутствует светодиод, пример ниже).

Клавиша F Lock (чаще всего встречается на дорогих клавиатурах)
Мусор под клавишами (пыль, крошки, волосы)
Наиболее часто причиной плохой срабатываемости большинства клавиш является мусор и пыль, которые со временем скапливаются под ними.
Характерный признак в этом случае: при слабом нажатии клавиша не срабатывает, однако, при нажатии с некоторым усилием — клавиша работает. Хотя, конечно, многое зависит от конструкции самой клавиатуры (некоторые специально защищены, и такой проблемы в общем-то не имеют) .
В любом случае, время от времени рекомендую чистить клавиатуру от мусора (лишним это точно не будет).
Как можно почистить клавиатуру:
-
способ №1 : воспользуйтесь баллончикам со сжатым воздухом, который продают в большинстве компьютерных магазинов (либо обычным пылесосом, включив реверсный режим). При помощи такого простого "выдува" можно избавиться от большинства пыли и крошек из-под клавиш.
Баллончик со сжатым воздухом

USB-пылесос для клавиатуры

"Липучка" для чистки клавиатуры
Износ и закисление дорожек (особенно актуально при залитии клавиатуры)
Условно клавиатуры можно "разбить" на 2 лагеря:
- мембранные: в которых используются тонкие пленки с дорожками);
- механические: где каждая отдельная кнопка — это "кнопка".
Наиболее распространенные клавиатуры мембранного типа (около 90%-95% на рынке). Они дешевле и легче (что особенно актуально для ноутбуков).
Так вот, какая бы клавиатура не была — она рассчитана на определенное количество нажатий (как правило, несколько десятков тысяч — это несколько лет, даже при активном использовании).
С течением времени токопроводящие дорожки закисляются, тонкие контакты, замыкающие дорожки, изнашиваются, также делает свое "дело" и пыль.

Мембранная клавиатура (в качестве примера, чтобы понятно было о чем идет речь).
При проблемах со старой клавиатурой (либо с залитой какой-то жидкостью) могу посоветовать следующий рецепт (он не гарантирует восстановления, и делаете по нему всё на свой страх и риск. Однако, несколько клавиатур оживить на некоторое время, он мне помог) :
- сначала снимаете (отключаете) клавиатуру с ноутбука (от ПК);
- если клавиатура была залита какой-то жидкостью (лимонад, чай и пр.): хорошо промойте ее в теплой воде с моющим средством (например, Fairy) и дайте ей просохнуть. Подключите вновь и посмотрите, стала ли нормально работать;
- если вариант не помог, придется полностью разобрать клавиатуру, и протереть пленку с дорожками и упругую мембрану с помощью этилового спирта.
- обратите внимание на состояние дорожек: если есть где-то подозрения на то, что они "истерлись" или повреждены — их необходимо обработать с помощью токопроводящего клея (не лишним было бы "прозвонить" дорожку, чтобы определить, проводит ли она "сигнал"/ток); либо просто смириться и купить новую.

Пример ремонта дорожек клавиатуры
Как обойтись без некоторых кнопок
Далеко не всегда есть возможность заменить клавиатуру: иногда банально нет средств, нередко многие так привыкают к своей клавиатуре, что просто-напросто не хотят ее менять ни на какую другую. Что касается ноутбуков — то может так стать, что нужную клавиатуру под вашу модель можно не найти.
Но во многих случаях, можно обойтись и без неработающих клавиш (особенно, если их всего 1÷2). Самые популярные способы этого "обхода" приведу ниже.
Можно переназначить одну клавишу на другую
Наиболее распространенный вариант — это воспользоваться специальными утилитами, которые могут заменить нажатие по одной клавиши на нажатие по другой. Звучит немного "странно", но принцип такой:
- не работает у вас, скажем, клавиша "Z";
- вы устанавливаете клавишу "Ctrl" вместе нее;
- теперь при нажатии на "Ctrl" — у вас будет срабатывать "Z" (обращаю внимание, что можно переназначать практически любые кнопки между собой).

MapKeyboard: всего три действия для замены клавиши (кликабельно!)
Мне лично импонирует утилита MapKeyboard - простая, бесплатная, надежная. Принцип работы с ней очень простой: сначала укажите какую кнопку хотите задействовать взамен неработающей; затем указываете не работающую и сохраняете настройки. После перезагрузки ПК/ноутбука - "дело" сделано, клавиша будет заменена (скрин чуть выше).
Можно подключить дополнительную клавиатуру
Также, как и к ПК, к любому ноутбуку можно подключить обычную клавиатуру (чаще всего используется классическая USB-клавиатура). Как правило, проблем с настройкой не возникает: клавиатура становится доступна для работы сразу же после подключения.

В качестве примера (к ноутбуку подключена USB-клавиатура)
Можно задействовать виртуальную клавиатуру
Не все оказывается знают, что в Windows есть виртуальная (программная) клавиатура, по которой можно нажимать курсором мышки. Что-то наподобие той, которая появляется на Android устройствах, когда вы обращаетесь к какому-нибудь текстовому блоку.
Включить экранную клавиатуру
Выглядит клавиатура достаточно неплохо, кнопки большие, удобно. Вполне можно использовать при заполнении небольших текстовых полей, когда основная клавиатура не позволяет этого сделать.
Скриншот работы экранной клавиатуры
Если проблема с кнопкой включения
Вопрос от пользователя
Здравствуйте.
Помогите пожалуйста: мне нужно отключить клавишу Shift - в моей игре она вызывает боковое меню и это сильно раздражает! Я ее случайно задеваю, когда нажимаю на Ctrl.
Пытался ее переназначить, но тогда она вообще перестает работать - во всех программах (а Shift все-таки нужен в том же Word, когда работаешь с текстами).
Остальная часть вопроса обрезана, как не информативная.

Отключение «мешающих» клавиш: варианты
Обнуление (клавиша не будет срабатывать вообще)
К тому же, у нее есть еще один мега-полезная опция: отключать клавиши можно как на совсем (для всех приложений и Windows), так и для конкретной программы/игры!
Установка Simple Disable Key - стандартна (ее не рассматриваю). После ее запуска:

Simple Disable Key — выбираем клавишу
После перед вами появится окно, в котором есть несколько вариантов на выбор:
- "Всегда" — значит, что это клавиша перестанет работать в любых программах;
- "По расписанию" — отключить на определенное время;
- "Только для программы" — удобно, если какая-нибудь кнопка мешается только в конкретной игре (как Shift у автора вопроса) .

Откл. навсегда или для какой-то программы, или на какое-то время
В своем примере я выбрал первый вариант "Всегда" и нажал OK.
Всё! Теперь клавиша Shift будет выключена для всех программ (можете запустить Word и проверить - текст заглавными буквами уже не набирается). Можно нажать OK и закрыть окно программы.

Теперь клавиша Shift отключена

Теперь отключены и Win, и Shift
Переназначение (одна клавиша будет срабатывать за другую)
Если вдруг предыдущий способ у вас не сработал или вам недостаточно простое отключение, и вы хотите на эту клавишу "повесить" что-то нужное — то почему бы ее "значение" не заменить. ✌
Сделать это можно с помощью утилиты MapKeyboard : после ее запуска достаточно указать две клавиши (что на что меняем) и сохранить настройки. После перезагрузки ОС — всё начинает работать по-новому! Ссылка ниже в помощь!

MapKeyboard: всего три действия для замены клавиши (кликабельно!)

Утилита PowerToys - настройка клавиш
В нём всё просто:
- слева : указываем ту клавишу, которую будем отключать (либо переназначать);
- справа : для откл. клавиши ставим вариант "Undefined" (если хотите заменить — укажите тогда нужную клавишу).

Undefined — клавиша будет отключена (Утилита PowerToys).
Залипание (Shift)
В Windows есть еще одна штука, которая мешает нормально играть. Речь идет о "залипании" — при многократном нажатии на Shift игра сворачивается (может появиться звук "пи. ") и появляется навязчивое окно.
Чтобы отключить это, можно воспользоваться двумя способами.

Параметры Windows - клавиатура - залипание

Изменение параметров клавиатуры
Далее снять галочку с залипания и сохранить настройки. Задача решена!

Упростить набор текста
Тачпад (для ноутбуков)
Ну и не могу не отметь, что на ноутбуках часто дико мешает тачпад: постоянно его задеваешь ладонью, пальцами (разумеется, это актуально, если вы подключили обычную мышку) .
Во многих случаях для отключения тачпада достаточно обратиться к функциональным клавишам: на них обычно есть спец. значок с перечеркнутым тачпадом. Если его нажать вместе с кнопкой Fn — тачпад выключиться!

Клавиатура ноутбука ASUS: откл. тачпад
Если вы решили вопрос с "ненужными клавишами" иначе - дайте знать в комментариях (заранее мерси!).
Горячие клавиши Windows служат для упрощения (ускорения) работы пользователя с компьютером. Это достигается путем минимизации работы пользователя с мышью.
В большинстве комбинаций используется сочетание клавиши с логотипом Windows с другими клавишами клавиатуры. Например, сочетание клавиш Windows+M сворачивает все открытые окна. Согласитесь, это намного быстрее и удобнее, чем сворачивать все окна по-отдельности.

Теперь давайте перейдем непосредственно к теме статьи. Хотя эти сочетания клавиш призваны упростить жизнь пользователя, в некоторых случаях возникает необходимость отключить их. Как же отключить горячие клавиши Windows? Давайте рассмотрим несколько вариантов.
С помощью gpedit.msc
1.Откройте меню Пуск.
2. Выберите пункт Выполнить.
3. В появившемся окне введите gpedit.msc и нажмите Enter.

Если у вас Windows 7 Home Premium, Home Basic или Starter, то чтобы запустить gpedit.msc используйте следующую инструкцию.
5. В списке параметров справа находим строку Отключить сочетания клавиш Windows+X и щелкаем по ней 2 раза.
6. Появится окно, в котором нужно выбрать пункт Включить и нажать OK.

7. Закрываем окно Редактор локальной групповой политики и перезагружаем компьютер.
В результате выполнения вышеописанных действий будут отключены все горячие клавиши с использованием клавиши Windows.
С помощью редактора реестра
Внимание! Неправильное использование редактора реестра может повредить операционную систему вашего компьютера. Поэтому очень аккуратно выполняйте пункты, описанные ниже. Не лишним будет создание точки восстановления системы.
1.Откройте меню Пуск.
2. Выберите пункт Выполнить.
3. В появившемся окне введите regedit и нажмите Enter.

4. Откроется редактор реестра, в котором нужно перейти к следующему разделу:
HKEY_CURRENT_USER\Software\Microsoft\Windows\CurrentVersion\Policies
Если в пункте Policies присутствует раздел Explorer, то переходим к пункту 7.
5. Нажимаем правой кнопкой мыши на разделе Policies и в контекстном меню выбираем пункт Создать, затем Раздел.

6. Переименовываем только что созданный раздел в Explorer.
7. Нажимаем правой кнопкой мыши на разделе Explorer и в контекстном меню выбираем пункт Создать, затем Параметр DWORD (32 бита).

8. Присваиваем имя созданному параметру NoWinKeys.
9. Щелкаем правой кнопкой мыши по параметру NoWinKeys и выбираем пункт Изменить.
10. Вводим значение 1 и нажимаем ОК.
11. Закрываем окно редактора реестра и перезагружаем компьютер.
Как и при использовании первого варианта, в этом случае тоже будут отключены все горячие клавиши с использованием клавиши Windows.
Отключение отдельных горячих клавиш
Оба варианта, описанных выше, отключают все горячие клавиши. Но как же отключить отдельные горячие клавиши? Для этого нужно выполнить следующие действия:
1.Откройте меню Пуск.
2. Выберите пункт Выполнить.
3. В появившемся окне введите regedit и нажмите Enter.
4. Откроется редактор реестра, в котором нужно перейти к следующему разделу:
HKEY_CURRENT_USER\Software\Microsoft\Windows\CurrentVersion\Explorer\Advanced
5. Нажимаем правой кнопкой мыши на разделе Advanced и в контекстном меню выбираем пункт Создать, затем Расширяемый строковый параметр.

6. Присваиваем имя созданному параметру DisabledHotKeys.
7. Щелкаем правой кнопкой мыши по параметру DisabledHotKeys и выбираем пункт Изменить.
8. Далее нужно ввести символы, используемые в комбинациях горячих клавиш Windows, которые вы хотите отключить. Например, если вы хотите запретить комбинации Windows+R и Windows+E, то нужно присвоить значение строковому параметру RE.

Теперь рассмотрим пример, в котором нужно запретить комбинацию с клавишей, не связанной с какой-либо буквой латинского алфавита или цифрой. В этом случае нужно использовать коды виртуальных клавиш и таблицу ASCII кодов символов.
Здесь не будем разбирать, что такое коды виртуальных клавиш и приводить таблицу ASCII кодов, т.к. в Интернет по этим вопросам информации достаточно. Рассмотрим лишь один вариант на примере комбинации горячих клавиш Windows+Home.
И так, клавише Home соответствует код виртуальной клавиши 24. Но нам в строковом параметре DisabledHotKeys нужно ввести символ. Поэтому, используя таблицу ASCII кодов символов, находим, какому символу соответствует число 24. В нашем случае это символ $.
Теперь, если мы хотим заблокировать комбинации горячих клавиш Windows+R, Windows+E и Windows+Home, нужно в строковый параметр DisabledHotKeys ввести значение RE$.

9. Закрываем окно редактора реестра и перезагружаем компьютер.
На этом все. Теперь вы знаете, как отключить горячие клавиши Windows тремя разными способами.
Бывала ли у Вас необходимость отключить ненавистную клавишу Winkey или же желание сделать так, чтобы по нажатию на редко используемый правый Enter (тот, что возле цифровой клавиатуры), например, срабатывала функция клавиши PrintScreen ?

Или же, скажем, присвоить клавише CapsLock функцию правого щелчка мышки? Может были еще идеи и пожелания? Тогда самое время их воплощать в жизнь.
Как Вы уже, думаю, поняли, сегодня речь пойдет о том как заменить практически любую кнопку на клавиатуре другой или же вовсе отключить оную.
Загрузка, запуск программы и смена клавиши
Проделывать вышеописанные "трюки" и всякие прочие злодеяния с клавиатурой, мы будем с помощью простенькой, не требующей установки и предельно удобной программы под названием MapKeyboard .
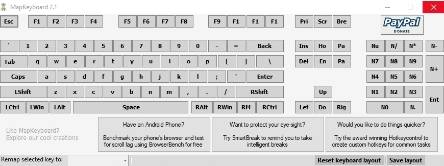
После запуска мы увидим вышепоказанное на скриншоте окно. Как Вы понимаете, никаких лишних настроек и прочей шушеры, в программе нету, что радует, ибо можно сразу приступить к процессу.
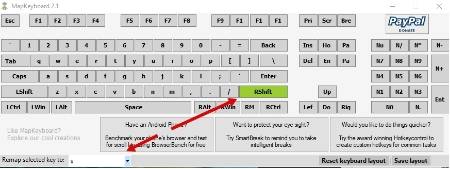
Дабы заменить одну кнопку другой (или отключить её), надо сначала выбрать, что, собственно, за кнопку мы будем "пытать" и щелкнуть по ней кнопочкой мышки.
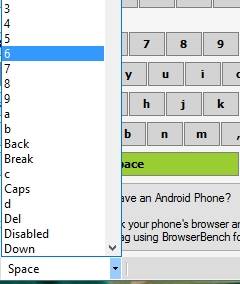
После этого, в графе " Remap selected key to :" остается, из выпадающего списка, выбрать, собственно, на какую кнопку мы хотим заменить текущую, либо уже выбрать пункт " Disabled ", что приведет к отключению этой кнопки на клавиатуре.
Менять можно практически любые кнопки на любые (исключая сильно специфические), равно как и отключать, что нещадно радует.
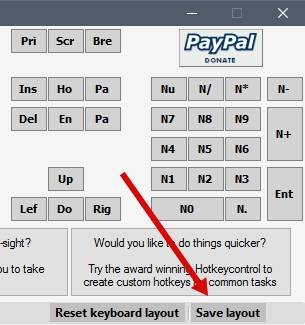
Настроив всё так, как нам хочется, собственно, остается только нажать в правом нижнем углу программы на " Save layout ", а во всплывшем вопросе-уведомлении (предварительно закрыв все используемые программы) нажать кнопочку " Да ":
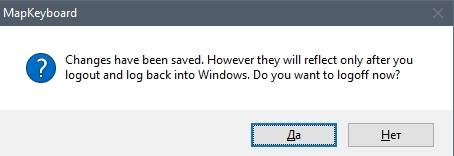
После этого произойдет выход из текущего профиля пользователя Windows и надо будет в него попросту перевойти, а следом, изменения, заданные Вами в программе, вступят в силу и можно будет пользоваться новыми значениями клавиш. Как альтернатива можно просто перезагрузиться, но это не отменяет необходимости нажимать в кнопку сохранения.
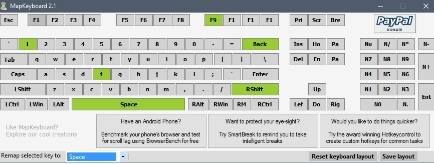
Как Вы уже поняли по скриншоту выше, все замененные кнопки, подсвечены зеленым, а сбросить все настройки разом, можно используя кнопочку " Reset keyboard layout ".
Послесловие
Вот такие вот дела. Думаю, что многим программка покажется полезной и всячески понравится, благо все быстренько, простенько и со вкусом.
Как и всегда, если есть какие-то вопросы, дополнения, мысли и тп, то добро пожаловать в комментарии к этой статье.
Белов Андрей (Sonikelf) Заметки Сис.Админа [Sonikelf's Project's] Космодамианская наб., 32-34 Россия, Москва (916) 174-8226Читайте также:

