Как отключить микрофон в скайпе
Обновлено: 04.07.2024
Современные мессенджеры проповедуют необходимость использовать устройства ввода и вывода для общения. Это связано не только с улучшением коммуникации между собеседниками, но и популярностью голосовой связи. сегодня мы поговорим о том, как осуществляется управление микрофоном в Скайп. Рассмотрим характерные особенности процедуры, преимущества проекта в целом.
Подробности
Первым делом пользователю необходимо убедиться, что в самом Skype устройство настроено корректно. Дальнейшая его активация и деактивация возможна двумя способами:
- С помощью специальной кнопки, доступной непосредственно в окне вызова.
- Через горячие клавиши на клавиатуре, которые в некотором случае выйдет изменить.
Подключение устройства в программе
К счастью, этот шаг владельцы мобильных устройств могут пропустить. А вот на компьютерах и ноутбуках он иногда требуется. В случае использования старой программы все делается так:
А для нового Skype изменение параметров выполняется так:
- Нажмите на иконку, что расположена правее вашего имени.
- Затем зайдите в «Настройки».
- Тут вам нужен пункт «Звук и видео».
- Убедитесь, что опция «Микрофон» настроена корректно.
Включение и отключение в ходе беседы
Тут уже все несколько более интересно. Дело в том, что вы можете отключить микрофон в Скайпенепосредственно во время звонка и в случае использования компьютера, и на мобильном устройстве. При этом собеседника будет слышно, а вас – нет.

Кнопка для старого Скайпа:

Для нового:

Для мобильного приложения:
Горячие клавиши
Под этим названием понимается сочетания клавиш, с помощью которого производятся какие-либо действия. Например, выключение и включение микрофона в Скайпе. Настроить данную функцию выйдет только в старой версии. В новой же статично используется одновременное нажатие Ctrl + M на Windows и Cmd + Shift + M на Mac OS. А в мобильном приложении она совсем недоступна.
А теперь разберемся с старой программой:
Теперь во время разговора для выключения и включения микрофона можно использовать установленное сочетание.
Программа Skype используется в первую очередь для бесплатных звонков в аудио- и видеоформате. Так что разработчики уделяют особое внимание этим функциям. Бывает такое, что в ходе разговора нужно срочно выключить звук. Для подобных ситуаций в программе предусмотрено управление микрофоном в Скайпе. Из этой статьи вы узнаете, как можно его быстро включить или выключить. Давайте со всем разберемся.
Руководство
Мало кому захотелось бы, чтобы собеседник слышал посторонние звуки, которые точно не относятся к теме разговора. Если появились какие-то срочные дела, то другому человеку вовсе не обязательно о них знать. Поэтому есть ряд системных кнопок, блокирующих на время видео и звук.
Инструкция для компьютера:
- Переведите курсор мыши непосредственно в окно звонка.
- Щелкните мышкой по выделенному значку:

В результате микрофон в Скайпе будет отключен, и собеседники перестанут вас слышать. Чтобы его включить, повторно кликните на этот же значок.
Инструкция для телефона:
- В самом приложении перейдите к окну разговора.
- Тапните по экрану, чтобы вызвать элементы управления, если они изначально не отображается.
- Нажмите на выделенную кнопку:

То есть в обоих случаях процедура практически одинаковая. Но для Skype на компьютере есть одна очень полезная особенность – горячие клавиши.
Горячие клавиши
В программе заложено множество сочетаний клавиш, предназначенных для настройки тех или иных функций. Если вы хотите быстро отключить или включить микрофон в Скайпе, то одновременно нажмите:
- Ctrl + M для Windows
- ⌘ Cmd + Shift + M для macOS X
Эти сочетания очень легко запомнить.
Также вы можете просмотреть весь список доступных хоткеев. Для этого:
- В главном окне программы щелкните на иконку с 3 точками, размещенную рядом с именем пользователя.
- С помощью контекстного меню перейдите в «Настройки».

Включение и выключение микрофона в «Скайпе»
При использовании мобильных устройств выполнения этих действий не требуется. Однако на ноутбуках или компьютерах нередко требуется включение микрофона.
При установке старой версии Skype его выполняют так:
- Открывают главную страницу. Нажимают на пункт «Инструменты», выбирают вариант «Настройки».
- Переходят во вкладку «Параметры». Открывают раздел настроек звука.
- Проверяют, какой компонент сделан устройством по умолчанию. Для этого произносят что-либо, следя за индикатором громкости. При правильном выборе устройства шкала начинает меняться. Если это не так, выбирают другое название.
- Сохраняют внесенные изменения, нажимая соответствующую кнопку.
При использовании новой версии приложения активацию средства передачи звука выполняют следующим образом:
- Нажимают на значок, расположенный справа от названия аккаунта. Открывают раздел настроек.
- Выбирают раздел «Звук и видео». Активируют подключенный микрофон.
Управление с помощью горячих клавиш
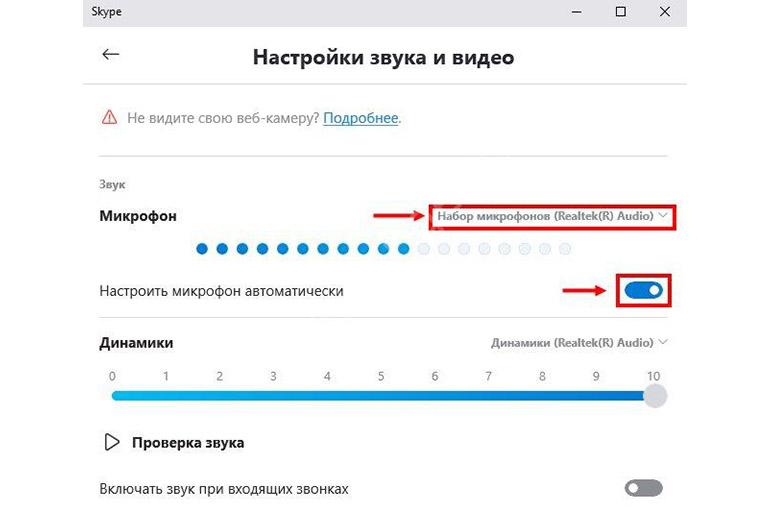
Чтобы настроить сочетания кнопок в старом приложении, выполняют следующие действия:
- переходят в раздел настроек;
- выбирают третий пункт вкладки «Дополнительные»;
- активируют первый вариант, нажимают кнопку «Временно выключить»;
- задают новое сочетание клавиш, сохраняют внесенные изменения.
Установленную комбинацию можно будет использовать во время беседы.
Проверка качества звука
В первую очередь проверяют правильность подсоединения микрофона к компьютеру. Ноутбуки снабжаются встроенными звуковыми устройствами. К системному блоку они подключаются с помощью внешнего разъема. Микрофон бывает отдельным или совмещенным с камерой.
Если устройство подсоединено правильно, проверяют настройки в «Скайпе».
Для этого смотрят на соответствующий значок. Он не должен быть перечеркнутым. Чтобы проверить работоспособность микрофона, его нужно подключить к другому устройству и использовать по назначению. Если голос слышен нормально, проблема кроется в системной ошибке.
Настройка микрофона в «Скайпе»
Если на компьютере работает несколько средств записи звука, для разговора в «Скайпе» можно выбрать отдельное устройство, которое будет использоваться в качестве микрофона при запуске программы.

Для этого выполняют следующие действия:
- В верхней части окна нажимают на кнопку «Инструменты». Выбирают вариант «Настройки».
- На открывшейся странице находят вкладку «Параметры звука». Возле пункта «Микрофон» выбирают перечень доступных компонентов.
- Кликают на нужное название, сохраняют внесенные изменения нажатием соответствующей кнопки.
Тестовый звонок
Перед тем как проверить, работает ли микрофон, выполняют следующие действия:
Что делать, если микрофон не работает
Если устройство подключено правильно, установлены все необходимые параметры, а звуковое оборудование не работает, стоит проверить драйвера. Поддерживающее работу компонентов компьютера программное обеспечение требует регулярного обновления. С отдельными наушниками и микрофонами поставляются диски, содержащие все нужные драйвера. Для установки вставляют носитель в привод, запускают файл, дожидаются окончания процесса загрузки программного обеспечения.
Новое оборудование начнет отображаться в списке подключенных устройств. Его можно будет активировать через «Скайп». Если диски в комплект устройств не входят, драйвера находят в интернете.
Skype – программа, предназначенная для общения, в том числе и голосового, поэтому настройки микрофона для Skype имеют первоочередное значение. Как правило, Skype автоматически настраивает параметры микрофона, поэтому вам не нужно беспокоиться о том, чтобы включить его. Однако что делать, если микрофон нужно выключить?

- Как выключить микрофон в "Скайпе"
- Как в Скайпе отключить камеру
- Почему в скайпе не работает микрофон
Если вам необходимо выключить микрофон непосредственно в процессе общения (например, вы не хотите, чтобы собеседник услышал какой-то внешний шум во время вашей беседы), сделать это очень просто. Для этого наведите мышку на панель, расположенную внизу окна, на котором отображается видео либо фотография вашего собеседника (в процессе беседы панель может исчезнуть, для того, чтобы она отобразилась, достаточно просто пошевелить мышь) и нажмите на значок микрофона (четвертый справа, рядом со значком камеры). Значок станет перечеркнутым, появится надпись «Микрофон выключен». Вы выключили микрофон, и собеседник вас не услышит. Для того чтобы вас было слышно, вам необходимо снова кликнуть по значку микрофона, то есть, включить его. Имейте в виду, что если в процессе звонка с выключенным микрофоном вы повесите трубку, при следующем звонке микрофон снова будет включен.
Если вы хотите вообще отключить микрофон, зайдите в пункт меню «Инструменты» («Tools», если вы используете английский интерфейс программы) в меню на верхней панели Skype, и выберите из разворачивающегося списка пункт «Настройки» («Options»).
В новом окне из меню слева выберите пункт «Настройки звука» («Audio Settings»). Самая верхняя строка называется «Микрофон» («Microphone»), и под ней расположен регулятор громкости микрофона. Для отключения микрофона вам необходимо максимально уменьшить громкость. Для этого снимите галочку с поля «Разрешить автоматическую настройку микрофона» («Automatically adjust microphone settings»), которая позволяет программе регулировать громкость вашего микрофона автоматически, и сведите при помощи мыши бегунок регулятора громкости до минимума (максимально влево).
Нажмите «Сохранить» («Save»). Новые настройки микрофона применены. Имейте в виду, что при всех последующих звонках собеседники не смогут вас услышать.
Читайте также:

