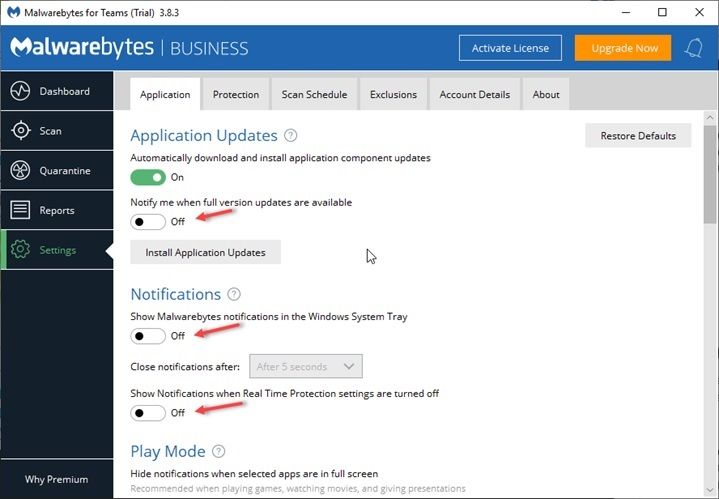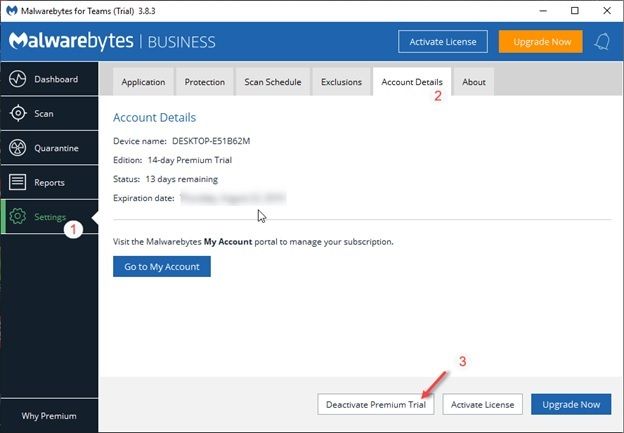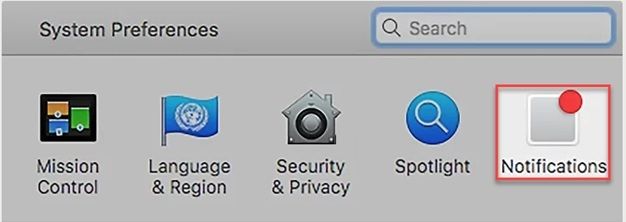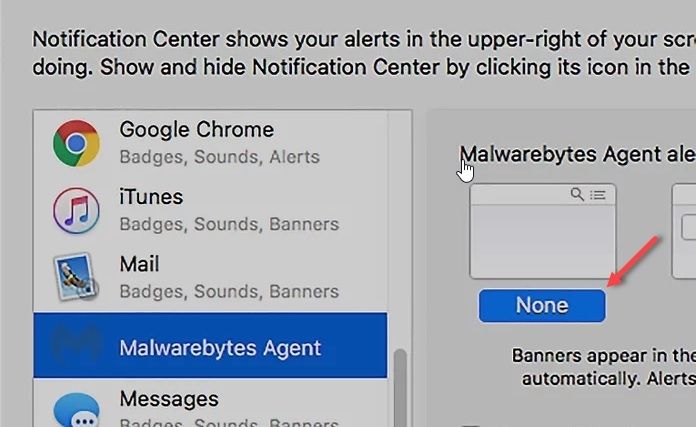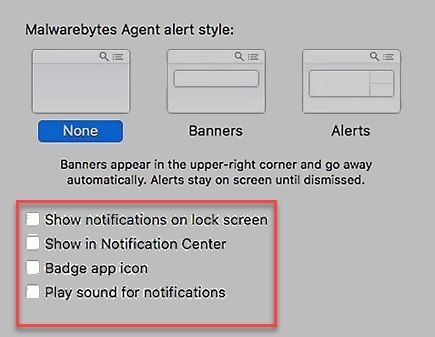Как отключить обновление malwarebytes anti malware
Обновлено: 07.07.2024
Неожиданно для себя вы обнаруживаете, что все ресурсы компьютера заняты. Проверяете “всё ли в порядке” в диспетчере задач, а потом понимаете, что всю систему грузит (ЦП, в большей степени) одна программа — процесс MsMpEng.exe . Может быть это вирус?
Antimalware Service Executable — Подробно о процессе и причинах его возникновения
Не переживайте, никакой опасности для компьютера он не представляет. Запустив диспетчер задач и два раза нажав на него, мы увидим, что за ним стоит “Microsoft Defender” (встроенное антивирусное ПО виндовс).
Можно ли его полностью удалить (отключить)?
Используем для отключения планировщика заданий
Так как этот процесс автоматический, то он выполняется строго в одно и тоже время, по расписанию. Всё, что нам нужно сделать — это удалить его из планировщика заданий (системный инструмент Windows 10).
- В нижней части экрана, на панели задач, кликаем по значку поиска.
- Вводим в соответствующее поле фразу “Планировщик заданий”, а затем запускаем одноименное приложение, которое будет представлено в результатах поиска.
- В левой части программы находится раздел “Библиотека планировщика <…>”. Нужно открыть данную ветвь.
- Затем открываем подразделы “Microsoft” —> “Windows” —> “Windows Defender”.
- Теперь каждый файл, расположенный в этой “папке”, мы выделяем и нажимаем “Завершить”. После чего опять выделяем все файлы и жмём уже на “Отключить”.

Закройте планировщика заданий. Чтобы изменения полностью вступили в силу, рекомендуем перезагрузить ПК.
Изменение параметров реестра для устранения проблемы
Если вы ни разу не работали в системном реестре (не изменяли какие-либо параметры), то эта инструкция может оказаться для вас слегка сложной. Мы попытаемся разъяснить всё максимально просто и понятно.
- Запустим сам реестр, зажав на устройстве кнопки “Win+R”, а после введя в маленьком окне “Выполнить” фразу “regedit”.
- Реестр имеет интерфейс схожий с проводником Windows 10. Нам нужно пройти по Указанной директории “HKEY_LOCAL_MACHINE\ SOFTWARE\ Policies\ Microsoft\ Windows Defender”.
- Теперь каждый файл, расположенный в этой “папке”, мы выделяем и нажимаем “Завершить”. После чего опять выделяем все файлы и жмём уже на “Отключить”.

Нажимаем ОК. Затем можно просто закрыть окно реестра, и, как мы делаем обычно после изменения каких-либо серьезных параметров, перезагружаем Windows 10.
Инсталляция другого антивируса для остановки процесса
Казалось бы, как может быть связан процесс “antimalware service executable” и антивирус от другого разработчика. Всё просто! Если на компьютер инсталлировано другое антивирусное ПО, тогда работа по проверке жёсткого диска на вирусы перекладывается на него, а значит Microsoft defender — не будет нагружать систему.
Разумеется, это не весь список действительно хорошего ПО. Мы указали лишь самые популярные и эффективно расходующие производительность компьютера антивирусы.
Отключение через редактор локальной политики?
Важно! Этот способ подойдет лишь для пользователей виндовс версии ПРО. В остальных же её модификациях такого функционала — нет.
- Запустим окно “Выполнить”, зажав кнопки “Win+R”.
- Теперь прописываем в него слово “gpedit.msc”. Нажимаем Enter.
- Жмём по пункту “Конфигурация компьютер”. После — “Административные шаблоны”.
- После чего снова жмём на подпункты “Компоненты Windows” и “Антивирусная программа “Защитник Windows””.
- Отыскиваем параметр “Выключить антивирусную <…>”. Кликаем по нему два раза ЛКМ.
- Откроется небольшое окно, где нужно отметить пункт “Включено”.
Сохраняем всё, нажав кнопку “ОК” и закрыв все окна.
Заключение
Несмотря на то, что antimalware service executable может иногда мешать вашей нормальной работе с компьютером, отключать его — нежелательно. Как вариант, можно настроить его работу так, чтобы поиск вирусов производился во время простоя ПК.
В этой статье я расскажу, как избавиться от всплывающих окон Malwarebytes.
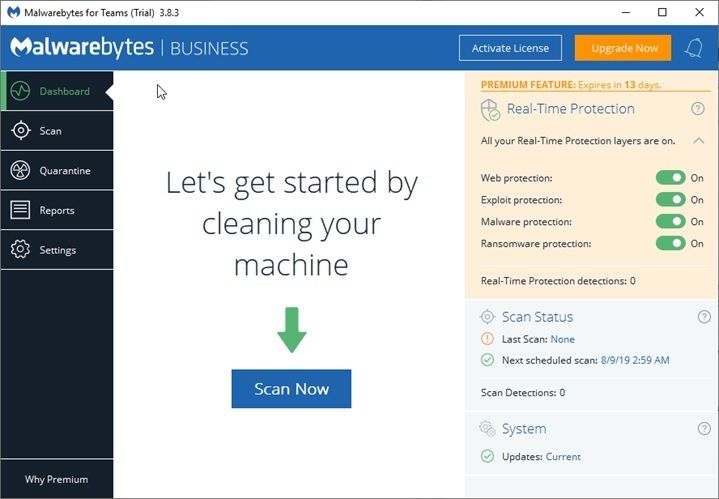
Как и все программное обеспечение freemium, Malwarebytes также заполняет ваш компьютер всплывающими окнами. Эти всплывающие окна включают в себя:
- Срок действия пробной версии истек
- Купить обновление
- Защита отключена
- Malwarebytes анти-эксплойт
Эти всплывающие окна могут быть очень раздражающими при работе на вашем устройстве, так как они продолжают прерывать работу этих всплывающих окон премиум-класса. Более того, эти всплывающие окна обычно не проходят легко.
Как Остановить Malwarebytes Popups?
Вы можете остановить Malwarebytes всплывающие окна если вы будете следовать этим простым исправлениям, которые мы предоставили для Windows и Mac.
В ПК с Windows
Если вы работаете на ПК с Windows, это исправления, которые вы можете развернуть, чтобы легко разрешить всплывающие уведомления.
Вы можете отключить уведомления для приложения Malwarebytes, чтобы отключить раздражающие постоянные всплывающие окна. Вот шаги, чтобы сделать это.
- Откройте Malwarebytes в вашей системе.
- Перейти к настройки.
- На вкладке Приложение внесите следующие изменения
- Выключите переключатель рядом с «Сообщите мне, когда будут доступны полные обновления»
Это отключит всплывающие окна обновления. - Выключите переключатель рядом с «Показывать уведомления о вредоносных программах в системном трее Windows»
Это отключит уведомления в системном трее. - Выключите переключатель рядом с «Показывать уведомления при отключенных настройках Real Time Protection»
Это остановит уведомления, когда ваши настройки защиты отключены.
![malwarebytes_turn_off_notifications]()
Это отключит все всплывающие уведомления, которые вы получили в вашей системе.
Malwarebytes по умолчанию настроен на запуск при загрузке Windows. Это приводит к тому, что приложение отправляет обновления прямо с самого начала.
Вы можете отключить запуск Malwarebytes при загрузке, выполнив следующие простые шаги:
- Откройте диспетчер задач. Вы можете получить к нему доступ из WinX меню (нажмите Win + X или щелкните правой кнопкой мыши на кнопке запуска)
- Под Запускать вкладка, найдите Malwarebytes
- Щелкните правой кнопкой мыши и выберите Отключить.
Это отключит антивирусное приложение Malwarebytes от запуска при загрузке.
Malwarebytes предоставляет бесплатную пробную версию премиум-версии в течение 30 дней, после чего приложение возвращается к бесплатной версии, если не обновлено для премиум-версии. Вы можете отказаться от премиальной пробной версии автоматически в конце пробного периода.
Однако, когда вы разрешаете программному обеспечению защиты от вредоносных программ работать в течение всего пробного периода, всплывающие окна с уведомлениями об обновлении запускаются. Это основная причина, по которой вы видите уведомления об обновлении.
Вы можете отказаться от премиум-версии и запустить бесплатную версию раньше, чем обычно. Таким образом, вы не будете запускать всплывающие окна обновления.
Чтобы отказаться от пробной версии Premium, выполните следующие действия.
- Откройте приложение Malwarebytes.
- щелчок настройки в левой панели.
- Под Детали учетной записи вкладка, нажмите на Отключить премиум-версию внизу страницы.
![deactivate_premium_trial]()
4. Нажмите да на следующую подсказку.
Это позволит вам отказаться от использования пробной версии Premium и изменить приложение на Malwarebytes бесплатно. Следовательно, вы не будете получать всплывающие окна обновления без необходимости.
На устройстве Mac
Вы также можете отключить уведомления о вредоносных программах на вашем компьютере Mac. Вот шаги, которые необходимо выполнить для настройки всплывающих уведомлений Malwarebytes:
- открыто Системные настройки. Вы можете получить к нему доступ, нажав значок Apple в строке меню и выбрав «Системные настройки»
- Нажмите на Уведомления
![system_notifications]()
3. В списке доступных приложений нажмите на Malwarebytes Agent
4. Под стилем предупреждения Malwarebytes Agent выберите Никто.![notification_center_changes]()
Это остановит все баннеры и оповещения для Malwarebytes на вашем устройстве Mac.
5. Снимите все остальные опции уведомлений.
Вы увидите список других параметров уведомлений, таких как уведомление на экране блокировки, центр уведомлений, значок приложения значка и т. Д. Снимите этот флажок, чтобы остановить другие уведомления, которые появляются на вашем устройстве.
![change_mb_alerts]()
6. Закройте меню уведомлений.
После того, как вы закроете уведомление, вы больше не увидите больше уведомлений от Malwarebytes на вашем устройстве.
То, что нужно запомнить
Используя описанные выше шаги, вы знаете, как остановить Malwarebytes всплывающие окна в устройствах Windows и Mac. Эти шаги остановят все некритические уведомления от вашей системы. Тем не менее, вы должны иметь в виду, что критические уведомления могут по-прежнему отображаться в зависимости от характера угрозы, вы можете по-прежнему видеть эти уведомления:
- Защита в режиме реального времени заблокировала уведомление об угрозе
- Malwarebytes Update Popup
- Сканирование обнаружило уведомление об угрозе
- Требуется перезагрузка для удаления уведомления об угрозах
Эти уведомления также необходимы, поэтому я не против, чтобы приложение показывало мне уведомление, когда оно обрабатывает угрозу. Другие уведомления могут быть очень раздражающими, и теперь вы знаете, какие простые шаги вы можете выполнить, чтобы отключить их. Прокомментируйте ниже любые вопросы, которые у вас могут возникнуть, и обсудите то же самое.
![Как использовать Malwarebytes]()
Продукты Malwarebytes — одни из самых популярных и эффективных для борьбы с вредоносными и нежелательными программами и они пригодятся даже в тех случаях, когда у вас установлен качественный сторонний антивирус, т.к. антивирусы не «видят» многих потенциальных угроз, о которых сигнализируют такие программы. В этой инструкции подробно об использовании Malwarebytes 3 и Malwarebytes Anti-Malware, являющихся немного разными продуктами, а также о том, где скачать эти программы и как их удалить при необходимости.
После того, как компания Malwarebytes приобрела средство удаления вредоносных программ AdwCleaner (не требующее установки на компьютер для проверки и не конфликтующее с антивирусами), она также объединила собственные продукты Malwarebytes Anti-Malware, Anti-Rootkit и Anti-Exploit в один продукт — Malwarebytes 3, который по умолчанию (в течение 14-дневного пробного периода или после покупки) работает в режиме реального времени, т.е. как обычный антивирус, блокируя различные типы угроз. Результаты сканирования и проверки от этого хуже не стали (скорее, улучшились), однако если раньше при установке Malwarebytes Anti-malware вы могли быть уверены в отсутствии конфликтов с антивирусами, то теперь, при наличии сторонних антивирусов такие конфликты, теоретически, могут возникнуть.
Если вы столкнулись с необычным поведением программы, вашего антивируса или с тем, что Windows начала сильно тормозить сразу после установки Malwarebytes, рекомендую отключить защиту в режиме реального времени в Malwarebytes в разделе «Параметры» — «Защита».
![Отключение защиты в реальном времени Malwarebytes]()
После этого программа будет работать как простой сканер, запускаемый вручную и не влияющий на защиту в реальном времени других антивирусных продуктов.
Проверка компьютера на наличие вредоносных программ и других угроз в Malwarebytes
Проверка в новой версии Malwarebytes проводится как в режиме реального времени (т.е. вы будете видеть уведомления, если программа обнаружит что-то нежелательное на вашем компьютере), так и вручную и, в случае наличия стороннего антивируса может быть лучшим вариантом проводить сканирование вручную.
- Для проверки запустите (откройте) Malwarebytes и нажмите «Запустить проверку» в информационной панели либо в разделе меню «Проверка» нажмите «Полная проверка».
- Начнется сканирование системы, по результатам которой вы увидите отчет.
- Он не всегда удобен для ознакомления (не видны точные пути файлов и дополнительная информация). Используя кнопку «Сохранить результаты» вы можете сохранить результаты в текстовый файл и ознакомиться с ними в нем.
- Снимите отметки с тех файлов, которые, на ваш взгляд, не следует удалять и нажмите «Поместить выбранные объекты в карантин».
- При помещении в карантин, вам может быть предложено перезагрузить компьютер.
- После перезагрузки некоторое время программа может долго запускаться (а в диспетчере задач вы увидите, что Malwarebytes Service сильно нагружает процессор).
- После того, как программа была перезапущена, вы можете удалить все помещенные в карантин объекты зайдя в соответствующий раздел программы или же восстановить какие-то из них, если оказалось, что после помещения в карантин что-то из вашего ПО стало работать не так как нужно.
По сути, помещение в карантин в случае Malwarebytes — это удаление из прежнего расположения и помещение в базу программы для возможности восстановления в случае непредвиденных ситуаций. На всякий случай, не рекомендую удалять объекты из карантина пока вы точно не удостоверитесь, что всё в порядке.
Дополнительная информация
Malwarebytes — сравнительно простая программа, на понятном русском языке и, думаю, каких-то особенных сложностей возникнуть у пользователя не должно.
Среди прочего можно отметить следующие моменты, которые могут оказаться полезными:
- В параметрах в разделе «Приложение» вы можете снизить приоритет проверок Malwarebytes в разделе «Влияние проверок на производительность системы».
- Можно проверить конкретную папку или файл с помощью Malwarebytes, используя контекстное меню (правый клик по этому файлу или папке).
- Чтобы использовать проверку с помощью Защитника Windows 10 (8) отдельно от Malwarebytes, когда в программе включена защита в режиме реального времени, а также не хотите видеть уведомлений Malwarebytes в центре безопасности защитника Windows в Параметры — Приложение — Центр поддержки Windows установите «Никогда не регистрировать Malwarebytes в Центре поддержки Windows.
- В Параметры — Исключения вы можете добавить файлы, папки и сайты (программа также может блокировать открытие вредоносных сайтов) в исключения Malwarebytes.
Как удалить Malwarebytes с компьютера
Стандартный путь удаления Malwarebytes с компьютера — зайти в панель управления, открыть пункт «Программы и компоненты», найти Malwarebytes в списке и нажать «Удалить».
![Удалить Malwarebytes с компьютера]()
Или, в Windows 10, зайти в Параметры — Приложения и возможности, нажать по Malwarebytes, а затем — кнопку «Удалить».
Однако, если по какой-то причине эти способы не работают, на официальном сайте есть специальная утилита для удаления продуктов Malwarebytes с компьютера — Malwarebytes Support Tool:
На этом Malwarebytes, если всё прошло штатно, должна быть удалена с вашего компьютера.
Работа с Malwarebytes Anti-Malware
Примечание: последняя версия Malwarebytes Anti-Malware 2.2.1 была выпущена в 2016 году и больше не доступна на официальном сайте для загрузки. Однако, на сторонних ресурсах ее можно найти.
Malwarebytes Anti-Malware — одно из самых популярных и, одновременно, эффективных средств для борьбы с вредоносными программами. При этом отмечу, что это не антивирус, а дополнительное средство для Windows 10, Windows 8.1 и 7, которое позволяет повысить защищенность компьютера, работая совместно с хорошим антивирусом на компьютере.
В этой инструкции покажу основные настройки и функции, которые предлагает программа, позволяющие настроить защиту компьютера надлежащим образом (часть из них доступны только в Premium версии, но все основное есть и в бесплатной).
А для начала о том, зачем нужны программы, подобные Malwarebytes Anti-Malware, когда на компьютере и так установлен антивирус. Дело в том, что антивирусы обнаруживают и обезвреживают именно вирусы, трояны и подобные элементы, представляющие угрозу вашему компьютеру.
Но, в большинстве своем, лояльно относятся к устанавливаемым (часто скрытно) потенциально нежелательным программам, которые могут вызывать появление всплывающих окон с рекламой в браузере, вести какую-то неясную деятельность на компьютере. При этом, такие вещи очень нелегко удалить и обнаружить начинающему пользователю. Именно для удаления таких нежелательных программ и существуют утилиты, об одной из которых пойдет речь в данной статье. Подробнее о других таких инструментах — Лучшие средства удаления вредоносных программ.
Сканирование системы и удаление нежелательного ПО
![Запуск сканирования Anti-malware]()
Сканирования системы в Malwarebytes Anti-malware я коснусь лишь кратко, так как тут все очень просто и понятно, больше буду писать о доступных настройках программы. После первого запуска Malwarebytes Anti-Malware вы можете сразу запустить проверку системы, которая по началу может занять довольно продолжительное время.
![Удаление обнаруженных вредоносных программ]()
По завершении проверки, вы получите список обнаруженных на компьютере угроз с их описанием — вредоносное ПО, нежелательные программы и другие с указанием их местоположения. Вы можете выбрать, что из обнаруженного вы хотели бы оставить на компьютере, сняв отметку с соответствующего элемента (например, вполне вероятно, в списке окажутся файлы загруженных вами нелицензионных программ — оставлять ли их, несмотря на потенциальную опасность, решать вам).
Удалить обнаруженные угрозы можно простым нажатием «Удалить выбранное», после чего может также потребоваться перезагрузка компьютера для окончательного их удаления.
![Дополнительные варианты сканирования]()
Помимо полного сканирования, вы можете запустить выборочную или быструю проверку с соответствующей вкладки программы для быстрого обнаружения активных (запущенных в настоящий момент) вредоносных программ.
Основные параметры Malwarebytes Anti-Malware
![Основные параметры Malwarebytes Anti-Malware]()
При входе в настройки, вы попадете на страницу основных параметров, которая содержит следующие пункты:
- Уведомления — показ уведомлений в области уведомлений Windows при обнаружении угроз. По умолчанию включено.
- Язык программы и время показа уведомлений.
- Контекстное меню в Проводнике — встраивает пункт «Просканировать Malwarebytes Anti-Malware» в меню правой кнопки мыши в проводнике.
Если вы постоянно используете эту утилиту, рекомендую включить пункт контекстного меню в проводнике, особенно в бесплатной версии, где нет сканирования в реальном времени. Это может быть удобно.
Настройки обнаружения и защиты
Один из главных пунктов настройки программы — «Обнаружение и защиты». В данном пункте вы можете настроить или отключить защиту от вредоносных программ, потенциально опасных сайтов, и нежелательного ПО.
![Параметры обнаружения]()
В обычном случае, лучше держать включенными все доступные опции (из выключенных по умолчанию, рекомендую включить «Проверка на наличие руткитов»), которые, думаю, в особенных пояснениях не нуждаются. Однако, может быть так, что вам в обязательном порядке требуется установка какой-либо программы, которая обнаруживается Malwarebytes Anti-malware как вредоносная, в этой ситуации, вы можете включить игнорирование таких угроз, однако лучше это сделать путем настройки исключений.
Исключения и Веб-исключения
В тех случаях, когда вам требуется исключить определенные файлы или папки из проверки, вы можете добавить их в список в пункте настроек «Исключения». Это может пригодиться, когда по вашему мнению, особенной угрозы от программы нет, а Malwarebytes Anti-Malware все время хочет удалить или поместить ее в карантин.
Пункт Веб-исключения недоступен в бесплатной версии, а служит он для прекращения защиты Интернет-соединений, при этом вы можете добавить процесс на компьютере, которому программой будут дозволены любые интернет-подключения, либо добавить IP-адрес или адрес сайта (пункт «Добавить домен»), чтобы всем программам на компьютере не блокировался доступ к указанному адресу.
Расширенные параметры
Изменение расширенных параметров Malwarebytes Anti-Malware доступно только для Premium-версии. Здесь можно настроить автоматический запуск программы, включить модуль самозащиты, отключить добавление в карантин обнаруженных угроз и другие параметры.
![Расширенные настройки]()
Отмечу, что очень странно, что для бесплатной версии недоступно отключение автозапуска программы при входе в Windows. Однако, вы можете отключить его вручную стандартными средствами ОС — Как убрать программы из автозагрузки.
Планировщик задач и политики доступа
Еще две функции, которых нет в бесплатной версии программы, которые, однако могут представлять определенную пользу.
![Настройка политик доступа программы]()
В политиках доступа имеется возможность ограничить доступ к определенным параметрам программы, а также действиям пользователя, установив пароль на них.
![Планировщик заданий Malwarebytes Anti-malware]()
Планировщик заданий в свою очередь позволяет легко настроить автоматическое сканирование компьютера на наличие нежелательных программ, а также изменить параметры автоматической проверки обновлений Malwarebytes Anti-Malware.
Процесс Antimalware service executable в Windows 10 нередко можно обнаружить в «Диспетчере задач». При этом он может загружать процессор на 70 – 80%, а также занимать вплоть до 2 – 3 гигабайт оперативной памяти, что вызывает подтормаживает системы WIndows.
В этой статье мы подробно разберём, за что отвечает процесс Antimalware service executable и какие задачи он выполняет. Также вы получите пошаговую инструкцию как отключить процесс Antimalware service executable в Windows 10
![Грузит процессор Antimalware service executable в Windows 10]()
Зачем нужен процесс Antimalware service executable
Данный процесс является частью службы «Защитник Windows». Он выполняет антивирусную проверку установленного ПО, текущих сетевых подключений, а также сканирует исполняемые команды и скрипты во время веб-браузинга.
Как отключить Antimalware Windows 10
Сделать это можно как штатными средствами Windows, так и через реестр или изменение настроек групповой политики. Но после этого система не будет защищена от мошеннического ПО. То есть это делать необходимо только в том случае, если пользователь планирует использовать другой антивирус. Ниже приступайте к пошаговому отключению
Как отключить Antimalware service executable с помощью списка исключения
![Защита от вирусов]()
![Управление параметрами]()
Но если текущий процесс уже запущен, то отменить его не получится. Рекомендуется просто перезагрузить компьютер.
Отключить процесс Antimalware service executable при помощи проверки на вирусы
Вполне возможно, что ОС WIndows действительно заражена вирусами, которые создают свои же копии и распространяют их ещё в локальной сети. Соответственно, чтобы отключить Antimalware service executable в Windows 10 в данном случае потребуется выполнить полное сканирование системы на наличие вирусов.
Это может занять продолжительное время, но зато конфиденциальные данные пользователя будут в безопасности.
Чтобы запустить проверку, нужно:
![Параметры скана]()
![Полное сканирование]()
Проверка может занимать и более 3-х часов — это зависит от объема жесткого диска, количества сохраненных на нем файлов. Но выполняется все это в фоновом режиме, то есть можно продолжать пользоваться Windows без каких-либо ограничений.
Отключить процесс Antimalware service executable через редактор локальной групповой политики
Отключить Antimalware service в Windows во всех версиях можно ещё через редактор групповых политик. Данная утилита предоставляет доступ ко многим настройкам Windows, которые недоступны в разделе «Параметры».
Для запуска утилиты необходимо:
После — перезагрузить ПК, чтобы внесенные изменения в настройки групповой политики были применены. Перед тем как отключить MsMpeng (альтернативное название службы защитника Windows) нужно убедиться, что пользователь Windows обладает правами администратора.
Отключить процесс Antimalware service при помощи Параметров реестра
Полностью отключить Antimalware service, а также запретить в дальнейшем его запуск можно с помощью настроек реестра. Это своего рода база данных, где в текстовом формате хранятся все заданные параметры работы ОС Windows. Последовательность действий пользователя:
А в дальнейшем следует выполнить перезагрузку.
Видеоинструкция
Как отключить защитник Windows 10
Защитник Windows — это отдельная служба. То есть её можно отключить, как и любую другую. Но нужно учесть, что в этом случае она все равно продолжит работать, хоть и в ограниченном режиме.
Утилита будет лишь проверять файлы самой операционной системы и защищать их от модифицирования, то есть от внесения каких-либо изменений в их исходный код. Проверка всех остальных пользовательских файлов выполняться не будет.
Antimalware service executable что за процесс? Он как раз и отвечает за проверку сохраненных на компьютере документов, которые не относятся к файлам самой Windows. Поэтому приостановив исполнение службы процесс попросту не будет больше запускаться в фоновом режиме.
Временное отключение защитника Windows
Итак, если Antimalware service executable грузит систему Windows, то необходимо выполнить следующее:
-
Открыть «Защита от вирусов и угроз» в разделе «Безопасность Windows» . В разделе «Параметры защиты» выбрать «Управление настройками».
![Защита от вирусов]()
![Управление параметрами]()
Остальные пункты рекомендуется не менять. После этого процесс не будет запускаться в автономном режиме, хотя сама служба останется запущенной. В большинстве случаев этого будет достаточно для того, чтобы систему защитить от повреждения вирусным ПО Windows.
Полное отключение
В Windows 10 предусмотрена защита от запуска двух приложений, выполняющих защиту устройства от вирусов.
Соответственно, пользователю необходимо:
-
Перейти в «Безопасность», открыть «Защита».
![Параметры]()
![Защита]()
Антивирусы от Dr WEB, Kaspersky, Avast, NOD 32 и большинство других можно отключить через их штатные настройки. В этом плане у пользователя не должно возникнуть проблем.
Итого, если процесс Antimalware service executable загружает систему Windows, то теперь понятно, что это — утилита, предотвращающая различные угрозы и сканирующая имеющиеся файлы на наличие вирусов. Как отключить Antimalware Windows 10 вы уже знаете, а именно, сделать это можно несколькими методами все они перечислены выше.
Но вы должны знать, что если пользователь решил отключить Antimalware Windows 10, то он подвергает систему возможному заражению вирусами. Рекомендуемый вариант — выполнить полное сканирование и удалить все обнаруженное мошенническое ПО. Как правило, это помогает устранить полностью проблему.
Читайте также:
- Выключите переключатель рядом с «Сообщите мне, когда будут доступны полные обновления»