Как отключить очистку кэша
Обновлено: 30.06.2024
При работе со смартфоном на базе Android можно часто услышать о таком понятии, как кэш. Друзья советуют почистить его, чтобы телефон работал быстрее, в Google Play много приложений, обещающих в несколько кликов удалить его и оптимизировать работу операционной системы. Что же это такое, спросите вы, и как очищать кэш?
Что такое кэш и зачем нужен?
Кэш – это хранилище для временных файлов, которые сохраняются в процессе взаимодействия с различными приложениями, например, данные с сайтов из браузеров, временная информация из приложений и игр. Так как файлы хранятся локально на вашем устройстве, в целом информация загружается быстрее. Но зачастую у пользователя установлено много приложений на телефоне, каждое из которых хранит подобные данные, поэтому память «забивается» и кэш необходимо чистить.
Виды кэша в телефоне
Вообще в вашем смартфоне предусмотрено сразу три варианта кэша:
- Кэш системных приложений. У системных служб и программ есть свои временные файлы, которые по умолчанию хранятся в директории /cache, однако мы не рекомендуем очищать их, так как можно навредить устройству.
- Dalvik-cache. Скорее всего, вы о таком понятии не слышали, но это тоже определенный тип временных файлов. В смартфоне они очищаются автоматически, а используются для оптимизации работы устройства и быстрого функционирования определенных типов программ.
- Кэш пользовательских приложений. Вот эти временные файлы могут быть очищены, так как здесь копится большое количество данных, занимающих дополнительный объем памяти на вашем устройстве. Собственно, это можно удалять как в ручном режиме, так и в автоматическом при помощи специализированных утилит.
Как часто нужно очищать кэш?
Нет определенных правил по удалению временных файлов, но и часто это делать не нужно, так как кэш хранится для повышения производительности смартфона и ускорения доступа к информации. Однако, если у вас телефон начинает «тормозить», кэш был поврежден и приложение корректно не запускается или попросту не хватает внутренней памяти на устройстве, нужно его сразу же очищать.
Способы очистки кэша в Андроиде
Мы рассмотрели несколько вариантов очистки: при помощи встроенных средств операционной системы Андроид и отдельных утилит, которые доступны в Google Play и позволяют выполнять подобные действия в автоматическом режиме.
Очистка через настройки телефона
Система автоматически очистит накопившийся кэш у вас на смартфоне и удалит ровно столько данных, сколько было заявлено системой в этой вкладке. Например, в нашем случае это было 1,32 Гб. Мы рассматривали на примере телефона Xiaomi Mi 8 Lite, поэтому в других марках у вас пункты меню могут незначительно отличаться, но в целом принцип остается таким же.
Очистка кэша через программы
Основная задача таких утилит – автоматически сформировать весь «мусор» и удалить его нажатием одной кнопки. Программа будет самостоятельно искать все файлы кэша, которые не нарушат корректную работу телефона. Вы можете очищать мусор таким образом неограниченное количество раз, чтобы получить дополнительный объем свободной памяти на своем устройстве. В качестве примера мы рассмотрели несколько самых полезных и удобных приложений, доступных в Google Play.
CCleaner
Известный инструмент, который популярен еще с Windows, позволяющий очищать системные директории от хлама и оптимизировать работу операционной системы. Он также популярен и для Android, поэтому его рекомендуем загружать в первую очередь.
Возможности CCleaner не ограничиваются только чисткой. При помощи этой утилиты вы сможете управлять приложениями, получать данные об операционной системе, анализировать разные типы памяти, безопасно удалять любые типы файлов и многое другое.
Phone Cleaner
Еще одно популярное приложение для очистки кэша в телефонах Android, позволяющее удалять кэш отдельных приложений, всей системы в целом, ускорить работу операционной системы, охладить ЦПУ, отключить лишние уведомления.
- Загрузите Phone Cleaner в Google Play и установите на своем мобильном;
- При первом запуске разрешите приложению создание ярлыков на рабочем столе;
- На главном окне нажмите пункт «Очистка кэша» и предоставьте все разрешения;
- После предоставления прав еще раз кликните по этой вкладке и дождитесь, пока система завершит операцию;
- У вас в отчете будут разные категории, например, системный кэш, файлы журналов, временные файлы и так далее. Выбираете то, что хотите удалить, и нажимаете «Очистить»;
- При желании вы можете развернуть любой список и более детально посмотреть, какие данные будут удалены с вашего устройства. Их также можно галочками отмечать. Например, можно оставить кэш браузера, а остальное удалить и так далее.
Возможностей у программы много, и это далеко не полный список ее возможностей. Предоставляется бесплатно и работает корректно на всех устройствах.
Приложение «Очистка кэша легкая»
Утилита так и называется, поэтому копируете название и вставляете в поиске Google Play, после чего загружаете на свой смартфон. Далее порядок действий следующий:
На этом процесс очистки завершен. Эта утилита имеет менее богатый функционал, чем предыдущие варианты, однако работает в разы быстрее. Очистка в основном идет по конкретным приложениям, поэтому часть временных файлов все же остается на вашем смартфоне и для более глубокой очистки лучше использовать предыдущие приложения.
Встроенные средства Xiaomi
Если у вас телефон Xiaomi, то у него есть свой инструмент для быстрой очистки временных файлов, который работает не хуже других программ.
- На своем телефоне перейдите в раздел запущенных окон на данный момент и в верхней вкладке нажмите пункт «Очистка»;
- Система запустит специальный инструмент, который автоматически начнет сканирование всех временных файлов на вашем телефоне;
- Как только процесс будет завершен, вам нужно будет нажать кнопку «Очистить» и дождаться, когда весь кэш с вашего девайса сотрут.
Работает встроенный инструмент от Xiaomi быстро и эффективно, поэтому сторонние утилиты можно и не загружать. Также стоит учесть, что у многих производителей есть свои инструменты для работы с кэшем, например, на Honor, Samsung, Huawei, и здесь все зависит от конкретной оболочки Android.
Очистка через Recovery Menu
Этот вариант подойдет вам в том случае, если ваш телефон по каким-то причинам не хочет включаться или вы просто любите покопаться в программном обеспечении продвинутого уровня. Для этих целей подойдет Recovery Menu, где есть отдельный пункт для очистки кэша:

- Зайдите в Recovery Menu на своем устройстве. Если не знаете, как это сделать, прочитайте нашу отдельную статью, где мы подробно описали весь процесс;
- В главном меню выберите пункт Wipe Cache Partition и подтвердите операцию;
- Как только процесс будет завершен, включаете свой телефон и проверяете, увеличилась ли свободная память или нет.
Удаление кэша у одного приложения
Иногда возникает ситуация, когда кэш нужно очистить только у конкретного приложения, так как оно работает некорректно или именно из-за него и «забивается» основная память. В таком случае порядок ваших действий будет следующий:
На этом процесс удаления кэша в конкретном приложении завершен. Таким образом вы можете очищать любые программы и игры, если они подвисают.
Очистка кэша в браузере
В некоторых случаях требуется очистка временных файлов только в браузере, так как при посещении большого количества сайтов копятся различные данные, и в результате их может быть настолько много, что браузер будет тормозить при работе. Очистка возможна несколькими способами:
Первый вариант – это очистка кэша в приложении, как мы описали в предыдущем пункте. Браузер в мобильном можно приводить в порядок таким же образом.
Второй вариант – это настройки самого браузера. Здесь все сугубо индивидуально, однако мы рассмотрим на примере Google Chrome:
Это все варианты очистки кэша в вашем мобильном телефоне. Теперь вы сможете без проблем удалить любые типы временных файлов, как в ручном режиме, так и в автоматическом, сможете отличить, что именно можно удалять, а что нет. Но помните, что со временем все равно в памяти скапливается много информации, особенно если вы активный владелец смартфона, поэтому несколько раз в месяц можно периодически очищать кэш и смотреть, сколько памяти у вас свободно.
Современные операционные системы ветки Виндовс оснащены функцией кэширования данных. Это ускоряет загрузку программ и упрощает работу ПК. Но когда кэш забит, начинаются проблемы: виснет браузер, игры и приложения долго запускаются и могут вылетать. Чтобы такого не случалось, нужно знать, как отключить кэширование оперативной памяти или очистить кэш в Windows 10.
Как убрать кэширование оперативной памяти Windows 10
Чем шире объем запоминающего устройства, там резвее работает компьютер. И, соответственно, тем больше программ в фоновом режиме могут функционировать без каких-либо проблем.
Тем не менее, при работе с некоторыми их них кэш нужно отключать или обнулять. В противном случае возможна потеря информации, сбои системы или оборудования. Забитый кэш негативно сказывается на производительности ПК, особенно когда места уже нет, а процесс сжатия продолжается. Чтобы не рисковать программным обеспечением, нужно своевременно решать данную проблему.

Средствами ОС
Самый простой способ — это использовать специальные системные утилиты, которые очистят кэш ОЗУ.
- При помощи комбинации клавиш «Win+R» вызвать окно «Выполнить».
- Ввести в поле окна адрес C:\\windows\system32\rundll32.exe.

- Если Виндовс имеет битность х64, то адрес меняется: C:\\windows\SysWOW64\rundll32.exe.
- Проверить данные и кликнуть «ОК».
- Утилита закроется, но будет работать на фоне, то есть без каких-либо окон и полей. Спустя 10-15 минут кэш будет обнулен.
Чтобы полностью отключить функцию сжатия данных на диск, нужно будет произвести другую операцию:
- Кликнуть на значок моего компьютера правой кнопкой мышки, далее выбрать пункт «Свойства».

- Открыть вкладку с оборудованием, отыскать Диспетчер устройств.


- Выбрать необходимый накопитель, щелкнуть правой кнопкой на него опять, выбрать также «Свойства».

- Переключиться в раздел политики.
- Убрать галочку в поле «Включить кэширование записи», нажать «ОК».

Перезагрузка ПК
Этот вариант для тех, кто не хочет копаться во внутренних алгоритмах и заморачиваться с поиском необходимых функций. Элементарная перезагрузка компьютера спасет положение. Во время нее на некоторое время обесточивается модуль RAM, что стирает сжатые данные из ОЗУ. Тем не менее, злоупотреблять им не стоит, поскольку частая перезагрузка в полном функционале негативно сказывается не только на скорости работы системы, но и на «железной начинке».

Когда стандартные методы не помогают, остается прибегнуть к стороннему решению, например, к программе ATM:

RAMMap
Другая программа выступает детищем самого «Майкрософта», который борется с проблемой утечки данных ОЗУ в кэш.

- Установка не требуется, нужно открыть один из корневых файлов.
- В открывшемся окне вверху открыть вкладку «Empty» и выбрать «Empty Standby List».

- Результат можно проверить через вкладку «Производительность», открыв Диспетчер задач.

Возможные проблемы
Во время отключения или очистки кэша можно столкнуться с:
- Ошибками, когда программа не может найди диск, на котором следует отключить эту функцию. Решение: переустановить ее из другого источника.

Кэш не очищается по причине открытых программ. Решение: закрыть все лишнее и попробовать снова.

Когда у человека плохой интернет и он загружает какой-то сайт, то сначала появляется текст, а потом уже картинки. При повторном посещении той же страницы загрузка происходит гораздо быстрее. Каждый новый сайт открывается дольше, чем ресурсы, которые вы постоянно посещаете. Все дело в кэшировании, подробнее об этом процессе мы расскажем далее.

Что такое кэш?
Кэшированные данные – это промежуточный буфер быстрого доступа, где содержится периодически запрашиваемая информация. То есть, некоторые файлы специально хранятся на телефоне, чтобы человек получил быстрый доступ к сайту.
К примеру, вы открыли любимую соцсеть. Первой новостью оказался пост с котиками, но изображение долго загружалось. После того как она открылась, вы провели там еще 30 минут и вышли. Через час решили открыть ленту и увидели эту фотографию, но теперь она загрузилась моментально.
Ускорение этого процесса произошло за счет кэширования. Первый раз картинка загружалась из интернета, что заняло много времени. Во второй загрузка произошла быстрее, поскольку в смартфоне сохранилась некоторая информация о ней.
На Android описанный буфер бывает 3 видов:
- Dalvik-Cache. Эта информация сгенерирована виртуальной машиной. Удалять ее нет смысла, поскольку в скором времени все восстановится.
- Кэш приложений. Такая информация появляется после использования определенных программ.
- Системные данные. Здесь хранятся файлы от разных приложений, которые есть на Android.
Расположение и использование
Временные файлы находятся в специальных папках на устройстве или карте памяти. Полностью удалять их нельзя, поскольку сотрутся важные для нормальной работы смартфона объекты. Располагаются временные файлы в папке data и obb. В первой они имеют вид файлов, а во второй – архивов. При установке каждое приложение создает папку с таким же названием и наполняет ее временными файлами, которые увеличивают скорость загрузки уже просмотренных страниц.

Проблемы
Кэшированная информация не представляет опасности, поскольку она содержит только те файлы, которые необходимы для загрузки сайтов и исправной работы приложений.
Недостатком временных файлов является то, что они занимают место на устройстве. Больше всего на это жалуются владельцы смартфонов, у которых ограничена память. Из-за этого периодически появляется иконка, что свободное место закончилось.

Удаление файлов
Очистка данных – это полезная функция на Android, позволяющая быстро освободить место. Естественно, злоупотреблять ей не стоит. Ежедневная очистка не позволит всегда содержать телефон «в чистоте», а иногда может привести к нарушению системных процессов. Процедуру выполняют только по необходимости. К ней прибегают, когда телефон начинает тормозить или, если приложение весит слишком много.
При регулярной очистке гаджет не испортится, но ее частое выполнение приведет к потере настроек и части сохраненной информации. Придется накапливать ее заново.
Способы очистки
На смартфонах с версией Android 8.0 Oreo и выше нет функции очистки кэша, разработчики решили удалить эту возможность. В таких устройствах система автоматически управляет данными. Когда у какого-то приложения превышена установленная квота, то стирается промежуточный буфер. Пользователи могут не беспокоиться об этом вопросе.
В остальных случаях придется выполнять очистку вручную или с помощью профильной программы.
Ручная очистка
Дать универсальную инструкцию не получится, поскольку особенности настроек зависят от версии операционной системы. Мы расскажем про общие правила, которые стоит соблюдать:
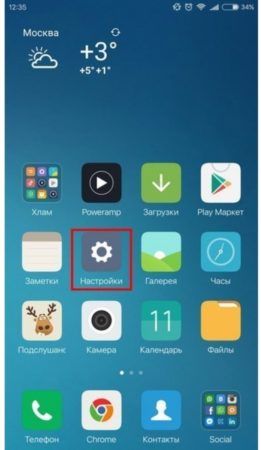
- Зайдите в настройки и найдите раздел «Хранилище». В нем предоставляется информация о том, сколько памяти занято и чем именно.
- Перейдите в раздел с приложениями, отсортируйте их по размеру.
- Зайдите внутрь самых тяжелых, найдите кнопку «Очистить кэш».
Clean Master
Если вы не хотите заходить в каждое приложение, то можно воспользоваться специальной программой, которая выполняет комплексную очистку. Алгоритм действий:
- Скачайте Clean Master в Плей Маркете.
- Откройте программу и перейдите в раздел «Мусор».
- Приложение начнет анализировать информацию и искать доступные для удаления файлы. Дождитесь завершения процесса.
- На экране появится общий размер файлов доступных для удаления. Проследите, чтобы напротив строки «Ненужный кэш» стояла галочка.
- Нажмите зеленую кнопку внизу экрана, начнется очистка.
Приложение работает бесплатно, но при этом его функционал ограничен. В платной версии есть возможности для оптимизации основных процессов, охлаждения смартфона, анализа всех приложений и того, как они влияют на устройство.
Есть и другие аналоги, которые справляются со своей задачей. Например, OneBooster, Avast Cleanup, AVG Cleaner, SD Maid. Они имеют схожий функционал и минимальные отличия. Все устанавливаются бесплатно, поэтому можно протестировать несколько приложений и понаблюдать за тем, как работает устройство, после чего сделать выбор.

У всех подобных приложений есть минус – использование системных ресурсов. Поэтому, несмотря на то, что они ускоряют некоторые процессы и выполняют комплексные действия, замедление устройства тоже происходит.
Возможные последствия
Кэш убирают не только для ускорения телефона. Помимо этого, возникают и другие проблемы:
- подвисание всех системных процессов;
- сбои в работе приложений;
- быстрая потеря заряда даже при минимальном использовании смартфона;
- невозможность отправки или принятия фото и видео.
Периодическая очистка кэша позволит предотвратить ряд проблем из-за перегрузки системного ПО. Не стоит бояться этого процесса, поскольку при соблюдении всех правил никаких важных данных вы не потеряете. Если выбор сделан в пользу приложения, то убедитесь, что галочки стоят напротив соответствующих позиций. При использовании ручного метода риск и вовсе отсутствует, но для его исполнения потребуется больше времени и сил.
Функция кэширования на компьютерах в основном предназначена для хранения наиболее часто используемых данных для повторного использования приложениями, программами и процессами, запущенными на компьютере.
Хотя это обычно помогает повысить общую скорость и производительность приложений, кэш в конечном итоге заполняется устаревшими файлами, что приводит к снижению производительности устройства.
Иногда кэшированные файлы могут даже стать поврежденными или неисправными, что мешает правильной работе приложений и создает другие проблемы.
Следовательно, необходимо удалить все типы временных и кэшированных файлов с вашего устройства, особенно если оно работает медленно или испытывает проблемы.
1. Запустите контроль памяти вручную
Вы можете вручную запустить утилиту Контроль памяти на компьютере в любое время, чтобы очистить временные файлы, которые не используются приложениями.

Выберите Параметры > Система > Память на левой панели . На правой панели нажмите Настроить контроль памяти или запустить его .

На следующем экране выберите типы файлов , которые вы хотите удалить, и нажмите кнопку Очистить .
Это удалит с вашего устройства все временные и другие выбранные нежелательные файлы.
2. Используйте приложение для очистки диска

Введите Очистка диска в строке поиска > щелкните правой кнопкой мыши Очистка диска приложение и выберите Запуск от имени администратора .
При появлении запроса введите пароль администратора и дождитесь, пока Windows 10 рассчитает объем памяти, который можно освободить на вашем устройстве.

На экране Очистка диска нажмите кнопку Очистить системные файлы .

Во всплывающем окне подтверждения нажмите Да для подтверждения > На экране Очистка диска выберите элементы , которые вы хотите удалить, и нажмите ОК .
Во всплывающем окне подтверждения выберите параметр Удалить файлы и дождитесь, пока утилита Очистка диска очистит выбранные типы файлов с компьютера.
3. Очистите кэш DNS

Введите CMD в строке поиска > щелкните правой кнопкой мыши командную строку и выберите параметр Запуск от имени администратора .

В окне командной строки введите ipconfig /flushdns и нажмите клавишу Enter .
4. Очистите кэш магазина для Windows

Щелкните правой кнопкой мыши кнопку Пуск и выберите Выполнить . В окне Выполнить команду введите wsreset.exe и нажмите ОК .

На экране вашего компьютера появится пустое окно.
Терпеливо дождитесь очистки кэша магазина, после чего черный экран закроется, и магазин запустится.
5. Очистите данные о местоположении

Перейдите в Параметры > Конфиденциальность > выберите Расположение на левой панели. На правой панели прокрутите вниз до раздела Журнал сведений о местоположении и нажмите кнопку Очистить .
Это очистит историю местоположений, хранящуюся в Windows 10 на компьютере.
6. Очистите кэш браузера

Введите Свойства браузера в строке поиска и нажмите на результат поиска.

На экране свойства: Интернет нажмите кнопку Удалить , расположенную в разделе Журнал браузера.
7. Очистите кэш иконок Windows
Откройте проводник > перейдите в папку C:\Users\Username\AppData\Local\Microsoft\Windows\Explorer
В папке Explorer выберите все файлы , которые начинаются с iconcache, и удалите их.
Почитать Как синхронизировать определенные папки на компьютере с Google Диском8. Очистите кэш восстановления системы
Если вы включили опцию автоматического создания точек восстановления системы, ваш компьютер, вероятно, будет заполнен несколькими точками восстановления системы, которые излишне занимают место.

Введите Очистка диска в строке поиска > щелкните правой кнопкой мыши Очистка диска приложение и выберите Запуск от имени администратора .

На следующем экране выберите вкладку Дополнительно и нажмите кнопку Очистить в разделе Восстановление системы и теневое копирование.
Во всплывающем окне подтверждения нажмите кнопку Удалить для подтверждения.
Теперь Windows удалит все точки восстановления системы и оставит на компьютере только самую последнюю точку восстановления системы.
Читайте также:

