Как отключить патч корд на ноутбуке
Обновлено: 07.07.2024
Мне нужно было подключить ноутбук к стационарному компьютеру и спокойно пользоваться хранилищем своего ПК с ноутбука, а иногда наоборот. Да, можно пользоваться и облаками, но мы живем за городом и лишены радости безлимитного интернета, да и не хочется доверять чужим серверам документы или семейные фотографии.
Итак, дано: в комнате стоит мощный стационарный ПК — рабочая лошадка (работаю из дома уже несколько лет). На кухне коротает время ноутбук — дежурный вариант для поездок и сериалов на ходу, пока мы с мужем едим или готовим. Когда вечером мне нужно поработать, я сажусь за ноутбук.
Очень неудобно, когда нужный файл остается в памяти ПК. В какой-то момент мне просто надоело прокрадываться с флешкой в комнату, если кто-то спит, а мне надо работать. Поэтому я решила создать локальную сеть, чтобы всегда иметь возможность подключать ноутбук к компьютеру и наоборот. Выяснилось, что существует даже несколько способов сделать это.
1. Подключаемся через сетевой кабель
Самый надежный вариант, увы, конкретно для моей ситуации оказался не самым лучшим, но это не повод его игнорировать.
Если устройства расположены относительно рядом, то можно обойтись сетевым кабелем, обжатым с двух сторон, — его еще называют витой парой. Я купила уже обжатый нужной длины, но кто-то даже делает это самостоятельно. Концы кабеля вставляем в соответствующие разъемы в ноутбуке и ПК и дальше приступаем к самому сложному — к настройке.
Здесь есть основное правило, пренебрегать которым нельзя. Ваши компьютеры должны иметь разные имена, IP-адреса, но входить в одну и ту же рабочую группу, иначе вы долго будете мучиться с настройками без результата. В первый раз я ошиблась именно на этой стадии и потратила кучу нервов.
Чтобы в Windows посмотреть (и сменить) эти параметры, нужно вызвать правой кнопкой мыши меню в пункте Компьютер в проводнике и там найти разделы Свойства и Дополнительные параметры системы.
Далее всё просто: во вкладке Имя компьютера нужно поменять имя так, чтобы вы потом судорожно не вспоминали, что это за устройство (вдруг сеть будет состоять не из двух ПК).
Конечно, можно оставить и исходный вариант, лишь бы он не совпадал с именем другого устройства в сети. Для смены имени понадобится нажать внизу кнопку Изменить. В этом же разделе меняется имя рабочей группы (локальной сети).
Теперь нужно проверить и изменить IP-адреса и другие атрибуты.
- Сначала заходите в раздел Центр управления сетями и общим доступом. Чтобы это сделать, либо внизу в системном трее кликните на значок сетевых соединений, либо войдите в него через Пуск (Параметры — Сеть и интернет). Для начала выполняем все действия на стационарном компьютере, потом на ноутбуке.
- Слева в списке кликаете на раздел Изменение параметров адаптера и уже в новом окне на имени вашей локальной сети, которое вы установили раньше, щелкаете правой кнопкой мыши, чтобы попасть в подпункт Свойства.
- Открывшийся список нужно прокрутить до пункта Протокол интернета версии 4 — понадобится его выделить и нажать справа внизу Свойства.
- Теперь ставим переключатель на пункт Использовать следующий IP-адрес и руками вбиваем 192.168.1.2, ниже — устанавливаем значение маски подсети 255.255.255.0. Подтверждаем действия.
- Теперь всё то же самое нужно проделать для второго устройства, но IP-адрес будет другой (маска такая же): 192.168.1.3.
Немножко передохнули — и теперь проверяем созданную сеть. Проще всего ее пропинговать:
- на ПК зажмите клавиши Win+R;
- в появившейся строке наберите команду cmd;
- теперь набирайте «ping 192.168.1.3» — будут поступать ответы.
У меня всё было в порядке, но при потере пакетов на форумах советуют отключить файерволы и попытаться снова.
И еще немного времени понадобится для непосредственной настройки сети:
- снова в Центре управления сетями и общим доступом слева кликаем Изменить дополнительные параметры общего доступа;
- в подпункте Домашний или рабочий везде выбираем верхний пункт, то есть включаем сетевое обнаружение и общий доступ, после чего сохраняем изменения;
- идем в подпункт Все сети и отключаем общий доступ с парольной защитой — это делается на случай, если на компьютерах стоит пароль на вход в систему.
2. Беспроводное соединение
Если оба компьютера могут подключаться к Wi-Fi, то есть смысл настроить беспроводную локальную сеть. В нашем случае на съемной квартире кабель нельзя было даже толком спрятать. Поэтому я изучила, как подключить ноутбук к компьютеру «по воздуху», и выяснилось, что это даже проще проводного подключения — жизнь без протянутого через квартиру кабеля заиграла новыми красками.
Оба компьютера должны подключаться к одному роутеру — неважно как. Мой ПК был подключен через кабель, а ноутбук — через Wi-Fi-соединение.
Сначала по той же схеме, что и для проводного подключения, нужно проверить, чтобы имя рабочей группы в настройках обоих устройств совпадало, и поменять имена компьютеров, IP-адреса и т.п., чтобы они были разными.
После этого идем в Центр управления сетями и там жмем Изменить дополнительные параметры общего доступа. Включаем сетевое обнаружение, а потом возвращаемся на шаг назад и создаем беспроводное соединение. Если всё правильно сделано, компьютеры должны обнаружиться.
Можно сделать это же через командную строку:
- зажимаем клавиши Win+R и набираем в окне cmd;
- в открывшемся окне набираем: netsh wlan set hostednetwork mode=allow ssid=имя вашей сети.
Готово. Запуск сети можно произвести, нажав на значок соединения в трее справа или набрав в окне диспетчера команд netsh wlan start hostednetwork.
После создания сети на ноутбуке нужно кликнуть справа внизу на иконку беспроводных сетей, выбрать вашу и подключиться. Останется только настроить доступ к папкам и разделам диска.
3. Настраиваем общий доступ
Да-да, просто так заходить с ноутбука в ПК и открывать все папки подряд не выйдет.
К слову, настроить общий доступ — это самая простая часть задачи.
Открываем доступ либо к разделам жесткого диска (локальным дискам), либо к конкретным папкам. Для этого вызываем меню правой кнопкой мыши, кликая на нужной папке, и выбираем Общий доступ — Расширенная настройка, где во вкладке Доступ нажимаем на Расширенная настройка — и там уже предоставляем доступ к папке всем устройствам сети.
Я предпочла в разделе Разрешения сразу дать полный доступ к файлам, чтобы их можно было изменять с ноутбука.
То же самое нужно проделать на ноутбуке, если понадобятся файлы из его памяти, а вы работаете на ПК. Само собой разумеется, оба компьютера должны быть включены в то время, когда вы хотите пользоваться общими файлами. Думаю, у вас тоже всё получится.
Для подключения персонального компьютера к сети Интернет чаще всего используется кабельное соединение. Отсутствия связи с глобальной сетью может быть вызвано плохим подключением кабеля Ethernet.

Если компьютер не видит сетевой кабель
Перечёркнутый значок сети в области уведомлений рабочего стола компьютера является первым признаком того, что ПК «не видит» сетевой кабель.

Первое, что необходимо сделать в этом случае – это проверить физическое подключение кабелей Ethernet к сетевым разъёмам (портам) RJ-45.
Большинство портов RJ-45 имеют два индикатора – зелёный или оранжевый «LINK» и жёлтый «ACT».

Важно! Ровный свет индикатора «LINK» означает, что кабель Ethernet нормально подключён к порту, а также к сетевому устройству на другом конце кабеля. Мигающий индикатор «ACT» при этом означает передачу данных.

Разъем RJ-45 может иметь один, совмещённый индикатор «Link/Act». Также на многих моделях роутеров индикаторы разъёмов вынесены на переднюю панель устройства.

Порт роутера, подписанный как INTERNET или WAN, предназначен для подключения интернет кабеля, идущего от провайдера. Порт, к которому подключается Ethernet кабель, идущий к ПК, обычно подписан как LAN или Ethernet.

Часто также встречается схема подключения, по которой кабель интернет подключён напрямую к ПК.

Проверка сетевых индикаторов
Шаг 1. Проверить, включены ли ПК и роутер (если роутер присутствует в сети). На включённое состояние устройств указывают их светящиеся индикаторы.

Шаг 2. Проверить, светятся ли индикаторы разъёмов в местах подключения кабеля Ethernet:
-
Индикаторы сетевой платы ПК.


Отсутствие свечения индикаторов сетевых портов может означать:
- плохой контакт в разъёме RG-45;
- повреждение кабеля Ethernet;
- неисправность портов;
- использование кросс кабеля;
- неисправность сетевой платы ПК.
Выявление причин неисправности
Чтобы выявить причину проблем, сначала необходимо проверить надёжность подключения разъёмов Ethernet.
Шаг 1. Нажать на язычок коннектора и достать его из разъёма RJ-45. Затем вставить коннектор обратно в порт до слышимого щелчка.

Шаг 2. Немного подёргать коннектор за провод вперёд-назад, убедившись, что соединение установлено нормально.

Шаг 3. Если все разъёмы подключены надёжно, необходимо проверить целостность Ethernet-кабелей. Проследовать по кабелю от компьютера до места, где он уходит в щиток, осматривая его на предмет физических разрывов и повреждений.

Шаг 4. Если кабель, соединяющий ПК и роутер повреждён, заменить его исправным.

Шаг 5. Если повреждён интернет кабель, идущий от провайдера, отрезать место повреждения, нарастить кабель и переобжать его коннектором RJ-45.

Справка! Можно также позвонить в компанию Интернет провайдера, чтобы они проверили соединение со своей стороны, и вызвать специалиста для проведения наращивания и переобжатия кабелей.
Неисправность в кабеле, соединяющем ПК и роутер, может также заключаться в «выгорании» порта роутера. В этом случае требуется переключить кабель, идущий от ПК, в другой LAN-порт роутера для проверки.

Ещё одна возможная причина проблем с кабелем, соединяющем ПК и роутер при первой настройке подключения – это использование «перекрёстного» (кросс–) кабеля вместо «прямого» (патч корда).
Старые модели сетевых устройств не поддерживают интерфейс автоматического переключения прямых и кроссовых кабелей Auto-MDI(X). Если и сетевая плата и роутер не поддерживают Auto-MDI(X), Ethernet-кабель необходимо заменить на «прямой».

Если кабель не видит сетевая карта
Если индикаторы разъёмов всех подключённых кабелей светятся нормально, или не светятся только индикаторы сетевой платы компьютера или ноутбука, возможно, неисправность находится на самом ПК.
В этом случае необходимо проверить, включена ли сетевая карта в BIOS компьютера.
Справка! BIOS (базовая система ввода/вывода) – это «прошивка» материнской платы, управляющая устройствами ПК при загрузке.
Шаг 1. Выключить компьютер и снова включить его кнопкой на лицевой панели.

Шаг 2. Сразу после включения ПК многократно нажимать на клавиатуре клавишу «F1» или «F2», иногда одновременно зажав «Fn» (обычно для ноутбуков), или клавишу «Delete» (для стационарных ПК), пока на экране монитора не появится меню BIOS.

Примечание! После входа в меню BIOS необходимо использовать указанные в его подсказке клавиши.

Шаг 3. Перейти нажатием боковых стрелок курсора клавиатуры в пункт меню «Advanced» и выбрать стрелками курсора вверх-вниз пункт «Onboard Devices Configuration». Нажать «Enter» на клавиатуре.

Шаг 4. Перейти клавишами курсора в пункт «Onboard Lan» и выставить клавишами «+»-«-» значение «Enabled», если оно не было уставлено. Нажать клавишу «F10» для сохранения настроек и выхода из BIOS.

Шаг 5. Нажать «Enter» для подтверждения выхода с сохранением настроек.

Проверка работы сетевой платы
После загрузки ПК необходимо проверить, включена ли сетевая плата и установлены ли на неё драйверы.
Шаг 1. Нажать на клавиатуре сочетание клавиш «Win+R» («Win» расположена справа от «Ctrl») и напечатать в окне «devmgmt.msc». Нажать «ОК».

Шаг 2. В окне «Диспетчер устройств» дважды щёлкнуть по разделу «Сетевые адаптеры», раскрыв его, и посмотреть, присутствует ли там сетевой адаптер.

Если адаптера в разделе нет, он может находиться в разделе «Другие устройства» как «Неизвестное устройство» под знаком вопроса или восклицания.

Шаг 3. Щёлкнуть на адаптере правой кнопкой мыши и выбрать левой кнопкой «Удалить».

Шаг 4. Щёлкнуть вверху окна пункт «Действие» и выбрать в меню «Обновить конфигурацию…».

Шаг 5. Щёлкнуть в открывшемся окне на строке «Автоматический поиск…».

Шаг 6. После установки драйвера устройство появится в «Сетевые адаптеры». Если адаптер отключён (на устройстве стоит красный крестик), щёлкнуть на нем правой кнопкой мыши и выбрать левой кнопкой «Задействовать».

Задействованное устройство появится в «Диспетчере устройств».

Справка! Если устройство задействовать не удаётся, необходимо зайти в Windows с правами администратора. Также можно попробовать установить драйверы сетевой платы с CD-диска, поставляемого с материнской платой.
Если включить плату не удастся, или после включения она «не видит» исправный Ethernet-кабель, плату необходимо заменить.
Если же сетевая карта активировалась и интернет кабель исправен, значок сети в области уведомлений (обведён красным) приобретёт не зачёркнутый вид.

Остаётся настроить Интернет и выйти в глобальную сеть.
Не редко бывают ситуации, когда после подключения компьютера, или ноутбука к интернету с помощью сетевого кабеля, появляется ошибка "Сетевой кабель не подключен". Это скорее даже не ошибка, а просто статус сетевого адаптера, который можно наблюдать в сетевых подключениях.
Получается, что компьютер никак не реагирует на подключение, сетевой кабель не подключен, хотя он подключен к компьютеру, вставлен в разъем сетевой карты. Иконка на панели уведомлений с красным крестиком. Ну и интернет конечно же не работает. Вот как это выглядит:

И что самое важное, кабель то подключен. От роутера, модема, или напрямую от оборудования провайдера. Такая ошибка может появится как на ПК, так и на ноутбуке. Так же не имеет значения, какая Windows установлена на вашем компьютере. Только в Windows 10 надпись "Сетевой кабель не подключен" будет возле адаптера "Ethernet", а в Windows 7 – возле "Подключение по локальной сети". А в Windows XP еще появляется всплывающее окно с этой ошибкой, если навести мышкой на иконку подключения. Так же нередко бывает ошибка "Неопознанная сеть".
То же самое со способом подключения. У кого-то сетевой кабель идет напрямую от провайдера (например, Ростелеком) , а у кого-то через модем, Wi-Fi роутер, или терминал.
В чем может быть проблема?
Причин может быть много. Перечислим основные из них:
- Неправильно, или не до конца подключен сетевой кабель.
- Сетевой кабель поврежден. Возможно, отошли контакты в коннекторе (в который обжат сам сетевой кабель) .
- Аппаратные проблемы с роутером, модемом, оборудованием провайдера. Или сломалась сама сетевая карта в вашем ноутбуке, или ПК.
- Проблемы в настройках сетевой карты. Чаще всего, она не может автоматически определить скорость и дуплекс. Об этом расскажу более подробно.
- Какие то неполадки с драйвером сетевой карты.
- Вирусы, фаерволы, какие-то программы. Да да, из-за них тоже может возникнуть ошибка "Сетевой кабель не подключен".
Как выяснить причину и что делать в первую очередь?
- Для начала перезагрузите компьютер, модем, роутер (если они есть) .
- Отключите сетевой кабель и подключите снова. Так же проверьте подключение на роутере (если интернет подключен через него) . Подключите кабель в другой LAN порт. Обратите внимание, загорается ли индикатор LAN на роутере после подключения кабеля. Можете посмотреть инструкцию: как подключить интернет от роутера к компьютеру по кабелю.
- Если есть возможность, подключитесь через другой кабель.
- Можете легонько подвигать сетевой кабель в том месте, где он входит в коннектор. И смотрите в этом момент на статус сетевого адаптера на компьютере. Возможно, там отходят контакты, и таким способом получится это выяснить.
- Если есть еще один ПК, или ноутбук, то попробуйте подключить его. Так мы сможем узнать в чем дело.
- Если интернет идет через маршрутизатор, то попробуйте подключить кабель от провайдера напрямую к компьютеру.
Решения я бы поделил на программные и аппаратные.
Сетевой кабель не подключен, хотя он подключен: решения проблемы
1 Я бы попробовал удалить сетевую карту с диспетчера устройств. После перезагрузи она должна восстановится автоматически. Зайдите в диспетчер устройств (проще всего найти его через поиск, или нажать сочетание клавиш Win + R и выполнить команду devmgmt.msc) .Открыв вкладку "сетевые адаптеры" найдите сетевую карту. В зависимости от производителя и драйвера, название можем быть разным. В названии может быть "LAN". У меня, например, на ноутбуке это "Realtek PCIe GBE Family Controller". Кстати, обратите внимание, нет ли возле него желтого значка. Нажимаем на него правой кнопкой мыши и выбираем "Удалить устройство".

Подтверждаем удаление и перезагружаем компьютер. Возможно, после перезагрузки все заработает, и компьютер увидит подключенный сетевой кабель.
2 Проверяем настройки определения скорости и дуплекса. В диспетчере устройств нажмите правой кнопкой мыши на сетевую карту (как я показывал выше) и выберите "Свойства".

Дальше переходим на вкладку "Дополнительно". В списке найдите и выберите пункт "Spped&Duplex". И слева в выпадающем меню установите значение "Auto Negotiation". Но если у вас там изначально был установлен данный вариант, то попробуйте поставить другое значение. Например: "100 Mbps Full Duplex". Можно попробовать разные варианты. Не забывайте нажимать Ok и перезагружать компьютер.

Просто часто бывает, что сетевая карта не может автоматически определить скорость и дуплекс.
3 Драйвер сетевой карты. Нужно попробовать переустановить его. Скачайте драйвер на сайте производителя самой карты (LAN), ноутбука, или материнской платы вашего компьютера и запустите установку. Можете посмотреть статью на эту тему: какой драйвер нужен для сетевой карты (Ethernet-контроллера)? Загрузка и установка.
Другие причины, по которым компьютер не реагирует на подключение сетевого кабеля
1 Поломка сетевой карты. Правда, в таком случае, вы скорее всего не увидите ее в диспетчере устройств. Но бывает по-разному. Чтобы это выяснить, нужно подключить к ней другой кабель. Соединить с другим маршрутизатором, или провайдером. Или к этому же кабелю подключить другие устройство.3 Проблема с роутером. Может быть. Но проверить все это очень просто. Отключите интернет от роутера (только если у вас не ADSL) , и подключите его напрямую к компьютеру. Если компьютер увидит сетевой кабель, то проблема либо в роутере, либо в кабеле, которым вы соединяете ПК с маршрутизатором. Так же можете глянуть статью: не работает интернет на компьютере по кабелю от Wi-Fi роутера.
4 Неисправен сетевой кабель. И такое может быть. Но, если мы имеем введу кабель которым соединяем компьютер с роутером, то это легко проверить, подключив им другое устройство, или подключив кабель от провайдера напрямую к сетевой карте компьютера.
Возможно, у Вас иногда возникали ситуации, когда пользователи жаловались, что нет интернета, и Вам приходилось в суматохе искать проблему.
А ларчик просто открывался:

Случайно выяснил, что сотрудники во время совещаний машинально всовывают патч-корды в розетки (особенно парные), создавая петлю в локальной сети.
На некоторое время помогают служебки руководителям подразделений и рассылка соответствующих инструкций.
Фото моё, тег моё
На моем прошлом месте работы, офис располагался сразу на нескольких этажах.
Пятый этаж занимало розничное подразделение компании. Четвертый - управляющая компания + опт. На третьем была бухгалтерия, мы (IT-отдел) и отдел кадров.
Однажды, внезапно по всему офису отвалилась сеть. Везде.
Сначала мы всем отделом грешили на старые дешевые и глючные 5 и 8 - портовые свитчи Canyon, кои валялись в некоторых кабинетах, из-за нехватки стационарных розеток, и раз в месяц-полтора доставляли хлопот, в виде обязательной перезагрузки.
Мы все встали, пошли по этажам, где есть эти свитчи, и все их выкл\вкл. Но это не помогло - сеть лежала, и подниматься не собиралась.
Методом тыка и перебора, мы стали отключать сегменты сети в серверной, чтоб выявить, кто флудит в сеть, и обнаружили, что проблема в рознице, на пятом этаже. Мы обшарили все кабинеты и все розетки, но тщетно. Последняя надежда - это кабинет "местного" IT-отдела, в самом конце коридора. Да, у них были и свои эникейщики, но работали они под нашим руководством.
Пришли мы к ним, описываем ситуацию - никто ничего не знает, не в курсе. Все что они могли нам сказать - это "просто перестал работать интернет". И тут мой взгляд падает на сетевую розетку на стене, возле одного из столов.
Да-да, как вы догадались, кто-то из этих умников втыкнул патч-корд двумя концами в розетку, создав таким образом петлю. Мы долго ругались и матюкались.
Ладно если пользователи мудят. Устроился я как то на почту, и немедленно охуел от всего происходящего: по кабинетам бороды патчкордов висят, по полу паутина проводов, зоопарк тот ещё. Я этот пиздец разбирал 3 месяца, отягощалось тем, что заявки всевозможных расходников частенько терялись, или затягивались неделями. Жал фактически свои конекторы, своим же кримпером.
Так вот когда более менее привёл в порядок этот бардак, лупов обнаружил на здание около 9. Предыдущий админ считал своим моральным долгом не заморачиваться во всём этом дерьме, не выискивать причину дисконекта, а тупо кинуть новый патчкорд. Улыбнула пара свитчей в одном кабинете, которые имели два лупа, и кучу подключённых проводов, ведущих вникуда. Ладно бы был какой то хитрый план с vlanками, но хер там плавал! Тупо два дешмакнских неуправляемых dlink за 500р.
Короче как вспомню, так волосы дыбом на заднице становятся. И всё это счастье аж за 12.5 тысяч в месяц, безо всяких там бесовских премий.
то чувство, когда на работе экономишь бюджет бездумно, ставишь самые дешевые коммутаторы без loop-detection, а потом жрешь кактус, героически превозмогая.
Был бы нормальный свитч, проблем бы не было.
Все современные роутеры справляются с петлями на раз (LoopBack Detection - вкл, и готово), выкидывайте старьё и парьте мозг никому.
Spanning Tree Protocol тебе в помошь
а какая компания? машинально совать два конца определенно, что навыки специфические
свичик с STP решит проблему. Ну и руки обломать, да)
А что инет такой тупой? Не видит что по кругу бегает?
Даже пост был весёлый:
покупка нормального оборудования решает все проблемы
Такое ещё у кого-то проблему вызывает? ТС, поделись, как вы смогли добиться? Какое оборудование нужно для этого использовать? Я тоже может-быть так хочу.Даже в Длинках за 2000 это всё уже давно решено
Нее, на моем станке такой хуйни нет
Админа обычно не дозваться (дома, гад, спит стопроцентно пока другие работают) и тут лёгкий взмах кабелем и админ забегал. Да кааак)
Ответ на пост «Домашняя серверная»
Когда делал ремонт в новой квартире, решил протащить сеть в максимально возможное количество мест, поэтому сразу предусмотрел место для коммутационной стойки в антресоли над входной дверью.


Точку доступа Wi-Fi спрятал в отдельном шкафчике в геометрическом центре квартиры.


Ну а сервер у меня под столом живёт, охлаждение там тихое, подбирал вентиляторы с уровнем шума не выше 17 dB.

Серверное дерево

Моя новогодняя ёлочка, сделанная ещё пять лет назад и с тех пор обитающая в серверной каждый Новый год.

О наболевшем
Пользователь всегда тупее, чем вы думаете
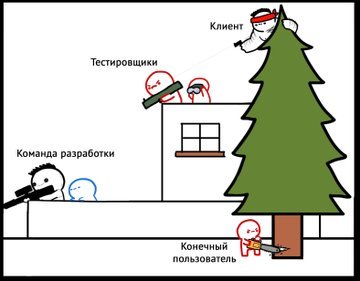

Когда нет денег в бухгалтерии
Бюджетный пылевой фильтр))) отлично показал себя в работе, чистить сервак намного легче теперь)))




Внутренности этого мамонта:

Очередное про сисадминов
Навеяло вот этим
Проработал несколько месяцев в дилерском Хёндэ-автоцентре в Митино(закрылся , нет его!)
Смотрю справа в окошке внизу, старший ко мне в комп залез, наблюдает, как я сворачиваю окно Феклы у себя) Пишу ему, ща отзвоню, пойду навещу полуфинку))) Зашел, сидит кофе пьет, в чатах трещит. Докладаю - все мол, МФУ работает, проверим? Позже, вальяжно отвечает! Ну ок, позже так позже)
Смотрю ее комп со своего, ищет работу, переписывается в аське с 2-мя мужиками, тексты весьма фривольные))), запущена музыка, одноклассники и куча всего, кроме работы!
Движение и переписка прекратились, смотрю камеры внутри салона, пошла к запасному выходу! 20 мин трещала языком с еще 2-мя девицами и выкурила пару сигарет!
В 10-00 приехал директор салона!
Мадам была вызвана к директору, получила втык! Потом все время смотрела волком!
Читайте также:

