Как отключить плагин wordpress через файлы
Обновлено: 07.07.2024
Вы пытаетесь отключить плагины WordPress на своем сайте? Скорее всего это связано с тем, что вы столкнулись с ошибкой, и подозреваете, что плагины могут быть причиной. И у вас, вероятно, нет доступа к вашей панели администратора на данный момент. В этом случае вам нужно будет отключить плагины WordPress с помощью FTP. Вы можете вручную отключить плагины WordPress, получив доступ к вашим файлам, и, если действительно один из плагинов является причиной вашей проблемы, это восстановит ваш сайт в полном объеме.
Шаги по отключению плагинов WordPress с помощью FTP
Чтобы отключить плагины WordPress без доступа к панели администратора, вам нужно будет иметь доступ к файлам вашего сайта WordPress. Вот тут-то на помощь и приходит FTP.
Используя FTP-клиент, вы можете получить доступ ко всем файлам на вашем сервере и внести необходимые изменения. Для этого вам потребуется ваш логин и пароль cPanel, и вам может потребоваться связаться с вашим веб-хостом для получения этих данных, если у вас их еще нет.
Если они у вас есть, следуйте инструкциям в этом руководстве, чтобы узнать, как получить доступ к файлам сайта с помощью FTP-клиента FileZilla.
Как отключить плагины из FTP
После успешного доступа к сайту с помощью FileZilla файлы сайта будут отображаться в правом нижнем углу, как показано на рисунке ниже.

Дважды щелкните на папке, содержащей ваши файлы, чтобы открыть ее.

Затем найдите папку wp_content и дважды щелкните ее, чтобы открыть.


Теперь перезагрузите ваш сайт WordPress, чтобы увидеть, исправлена ли ошибка, с которой вы столкнулись. Если это так, то один из ваших плагинов был ответственен за эту ошибку.
Следующим шагом будет выяснить, какой плагин вызывает вашу проблему. Для этого переименуйте папку plugins обратно в правильное имя (plugins) и обновите свой сайт.
Теперь перейдите на страницу плагинов на панели мониторинга (плагины > установленные). Вы увидите все ваши плагины, но они все будут деактивированы.

Как показано на рисунке выше. Начните активацию плагинов один за другим, пока не доберетесь до того, который вызывает ошибку.
Когда вы обнаружили неисправный плагин, вы можете снова деактивировать все свои плагины. Сделайте это, переименовав папку plugins на что-то другое, а затем обновите свой сайт, чтобы он отображался.
Затем переименуйте папку обратно в правильное имя и обновите свой сайт. Теперь перейдите на страницу плагинов в панели мониторинга (плагины > установленные) и удалите плагин, вызвавший эту проблему, прежде чем активировать все остальные.
Вывод
Очень часто ошибка на вашем сайте WordPress может быть связана с неисправным плагином. Как пользователи WordPress, мы обычно должны время от времени устанавливать плагины. Реальность такова, что некоторые из них написаны плохо и могут сломать наши сайты. Таким образом, мы настоятельно рекомендуем вам всегда сохранять текущие резервные копии вашего сайта WordPress. В случае, если любая ошибка, с которой вы столкнетесь, приведет к потере данных, вы можете легко восстановить файлы вашего сайта и базу данных.
Конфликт плагинов WordPress может вывести из строя весь ваш сайт Read more
Посетители вашего сайта получают доступ к его содержимому не только Read more
Сложные поля в Carbon fields, действуют как контейнеры, в которые Read more
Плагин Carbon fields позволяет загружать на станицы и записи медиа-файлы Read more
Продолжаем знакомство с плагином для создания произвольных полей Carbon fields. Read more
Продолжаем изучать плагин для создания произвольных полей Carbon fields. Сегодня Read more
Всем привет! Сегодня я расскажу, как отключить плагины WordPress, если у Вас нет доступа к панели администратора. Надеюсь, Вы понимаете, что отключать плагины Вы сможете только на сайте, к которому имеете доступ.
Если Вы установили новый плагин, и сайт вдруг перестал работать, тогда плагин этот нужно отключить. Но как это сделать, если Вы видите только белый экран, и в панель администратора войти никак не возможно? Читайте далее, и я расскажу два способа, как можно отключить все, или определенные плагины не имея доступа к сайту.
1. Отключение плагинов WordPress через FTP-соединение
Чтобы отключить плагины, нужно подключиться к нашему серверу через FTP. Можно подключиться через «Менеджер файлов» на хостинге, или же через FTP-клиент, например, «FileZilla».
Чтобы отключить сразу все плагины, переименуйте папку «plugins», которая находится по следующему пути: , и после этого все плагины перестанут работать. Именно в этой папке находятся все установленные плагины на Вашем сайте.
Если Вам нужно отключить какой-то определенный плагин, тогда зайдите в директорию «plugins», найдите нужную папку с плагином и переименуйте ее.
Вот пример, если Вы не совсем понимаете, о чем речь. Отключаем плагин «Rus To lat». Находим папку «rustolat» по следующему пути: и переименовываем ее, например, «rustolar». Теперь этот плагин работать перестанет.
Как узнать, какой плагин WordPress не работает
Если Вы не можете определить какой плагин неправильно работает, тогда рекомендуется отключить полностью все плагины, а затем их по одному активировать. Легче все это проделать, когда будет доступ к панели администратора. Так Вы точно сможете определить, какой плагин WordPress не работает.
Как отключить плагины WordPress через phpMyAdmin
PhpMyAdmin – это веб-приложение, с помощью которого можно управлять базой данных Вашего сайта. Чего-нибудь поняли? Ну и хорошо, что не поняли. Это знать не обязательно.
К phpMyAdmin можно добраться через свой хостинг, или перейти по готовой ссылке, которую Вы получили при регистрации на хостинге.
Итак, заходим в phpMyAdmin, выбираем нужную базу MySQL , а потом жмем SQL. Вставляем в поле команду такую команду SELECT * FROM wp_options WHERE option_name = 'active_plugins'; и жмем «ОК».
Теперь в результате поиска значение a:15, надо изменить на a:0. Цифра 15 – это количество активированных плагинов на сайте, их может быть больше, или наоборот. Щелкните два раза мышкой по этому значению и отредактируйте его, т. е. установите значение равное нулю.
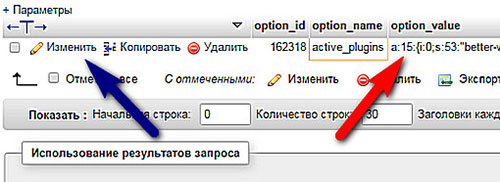
Если Вам нужно отключить какой-то определенный плагин, тогда жмите «изменить», и удалите значение принадлежащее определенному плагину. Смотрите скриншот
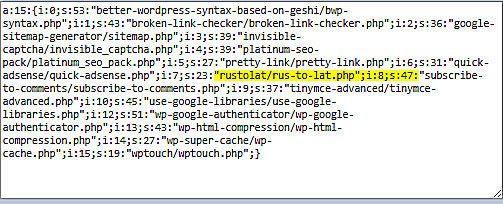
Желтым цветом показано, что надо удалить, чтобы деактивировать плагин Rus To Lat
Еще можете посмотреть видео, как отключить плагины WordPress через FTP и через phpMyAdmin
____________________
К уроку 199. Плагин Google Authenticator- лучшая защита сайта WordPress от взлома. Это пожалуй лучшая защита, которую можно установить на свой сайт. Именно такую защиту используют некоторые денежные системы, например Webmoney
В этой статье мы рассмотрим различные способы деактивации плагинов WordPress. Цель заключается в том, чтобы помочь вам узнать, как управлять плагинами на WordPress-сайте.

Как деактивировать плагин WordPress

Найдите нужный плагин. Ссылка для деактивации расширения расположена под его названием.
После отключения плагин все еще будет установлен на вашем сайте, но WordPress перестанет его использовать. Для включения плагина достаточно нажать ссылку « Активировать» .
Как массово деактивировать плагины WordPress

Затем выберите пункт « Деактивировать» из выпадающего меню « Действия» и нажмите кнопку « Применить» .
WordPress деактивирует все выбранные плагины .
Как деактивировать все плагины WordPress с помощью FTP
Если вы не имеете доступа к панели администрирования WordPress, то можно отключить плагины, используя другие методы. Самый простой из них – с помощью FTP или через файловый менеджер хостинга.
По сути, WordPress ищет установленные плагины в папке /wp-contents/plugins/. Если он не может найти папку плагинов, то автоматически деактивирует все плагины. Вместо удаления папки плагина мы просто переименуем ее.
Сначала нужно подключиться к WordPress- сайту с помощью FTP-клиента. После этого нужно перейти в папку wp-content, расположенную внутри корневого каталога WordPress.

Здесь кликните правой кнопкой мыши по папке плагинов и выберите пункт « Переименовать» . После этого отобразится всплывающее окно, в котором нужно ввести новое имя для папки.

FTP-клиент переименует папку плагинов. Теперь войдите в панель администрирования WordPress и зайдите на страницу плагинов. Вы увидите уведомления о деактивированных плагинах WordPress.
Как деактивировать плагины WordPress с помощью PHPMyAdmin
Также можно деактивировать все плагины с помощью phpMyAdmin. Для этого войдите в панель управления хостингом. Затем нажмите на значок phpMyAdmin, доступный в разделе « Базы данных» .

После этого откроется пользовательский интерфейс phpMyAdmin. Выберите базу данных, используемую WordPress, из меню слева.


PhpMyAdmin откроет строку для редактирования. Вам необходимо удалить данные внутри поля option_value. После этого нажмите кнопку « Перейти» , чтобы сохранить внесенные изменения.
В чем разница между деактивацией и удалением плагина WordPress?
Когда вы деактивируете плагин WordPress, он просто отключается. Но он все еще установлен на сайте, поэтому вы сможете активировать его заново.
Как удалить плагин WordPress
Войдите в панель администрирования WordPress и перейдите на страницу « Плагины ». Здесь вы увидите список плагинов, установленных на сайте. Активные плагины будут выделены синим фоном.
Если хотите удалить активный плагин, то сначала необходимо деактивировать его. После этого нажмите на ссылку «Удалить», расположенную под плагином.

WordPress попросит вас подтвердить действие.

Нажмите на ссылку « Да, удалить эти файлы» . После этого WordPress безопасно удалит плагин с сервера.
После удаления некоторые плагины оставляют куски данных и файлы. Эти элементы не оказывают существенного влияния на WordPress. Но лучше избавиться от них.
Удаление не используемых шорткодов
Многие WordPress-плагины используют шорткоды, позволяющие легко добавлять контент в записи или на страницы. После деактивации или удаления расширения эти шорткоды станут видны в записях.
Можно легко отключить шорткоды, добавив следующий код в файл functions.php темы .
Вам нужно будет удалить этот код, если решите снова использовать ранее удаленный плагин.Этот код добавляет шорткод назад и заставляет его ничего не отображать. Не забудьте заменить текст pluginshortcode шорткодом, используемым плагином, который вы хотите удалить.
Удаление данных плагинов из базы данных WordPress
Некоторые плагины создают собственные таблицы в базе данных WordPress. Если в этих таблицах слишком много данных, это увеличит размер резервной копии WordPress.
Чтобы очистить их, запустите phpMyAdmin из панели управления хостингом.

Затем выбрать таблицы, которые хотите удалить. Под списком таблиц вы увидите выпадающий список « С выбранными» . Нажмите на выпадающий список, а затем выберите пункт « Удалить» .

Далее вы увидите предупреждение о том, что собираетесь удалить выбранные таблицы. Нажмите « Да» , чтобы подтвердить действие. Обратите внимание, что после удаления вы не сможете восстановить эти таблицы, если у вас нет резервной копии базы данных.

PhpMyAdmin удалит из базы данных таблицы неиспользуемых плагинов.
Очистка файлов неиспользуемых плагинов WordPress
Часто плагины WordPress создают файлы и папки на хостинге. Эти файлы могут увеличить размер резервной копии WordPress.
Чтобы удалить их, подключитесь к WordPress- сайту с помощью FTP-клиента. После этого перейдите в папку wp-content . Найдите файлы и папки, созданные плагинами в каталогах uploads и plugins . Удалите их с веб-сервера.
Стоит ли оставлять на WordPress-сайте деактивированные плагины?
Если вы не собираетесь использовать деактивированные плагины в дальнейшем, не стоит оставлять их.
Неактивные плагины не влияют на производительность сайта. Но они содержат исполняемые файлы и могут быть использованы.
Кроме этого отключенные плагины увеличивают размер резервной копии WordPress и вызывают ряд других проблем. Поэтому мы рекомендуем удалять неактивные плагины с WordPress-сайта.
Мы надеемся, что эта статья помогла вам узнать, как правильно деактивировать плагины WordPress.
Дайте знать, что вы думаете по этой теме в комментариях. За комментарии, отклики, подписки, лайки, дизлайки огромное вам спасибо!
Пожалуйста, опубликуйте ваши комментарии по текущей теме статьи. Мы очень благодарим вас за ваши комментарии, отклики, дизлайки, лайки, подписки!
Отключить плагины wordpress может понадобиться в случае отсутствия прав администратора, нет доступа к админке движка и некоторых других. Самым простым и наиболее правильным является база данных, при этом нет необходимости запоминать сложные комбинации SQL-запросов.
Ломаете голову над тем как отключить плагины WordPress? Если у вас все еще есть доступ к панели управления этой CMS, выполнять сложных действий не нужно — достаточно простого нажатия на кнопку. Но если вы не можете получить доступ к панели управления, деактивировать плагины придется иным способом. Неважно в какой ситуации вы оказались, я покажу вам как можно быстро отключить плагин (или несколько плагинов) WordPress. Можете нажать одну из нижележащих ссылок, чтобы сразу перейти к определенному методу.
-
. Если у вас сохранился доступ к панели управления – этот способ самый простой. . Полезно, если вы по какой-то причине не можете получить доступ к панели управления WordPress. . Несколько более техничный способ отключения плагинов при отсутствии возможности получить доступ к панели управления.
Как отключить плагины WordPress посредством панели управления
Если у вас сохранился доступ к админке блога (wp-admin), ниже приведены способы отключения плагинов как по отдельности, так и скопом.
Как через панель управления WordPress отключить отдельный плагин
Для начала, кликните по вкладке «Плагины» расположенной на боковой панели. Затем нажмите на ссылку «Деактивировать» под названием плагина, который вы хотите деактивировать:
Вот и всё!
Теперь плагин деактивирован. При желании вы можете полностью удалить плагин со своего WordPress сайта аналогичным образом кликнув по кнопке «Удалить». К тому же вы всегда можете просмотреть полный список отключенных плагинов выбрав вкладку «Неактивные».
Как через панель управления WordPress одновременно отключить группу плагинов
Если хотите одним махом отключить несколько плагинов, можете воспользоваться расположенными рядом с ними чекбоксами. После того, как отметите все плагины, которые хотите деактивировать, выберете пункт «Деактивировать» в раскрывающемся списке и нажмите «Применить»:

Деактивация всех плагинов
После нажатия на кнопку «Применить», все выбранные плагины будут отключены.
Как отключить плагины wordpress через ftp
Если при работе с сайтом вы столкнулись с тем, что не можете получить доступ к панели управления WordPress, обычным шагом диагностики будет отключение на вашем сайте всех плагинов. Но поскольку вы не можете получить доступ к панели управления, нужно будет сделать это вручную, соединившись со своим сайтом посредством FTP.
Шаг 1: Установите FTP соединение со своим сайтом
Для этого вам понадобится:
- FTP клиент – Total Commander, FileZilla является хорошим бесплатным вариантом
- Учетные данные для подключения к FTP – можете получить их у своего хостинг-провайдера
Успешно подключившись к сайту посредством FTP, вы должны увидеть нечто похожее на это:

Каталог файлов wordpress
Шаг 2: Перейдите в каталог wp-content
Пользуясь FTP клиентом, перейдите в каталог wp-content:
Шаг 3: Переименуйте каталог «plugins» например, на «plugins2»
В каталоге «wp-content», вы должны увидеть каталог под названием
«plugins». Щелкните по нему правой кнопкой мыши и переименуйте например, на «plugins2»:
Когда закончите, все должно выглядеть таким вот образом:

На данном этапе все ваши плагины отключены. Теперь вы сможете успешно получить доступ к панели управления WordPress.
Шаг 4: Переименуйте каталог «plugins2» на «plugins»
Успешно получив доступ к панели управления WordPress (важно получить доступ к панели управления WordPress до завершения этого шага), можете действовать по аналогии и вернуть каталогу «plugins2» первоначальное название «plugins»
Сменив название обратно на «plugins», можете перейти в раздел «Плагины» в панели управления WordPress и, если нужно, активировать плагины вручную.
Как с помощью FTP отключать отдельные плагины WordPress
Если вы знаете, что для решения проблемы достаточно отключить один плагин, можете действовать по аналогии, но с одной поправкой. Вместо того, чтобы переименовывать всю папку с плагинами (каталог «plugins»), выполните следующие действия:
- Перейти в каталог «plugins»
- Найдите каталог плагина, который вы хотите отключить
- Щелкните по нему правой кнопкой мыши и переименуйте во что-то вроде имя_плагина_2
Действуя таким образом, вы отключите только этот конкретный плагин – другие затронуты не будут.
Как отключить плагины WordPress через phpMyAdmin
В большинстве случаев, вариант с FTP является самым легким способом деактивировать плагины WordPress, не имея прямого доступа к панели управления. Но при необходимости плагины можно отключить и с помощью phpMyAdmin.
На мой взгляд — это даже лучше чем переименование папок с плагинами. При этом нет никаких ошибок и деактивация происходит незаметно для самого движка
Шаг 1: Откройте phpMyAdmin
У вас должен быть доступ к phpMyAdmin прямо из панели управления хостингом, так называемая, cPanel.
Шаг 2: Выберете базу данных WordPress
Получив доступ к phpMyAdmin, выберете базу данных вашего WordPress сайта среди вариантов, представленных на боковой панели слева:

Шаг 3: Откройте таблицу «options»
Затем кликните по таблице «options». Обычно она называется «wp_options», но возможны и другие префиксы.:
Шаг 4: Измените значение «active_plugins»
В колонке «option_name» таблице «options», найдите запись «active_plugins».

active_plugins
Возможно для этого понадобится перейти на следующую страницу. Когда найдете, нажмите на изображение карандаша, или поставьте чекбокс и нажмите на кнопку изменить.

Когда откроется интерфейс редактирования, вы увидите примерную картину. В моем случае, a:12 введите значение a:0:<>в поле «option_value» и нажмите на кнопку «далее», справа внизу страницы.
И на этом все!
Теперь все плагины на вашем сайте будут отключены. При необходимости вы можете перейти в раздел «Плагины» панели управления WordPress и вручную их активировать.

Плагины дополняют дизайн и функциональность сайта. Практически каждый веб дизайнер сегодня использует их, подключая и отключая их когда считают нужным. Обычно это делается через админ панель WordPress. Но нередко случается так, что сбой работы того или иного плагина приводит к отключению админ панели, поэтому сделать что-либо через нее становится невозможно. В подобных случаях необходимо деактивировать поврежденное расширение, подключившись к управлению сайтом не через панель, а другим способом.
Первый способ. Деактивируем плагины при помощи FTP

Существует несколько способов подключения к серверу при помощи FTP. Например, для этого можно установить специальную программу, которая называется FTP-клиент. Это может быть FTPRush, FileZilla или Total Commander. Некоторые пользователи предпочитают подключаться через функцию на хостинге «Менеджер файлов».
Чтобы выполнить деактивацию нужно сначала подключиться к сайту. После этого необходимо в открывшемся поле отыскать и открыть папку «wp-content». Если нужно отключить все плагины, следует найти и переименовать папку «plugins». Чтобы потом не запутаться, можно ее назвать просто «plugins2». После переименования папки расширения будут отключены, при этом станет возможен доступ к панели WordPress.
После проведенной операции нужно переименовать папку с плагинами обратно. Далее можно через панель управления зайти в папку с плагинами и, при необходимости, активировать их.
Для отключения одного конкретного расширения выполняется другая процедура. Сначала нужно, так же как и при деактивации всех плагинов подключиться к сайту. Потом в папке «wp-content» найти пункт «plugins». Далее надо по названию плагина, который будет отключен, найти его каталог. По каталогу нужно кликнуть правой кнопкой мыши, и выбрав соответствующий пункт выпадающего меню переименовать плагин. В результате он будет отключен, а все остальные расширения продолжат работать без изменений.
Второй способ. Отключаем плагины при помощи phpMyAdmin

Отключать расширения через доступ FTP достаточно просто. Но дизайнерам, которые привыкли часто использовать приложение phpMyAdmin, отключают плагины с его помощью. Это тоже не сложно.
PhpMyAdmin является серверным приложением, которое представляет данные файлов в читабельном упорядоченном виде. Это позволяет легко разобраться с их содержимым. Кроме того, PhpMyAdmin обеспечивает возможность управлять базами данных путем простых действий, не имея знаний РНР языка. Применение PhpMyAdmin не требует изучения командных строк или кодов.
Сначала нужно зайти в приложение. Далее найти таблицу «wp_options». Следующим шагом необходимо установить для PhpMyAdmin количество видимых строк более 500. Если оставить по умолчанию, будет показано всего 25 строк, и не все нужные значения отобразятся. Дальше следует отыскать значение «active_plugins». Оно расположено в столбце «option_name». Напротив «active_plugins» в столбце «option_value» надо заменить имеющееся там значение на «a:0: <>». Таким образом будут деактивированы все расширения на сайте.
Чтобы активировать плагины, которые не подлежат отключению, следует использовать админ панель, она уже будет доступна. При помощи панели поочередно вручную выбираются и подключаются нужные расширения.
Читайте также:

