Стим файл с контентом заблокирован что делать
Обновлено: 06.07.2024

При попытке обновить или установить игру в Steam, вы можете столкнутся со следующей ошибкой:
При обновлении произошла ошибка (файл с контентом заблокирован)
Примечание: эта инструкция актуальная для всех игр Steam, будь-то CS:GO, Dota и т.д.
Запуск Steam от имени администратора
Для начала попробуйте запустить Steam с правами администратора.
- Щелкните правой кнопкой мыши по ярлыку Steam.
- Выберите пункт Запуск от имени администратора

Теперь попробуйте снова обновить или запустить игру. Если ошибка не исчезла, перейдите к следующим методам.
Отключить антивирус
Найдите значок антивируса на панели задач и щелкните по нему правой кнопкой мыши. Затем найдите параметр «Отключить», «Отключить защиту» или что-то в этом роде. Я использую антивирус Avast. Отключение других антивирусов будет выглядеть примерно также.

Если вы не используете антивирус в Windows, возможно, вы включили Windows Security, поэтому попробуйте отключить его.
Для этого откройте настройки Windows, нажав комбинацию клавиш «Winkey + I».
Нажмите «Обновление и безопасность», слева выберите «Безопасность Windows» и щелкните правой кнопкой мыши «Защита от вирусов и угроз».

После чего переведите ползунок «Защите в реальном времени» в положение отключен, и попробуйте обновить или установить свою игру заново.

Проверка целостности игры
Сначала откройте Steam и перейдите в библиотеку игр. Щелкните правой кнопкой мыши на вашей игре и нажмите Свойства.
В открывшемся новом окне перейдите на вкладку Локальные файлы и нажмите кнопку Проверить целостность файлов игры.

Теперь вам нужно только дождаться окончания процесса и снова попытаться запустить игру.
Переместить игру в другую папку
- Откройте Steam, откройте меню и в левом верхнем углу нажмите «Настройки».
- Перейдите на вкладку «Загрузки»
- Справа нажмите на кнопку «Папка библиотеки Steam»
- Теперь нажмите на кнопку «Добавить папку».
- В открывшемся окне нужно найти или создать папку, в которую будет перемещено содержимое игры.

После добавления папки библиотеки вам нужно переместить данные игры в эту папку, для этого выполните следующие действия:
Наконец, перезагрузите компьютер, чтобы увидеть, была ли исправлена ошибка.
Переустановите игру
Если вы хотите удалить игру, вам нужно будет открыть Steam и перейти в свою библиотеку игр. Щелкните правой кнопкой мыши игру, чтобы удалить ее, и выберите параметр «Удалить».
Теперь вам нужно только установить игру заново. Чтобы при удалении не потерять сохранения и прогресс в игре, воспользуйтесь инструкцией «Как удалить игру в Steam без потери сохранений».
Сканирование на ошибки в Windows
- Используя поиск по слову cmd и кликнув правой кнопкой мыши по «Командная строка», выберите «Запуск от имени администратора».
- В командной строке введите следующую команду: chkdsk c: /f и нажмите Enter.
- Введите «Y» и нажмите «Enter»
- Перегрузите компьютер и дождитесь окончания проверки.

Если вы установили Windows на другой диск, тогда измените букву C: на букву вашего системного диска.
Завершение
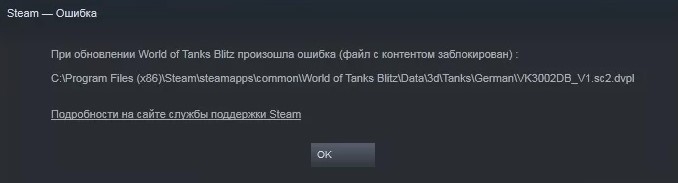
В программе Steam во время загрузки, обновления игры может появиться уведомление о том, что возникла ошибка «Файл с контентом заблокирован». Указывает такая ошибка на то, что Steam не может записать файлы на диск из-за антивируса, вирусного заражения системы, повреждения файлов игры, изменений в конфигурации сети. Появляется такая неполадка в таких играх, как World of Tanks Blitz, Dota 2, Counter Strike, Fallout и других.
Способы исправления ошибки Файл с контентом заблокирован в Steam
В первую очередь разработчики платформы Steam предлагают для решения проблемы сбросить Winsock – спецификацию, которая обрабатывает запросы ввода и вывода данных из сети для приложений. Чтобы сбросить настройки Winsock, стоит нажать Win+R и ввести netsh winsock reset.
После выполнения данной команды нужно перезагрузить ПК, чтобы изменения вступили в силу.
Если сброс Winsock не помог решить проблему, то нужно на время отключить антивирус. Защитник системы может блокировать файл с контентом и вызывать такую ошибку. Если вы отключили антивирус и ошибка исчезла, то нужно внести Steam в исключения антивируса.
Проблема, когда в Steam файл с контентом заблокирован при загрузке или обновлении игры может быть связана с физическим состоянием жесткого диска. Если на диске есть битые сектора или слабо читающие участки, то может появляться не только эта, но и другие ошибки. Чтобы проверить носитель на ошибки с помощью штатной утилиты Windows, стоит открыть командную строку с правами Администратора и ввести: chkdsk c: /f /r - где диск C, это диск, на котором установлена программа Steam.
Также можно для более глубокой проверки диска использовать программу Victoria HDD. Её нужно запустить с правами Администратора. Она проверит HDD и SSD на битые сектора.
Если какие-то файлы игры повреждены. Их можно восстановить через Настройки программы или перенести профиль игры в другую папку. Для этого нужно запустить Steam и нажать на вкладку «Steam», «Настройки», «Загрузки», «Папка библиотеки Steam». Кликаем «Добавить папку» и указываем новое место для хранения файлов игры.
Теперь нажимаем правой кнопкой мыши на иконке Steam в системном трее и выбираем «Выход». Переходим в C:\Program Files\Steam. Удаляем все, кроме папок «SteamApp» и «UserData». Скопируйте эти две директории и вставьте их по новому пути. Перезагружаем ПК. Программа подгрузит нужные данные в созданные и старые папки. Ошибка исчезнет.
Steam, возможно, лучшая платформа для компьютерных игр, период. Его совместимость и обширная библиотека игр позволяют легко хранить весь ваш контент в одном месте, согласовывать время с друзьями и даже присоединяться к группам единомышленников.

Что такое ошибка Steam «Файл содержимого заблокирован»?
Большинство отчетов об этой ошибке поступают при обновлении различных игр. Другими словами, Steam не может получить доступ к файлам, которые ему нужно обновить. Обычно это происходит из-за проблемы с разрешениями.

Winsock или Windows Socket API определяет, как операционная система должна обрабатывать сети. Сбросив Winsock, вы можете восстановить соединение Steam с вашей системой и ее серверами, чтобы обеспечить правильные обновления.
Чтобы сбросить Winsock, откройте командную строку с правами администратора. После этого введите netsh winsock reset и нажмите Enter. После этого вам нужно будет перезагрузить компьютер.

Кэш загрузки Steam работает так же, как и любой другой кеш. Хотя это упрощает и ускоряет доступ к файлам, хранящимся в кэше, могут накапливаться ошибки, которые приводят к неудачным обновлениям и ошибке блокировки файла содержимого.

Сканирование диска проверяет вашу систему на наличие ошибок и, если возможно, исправляет их. Найдите командную строку, щелкните правой кнопкой мыши меню «Пуск» и выберите «Запуск от имени администратора». Вы должны использовать права администратора, иначе операция не будет работать.

В некоторых случаях ваше антивирусное программное обеспечение может проявлять чрезмерную бдительность и мешать Steam выполнять обновления. Хотя вы не должны постоянно отключать антивирусное программное обеспечение, его можно безопасно отключить во время обновления Steam.

Щелкните правой кнопкой мыши значок Steam и выберите «Свойства»> «Совместимость». Под меню «Настройки» выберите «Запустить эту программу от имени администратора». Каждый раз, когда вы запускаете Steam, он запускается с правами администратора, даже если вы запускаете его, щелкнув значок установленной игры.

Одна из возможных причин, по которой вы столкнулись с этой ошибкой, заключается в том, что игра начала обновляться, но обнаружила ошибку. Дублирование файлов может иногда приводить к тому, что Steam выдает код ошибки «файл содержимого заблокирован».
Откройте C:> Program Files (x86)> Steam> steamapps> download. Steam временно помещает в эту папку файлы для загрузки и обновления. Если файл зависает или отказывается загружать или обновлять, удалите его из этой папки, а затем попробуйте обновить его еще раз. Без дублирующего файла Steam может правильно выполнить обновление.

Если ничего не помогает, вы можете полностью удалить Steam со своего компьютера и переустановить его. Чтобы удалить Steam, откройте Панель управления> Удалить программу и щелкните Steam правой кнопкой мыши. Выберите Удалить. После удаления Steam перезагрузите компьютер перед его повторной установкой. Имейте в виду, что это приведет к удалению все Контент Steam, включая скачанные игры.
Иногда при обновлении steam игры появляется ошибка. В окне отображаются:
Произошла ошибка при обновлении [game] (файл содержимого заблокирован)
Это означает, что Steam не может записывать файлы обновлений на жесткий диск. Для этой ошибки может быть много решений. Наиболее эффективным является удаление Steam и всего локального игрового контента и переустановка его с нуля. Хотя это работает для многих пользователей, это довольно трудоемкая задача, и она также потребляет большой объем данных. Прежде чем прибегнуть к жестким мерам, указанным выше, мы постараемся устранить неполадки, которые могут возникнуть.

Восстановление поврежденных системных файлов
Загрузите и запустите Reimage Plus для сканирования поврежденных файлов из Вот, если обнаружены, что файлы повреждены и отсутствуют, восстановите их, а затем проверьте, решает ли это проблему, если нет, то перейдите к Решениям, перечисленным ниже.
Решение 1. Проверьте антивирус
Во многих ситуациях ваш антивирус может быть причиной проблемы. Для него нередко помечать файлы Steam как потенциальные вирусы и помещать их в карантин. Ниже перечислены различные способы отключения антивируса, пока вы не сможете обновить свою игру.
McAfee Antivirus
Затем следуйте следующей инструкции, чтобы проверить целостность файлов игры.
Надеемся, что после выполнения вышеперечисленных шагов ваш Steam не выдаст никаких проблем.

ESET NOD32
NOD32 имеет тенденцию помечать некоторые файлы приложений как вредоносные и, скорее всего, помещает их в карантин. Это часто приводит к ошибке при обновлении игры. Перейдите в свой текущий каталог Steam и скопируйте адрес. Расположение по умолчанию для каталога Steam
C: \ Program File \ Steam \ SteamApps \ common
После копирования адреса откройте ESET NOD32 и вставьте местоположение в исключить из сканирования в реальном времени.
Следуйте описанному выше методу проверки целостности игровых файлов, и все будет хорошо.
Касперский А.В.
Следуйте приведенному выше методу проверки целостности игровых файлов и перезагрузите компьютер.
Решение 2: Сброс Winsock
- Нажмите ⊞ Win (windows) + R, чтобы открыть окно запуска (убедитесь, что оно запускается от имени администратора).
- В диалоговом окне введите ‘netsh winsock reset’(Исключая кавычки).
- Выполните команду и перезагрузите компьютер.
Решение 3. Восстановление поврежденных файлов
Если эти два метода вам не подходят, мы можем выяснить, какой файл поврежден или отсутствует, и попытаться повторно загрузить весь файл снова.
- Выйдите из Steam и перейдите к Каталог Steam (C: / Program Files (x86) / Steam). Если вы выбрали место для установки, перейдите туда.
- Переместить в папку ‘бревнаИ открыть ‘текст».
- Перейти к нижней части текстового файла и искать последние ошибки.
[2017-04-12 12:47:31] [AppID 346110] Обновление отменено: Ошибка фиксации файла: не удалось переместить неизмененный файл «C: \ Program Files (x86) \ Steam \ steamapps \ workshop \ content \»346110\570371714\ LinuxNoEditor \ NPC \ Female \ Assets \ Nude \ Nude_Human_Female_Body_D.uasset.z.uncompressed_size ”(Ошибка записи на диск)
- Перейдите в корневую папку мода, в данном случае это 570371714. У него нет определенного размера файла, так как корневые папки разных игр могут отличаться.
- Перезапустите Steam и перейдите в папку загрузок. Здесь вы заметите, что Steam будет запрашивать обновление для игры. Обновите необходимые файлы, и все будет хорошо.
Решение 4. Переместите файлы установки и игры Steam
Если более простые методы не сработали, мы должны переместить файлы установки и игры Steam. Этот метод разбит на две части. В первой части мы пытаемся переместить Steam и надеемся, что он запустится и будет работать, как и ожидалось. Если во время запуска происходит ошибка, мы должны переустановить Steam. Весь процесс указан ниже. Обратите внимание, что любое прерывание процесса копирования может привести к повреждению файлов, поэтому вам придется прибегнуть к повторной установке клиента.
Если у вас возникнут проблемы при перемещении папки Steam или после ее запуска, выполните действия, перечисленные ниже.
- Закройте свой Steam.
- Перейдите к месту, где вы переехали в Steam.
- Переместить ‘SteamAppsИз этой директории на рабочий стол.
- Удалите Steam (это сделано для удаления старых настроек Steam с вашего ПК).
- Установите Steam снова в исходное место, которое вы выбрали.
- Переместите папку SteamApps в новый каталог Steam. Это скопирует весь ваш игровой контент, ваши сохраненные игры и настройки.
- Запустите Steam и введите свои учетные данные.
- Проверьте целостность файлов игры Steam и вы сможете играть
Решение 5. Проверьте сканирование диска
Возможно, жесткий диск с установкой игры поврежден или содержит поврежденные сектора. Если на жестком диске имеются «плохие» сектора, он замедляется, и некоторые области жесткого диска не могут быть доступны. Поэтому вы можете попробовать запустить сканирование «Проверка диска», чтобы проверить диск на наличие поврежденных секторов. Для этого:
Решение 6. Запуск от имени администратора
Читайте также:

