Как отключить погоду в гугл хром на телефоне
Обновлено: 07.07.2024
Функция “Текущая погода” заменяет обои на экране блокировки местной погодой, временем дня и вашим местоположением. Эту информация обеспечивает встроенный виджет, который отображается на главном экране. Если вы хотите установить свое местоположение или внести другие изменения, тогда откройте настройки именно этого виджета.
Знали ли вы, что компания Samsung добавила функцию “Текущая погода” в последние модели своих гаджетов? То есть, такие смартфоны, как Galaxy Note 4, Galaxy Note 5 и вся линейка Galaxy S6 способны отображать текущую погоду на экране блокировки.
Стоит отметить, что, так как это Android, вы можете легко скачать альтернативу своему лок скрину, воспользовавшись поиском в магазине приложений Google Play. Тем не менее, мы склоняемся к выбору решения Samsung, потому что оно встроено в TouchWiz, что гарантирует вам его стабильную работу.
Функция “Текущая погода” заменяет обои на экране блокировки местной погодой, временем дня и вашим местоположением. Эту информация обеспечивает встроенный виджет, который отображается на главном экране. Если вы хотите установить свое местоположение или внести другие изменения, тогда откройте настройки именно этого виджета.
Как же отобразить погоду на экране блокировки? Ниже вы можете ознакомиться с подробной инструкцией, так что внимательно прочитайте каждый пункт. Я буду показывать на примере Samsung Galaxy Note 4, поэтому если у вас другой аппарат, то некоторые названия могут отличаться:
-
Во-первых, откройте приложение “Настройки”, перейдите в раздел “Устройство”. Теперь выберите “Экран и обои”.
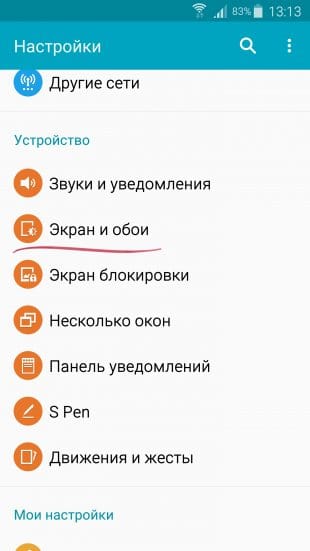
Далее переходим в пункт “Обои”, а затем в верхней части экрана тапаем пальцем по надписи “Главный экран”.
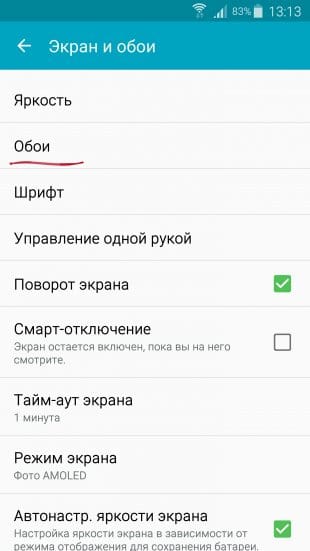
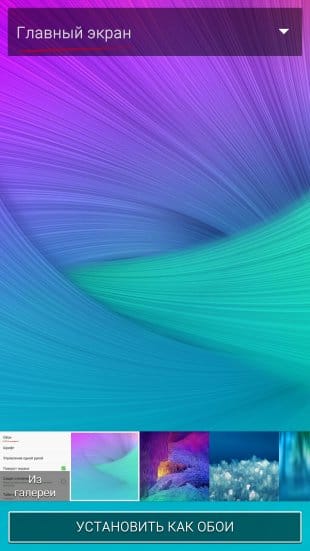
Вам будет предоставлен выбор между “Главный экран”, “Экран блокировки” и “Главный экран и экран блокировки. Выбираем средний вариант и продолжаем.

Теперь взгляните в нижнюю часть дисплея. Там должна появится функция “Текущая погода”, о которой я и говорил.
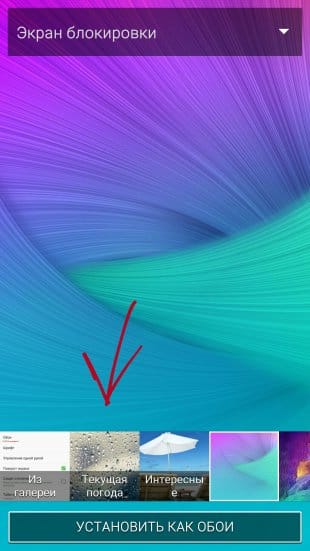
Тапаем по ней и в следующем окне применяем новый экран блокировки, нажав кнопку “Установить как обои”.

Все готово! Разблокировав дисплей, вы увидите отображение текущего состояния погоды в вашем городе.

Для того, чтобы ответить на вопрос, требуется авторизоваться или зарегистрироваться
настройки,экран блокировки, параметры экрана блокировки, и там погоду отключаешь.
Интересное видео, в котором рассказывается, как работать с ярлыками и виджетами, а также как убрать виджеты с рабочего стола телефона на Андроиде:
Как восстановить удаленный виджет на Андроиде — вернуть удаленный виджет
Чтобы восстановить удаленный виджет необходимо зайти в Меню в категорию Виджеты, выбрать нужный виджет из предложенных или ранее удаленных и перетащить его на свободное место на экране телефона или планшета.
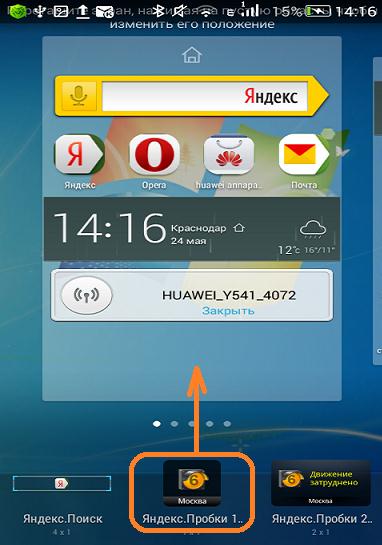
Интересное видео, в котором рассказывается, как работать с ярлыками и виджетами, а также как убрать виджеты с рабочего стола телефона на Андроиде:
Один комментарий к “ Как удалить виджеты с рабочего стола телефона на Android и восстановить ”
Что за значок присутствует на всех экранах и мешает пользоваться приложениями ! Он выглядит как чёрный круг с белым квадратиком с хвостиком слева снизу . Когда его нажимаешь , он становится синим , но ничего не происходит..Только мешается..Даже скриншот получить не удалось..Недавние приложения поудалял — ничего не изменилось..Помогите разобраться пожалуйста , ну уж очень нервирует ,и толку от него не вижу…
В версии ниже EMUI 9.1 вы можете нажать и удерживать пустую область на рабочем экране, чтобы перейти в режим редактирования. Этот способ подходит для устройств, которые были обновлены до версии EMUI 9.1 и выше.
Ниже приведено описание проблем и способы их решения.
-
Вы могли убрать или удалить виджет по ошибке. Чтобы перейти в режим редактирования, сведите два пальца на рабочем экране. Нажмите Виджеты , выберите недостающий виджет и перенесите его в пустую область на рабочем экране.
В версии ниже EMUI 9.1 вы можете нажать и удерживать пустую область на рабочем экране, чтобы перейти в режим редактирования. Этот способ подходит для устройств, которые были обновлены до версии EMUI 9.1 и выше.
Если Виджет Погода не удается найти с помощью поисковой строки, восстановите настройки телефона и повторите попытку поиска.
Тут все еще проще. Данное приложение работает только при наличии интернет соединения, так как данные отправляются на сервер, где проходят обработку и распознавание. Поэтому если не работает, не ищите проблемы по форумам, ответ прост — плохая связь. Выход: найти стабильную точку Wi-Fi доступа, подключиться к ней и пробовать, все получится.
Продолжая разбирать часто задаваемые вопросы, сегодня на повестке дня три наболевших вопроса, ответ на которые лежит на поверхности. Напомню, что в прошлом выпуске мы уже разобрались как установить свой рингтон на Samsung Galaxy и надеюсь у всех прочитавших проблемы отпали сами собой.
Итак, на этой неделе пользователи наиболее часто задавали 3 вопроса:
- Как вернуть погоду и часы на рабочий стол Galaxy S3
- Почему не работает сервис S Voice, выдавая ошибку «Network error…»
- «Создал в меню папку, не знаю как удалить».
Эти, казалось бы неразрешимые проблемы, на самом деле таковыми не являются, ниже мы разберем все подробно.
Как вернуть погоду на рабочий стол.
Если у вас пропал виджет погоды, часов или какой-либо другой, то в 90% случаев вы случайно сами его удалили. Для того чтобы его вернуть, нужно зайти в главное меню, перейти на вкладку виджетов и там найти нужный. Далее просто нажимаем на него пальцем, держим пару секунд и перетягиваем в нужное место на рабочем столе, вуаля!
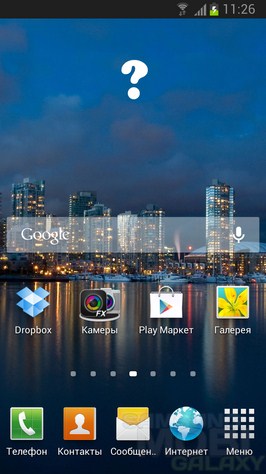
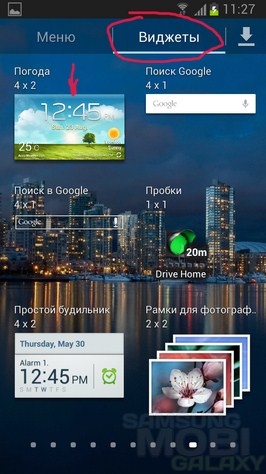
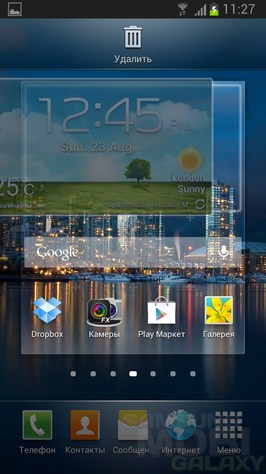
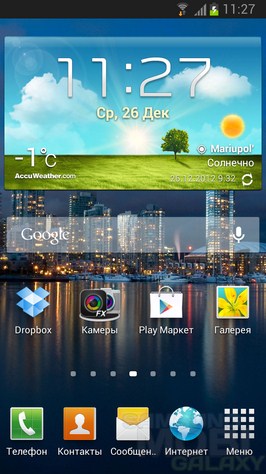
Как видите — проще некуда.
Почему не работает сервис S Voice.
Тут все еще проще. Данное приложение работает только при наличии интернет соединения, так как данные отправляются на сервер, где проходят обработку и распознавание. Поэтому если не работает, не ищите проблемы по форумам, ответ прост — плохая связь. Выход: найти стабильную точку Wi-Fi доступа, подключиться к ней и пробовать, все получится.
Как удалить папку, которую создал в меню.
Очень часто пользователи создают в меню своего смартфона папки, для сортировки ярлычков приложений или каких-то иных целей. Однако разработчики перемудрили и ее (папку) легче создать чем удалить, однако все не так и сложно. Заходим в меню, жмем левую кнопку в смартфоне, «вылазит» меню, жмем «изменить», нажимаем на папку и держим пару секунд, после чего перетягиваем ее в появившуюся корзинку, как видите — элементарно.
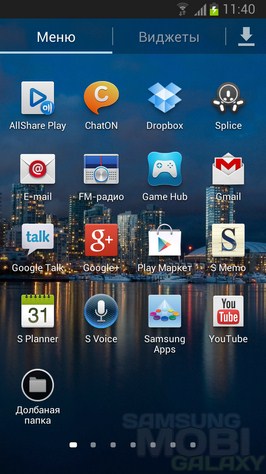
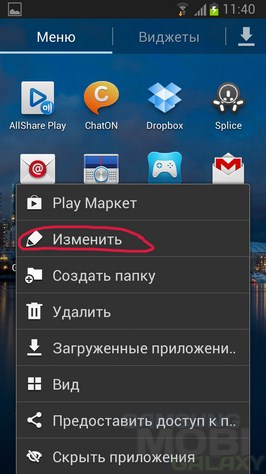
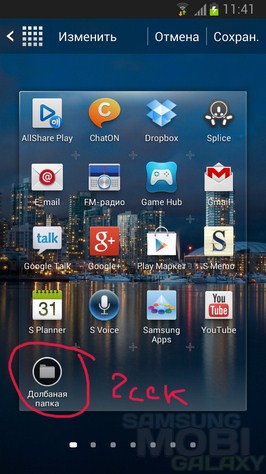
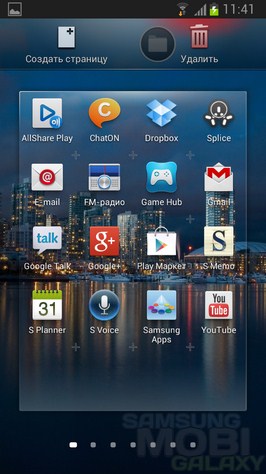
Все это однозначно будет работать на Samsung Galaxy Note, Galaxy SIII i9300 и Note 2, на других смартфонах будет примерно также, но интерфейс может отличаться.
В одной случае нужно сделать длинный тап по экрану (другими словами нажать и удержать палец на экране), до появления меню виджетов или сделать смыкание пальцев, так называемый «щепок» на экране устройства.
Виджет погоды на главном экране Android телефона
Не зависимо от производителя в каждой оболочке на Android есть виджеты погоды, они могут по-разному выглядеть, но самое главное они должны показывать информацию! Кстати, возможно вам будет интересна пошаговая инструкция о том как убрать строку поиска Goolge с главного экрана на Android.
Чтобы погода выводилась на главный экран Android устройства необходимо добавить виджет. Добавление виджетов у каждого производителя смартфонов может быть реализовано по-разному.
Нажмите и удерживайте пальцем на выбранном виджете, чтобы поместить его на экран телефона. В некоторых случаях возможно дополнительно отредактировать размер виджета.
Как установить погоду на экране Андроид
Как правило все Андроид смартфоны уже имеют стандартный виджет погоды, который без труда можно установить на экран.
Способ №1
Чтобы поставить на экран стандартный виджет погоды следует нажать и удерживать в любом свободном месте на рабочем столе пока не появится контекстное меню.
Нажмите на кнопку “Виджеты” и найдите виджет “Погода”
Виджетов может быть несколько. Выберите тот, который вам больше понравится.
Нажмите и удерживайте пальцем на выбранном виджете, чтобы поместить его на экран телефона. В некоторых случаях возможно дополнительно отредактировать размер виджета.
Способ №2
У некоторых производителей, для доступа к выбору виджетов, необходимо сделать “щипок” по экрану. Данный способ, например, работает на телефонах Xiaomi с прошивкой MIUI.
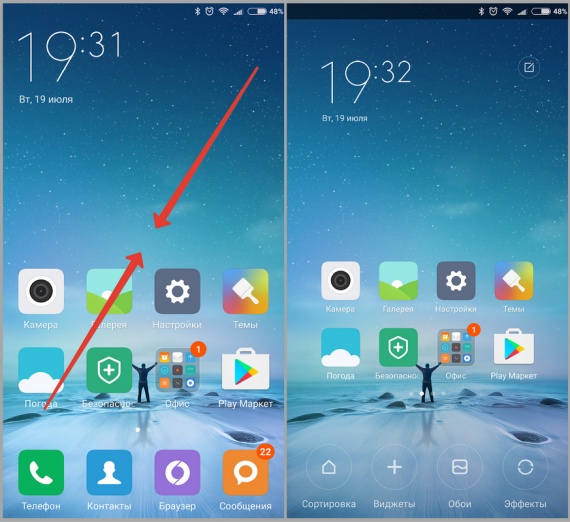
Остальные действия по установке погоды, аналогичны предыдущему способу.
Способ №3
В старых версиях Андроид раздел виджетов находится в меню приложений. В остальном установка ничем не отличается.
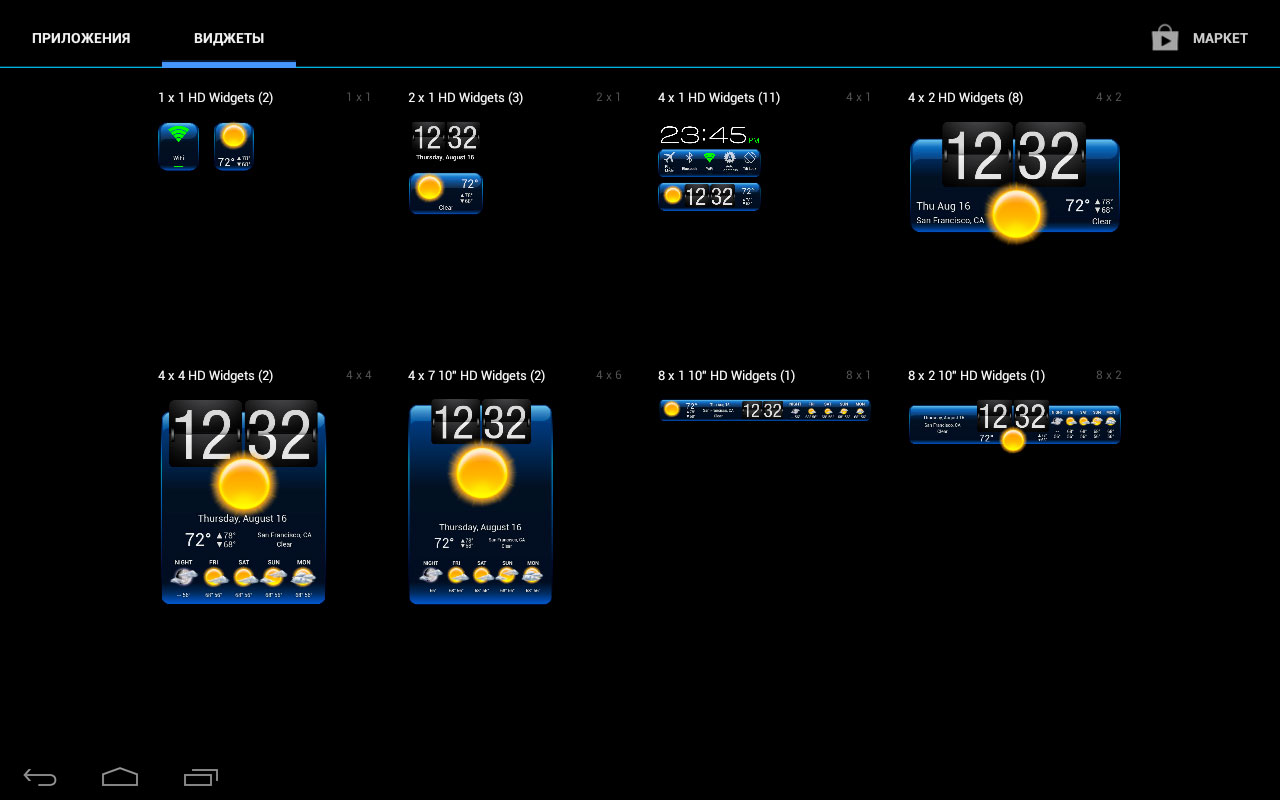
Что делать, если стандартного виджета нет или он вас не устраивает
Если функционала стандартного виджета вам не достаточно, есть возможность скачать дополнительные виджеты в Play Market.
В строке поиска введите слово “Погода” для поиска нужного приложения

Выберите понравившееся приложение и нажмите “Установить”
Вместе с приложением будет доступен и новый виджет. Установить погоду на экран можно также, как и стандартный виджет.
После установки запускаете и при необходимости предоставляете возможность определение вашего местоположения, либо указываете местоположение вручную.

Вы наверняка могли видеть виджет погоды на экране смартфона приятеля? Так вот, вы сами можете вывести такой виджет на рабочий стол, который будет показывать текущий прогноз погоды. Для этого необходимо подключиться к интернету — иначе откуда виджет будет брать данные? А вот как его установить на рабочий стол — в нашей статье.

Далее — виджеты «Погода».

Выберите нужный виджет, нажмите на него и удерживайте, пока не появится возможность переноса на рабочий стол.

Перенесите виджет и отпустите палец.

Тапните по иконке в виде облака.

Разрешите приложению определять ваше местоположение или самостоятельно добавьте текущее местоположение.

Если интернет включен, после получения местоположения приложение покажет погоду.

В том числе и в виджете:

Если желаете добавить погоду на главный экран (экран разблокировки), понадобится установка стороннего приложения. Какого? Например, такой особенностью обладает Яндекс.Погода. Устанавливается с помощью Play Market по одноименному ключу.


После установки запускаете и при необходимости предоставляете возможность определение вашего местоположения, либо указываете местоположение вручную.

По умолчанию приложение показывает температуру на экране блокировки, а на некоторых смартфонах — и осадки.

Кроме того, информацию о погоде вы можете найти в меню быстрого доступа.

Какой вариант использовать? На наш взгляд, более чем достаточно встроенных виджетов погоды.
Друзья! Если наш сайт помог вам или просто понравился, вы можете помочь нам развиваться и двигаться дальше. Для этого можно:
- Оставить комментарий к статье.
- Подписаться на наш канал на YouTube.
- Подписаться на нашу группу ВКонтакте.
Для начала нам нужно вызвать вспомогательно меню на рабочем столе. Есть три способа это сделать:
Виджеты размещаются на рабочем столе смартфона и могут отображать полезную информацию (погода, курсы валют) или выполнять роль включения/выключения заданных функций. Давайте разберемся как их настроить.
Для начала нам нужно вызвать вспомогательно меню на рабочем столе. Есть три способа это сделать:
- Зажать и удерживать левую сенсорную клавишу в виде трех горизонтальных полос
- Зажать и удерживать палец в любой точке рабочего стола
- Делаем свайп двумя пальцами по крану (сводим их вместе)
В открывшемся меню видим пункт «Виджеты». Проведя пальцем вправо или влево можно пролистывать список.

Для добавления на рабочий стол выбираем нужный, в качестве примера возьмем приложение Webmoney. Разумеется оно должно быть предварительно установлено в вашем смартфоне.

Устанавливаем валюты для отображения и жмем «Подтвердить»

Затем вернитесь в главное меню настройки и коснитесь опции Не беспокоить, Теперь, чтобы активировать запланированный спящий режим, переключитесь на ON рычаги планируемый y Спящий режим а затем указывает время начала и последний час периода «тишины».
Как установить погоду на экране блокировки Windows 10
к поставить погоду на экран блокировки Windows 10 вам нужно сначала настроить приложение время включен в операционную систему.
Для успеха вызовите соответствующее программное обеспечение из меню инициирование в Windows 10 ( вымпел расположен в нижнем левом углу экрана) и, когда приложение откроется, заполните предложенную форму с указанием единица измерения использоваться для температуры, выбранной между градусами Цельсия y Farenheit.
Написать город проживания В поле ниже выберите наиболее подходящий вариант из списка городов, которые вам предлагаются, и, когда вы будете готовы, нажмите на кнопку. Начало, чтобы завершить первый этап настройки приложения.
Если у вас есть устройство, оснащенное модулем GPS, вы можете выбрать автоматическое определение местоположения, установив флажок рядом с элементом. Определить мою позицию / местонахождение.
На этом этапе вы можете включить отображение погоды на экране блокировки Windows 10 следующим образом. Щелкните правой кнопкой мыши кнопку инициирование Windows выбрать пункт настройки из меню, которое появляется, а затем перейти к разделам воплощение y Экран блокировки (Слева)
Наконец, нажмите на кнопку. (+) (или с указанием значка ранее установленного приложения) прикрепленного к коробке Выберите приложение для просмотра подробного статуса на экране блокировки и нажмите на элемент время находится в списке, отображаемом на экране.
Отныне вы будете видеть в нижнем левом углу экрана блокировки Windows 10 подробную информацию о погоде, связанную с выбранной вами позицией (текущая температура, погода, а также минимальная и максимальная дневная температура).
Приятно, когда ваш мобильный телефон сообщает вам о погодных условиях утром, по дороге на работу или когда это необходимо. Однако, когда предупреждения о погоде становятся непрерывными, они могут испортить уведомления вашего устройства или разрядить аккумулятор вашего телефона. Мы покажем вам, как отключить оповещения о погоде от Google и других сторонние погодные приложения на вашем устройстве Android.
Как правило, приложение Google часто отправляет предупреждения о погоде на устройства Android. Иногда Google Assistant также предоставляет информацию о погоде на панель уведомлений вашего телефона. Если вы не являетесь поклонником этих погодных предупреждений или их стало сложно обрабатывать, следуйте приведенным ниже методам, чтобы отключить их.
1. Отключите уведомления о погоде Google.
Шаг 1: Откройте меню настроек и выберите «Приложения и уведомления».
Шаг 2: Выберите «Просмотреть все приложения».
Шаг 3: Прокрутите список приложений и выберите приложение Google.
Шаг 4: Затем нажмите «Уведомления».
Шаг 5: Найдите и отключите «Текущие погодные условия».
Шаг 6: Затем прокрутите вниз и отключите «Оповещения о погоде для больших изменений».
Шаг 7: И, наконец, отключите «Ежедневный прогноз погоды».
Вы можете отключить любое или все эти уведомления о погоде; вы здесь за рулем.
2. Отключить разные уведомления Ассистента.
Помимо регулярных обновлений, Google Assistant иногда отправляет погодные предупреждения в виде «разных уведомлений». Отключение этого типа уведомлений в Google Assistant может помочь удалить нежелательные погодные уведомления на вашем устройстве Android. Вот как это сделать.
Шаг 1: Нажмите и удерживайте значок Google на главном экране вашего устройства или в панели приложений.
Шаг 2: Нажмите значок информации (i) во всплывающем меню, чтобы открыть подробную информацию о приложении.
Шаг 3: Затем нажмите «Уведомления».
Шаг 4: В разделе «Ассистент» отключите Разное.
3. Отключите подпрограммы Google Assistant.
Шаг 1: Откройте приложение Google и коснитесь значка Еще в правом нижнем углу.
Шаг 2: Затем выберите «Настройки».
Шаг 3: Выберите Google Assistant.
Шаг 4: Перейдите на вкладку Ассистент.
Шаг 5: Выберите подпрограммы внизу страницы.
Шаг 6: Коснитесь Доброе утро.
Шаг 8: Коснитесь Сохранить.
4. Отключить уведомления Google.
В редких случаях, когда вы все еще получаете предупреждения о погоде на своем устройстве Android, несмотря на попытки решения проблем, упомянутых выше, вам, возможно, придется прибегнуть к отключению уведомлений для приложения Google.
Заметка: Отключение уведомления приложения Google, следовательно, отключит другие типы уведомлений, например напоминания о задачах, оплату счетов, запросы разрешений и т. Д.
Чтобы отключить уведомления Google, выполните действия, описанные ниже.
Шаг 1: Нажмите и удерживайте значок приложения Google на домашней странице устройства или в панели приложений.
Шаг 2: Коснитесь значка информации (i), чтобы открыть информационную страницу приложения Google.
Шаг 3: Выберите Уведомления.
Шаг 4: Переключите опцию Показывать уведомления сразу под значком приложения.
Этот метод отключит предупреждения о погоде, но другие важные уведомления, связанные с приложением Google, также будут отключены. Вот почему вы должны отключать уведомления Google только в крайнем случае после исчерпания всех решений по устранению неполадок.
5. Отключите оповещения для сторонних погодных приложений.
Чтобы отключить погодные оповещения от стороннего погодного приложения на вашем устройстве Android, выполните следующие действия.
Шаг 1: Коснитесь и удерживайте значок приложения погоды, затем коснитесь значка информации.
Шаг 2: На странице информации о приложении выберите Уведомления.
Шаг 3: Отключите опцию Показать уведомления, чтобы отключить оповещения из приложения. Кроме того, вы можете прокручивать категории уведомлений приложения и отключать предупреждения о погоде, которые вы не хотите получать.
Вы также можете отключить оповещения о погоде для приложения на панели уведомлений. Коснитесь и удерживайте карточку уведомлений приложения в панели уведомлений и коснитесь «Отключить уведомления».
Вам будет предложено выбрать типы уведомлений, которые вы хотите отключить. Нажмите «Применить», чтобы отключить отображаемые параметры предупреждений, или нажмите «Подробнее», чтобы отобразить другие типы уведомлений.
Следующий:
Уведомления отвлекают вас, когда вы играете в любимую игру? Вот полезное руководство, чтобы временно отключить их и спокойно играть
Последнее обновление: 23 июня 2020 г.
Вышеупомянутая статья может содержать партнерские ссылки, которые помогают поддерживать Guiding Tech. Однако это не влияет на нашу редакционную честность. Содержание остается объективным и достоверным.
Отключить уведомления в Google Chrome от разных сайтов на своем телефоне с операционной системой Андроид можно сразу для всех или конкретного веб-узла. Убрать оповещения стоит в настройках и приложения, и самого смартфона, потому как определить каким образом те отсылаются не всегда просто. А подобные действия повысят шанс больше не получать рекламы, спама и прочих рассылок.
Насколько кардинально Вы хотите избавиться от подобной рассылки?Что такое push-уведомлений и как они работают
Запретить для всех сайтов
Используя функцию запрета сразу всем, Вы полностью лишитесь уведомлений из Chrome. Но если Вы получаете что-то важное через браузер, то воспользуйтесь другой инструкцией из статьи.
Через настройки браузера
Полная блокировка запросов сайтов на отправку уведомлений
Запустите браузер Хром. Далее справа вверху кликните на многоточие и в появившемся меню запустите «Настройки». Дальше следует пролистать вниз до пункта «Настройки сайтов», кликнуть по нему.
Если в списке выбрать пункт «Уведомления», то сможете перейти сразу к настройке вывода и показа оповещений от приложения Гугл Хром. В этом подразделе, пролистав экран, можно будет увидеть список сайтов, которые могут отправлять Вам рассылку. Напротив будут «ползунки» для включения и выключения такой возможности. Воспользуйтесь ими.
Подобный интерфейс настроек наблюдается не на всех смартфонах. Например, в версии Андроид 5 Вы увидите кардинально другой функционал.
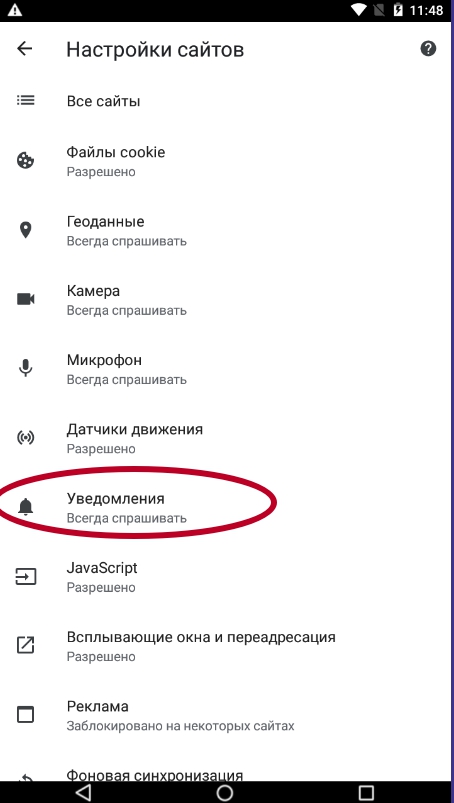
В следующем окне отобразится список доступных разрешений всех ресурсов. Нам нужно выбрать «Уведомления». Теперь можно отключить их, просто кликнув по ползунку напротив текста «Уведомления».

Это запретит новым площадкам «просить» у Вас отправку. Но уже разрешенные оповещения никуда не денутся, поэтому внизу будет список всех приложений, которые имеют право отправлять уведомления.
Удаление уже существующих разрешений
- Переместите курсор ниже в раздел «Исключения».
- Поочередно выбирайте сайты и переходите в индивидуальные настройки их разрешений.
- Вы можете найти подраздел «Уведомления» и отключить только их.
- Или выберите «Очистить и сбросить», если хотите удалить все разрешения для данного ресурса.
В настройках приложений телефона
Через настройки смартфона тоже можно полностью заблокировать спам. Выполните такие действия:
- Откройте «Настройки».
- Перейдите в раздел «Приложения».
- Далее отобразится список самых популярных программ, среди них найдите Chrome. Если его нет, то нажмите «Показать все приложения» и отыщите его в списке.
- Уберите отметку напротив надписи «Включить уведомления». Если такого пункта у Вас нет, то версия ОС Андроид установлена немного другая. Действуйте согласно пунктам ниже.
- После нажатия на Хром в списке приложений, откройте раздел «Уведомления».
- Теперь с помощью жеста вниз дойдите до подраздела «Сайты».
- Здесь будет функция «Все уведомления приложения" – отключите, переместив ползунок напротив в выключенное состояние.
Заблокировать для определенного сайта
Для начала нужно определить, какой именно ресурс отправляет ненужную информацию. Это делается с помощью долгого нажатие на это извещение. Отобразится диалоговое окно, где будет предоставлена нужная информация. Здесь же можно запретить отправлять с помощью удаления галочки справа или нажатию на гиперссылку «Выключить уведомления» (вариант зависит от модели телефона).
А также можно перейти на страницу, от которой Вы не хотите видеть в своей ленте оповещений, и выполнить такие манипуляции:
Если ни один из способов не дал нужного результата, то смело можете рассматривать вариант вовсе удалить Хром с телефона и установить наново.
Как отключить всплывающие окна
Часто уведомления пользователи путают со всплывающими окнами. Избавится от этого вида назойливой рекламы можно через конфигурацию программы. Для этого:
Особенности IOS смартфонов
На iPhone и iPad уведомления аналогичные как на Андроид устройствах не поддерживаются. Если часто выскакивают оповещения с рекламой или другой непонятной для Вас информацией, то возможно это включены всплывающие окна. Отключить их можно так:
- Сначала развернуть меню по нажатию на три точки в правом верхнем углу браузера Хром.
- Далее «тапнуть» по пункту «Настройки».
- В них выбрать «Настройки контента».
- Затем «Блок. вспл. окна».
- После установите ползунок «Блок. вспл. окна» в статус отключено.
Принцип работы оповещений в Google Chrome
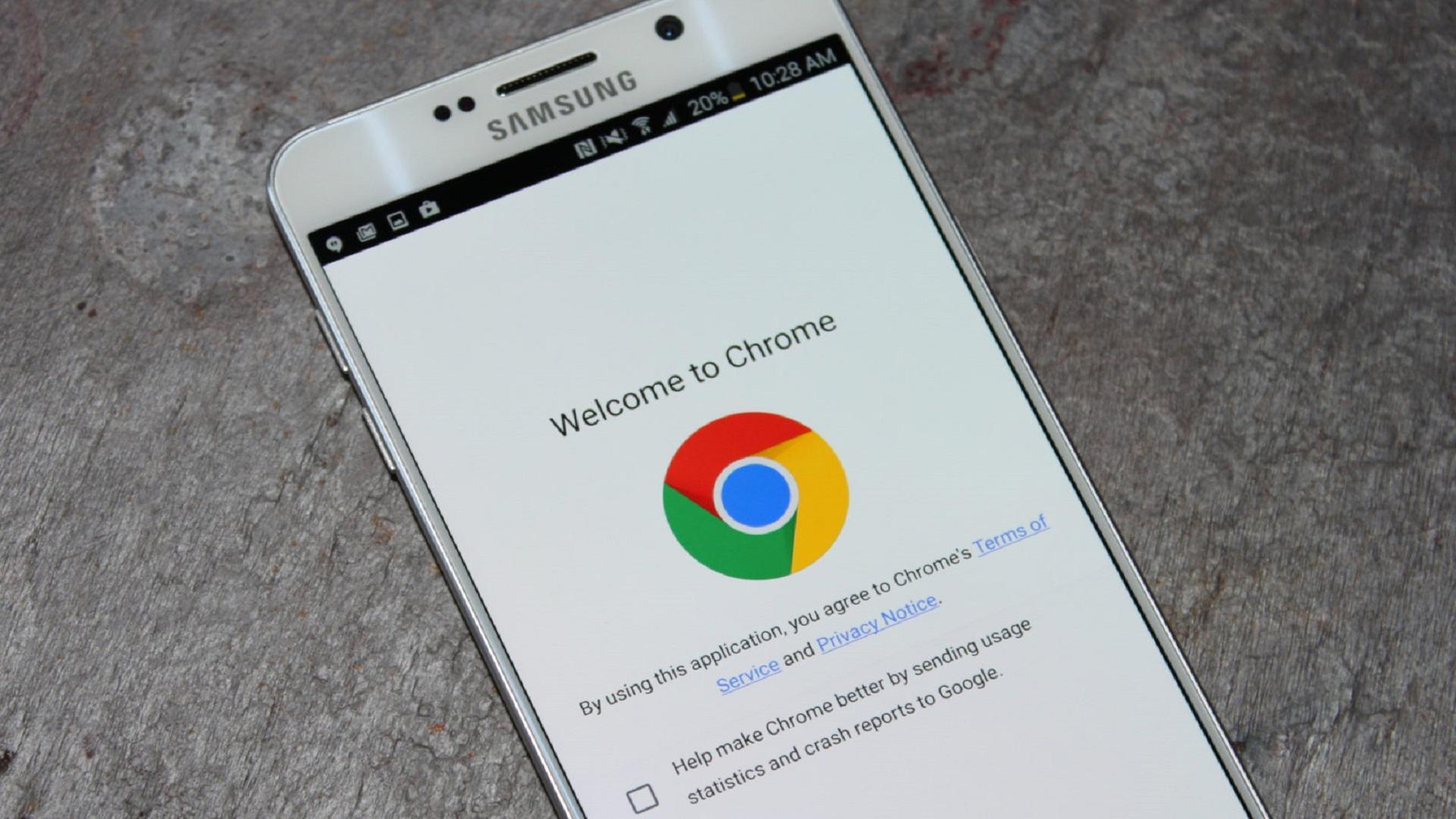
Гугл Хром – самый популярный браузер для смартфонов и ПК
Важно! Когда активирован режим инкогнито, «пуши» не приходят.
Как убрать оповещения на Андроиде от Хрома
Как деактивировать «пуши» для всех сайтов
Сначала нужно запустить браузер, открыть настройки, нажав на три точки справа вверху (там, где адресная строка). Откроется меню, в котором выбирают «Настройки», потом «Дополнительные», а затем переходят в «Настройки сайтов». В последнем пункте нужно нажать на пункт «Уведомления» и отключить их, передвинув ползунок в неактивное положение.
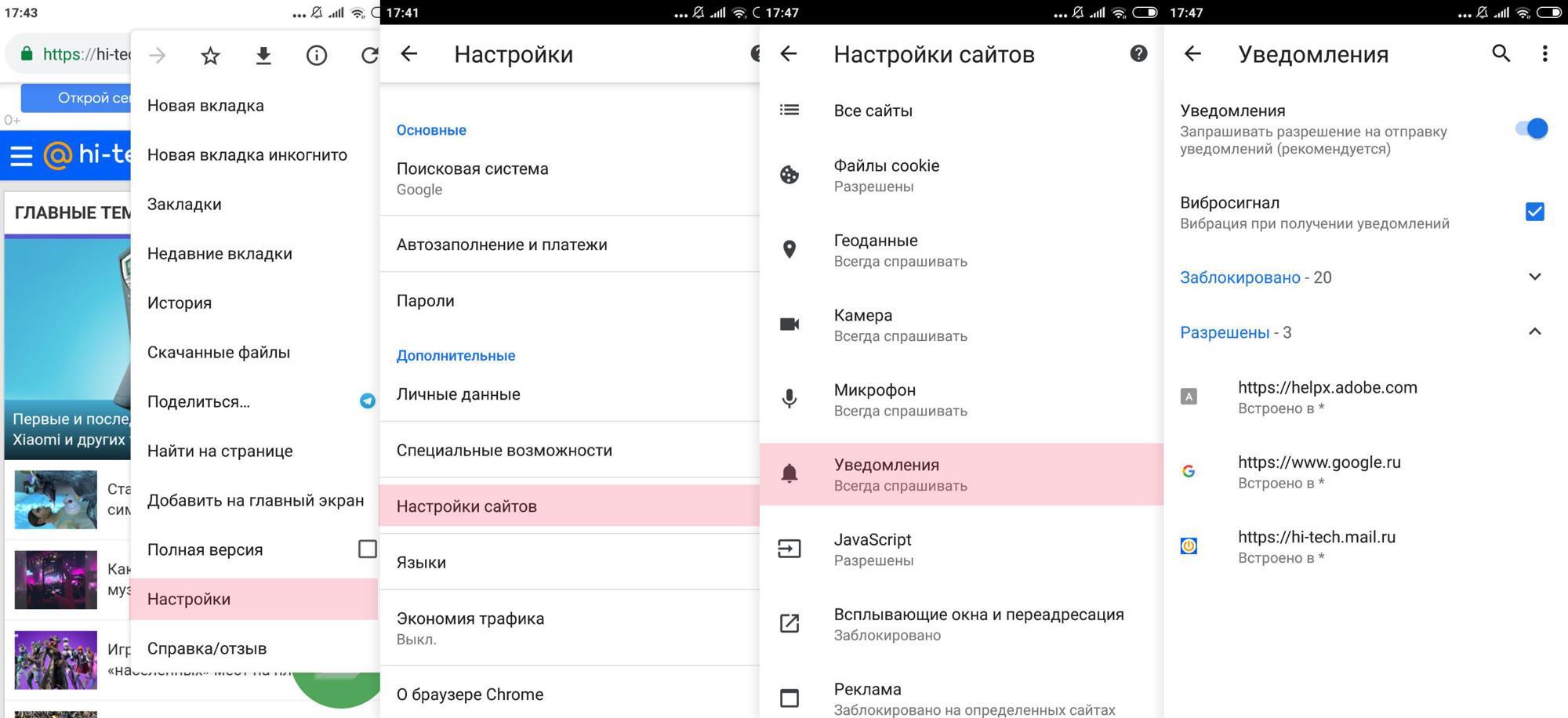
Наглядный порядок действий для отключения «пушей»
Некоторые выключают всплывающие окна. Для этого нужно:
- Запустить браузер.
- Открыть настройки.
- В настройках сайтов выбрать «Всплывающие окна и переадресация».
- Передвинуть ползунок в позицию «Выключено».
Стоит знать! В настройках можно добавить отдельные сайты в исключения, чтобы оповещения с них продолжали приходить.
Отключение уведомлений от некоторых сайтов
Чтобы не приходили «пуши» с конкретного сайта, нужно открыть его в Гугл Хроме и нажать на иконку в виде замка. Она находится вверху слева, перед адресной строкой. Попав в настройки сайта, выбирают там раздел «Уведомления», затем отключают их. Таким образом, уведомления в Chrome на Android убраны, и этот сайт больше не будет беспокоить. Зато оповещения с важных страниц останутся в целости.
- Зайти на сайт через браузер.
- Кликнуть по значку справа вверху – открыть меню.
- Пролистать до пункта «Настройки учетной записи».
- Нажать на слово «Уведомления» и разрешить показывать их.
Аналогичны параметры Твиттера. На сайте нужно зайти в параметры или тапнуть по значку оповещений и активировать «пуши».
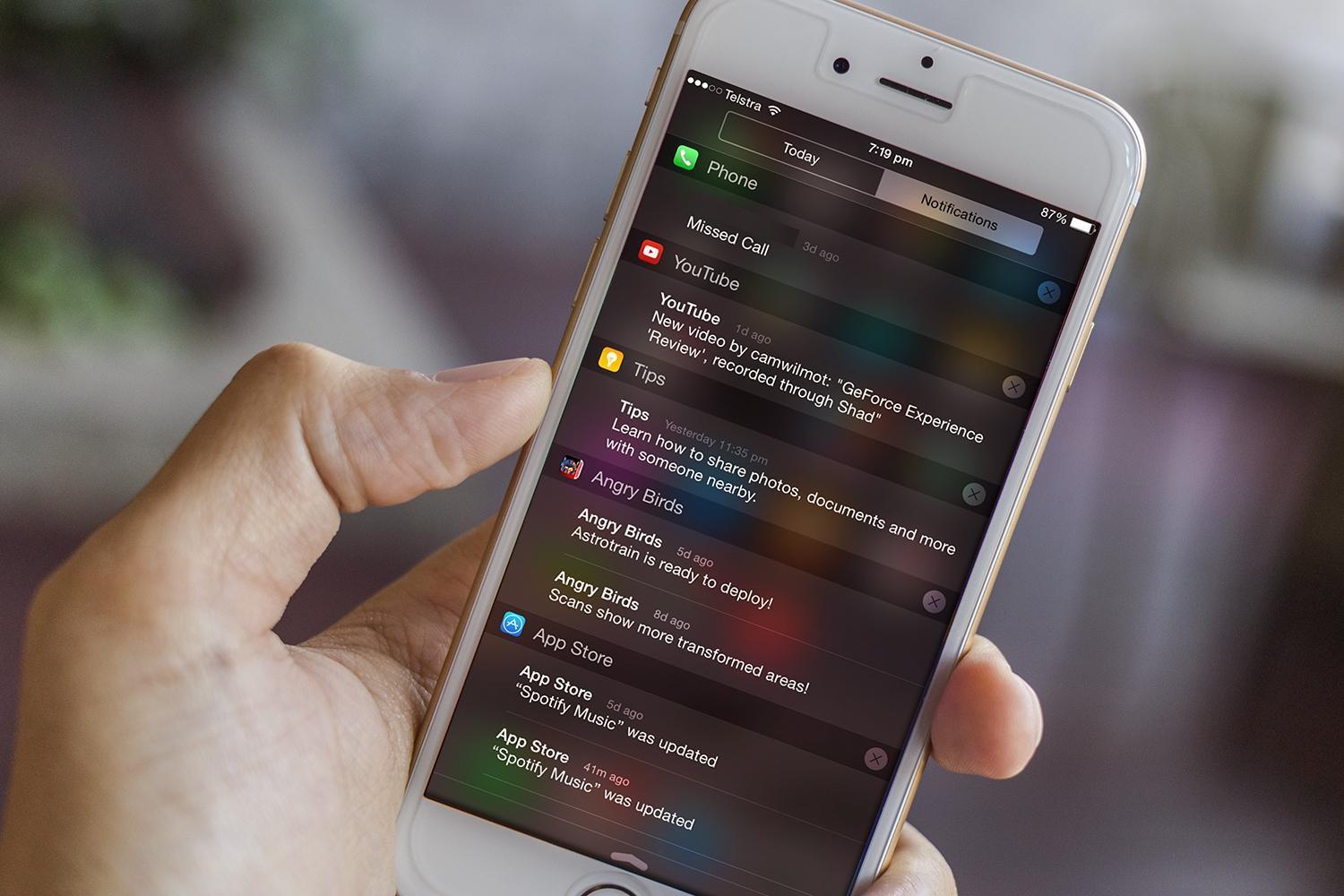
Когда пуш-уведомлений много, пользователь не успевает их просматривать, а экран телефона превращается в «мусорку»
Отключение уведомлений Google Chrome через настройки смартфона
Чтобы сайты не мучили раздражающей рекламой, можно использовать «Диспетчер приложений», который есть на всех устройствах с Андроидом. Чтобы запустить его, заходят в настройки телефона, выбирают «Все приложения» (или аналогичный пункт зависит от версии операционной системы). На экране появится список тех приложений, которые запущенны на данном смартфоне. То есть чтобы отключить уведомления Сhrome, Андроид должен видеть браузер активным.
Далее нажимают на строчку с нужным приложением – Google Chrome. Откроется информация о нем и параметры. Здесь тапают по слову «Уведомления» или же по фразе «Выводить уведомления». Сразу появится окошко. В одних версиях Андроида там будет запрос на деактивацию рассылки, надо просто нажать «Да». В других появится страница со словами «Показывать уведомления» и бегунком, который нужно передвинуть в положение «Выключено».
Временное отключение оповещений в Андроиде
Нужно зайти в параметры самого режима «Не беспокоить» и установить, какие оповещения смогут приходить, а какие нет. Там же настраивают правила для разных режимов. Они позволяют определить дату, время и условия, при которых будут отображаться те или иные оповещения.
Можно ли блокировать запросы на уведомления в Гугл Хроме
Иногда важнее не то, как убрать оповещения на Андроиде в браузере Google Chrome, а как вообще удаляют эту функцию у сайтов. Сейчас куда ни зайдёшь, всплывает окно с запросом и пока не выберешь, разрешить или запретить, сайт не позволит просматривать контент. Это очень раздражает, но решить проблему можно.
Чтобы запретить интернет-страницам показ запросов, нужно зайти в настройки браузера, нажав на три линии в верхнем правом углу экрана. Затем пролистать вниз, найти раздел с дополнительными параметрами. Еще он может выглядеть как отдельная большая кнопка в настройках Хрома на Андроиде.

Такие всплывающие запросы есть уже на каждом сайте
Отключение уведомлений в других браузерах
Гугл Хром – наиболее популярный, но не единственный интернет-браузер, которым пользуются обладатели смартфонов. Порядок отключения оповещений в них схож, но не у всех получается разобраться в нем интуитивно.
Firefox
Сначала запускают браузер, заходят на сайт, оповещения от которого нужно заблокировать. Возле поисковой строки справа находят значок замка и нажимают на него, выбирают опцию «Изменить параметры сайта». Появится окошко с надписью «Уведомления» и вариантами действий. Обычно там стоит галочка напротив слова «Всегда». Нужно нажать на «Очистить», и произойдет сброс.
К сведению! Firefox не даст отключить оповещения от всех сайтов, придется убирать их вручную на каждом.
Яндекс.Браузер
Здесь тоже сначала запускают обозреватель, но на сайт можно не переходить. Нажимают на три точки вверху справа, которые у адресной строки, появится меню, в нем находят пункт «Настройки», тапают по нему. Далее нужно:
- Зайти в параметры уведомлений.
- Нажать на вариант «Уведомления для сайтов».
- Рядом со словом «Уведомления» убрать галочку (должно появиться оповещение о блокировке функции).
- Нажать на надпись «Очистить настройки сайтов».
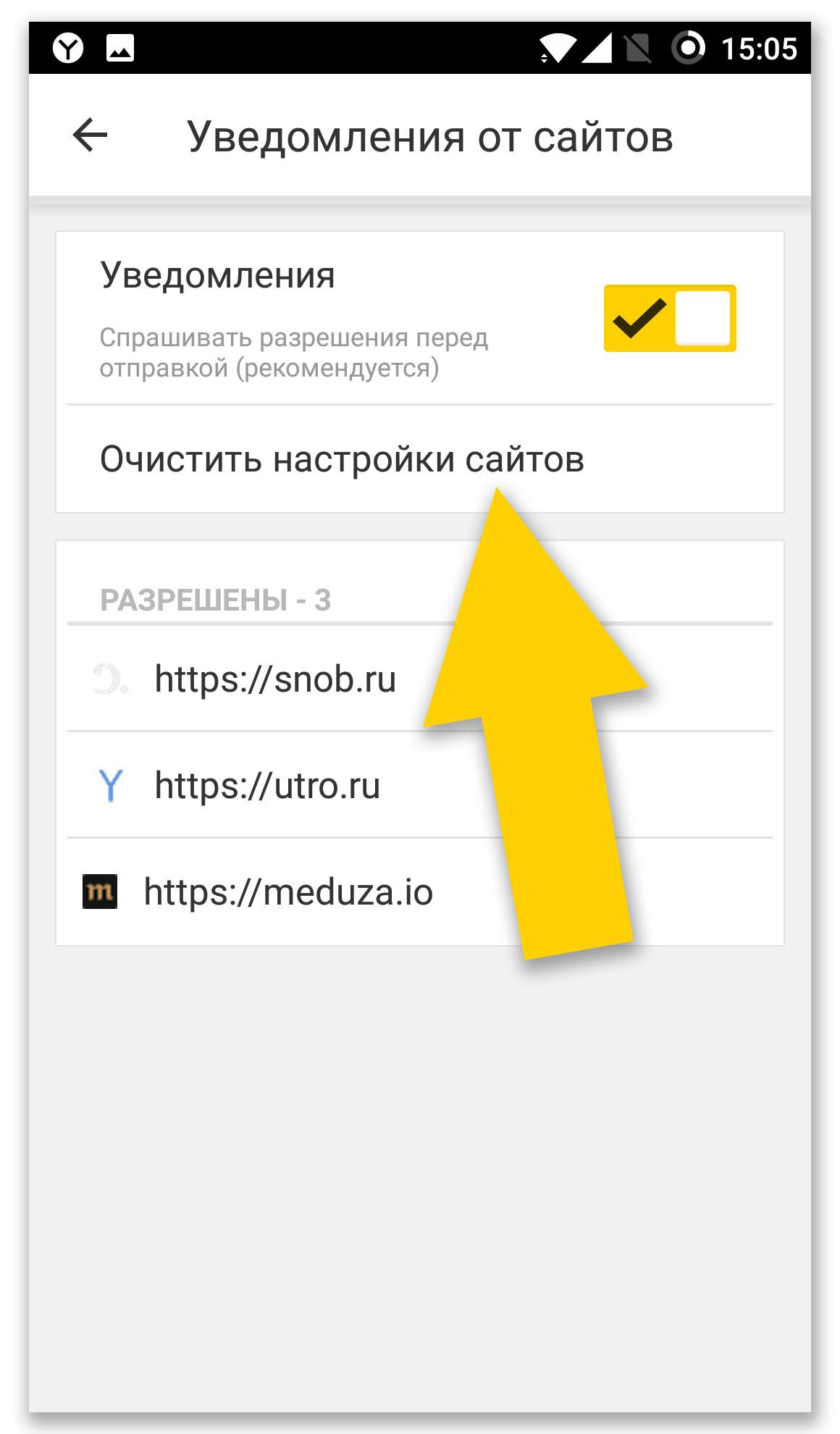
После очистки восстановить подписку на «пуши» можно в любой момент
Теперь оповещения с интернет-страниц приходить не будут.
Opera
Не самый популярный браузер, но у него есть верные поклонники, которых больше сотни миллионов. Здесь функция уведомлений отключается еще проще. Сначала запускают браузер, потом нажимают на фирменный логотип, который находится внизу с правой стороны. Там нужно выбрать раздел «Настройки» и перейти в параметры для сайтов. Они будут под пунктом «Конфиденциальность».
Далее находят «Уведомления», открывают этот раздел и нажимают на вариант «Сбросить разрешения». Здесь же можно запретить браузеру показывать на телефоне всплывающие окна. Для этого достаточно удалить галочку возле слова «Уведомления». На этом все, оповещения из Оперы больше не побеспокоят.

В этот раздел нужно зайти, чтобы убрать уведомления
Таким образом, избавиться от навязчивых оповещений и всплывающих окон легко – достаточно отключить уведомления Chrome Андроид. Так же, как мобильную версию, можно настроить браузер на ПК, избавив себя от бесконечной лавины бесполезной информации и спама.
Читайте также:

