Как отключить права администратора в dr web
Обновлено: 06.07.2024
На любом компьютере должен быть антивирус. Он обеспечивает комплексную защиту устройства и помогает ему правильно работать. Одним из самых эффективных и мощных антивирусов в последнее время считается Доктор Веб. Российские разработчики хорошо над ним постарались и сделали его максимально адаптивным для операционной системы Windows. Однако ввиду высокого уровня защиты, антивирус блокирует некоторые действия со стороны пользователя, и единственно верным решением остается отключить программу. Как правильно отключить антивирус Dr.Веб?
Можно ли отключить Доктор.Веб на время
Если антивирус вам мешает совершить какое-то действие, например, установить программу на компьютер или перейти на определенный сайт, то вы можете деактивировать его на время. Однако очень важно, сразу после завершения всех необходимых дел, сразу вернуть полноценную работу антивирусу и не оставлять компьютер без защиты. В настройках Доктора Web есть ряд защитных компонентов и функций, которые поддаются отключению со стороны пользователя.
Для чего это нужно
Зачем отключать антивирус? Ввиду большого количества защитных функций и встроенных компонентов, антивирусная программа Dr.Веб обеспечивает жесткий контроль над правильной работой устройства и как результат может ограничивать пользователя в некоторых действиях. Когда это бывает актуально:
- блокировка на установление новых утилит;
- запрет перехода по подозрительным ссылкам, скачиванию файлов с интернета и посещение сайтов;
- удаление файлов без подтверждения пользователя (зараженных);
- не запускает содержимое со съемного носителя;
- блокировка функций приложений для генераторов ключей и кейгенов.
Антивирус не разрешает пользователю провести одно из перечисленных действий, хоть и на первый взгляд абсолютно обычных, по причине подозрений в их угрозе для системы устройства.
Не каждый пользователь, который сталкивается с подобной проблемой, знает, что можно временно отключить Доктор Web и продолжить желаемое действие, например, переход на сайт или по ссылке. Большинство просто соглашается с запретом и отменяет начатое. Однако этого можно избежать и деактивировать работу антивирусной программы, но только если вы точно уверены, что это никак не угрожает безопасности компьютера. В противном случае, лучше не рисковать.
Порядок отключения
Программа Dr.Веб имеет в своем инструментарии огромный набор функций, которые поддаются настройке. А это значит, что вы можете отключить защиту антивируса и продолжить работу на компьютере, если утилита ограничивает вас в каких-то действиях.
Отключение компонентов
Наиболее безопасный и простой способ – это отключить все или отдельные компоненты защиты антивируса Dr.Web. Используйте следующую инструкцию:
- Запустите антивирус.
- В главном меню программы слева внизу сначала нажмите на значок замочка и откройте его. Данное действие позволяет включить режим администратора и управлять настройками.
- Когда замочек будет открыт, справа переходите в «Настройки», значок шестеренки.
- Выбираете раздел «Защитные компоненты».
- Напротив каждого компонента есть ползунок и для деактивации функции достаточно перевести его в неактивное положение – влево, после чего защита отключена.
- Выходите из раздела и закрываете замочек, нажав на него, чтобы настройки Dr.Web вступили в силу.
Вы можете выключить как сразу все компоненты защиты, так и по отдельности. Для работы в интернете достаточно отключить только компонент брандмауэра.
Полное отключение программы
Если первый способ не дает нужного результата, вы можете полностью отключить Доктор Web без ограничения по времени и компонентам. Здесь набор действий будет сложнее, поэтому соблюдайте последовательность шагов:
- Вызываете командную строку, для этого можно воспользоваться комбинацией клавиш «Win+R».
- В открывшемся окне в строку напишите следующую команду – «msconfig» и нажимаете кнопку Enter.
- На экране появляется окно под названием «Конфигурация системы». Переходите во вкладку «Автозагрузка» и находите службы, относящиеся к антивирусу Web.
- Напротив всех пунктов убираете галочки и сохраняете изменения.
- Перезагружаете систему и антивирус отключен.
Если у вас не получилось таким образом произвести отключение Доктора Веба, то предварительно в настройках программы деактивируйте функцию «Самозащита».
Потратив несколько минут, вы сможете полностью отключить Доктор Web или только отдельные его компоненты, если этих действий будет достаточно. Такой вариант очень удобен и не требует удаления программы. Однако после того как вы получите необходимый доступ к сайту или к установке новой утилиты, обязательно обратно включите антивирус и все необходимые защитные компоненты.

Современные антивирусы работают сложным образом, блокируя не только заведомо вредоносный код, но и потенциально опасные файлы. Это значит, что Доктор Веб будет блокировать даже те программы, поведение которых лишь похоже на опасное.
Для чего требуется отключать антивирус?
Сетевой брандмауэр dr.Web гораздо менее лояльно относится к файлам и процессам, чем брандмауэр от Windows. Как следствие, защита срабатывает гораздо чаще, чем этого действительно требует безопасность.
Доктор Веб может заблокировать следующие действия:
- Доступ к потенциально опасным веб-сайтам, при этом потенциально нести вред может всего одна или несколько страниц на ресурсе;
- Работу загрузчиков, установщиков, программ для изменения настроек операционной системы и другого ПО, поведение которого напоминает некоторые вирусы;
- Работу приложений с генераторами ключей и любого взломанного софта (в том числе любых программ, загруженных с торрентов и других сомнительных источников).
При активной работе с файлами в интернете такие ограничения очень сильно мешают. В качестве решения проблемы можно временно приостановить функционирование защиты или полностью отключить антивирус на нужный срок.
Как на время отключить dr.Web
Временная приостановка работы отличный способ избавиться от мешающей защиты брандмауэра dr.Web, но при этом не прекращать работу системы полностью. При необходимости достаточно возобновить работу программы, вместо того чтобы заново дожидаться запуска и проверки системы.
Важно: Настройки безопасности меняются только в административном режиме. Переключение между административным и пользовательским режимом возможно только при наличии прав администратора у пользователя ПК. Переключение производится в контекстном меню SpIDer Agent (значок антивируса), появляющемся при нажатии по нему на правую кнопку мыши.
Для отключения защиты на время требуется:
С этого момента антивирус работать не будет, хотя и продолжит оставаться запущенным. Для возобновления работы нужно переключить ползунки в обратное положение.
Какие компоненты защиты можно отключить?
Dr.Web позволяет включать и выключать отдельные компоненты защиты:
- Почтовый антивирус;
- Брандмауэр;
- Родительский контроль;
- Защиту почты, файлов, превентивную защиту ПК и другое.
К примеру, нет никакой необходимости включать родительский контроль, если компьютером или ноутбуком пользуется один взрослый человек. Справедливости ради: большинство компонентов защиты действительно неплохо выполняют свою функцию, и отключение антивируса на длительное время ставит под угрозу безопасность компьютера.
Отключение системы самозащиты антивируса
В Dr.Web всех последних версий (10, 11 и более поздних) присутствует возможность отключения системы самозащиты. Необходимость в этом может возникнуть при конфликтах с другими антивирусами и иным софтом.
Для отключения системы требуется:
С этого момента все компоненты самозащиты перестанут работать до тех пор, пока ползунок не вернется в исходное положение. Исключением является перезагрузка компьютера: в этом случае программа применит настройки безопасности по умолчанию. И частичное, и полное отключение защиты придется производить заново.
Как полностью отключить Dr.Web через msconfig
Если временные меры не помогают и антивирус продолжает блокировать доступ на сайты и другими способами мешает жить, его можно отключить полностью .Для полного отключения защиты Dr.Web потребуется сделать несколько действий:
Описанная последовательность действий позволяет полностью отключить антивирус без удаления, в том числе запретить его запуск при перезагрузке компьютера. Но следует понимать, что любое вмешательство в работу системы задач msconfig может быть чревато нарушением работоспособности антивируса и операционной системы, если что-либо будет сделано не так. Если антивирус блокирует какой-либо сайт, лучше пользоваться предусмотренным функционалом отключения защиты на время.
Узнайте больше
Как в Dr.Web для Windows предоставить ребенку доступ к отдельным сайтам, которые входят в ту или иную категорию блокировки, или дополнить список блокируемых сайтов?
- Перейдите на вкладку Родительский контроль.
- В правой части окна выберите учетную запись пользователя, для которой необходимо настроить ограничения.
- Нажмите на кнопку Изменить в разделе Интернет.
- Выберите режим работы Блокировать по категориям
- Нажмите на кнопку Белый и черный списки.
- Чтобы исключить сайт из блокировки, добавьте его адрес в белый список.
- Чтобы добавить сайт в список нежелательных — добавьте его адрес в черный список.
- Если вы хотите, чтобы пользователь имел доступ только к определенным сайтам, — добавьте адреса этих сайтов в белый список и выберите режим работы Блокировать все, кроме сайтов из белого списка.
Популярные поисковики (Google, Yandex) имеют функцию безопасного поиска, которая позволяет исключить из результатов поиска ссылки на сайты с опасным и нежелательным содержимым. Чтобы браузер автоматически включал функцию безопасного поиска, включите одноименную функцию Родительского контроля.
Узнайте больше
Как с помощью Родительского контроля в Dr.Web для Windows ограничить доступ к отдельным файлам или папкам?
- Откройте вкладку Файлы и папки и щелкните по выключателю.
- Добавьте в список пути к файлам и папкам, а затем выберите подходящий режим доступа.
«Только чтение» означает, что ребенок сможет читать файлы и папки, но не сможет их изменить или удалить;
«Заблокировано» вообще не допустит ребенка к файлам и папкам.
Как защитить настройки Родительского контроля в Dr.Web для Windows от изменения третьими лицами?
Как в Родительском контроле в Dr.Web для Windows ограничить время доступа ребенка к Интернету или компьютеру.
- Откройте вкладку «Время».
- С помощью временной сетки настройте расписание доступа к Интернету и к компьютеру.
- Вместо настройки временной сетки можно выбрать режим работы «Интервальное ограничение времени».
Фильтрует ли Dr.Web трафик при работе через VPN?
Защищенное соединение (в том числе с помощью VPN) предназначено для защиты от перехвата передаваемой информации. Невозможно сделать так, чтобы спецслужбы и мошенники не могли видеть ваши действия, а средства защиты могли. Любая функция, с помощью которой средства защиты получали бы доступ к фильтрации передаваемой информации, немедленно стала бы доступна и злоумышленникам, и спецслужбам. Поэтому если вы защищаетесь от внимания спецслужб и перехвата вашего трафика, то вы автоматически лишаетесь проверки этого трафика средствами защиты антивируса и мошенники получают возможность доставки вам спама и вредоносных программ.
Но пользователь не остается без защиты Dr.Web — все запускаемое на компьютере будет проверено антивирусом, только уже после доставки на ваш компьютер, а не до.
Для чего предназначен модуль родительского контроля?
Модуль Родительского контроля помогает ограничить доступ пользователей компьютера к определенным сайтам в сети Интернет, локальным файлам или папкам, ресурсам локальной сети, а также к учетной записи компьютера. Администратор компьютера может сам задать список запрещенных сайтов или воспользоваться постоянно обновляемыми тематическими списками, предоставляемыми компанией «Доктор Веб».
Какие сайты можно блокировать модулем Родительского контроля?
Абсолютно любые сайты. Модуль Родительского контроля позволяет ограничивать доступ как к конкретным сайтам или страничкам на сайтах, так и ко всем известным сайтам, содержащим информацию определенной тематики (например, сайтам о наркотиках или оружии, сайтам платных онлайн-игр и т. д.). Блокировка конкретных сайтов задается пользователем, причем как по отдельным адресам, так и по ключевым словам в адресе. Блокировка сайтов по тематике осуществляется автоматически с помощью списков, регулярно обновляемых компанией «Доктор Веб».

Сможет ли мой ребенок отключить модуль Родительского контроля без моего ведома?
Чтобы этого не произошло, включите защиту настроек Dr.Web паролем. Для этого щелкните по значку мини-агента (пауку), который находится в правом нижнем углу экрана, и щелкните по изображению закрытого замка.

При появлении окна контроля учетных записей пользователей нажмите на кнопку «Да» и при необходимости введите пароль администратора.

Щелкните по кнопке вызова окна настроек (шестеренка).

Щелкните по выключателю парольной защиты настроек Dr.Web.

Введите новый пароль в оба поля для ввода и нажмите на кнопку «ОК».

Теперь для любого изменения настроек Dr.Web будет запрашиваться заданный пароль.
Для чего предназначена опция «Локальный доступ»?
На этой вкладке Вы можете ограничить несанкционированный доступ к локальным ресурсам Вашего компьютера — файлам и папкам. Недоступность этих ресурсов для третьих лиц поможет Вам избежать случайного повреждения или удаления данных, а также похищения важной для Вас информации.
Как включить блокировку доступа?
Щелкните по значку мини-агента (пауку), который находится в правом нижнем углу экрана, и щелкните по изображению закрытого замка.

При появлении окна контроля учетных записей пользователей нажмите на кнопку «Да» и при необходимости введите пароль администратора.

Щелкните по кнопке вызова окна настроек (шестеренка).

Откроется окно настроек Dr.Web. Перейдите в раздел «Родительский контроль» и задайте необходимые ограничения.

Нужный мне сайт блокируется модулем Родительского контроля. Как исключить этот сайт из блокировки?
Щелкните по значку мини-агента (пауку), который находится в правом нижнем углу экрана, и щелкните по изображению закрытого замка.

При появлении окна контроля учетных записей пользователей нажмите на кнопку «Да» и при необходимости введите пароль администратора.

Щелкните по кнопке вызова окна настроек (шестеренка).

Откроется окно настроек Dr.Web. Перейдите в раздел «Родительский контроль» и щелкните по ссылке «Изменить» для настроек Интернета.

Нажмите на кнопку «Белый и черный списки».
В поле «Белый список» введите адрес нужно сайта и нажмите на кнопку «+», а затем — нажмите на кнопку «ОК».

Адрес сайта будет добавлен в белый список и перестанет блокироваться Родительским контролем.
Как отключить модуль Родительского контроля?
Отключать модуль Родительского контроля не рекомендуется, так как это автоматически разрешает доступ ко всем сайтам и ресурсам. Если все-таки требуется отключить этот модуль, то щелкните по значку мини-агента (пауку), который находится в правом нижнем углу экрана, и щелкните по изображению закрытого замка.

При появлении окна контроля учетных записей пользователей нажмите на кнопку «Да» и при необходимости введите пароль администратора.

Щелкните по кнопке «Компоненты защиты».

Щелкните по выключателю Родительского контроля. На рисунке ниже показан отключенный компонент Родительского контроля.
Права администратора являются спорной темой для многих пользователей Android. Кто-то вообще о них не задумывается, а кто-то постоянно следит за тем, чтобы ни одно приложение их не получило. Многие вообще не знают, как управлять этими правами. В этой статье разберем, для чего нужны такие права, а самое главное, как их отключить. При этом не забудем и об обратном процессе. Если вы захотите их включить, вы легко сможете сделать это. Пренебрегать знанием вопроса не стоит, так как права администратора по сути дают приложению чуть ли не полный доступ к вашему смартфону, а это угроза безопасности не только персональных данных, но и платежной информации. Поэтому давайте разбираться.

Правда администратора позволяют приложению руководить почти всем на смартфоне.
Что такое права администратора Android
Некоторые приложения на Android работают, если можно так сказать, в расширенном режиме. То есть им недостаточно просто работать с каким-то разделом в памяти. Для того, чтобы они могли полноценно функционировать, им надо дать права администратора. После этого они получат намного более глубокий доступ к системе и смогут выполнять более сложные операции.
Android 11 сделает беспроводной доступ к Android Auto доступным почти для всех
Часто такие приложения являются системными, но возможны и сторонние варианты. Системными они являются, когда речь идет о файловом хранилище, Android Pay и тому подобном. В этом случае права у приложений быть должны, чтобы ими можно было нормально пользоваться. В остальных случаях с этим стоит быть осторожнее и понимать (а главное, принимать) все риски.
Почему надо отключать права администратора

Слишком много прав на Android давать не стоит
Например, если несколько приложений обладают правами администратора, они могут мешать друг другу работать. Получается, что хотелось как лучше, а получилось хуже. В этом случае блокировка прав администратора для одного из приложений может решить проблему подтормаживаний, зависаний и даже системных крэшей.
Как отключить права администратора в Android
Отключить права администратора в Android намного проще, чем может показаться на первый взгляд. Для этого надо просто перейти в настройки и найти там пункт ”Безопасность”, в котором собраны все соответствующие органы управления.
Открыв раздел ”Безопасность”, переходим к пункту ”Дополнительные настройки”. Там надо найти пункт ”Администраторы устройства” и вы сможете настраивать то, что вам нужно.
У вас на экране будут отображены приложения, которым уже дан доступ к правам администратора. Если какое-то из них вам не нужно и в хотите отменить его привелегии, просто заходите внутрь и настраивайте его так, как вам нужно.

Незамысловатый путь до настроек администратора
Как включить права администратора
Важно понимать, что вы не откроете права администратора конфликтующим приложениям, которые будут мешать друг другу вместо того, чтобы помогать работать системе.
Почему не получается отключить права администратора
Раз уж мы взялись рассматривать все случаи, давайте рассмотрим и такой, при котором вы по какой-то причине не можете отключить права администратора. Это не очень хорошая ситуация, и если вы с ней столкнулись, скорее всего, у вас нет кнопки отключения прав, смартфон нависает на моменте отключения или просто вылетает из меню настроек при попытке зайти в ”Администратора устройства” или непосредственно в приложения.
Такое поведение смартфона может быть связано с тем, что на нем вирус, который не хочет, чтобы у него отнимали права. Решить эту проблему можно только при помощи антивируса, если он справится, или просто сбросив все настройки с содержимым устройства до заводских значений. Возможны варианты, когда и это не поможет, но попробовать стоит.
Свободное общение и обсуждение материалов
Вышел Realme 8 Pro и это просто бомба. Вот как можно купить его дешевле
Xiaomi - не самый ответственный производитель по части поддержки своих смартфонов. Мало того, что китайцы могут прекратить обновлять ещё вполне себе не старый аппарат, так ещё и время от времени позволяют себе пересматривать список устройств, для которых апдейт уже был обещан. Очевидно, что у компании есть на то свои причины. Всё-таки ей лучше знать, какой смартфон потянет свежее обновление операционной системы, а какой - нет. Однако пользователей это слабо успокаивает, особенно, если им однажды уже пообещали программную поддержку в течение как минимум целого года.
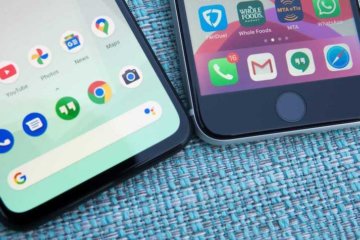
Споры на тему iOS и Android можно считать вечными. Это как разговоры о том, как вешать туалетную бумагу - хвостиком к стене или наоборот. Иногда встречаются случаи, когда пользователи переходят из одного лагеря в другой. Решится на это готовы не все, но такие случаи встречаются все чаще и чаще. Естественно, производители смартфонов, а также сами Google и Apple прилагают все усилия, чтобы привлечь к себе как можно больше клиентов. Несмотря на всю лояльность покупателей iPhone, совсем скоро текучка в сторону Android может усилиться, благодаря новой функции Android, которая позволит облегчить переход с iOS. Вот, как это будет выглядеть и почему переход станет более простым.

Смартфоны на Android отличаются своей работоспособностью и выносливостью. Многие не чураются использовать эти устройства в качестве помощников по работе - потому что именно Android обладает нужными функциями, а не iOS. Такое может случиться с любым смартфоном - однажды он начинает тормозить или медленнее работать. Создатели операционной системы специально внедрили в нее безопасный режим. Рассказываем, для чего он нужен и как им пользоваться.
Читайте также:

