Как отключить сетевую карту в биосе
Обновлено: 04.07.2024
Для связи компьютеров по сети используются сетевые карты. Они бывают двух типов – внешние и интегрированные в материнскую плату. Если вам потребуется отключить интегрированный сетевой адаптер, сделать это можно в BIOS или средствами Windows.
Инструкция
Чаще всего это Delete, F2, F10, Esc.
Базовые настройки BIOS (англ. basic input/output system - «базовая система ввода-вывода») мы рассмотрели в статье . Но там мы затрагивали только вопрос загрузочных устройств. Нас же интересуют все настройки, не так ли?
Что же такое BIOS? «Реализованная в виде микропрограмм часть системного программного обеспечения, которая предназначается для обеспечения операционной системы API доступа к аппаратуре компьютера и подключенным к нему устройствам», говорит нам Википедия. Все равно не понятно? И я так считаю. Более простым языком — это микропрограмма настройки устройств компьютера, где большинство значений представлено в виде тумблеров (Включен/Выключен). Она позволяет без физического вмешательства в устройство компьютера менять его конфигурацию (например отключить встроенную звуковую или сетевую карту, разогнать процессор или память, изменить другие параметры).
Для того чтобы войти в BIOS вашего компьютера нужно включить (или перезагрузить его) и в самом начале загрузки нажать нужную клавишу. Она может отличаться в зависимости от производителя материнской платы и версии BIOS. Стоит приглядеться к надписям типа «Press Esc Button to Enter Setup». Варианты такие: Esc, Del, F2, F10, F12. Могут быть и другие, это те, что встречались мне.
Чтобы не быть голословным, возьмем для примера BIOS материнской платы ASUS P8P67 Pro для процессоров Core i7 второго поколения (тут для входа нужно нажать Del). Стоит отметить, что BIOS сильно изменился в графическом плане, вместо сине-бирюзовых панелей красивая графика (не пугайтесь, если у вас все же старая версия, основы везде одни и те же):

Начнем с главного меню:

Как мы видим, тут многого не поменяешь. Только язык отображения и настройки даты и времени. Все остальные пункты неактивны и носят информативный характер. Но как мы видим есть сабменю (или подменю) Security. Нажмем на него, если хотим настроить безопасность:

Тут можно задать пароль на вход в BIOS (по описанию это Administrator Password) или пароль на загрзку (при загрузке системы будет его спрашивать) — User Password. Пароли и настройки не сохранятся, если вытащить батарейку из материнской платы.


Как мы видим, здесь для изменения представлены различные группы параметров: CPU — настройка процессора. При нажатии на которую выводится ещё одно меню:

CPU Ratio отвечает за базовый разгон (автоматический), рекомендую оставить Auto. Далее идет датчик температуры, Hyper-threading (мультипоточность) — должен быть включен. Далее число активных ядер процессора (можно ограничить, если это требуется). Если вы пользуетесь виртуальными машинами, то стоит включить переключатель Intel Virtualization Technology в положение Enabled.
Следующее подменю раздела Advanced это System Agent Configuration:

Этот раздел нужен для выбора, какой из графических адаптеров использовать при загрузке как первичное устройство. Этот параметр может отсутствовать, если у вас нет встроенной графической карты (в последних сериях процессоров Intel графический чип встроен в процессор). PEG — встроенная графика, PCI — графическая карта на шине PCI Express (дискретная).

SATA Mode — режим работы интерфейса. Варианты: AHCI, IDE, RAID и Disabled. Обычно используется AHCI режим, для систем без поддержки этого режима можно воспользоваться режимом совместимомсти с IDE, также если у вас несколько одинаковых жестких дисков, их можно объединить в RAID массив и использовать соответствующую функцию. Disabled — отключит встроенный контроллер SATA (внимание, если ваши устройства подключены к нему, то они перестанут работать).

В верхней части отображаются подключенные устройства. Далее идет поддержка загрузки USB устройств до загрузки операционной системы (рекомендую включить, чтобы работала мышь и клавиатура USB).

Где HD Audio Controller — включение/выключение встроенной звуковой карты (если дискретной нет, то при отключении звука не будет).
Front Panel Type — тип передней панели, для корпусов с аудио разъемами впереди.
SPDIF Out Type — тип цифрового аудиовыхода.
Renesas Electronics USB 3.0 — включение/выключение USB 3.0.
VIA 1394 — включение/выключение порта Firewire.
PCI Express X16 3 slot bandwich — пропускная способность 3-го порта PCI-E (лучше оставить Auto).
Display OptionROM in POST — отображать выбор загрузочного устройства при загрузке POST (в самом начале загрузки).

Intel LAN — включение/выключение сетевого контроллера Intel (встроенная сетевая карта).

Restore AC Power Loss — поведения блока питания после прерывания подачи питания (Power On — включить, Power Off — выключить, Last State — последний рабочий режим).
Также есть переключатели контроля вращения кулера процессора и корпуса (с нижними порогами скорости вращения).

Bootup Numlock Status — режим работы кнопки Numlock при загрузке (включен.выключен).
Full Screen Logo — если вы хотите видеть результаты тестов устройств вместо приветственного лого, то отключите этот пункт.
Boot Option — очередность загрузочных устройств (если хотите устанавливать Windows или другую ОС с диска, то следует выставить первым устройством DVD-Rom). В данной версии будет столько опций, сколько устройств установлено в системе.
И финальное меню — меню выхода:

Load Optimized Defaults — загрузить оптимизированные настройки BIOS (по-умолчанию).
Discard Changes & Exit — отменить изменения и выйти из BIOS.
Остальные меню специфичные (загрузка встроенной в материнскую плату ОС и системной утилиты Asus EZ).
Ваш BIOS может сильно отличаться от представленного выше, но не надо пугаться. Основы везде одинаковые. Ну а если вы все равно ничего не поняли, то напишите мне тип вашего BIOS и я помогу вам разобраться.
До сих пор разработчики компьютерной техники так и не придумали, как уберечь сетевые карты от перепадов напряжения, которые могут возникнуть из-за попадания в сетевое оборудование разряда молнии или банального скопления статического электричества на проводах. Вследствие этого сетевая карта «выгорает», и для того, чтобы не возникло проблем с подключением новой карточки, необходимо отключить «сгоревшую».
Вам понадобится
Инструкция
Для аппаратного включения-отключения различных устройств в каждом компьютере установлена специальная система базового ввода-вывода, именуемая в простонародье как . Разные производители материнских плат по-разному обеспечивают доступ пользователя к системе BIOS, но принцип у них всех одинаков. Чтобы войти в систему BIOS, сразу же после включения компьютера вы должны нажать одну из клавиш: delete, F10, F2 или Esc. Какую именно необходимо нажимать клавишу, зависит от производителя материнской платы. Если с первого раза вам не удалось войти в BIOS, не расстраивайтесь, перезагрузите компьютер и повторите описанную операцию еще раз, но с другой клавишей и так, пока вы не попадете в BIOS.
Войдя в BIOS, вы увидите синий экран, с пунктами настройки, разделенный на две части. Из всех этих пунктов вам необходимо при помощи стрелок на клавиатуре выбрать раздел, в названии которого присутствует слово «Integrated».
После того как вы войдете в этот раздел, найдите строку, примерно со следующим содержанием - «Onboard LAN Controller». Напротив этой строки, если сетевая карта еще не отключена, будет стоять статус «Enabled» или «Enhanced». Вам при помощи клавиатуры необходимо изменить его на «Disabled». После того как вы изменили статус, нажмите клавишу ESC, и вы вернетесь в начальное меню.
Затем во второй половине экрана вы должны выбрать пункт под названием «Save Settings». Появится окошко, в котором у вас на английском языке спросят, хотите ли вы сохранить изменения. Согласитесь, нажав клавишу «Y».
1. Обратите внимание:
Первое, что стоит взять на заметку: если Вы не уверены в своих действиях - не делайте ничего. Пригласите специалиста, который знает что делает. Так как БИОС компьютера - не самая удачная площадка для игр и экспериментов. Самый надежный способ решить возникший вопрос - прочитать документацию на материнскую плату. Как правило, описано все и подробно. В случае отсутствия документации / наличия на другом языке / невозможности найти нужный пункт и т.п. - читаем далее:
2. Немного теории:
Для начала - существуют две основные версии БИОСа: AMI BIOS (American Megatrends, Inc.) и AwardBIOS (Phoenix Technologies), хотя это не говорит о том, что нет других. Отличия - во внешнем виде, количестве настроек и расположению настроек. В зависимости от использованной в Вашем компьютере материнской платы, необходимые действия будут отличаться. Навигация по разделам меню: Выбор поля - клавишей "Enter"; Переход на уровень выше - клавишей "ESC"; Перемещения - стрелками на клавиатуре.
4. Итак, путь до нужной настройки:
Для AMI BIOS версии 2.5x/2.6x/3.31: Main -> Integrated Peripherals; Для AMI BIOS версии 2.5x/2.6x на материнских платах ASUS: Main -> Advanced -> Onboard Devices Configuration; Для AWARD BIOS 4.51PG: Main -> Integrated Peripherals; Для Phoenix Award BIOS 6.0: Main -> Peripherals -> Onboard Device; Для Phoenix Award BIOS 6.0PG: Main -> Integrated Peripherals; Для Award BIOS 6.0 на материнских платах ASUS: Main -> Advanced; Для Phoenix Award BIOS 6.0 на материнских платах ASUS: Main -> Advanced -> Onboard Devices Configuration; Если Вы не обнаружили нужного пункта по указанному пути, попробуйте поискать в данном разделе меню или под-меню.
5. Возможные варианты названия нужного пункта:
Ищем строку с упоминанием слова "LAN" или "Ethernet". Всех возможных вариантов довольно много: 10/100 Mb LAN Device, C.S.A. Gigabit Ethernet,Ethernet Device, GIGA LAN,Gigabit LAN Device, Intel 82573E, Intel GLAN Device, LAN Controller,MAC Lan, MAC LAN (nVIDIA), MAC Lan Control, MAC0 LAN, MAC1 LAN, Marvell Gigabit LAN, Marvell LAN Controller, On-Chip MAC Lan, Onboard GbE LAN1, Onboard GbE LAN2, OnBoard Giga LAN, Onboard H/W LAN, Onboard H/W LAN1, Onboard H/W LAN2,Onboard Intel LAN, OnBoard LAN, OnBoard LAN Controller, Onboard LAN Device, Onboard LAN Function, Onboard MAC LAN Controller, Onboard Marvell Gigabit LAN, Onboard Marvell LAN, Onboard NV LAN, Onboard PCI Express LAN, Onboard PCI Gb LAN, Onboard PCI LAN, Onboard PCI LAN_2, Onboard PCIE GbE LAN_1, OnBoard PCIEX GbE LAN, Onboard RTL8100C LAN DEVICE, OnChip LAN Controller, PCI Lan Controller, PCI-E Lan Controller, Realtek Gigabit LAN, Realtek LAN, Realtek RTL8100S, RTL GLAN Device, SiS 10/100M Ethernet, VIA Onboard LAN, VIA-3043 OnChip LAN .
Возможные варианты состояния: "Auto", "Disabled"(отключено) или "Enabled"(включено). Соответственно нужно выбрать вариант - "Enabled" или "Auto".
6. Сохранение изменений и выход:
Нажимаете клавишу "F10", чтобы сохранить изменения и выйти. Либо, как вариант, выйти в основное меню, нажав клавишу "ESC", и выбрать пункт "Save & Exit Setup". Если в данной версии БИОСа такого пункта нет, поищите раздел "Exit", войдите в него и выберите пункт "Exit & Save Change".
7. После загрузки операционной системы в диспетчере устройств должна появиться сетевая карта.
8. Если данная информация не помогла - пробуйте найти в Интернете конкретную информацию для Вашей материнской платы. Или используйте дополнительную сетевую карту, устанавливаемую в PCI слот.
Если на вашем компьютере возникли проблемы с определением сетевого адаптера или другими словами сетевой карты, то первое, с чего стоит начать решать данную проблему это проверить включена ли она в настройках BIOS. Также данная статья будет полезна тем, кто планирует установку внешней сетевой карты, а встроенную в материнскую плату отключить.
Далее будут рассмотрены варианты включения и выключения сетевой карты в Ami, Award и Uefi bios.
Как войти в настройки BIOS читаем здесь
Включение/выключение сетевой карты в Ami Bios

Главное окно AMI BIOS
Далее выбираем пункт меню «OnBoard Devices Configuration».


Включение и выключение сетевой карты в Ami Bios
Не забываем сохранить настройки биос через кнопку F10.
Включение/выключение сетевой карты в Award Bios
В Award биос сетевая карта включается иначе. После входа в настройки видим главное окно Award Bios. В нем выбираем пункт меню «Integrated Peripherals».

Главное окно настроек Award BIOS
Далее заходим в «Onchip Device Function».


Как в Award bios включить сетевую карту?
Включение/выключение сетевой карты в UEFI Bios

Главное меню Asus Uefi Bios
В открывшемся окне выбираем «OnBoard Devices Configuration» и ищем настройку со словами Lan Controller или сетевой адаптер. Именно она отвечает за активацию встроенной сетевой карты.
В зависимости от версии BIOS, процесс включения/выключения сетевых карт может различаться. В статье приведены инструкции на примере самых распространённых версий БИОС.
Также рекомендуется проверить актуальность драйверов для сетевой карты, и, при необходимости, скачать и установить последнюю версию. В большинстве случаев обновление драйверов решает все проблемы с отображением сетевой карты. Если же это не помогло, то придётся пробовать включить её из BIOS.
Урок: Как установить драйвера на сетевую плату
Включение сетевой карты на AMI BIOS
Пошаговая инструкция для компьютера, работающего на BIOS от данного производителя, выглядит так:
- Перезагрузите компьютер. Не дожидаясь появления логотипа операционной системы, произведите вход в БИОС с помощью клавиш от F2 до F12 или Delete.
- Далее вам требуется найти пункт «Advanced», что обычно расположен в верхнем меню.
- Там перейдите в «OnBoard Device Configuration». Чтобы совершить переход выберите этот пункт при помощи клавиш со стрелочками и нажмите Enter.

Теперь вам нужно найти пункт «OnBoard Lan Controller». Если напротив него стоит значение «Enable», то это значит, что сетевая карта включена. Если же там установлено «Disable», то вам нужно выбрать этот параметр и нажать Enter. В специальном меню выбирайте «Enable».

Сохраняем изменения при помощи пункта «Exit» в верхнем меню. После того, как вы выберите его и нажмёте Enter, BIOS спросит, нужно ли сохранить изменения. Подтвердите свои действия согласием.
Включаем сетевую карту на Award BIOS
В данном случае пошаговая инструкция будет выглядеть так:
- Войдите в БИОС. Для входа используйте клавиши от F2 до F12 или Delete. Наиболее популярными вариантами для этого разработчика являются F2, F8, Delete.
- Здесь в главном окне нужно выбрать раздел «Integrated Peripherals». Перейдите в него при помощи Enter.

Аналогично нужно перейти в «OnChip Device Function».Теперь найдите и выберите пункт «OnBoard Lan Device». Если напротив него стоит значение «Disable», то нажмите по нему клавишей Enter и установите параметр «Auto», что позволит включить сетевую карту.

Произведите выход из BIOS с сохранением настроек. Для этого вернитесь на главный экран и выберите там пункт «Save & Exit Setup».
Включение сетевой карты в UEFI-интерфейсе
Инструкция выглядит так:

После выйдите из UFFI с сохранением настроек при помощи кнопки «Exit» в правом верхнем углу.
Подключить сетевую карту в BIOS не составит труда даже неопытному пользователю. Однако если карта уже подключена, а компьютер её всё равно не видит, то это значит, что проблема кроется в чём-то другом.


Наши специалисты постараются ответить максимально быстро.
Помогла ли вам эта статья?
Еще статьи по данной теме:
Включение/выключение сетевой карты в Ami Bios
После входа в настройки БИОС перед вами отобразиться главное меню. В нем нужно выбрать вкладку “Advanced”.
Главное окно AMI BIOS
Далее выбираем пункт меню «OnBoard Devices Configuration».
Вкладка “Advanced” в ami bios
В следующем открывшемся меню нас интересует параметр “Onboard Lan”. именно эта настройка отвечает за включение и выключение встроенной сетевой карты. Enabled – карта включена, Disabled – выключена.

Включение и выключение сетевой карты в Ami Bios
Не забываем сохранить настройки биос через кнопку F10.
Полезные советы
Перед инструкцией о том, где в БИОСе включить сетевую карту, расскажем о некоторых особенностях данного способа исправления ситуации и о том, как можно решить проблему, не прибегая к изменениям параметров в Setup Utility.
Во-первых, нужно понимать, что версий БИОСа много и практически во всех разный интерфейс, соответственно, и инструкция для каждого своя. В статье будут рассмотрены самые популярные версии, такие как AMI, Phoenix, Award и UEFI. Однако в любом случае, исходя из данных сведений, у вас получится произвести настройку сетевой карты и в других версиях, так как в них будет множество схожих моментов.
Во-вторых, стоит понимать, если не работает сетевой адаптер, причиной этому не всегда является отключенный параметр в БИОСе. Перед выполнением инструкции рекомендуется проверить обновления сетевой карты через «Диспетчер устройств». И только в случае их отсутствия настраивать BIOS.
Включаем сетевую карту в BIOS

Сетевая карта, чаще всего, по умолчанию впаяна в современные материнские платы. Этот компонент необходим для того, чтобы компьютер можно было подключить к Интернету. Обычно всё включено изначально, но при сбоях или изменениях конфигурации устройства настройки BIOS могут сброситься.
Программа Setup BIOS фирмы AWARD Software International Inc на системных платах GIGABYTE TECHNOLOGY
Название данной опции у данного производителя в данной версии BIOS:
Onboard LAN Function значение по умолчанию [Enabled]
Onboard LAN Function
Enable on board LAN chip
Включить на борту системы чип LAN
Disable on board LAN chip
Отключите на борту системы чип LAN.
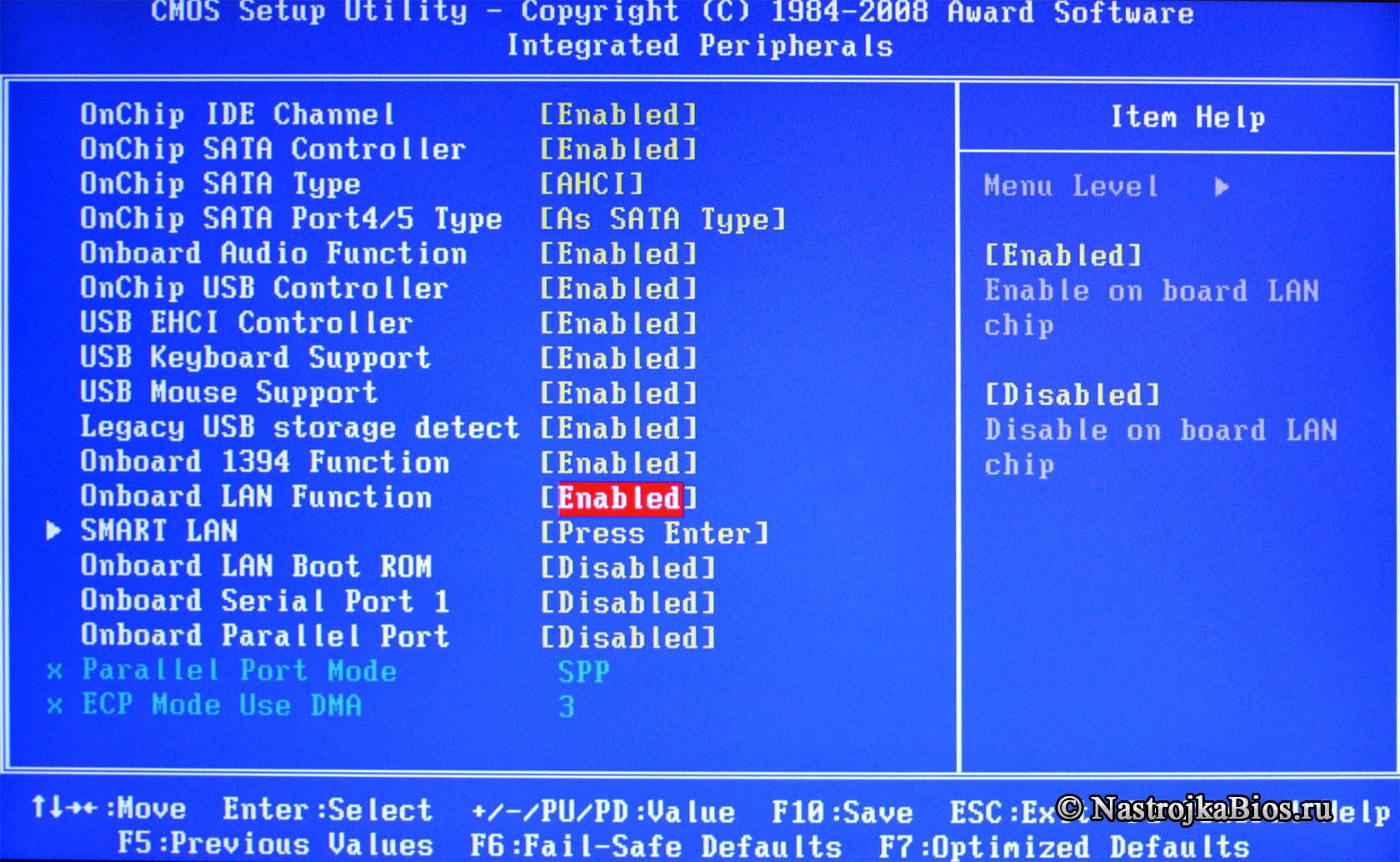
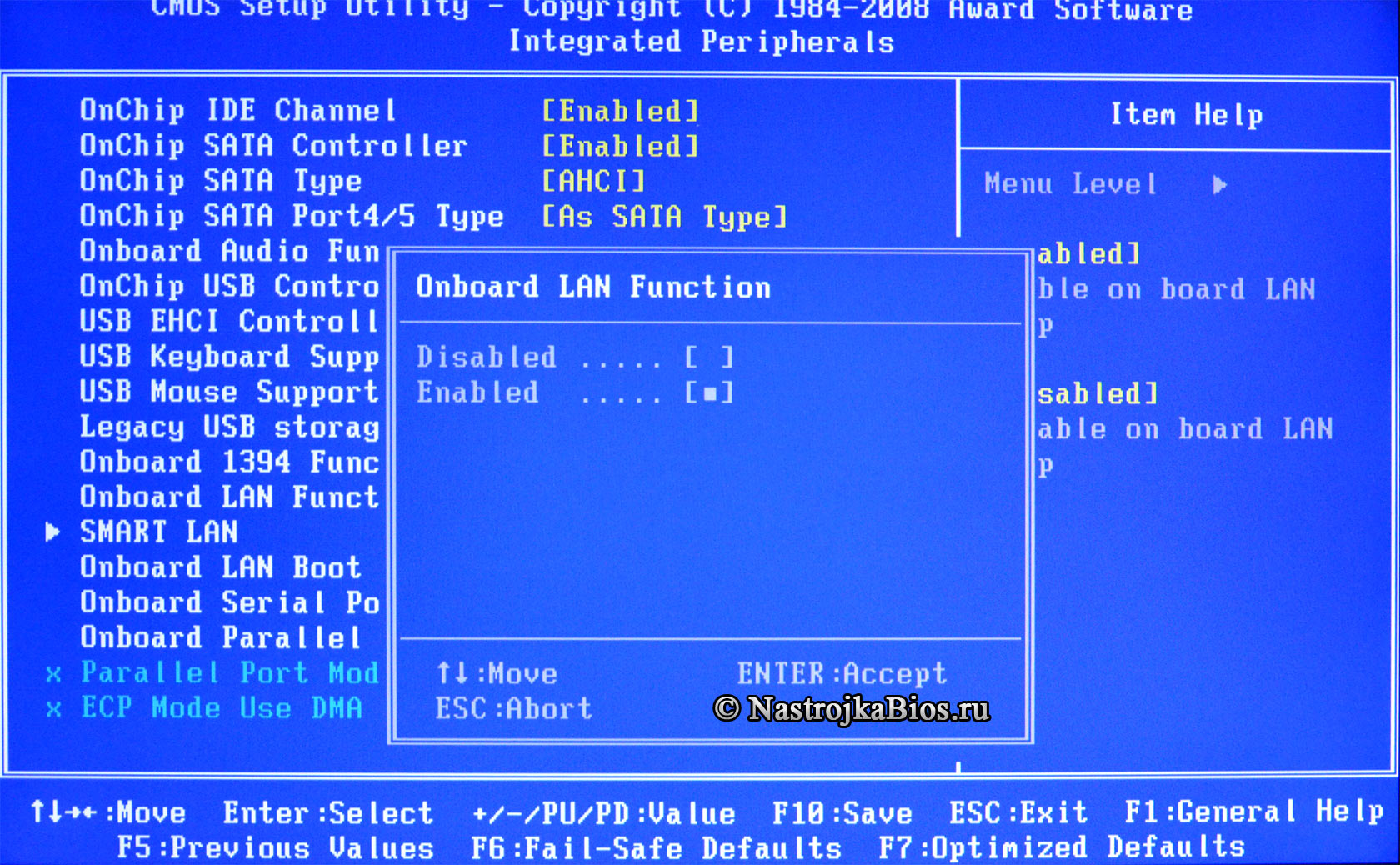
Активация карты
Если сетевая карта подключена, но не задействована, её нужно включить вручную. Сделать это можно несколькими способами. Если карта не повреждена, то включение не вызовет ошибок.
Через «Диспетчер устройств»
В предыдущем разделе было рассказано, как посмотреть модель карты через «Диспетчер устройств». Найдите нужный адаптер и, кликнув по нему правой клавишей мыши, выберите функцию «Задействовать». Если карта будет успешно включена, то значок в виде стрелочки вниз с её иконки исчезнет.

Кликаем по кнопке «Задействовать» в «Диспетчере устройств»
При помощи «Панели управления»
- Используя меню «Пуск» или любой другой способ, запустите «Панель управления» компьютером.

Открываем «Панель управления»

Переходим к «Центру управления сетями и общим доступом»

Кликаем по подпункту «Изменение параметров адаптера»

Кликаем по кнопке «Включить» для активации адаптера
Через BIOS
Если карту невозможно активировать предыдущими двумя способами, то, возможно, это можно сделать через настройки BIOS.

Открываем вкладку «Advanced»

Открываем подраздел «Onboard Devices Configuration»

Выставляем параметр «Enabled» для строки «Onboard Lan»
Видео: как включить сетевую карту в Windows 7
Включение/выключение сетевой карты в Award Bios
В Award биос сетевая карта включается иначе. После входа в настройки видим главное окно Award Bios. В нем выбираем пункт меню «Integrated Peripherals».

Главное окно настроек Award BIOS
Далее заходим в «Onchip Device Function».

Пункт меню “Integrated Peripherals” в award bios
“Onboard Lan Device” это настройка, которая отвечает за включение и отключение встроенной в материнскую плату сетевую карту. Значение Auto – значит что она включена, Disabled – выключена.

Как в Award bios включить сетевую карту?
Способы подключения сетевых карт к ПК и ноутбуку

Для подключения сетевых интерфейсов используют следующие аппаратные интерфейсы:
- Шина PCI/PCI-Ex (преимущественно компьютеры и сервера). Платы вставляются в специальные разъёмы на материнской плате. Во многих материнских платах компьютеров и ноутбуков эти платы уже предустановленны, но не в разъёмы, а во внутреннюю разводку материнской платы (так называемые Onboard Interfaces). Эти интерфейсы аппаратно можно отключить только через BIOS/UEFI, в то время как подключённые платы из разъёмов можно просто «вынуть»;
- Адаптеры, подключаемые к разъёму USB (универсальные). Чаще всего используется для модемов и устройств Bluetooth, но есть варианты и для Wi-fi и проводного Ethernet. Эти карты съёмные, их легко переносить от устройства к устройству, но не всегда легко настраивать (настройки могут измениться после полподключения);
- Платы, подключаемые к шине PCIMCA (ноутбуки). Они имеют все достоинства PCI и USB карт, легко настраиваются, легко переносятся между устройствами. У этой шины недостаточное быстродействие, поэтому производители ноутбуков стали отказываться от этой шины.
Как включить или отключить сетевую карту — ПК Консультант

В статье описал инструкцию по ручной настройке сетевой карты. Показал, как можно прописать IP-адрес, маску подсети, основной шлюз и адреса DNS-серверов в зависимости от ОС: Windows 10, Windows 7, macOS.
Примеры для настройки
Есть несколько ситуаций для которых требуется подобные параметры:
- Если сетевая автоматически не получает IP-адрес модема, роутера и нужно зайти в интерфейс устройства.
- Для более стабильной работы интернета. Обычно актуально для старых моделей маршрутизаторов, где некорректно работает или совсем нет функции DHCP — раздача IP-адресов, чтобы исключить обрывы.
- Если стоит цепочка из оборудования, например ADSL модем, затем роутер и только потом компьютер. Иногда для подобной настройки на одном из устройств выключают DHCP, поэтому нужно вручную прописать сетевую, чтобы зайти на него.
- Если у вашего провайдера статический IP-адрес или нужно настроить VPN с компьютера. Встречается редко, обычно провайдеры выдают настройки автоматически.
Стандартно настройки на сетевом (LAN) и беспроводном подключениях (Wi-Fi) выставлены автоматом.
Как зайти в подключения
В разных версиях ОС интерфейс частично отличается.
Есть единый способ, который подойдет ко всем версиям Windows. Нажмите Win + R, введите команду ncpa.cpl и выберите ее. После этого откроются «Сетевые подключения», можно сразу перейти к настройке.
Если этот вариант не сработает, ниже представлены пара способов как зайти в настройки под Windows 10 и Windows 7.
Windows 10
Первый способ: нажмите на «Пуск» — левый нижний угол рабочего стола, затем зайдите в «Параметры» – «Сеть и Интернет».
Второй способ: нажмите на значок интернета в правом нижнем углу, возле часов, правой кнопкой мыши. Затем на «Открыть Параметры сети и Интернет» левой.
Значок интернета меняет внешний вид, в зависимости от конфигурации компьютера и работы интернета. Возможные варианты:
- В обоих случаях появится окно состояния сети, нажмите на «Настройка параметров адаптера», откроются «Сетевые подключения».
Windows 7
Первый способ: нажмите на «Пуск», выберите «Панель управления». Убедитесь, что в параметре «Просмотр» выбраны «Мелкие значки», нажмите на «Центр управления сетями и общим доступом».
- Второй способ: нажмите на значок интернета в правом нижнем углу правой кнопкой мыши, затем на «Центр управления сетями и общим доступом».
- Нажмите на «Изменение параметров адаптера», после этого откроются «Сетевые подключения».
Настройка
В сетевых подключениях на значок «Ethernet» нажмите правой кнопкой мыши, выберите «Свойства».
Другие варианты значка: «Интернет», «Подключение по локальной сети» или «Беспроводное сетевое соединение» если хотите настроить Wi-Fi адаптер.
Нажмите на «Протокол Интернета версии 4 (TCP/IPv4)» или «IP версии 4 (TCP/IPv4)». На нем должна стоять галочка, если ее нет — поставьте. Нажмите «Свойства».
Поставьте переключатель на «Использовать следующий IP-адрес», поля станут доступными для ввода. В них можно будет указать IP-адрес, маску подсети, основной шлюз, предпочитаемый и альтернативный адреса DNS-серверов.
Выбор параметров
В зависимости от задачи адреса будут разные, рассмотрим самый частый вариант — зайти на роутер.
- IP-адрес зависит от модели роутера, к примеру, если у вас оборудование фирмы D-Link, адрес роутера — «192.168.0.1». Вам нужно последнюю цифру заменить на любую из диапазона от 2 до 254, к примеру — 5. Получится адрес: «192.168.0.5». Если адрес роутера «192.168.1.1», то IP-адрес будет «192.168.1.5». Адрес роутера часто пишут с тыльной стороны оборудования, если не найдете, поищите в интернете по запросу: основной шлюз «модель вашего роутера».
- Маска подсети прописывается автоматом после ввода IP-адреса: «255.255.255.0».
- Основной шлюз — адрес самого роутера, распространенные варианты: «192.168.0.1» и «192.168.1.1».
Нижняя сторона роутера
Пример параметров под D-Link и ZyXEL.
| IP-адрес | 192.168.0.5 | 192.168.1.5 |
| Маска подсети | 255.255.255.0 | 255.255.255.0 |
| Основной шлюз | 192.168.0.1 | 192.168.1.1 |
Как включить сетевую карту в биос?
Если на вашем компьютере возникли проблемы с определением сетевого адаптера или другими словами сетевой карты, то первое, с чего стоит начать решать данную проблему это проверить включена ли она в настройках BIOS. Также данная статья будет полезна тем, кто планирует установку внешней сетевой карты, а встроенную в материнскую плату отключить.
Далее будут рассмотрены варианты включения и выключения сетевой карты в Ami, Award и Uefi bios.
Как войти в настройки BIOS читаем здесь
Адаптер подключение по локальной сети отключен: как включить и настроить подключение
Иногда возникает проблема с подключением ко всемирной сети. Чаще всего это связано с неправильной работой сетевой карты. К этому могут привести различные причины — требуется определить, какие именно, а затем устранить их. Нужно знать, что если адаптер, подключение по локальной сети, отключен, как включить его и что для этого необходимо сделать.
Проблемы с сетевой картой
В этой ситуации необходимо найти причину сбоя. В зависимости от неё, когда нет подключения по локальной сети, надо предпринять действия по исправлению ситуации.
Адаптер не имеет допустимых параметров настройки IP
Такая ошибка может возникнуть, например, в том случае, когда происходит автоматическое получение параметров подключения от провайдера.
В случае, если это не помогло, нужно запустить командную строку от имени администратора и набрать команды:
После этого надо закрыть командную строку и проверить состояние связи со всемирной сетью.
Вылетает ошибка «Запуск этого устройства невозможен Код 10»
- По какой-то причине не работает драйвер.
- Имеет место аппаратная неисправность.
В первом случае нужно установить последнюю версию драйвера. Для устранения аппаратной неисправности придётся обратиться к специалистам сервисной службы.
Вам понадобится
Карты, волны, провода: как настроить сетевую карту в Windows 7
Сетевой адаптер — один из главных компонентов компьютера, ведь трудно даже представить ПК, не подключённый к интернету. Корпорация Microsoft отдаёт себе в этом отчёт, поэтому поддержка подавляющего большинства сетевых карт уже включена в дистрибутив операционной системы Windows 7. Но время и прогресс не стоят на месте: c момента выпуска Windows 7 прошло уже почти восемь лет, появились новые сетевые контроллеры и даже методы передачи данных, а с ними и новые сетевые адаптеры. Применение таких компонентов требует дополнительных настроек как на этапе установки ОС, так и в процессе её работы.
Опция Onboard LAN отвечает за использование встроенного в материнскую плату сетевого адаптера.
Disabled – отключить сетевой адаптер;
Enabled – использовать сетевой адаптер.
Опция также может иметь другие названия:
Программа Setup BIOS фирмы AWARD Software International Inc на системных платах GIGABYTE TECHNOLOGY
Название данной опции у данного производителя в данной версии BIOS:
Onboard LAN Function значение по умолчанию [Enabled]
| Обозначение опции BIOS | Описание опции в БИОСе | Переведенное значение опции БИОС |
|---|---|---|
| [Enabled] |
Onboard LAN Function
Enable on board LAN chip
Включить на борту системы чип LAN
Disable on board LAN chip
Отключите на борту системы чип LAN.
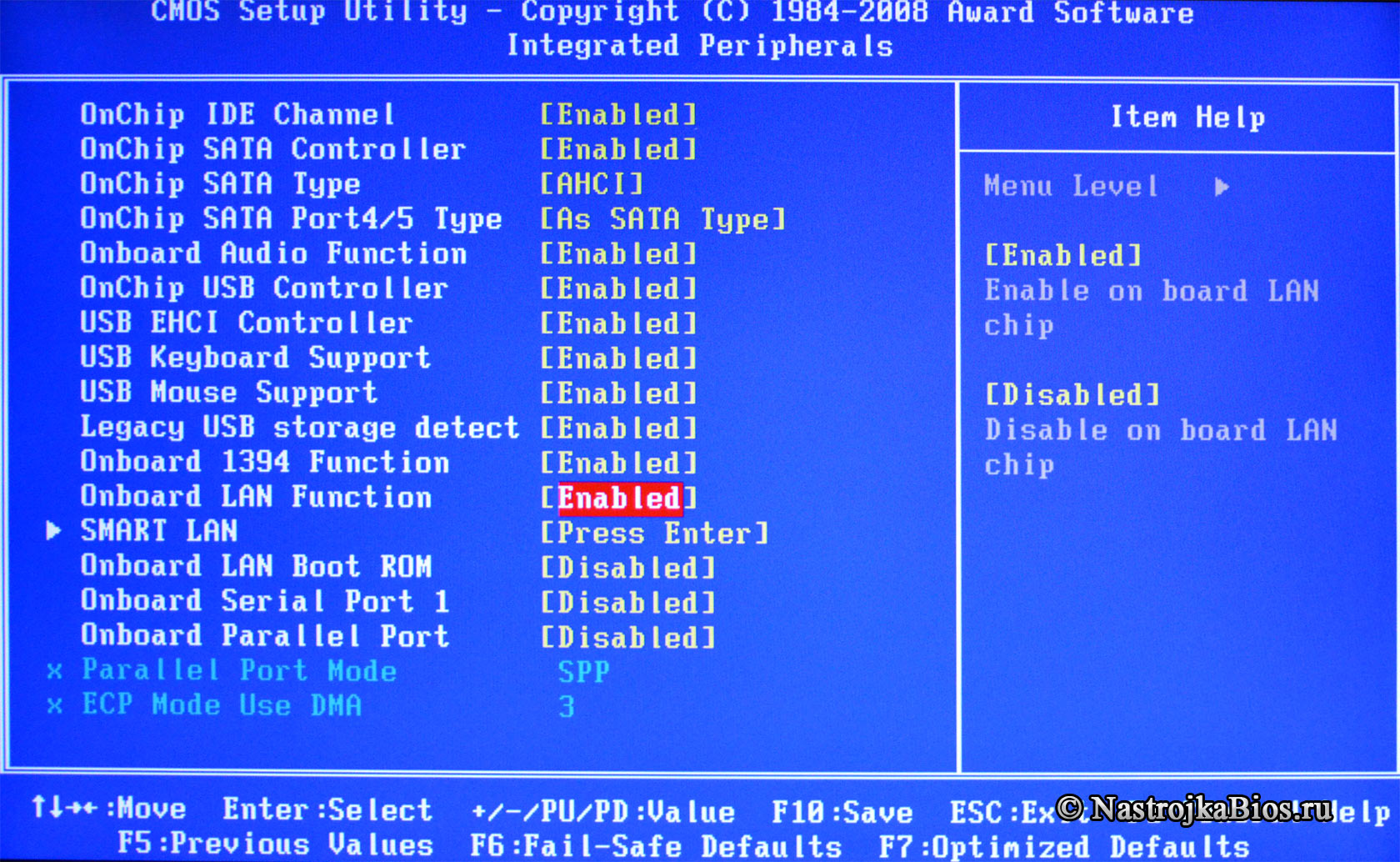
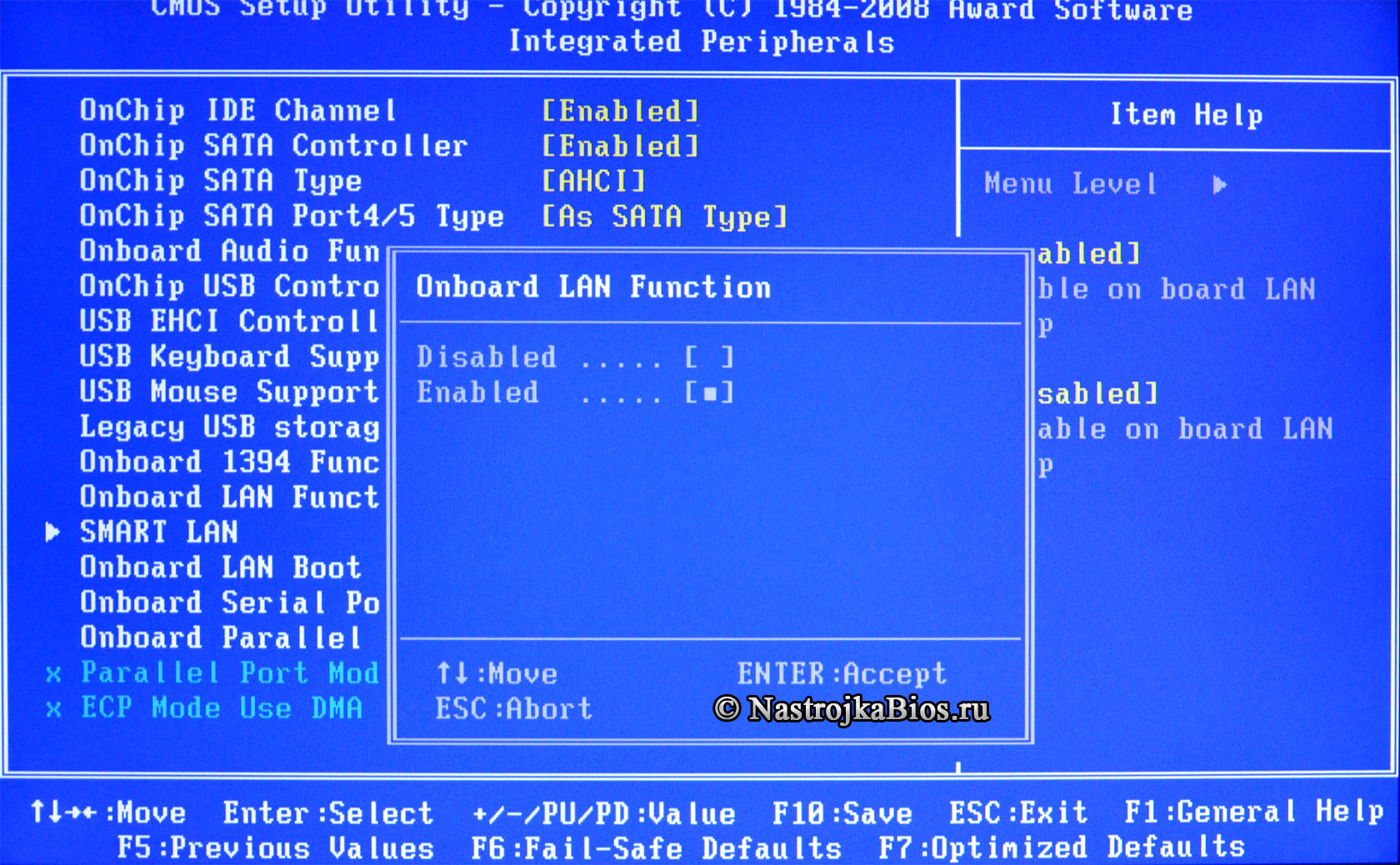
Название данной опции у данного производителя в данной версии BIOS:
Integrated NIC (Network Interface Card) начение по умолчанию [Enabled]
Enabled = Internal LAN is enabled.
The factory default setting is Enabled.
Enabled = Внутренняя сеть включена.
Как в BIOS отключить сетевую карту?
Сетевая карта, основным назначением которой является подключение вашего компьютера к сети, по разным причинам может выйти из строя. Если это произошло, то самым надежным вариантом для решения проблемы будет приобретение другого адаптера. Чтобы установить новую сетевую карту, необходимо обязательно отключить ту, которая вышла из строя.
Сделать это можно только в BIOS – базовой системе ввода-вывода (basic input/output system). BIOS обеспечивает загрузку компьютера на начальном этапе и запускает операционную систему. Настройки, отключения и подключения разнообразных устройств компьютера производятся именно в BIOS.
Главные настройки BIOS обычно стандартные для разных компьютеров, но вход может осуществляться по-разному: клавишами Delete , F1, F2, F10, или комбинацией клавиш Ctrl+Esc, Ctrl+Alt+Esc, Ctrl+Alt+S. Следите за экраном монитора в момент загрузки – там обязательно появится подсказка, какую именно клавишу необходимо нажать для входа в BIOS. Помните: мышь в BIOS не работает, перемещаться здесь помогут стрелки клавиатуры и клавиши Escape и Enter.
Через вкладку Advanced вам необходимо найти пункт Integrated Peripherals, а затем OnBoard Lan (встроенный адаптер локальной сети). Команду Enabled (Включено) нужно заменить на команду Disabled (Выключено). В других версиях BIOS названия вкладок могут быть другими – ориентиром для вас будет слово Lan.
Для сохранения произведенных настроек в главном меню нужно выбрать пункт Save & Exit setup и подтвердить в появившемся окне изменения (или нажать клавишу Y). После перезагрузки компьютера можно приступать к установке новой сетевой карты.
Если компьютер предупреждает об ошибке и не загружает операционную систему (это означает, что вам не удалось отключить сетевую карту), необходимо опять зайти в BIOS и на вкладке Halt On выбрать No Errors. Теперь компьютер сможет загружаться даже при ошибке. На вкладке Halt On Errors нужно установить None.
Каждый раз при включении компьютера идет толи поиск толи проверка DHCP, думает долго или можно сбросить ESCейпом, ком находится в сети рабочая группа на 3 тачки, так вот скажить как можно отключить проверку DHCP сервера при включении компьютера.
Как отключить проверку DHCP сервера при включении компьютера.
Control panel -> Administrative Tools -> Services -> DHCP Client -> кнопка Stop и сменить Startap type = Disabled
1Hero,
исходя из того что отмена проверки по ESC, думается что службы тут нипричем.
я специально процитировал название темы и написал решение для вопроса указанного в названии. те у кого действительно проблема с отключением DHCP найдут решение не создавая новой темы.
Читайте также:

