Как отключить системный выбор файлов на андроид
Обновлено: 02.07.2024
Заметили, что на вашем смартфоне почти не осталось памяти? Возможно, вы не отключили несколько опций, а возможно, это необратимый процесс. Лайф разобрался, как очистить память в смартфоне.

Мессенджеры и приложения сохраняют файлы сами по себе
В ряде приложений, которыми мы часто пользуемся, включена автоматическая загрузка файлов. WhatsApp сохраняет все фото и видео, которые вам присылают собеседники, Instagram — снимки с фирменными фильтрами. Через год одна из таких "папочек" вполне может заполнить 10–15 гигабайт.
В каждом приложении сохранение файлов можно отключить. Наиболее гибкие настройки сохранения кэша — в WhatsApp. Зайдите в "Настройки" —> "Данные и хранилище". Вы увидите раздел "Автозагрузка медиа" и сможете управлять сохранением файлов — они могут вообще не перемещаться в память телефона или сохраняться, но только при подключённом Wi-Fi.
Как определить, что мобильное приложение шпионит за вами. Оно совершает эти 6 действий
Чтобы удалить загруженные данные, зайдите в диспетчер файлов или просто приложение "Файлы" (название зависит от прошивки смартфона). Как правило, в нём есть отдельная папка конкретного приложения. И удалите все ненужные данные.
Слишком много кеша
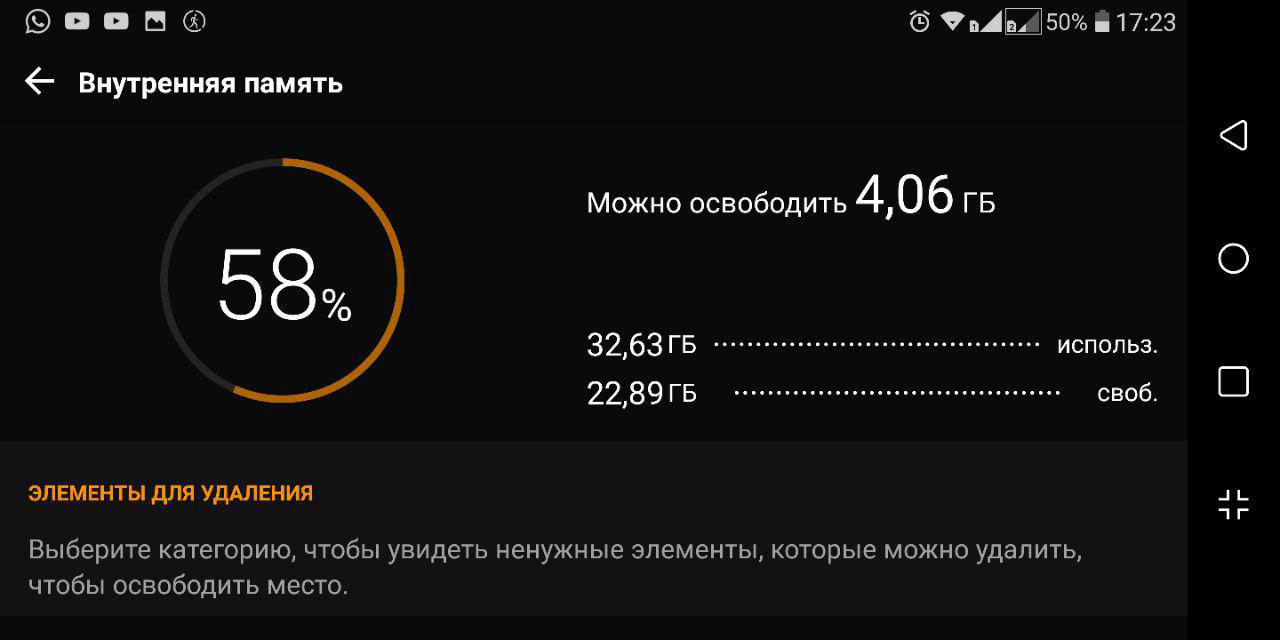
Приложения собирают мелкие данные, чтобы работать быстрее, не тратить лишний трафик и не скачивать их из Интернета каждый раз. Фотографии пользователей в соцсетях, их аватары, записи и даже рекламные баннеры. Много места они не "съедят", но вполне могут занять несколько сотен мегабайт.
Почти каждое приложение браузера, соцсети или мобильной игры позволяет контролировать сохранение кеша. Сбросить его можно в настройках программы, как правило, в разделе памяти и сохранённых файлов.
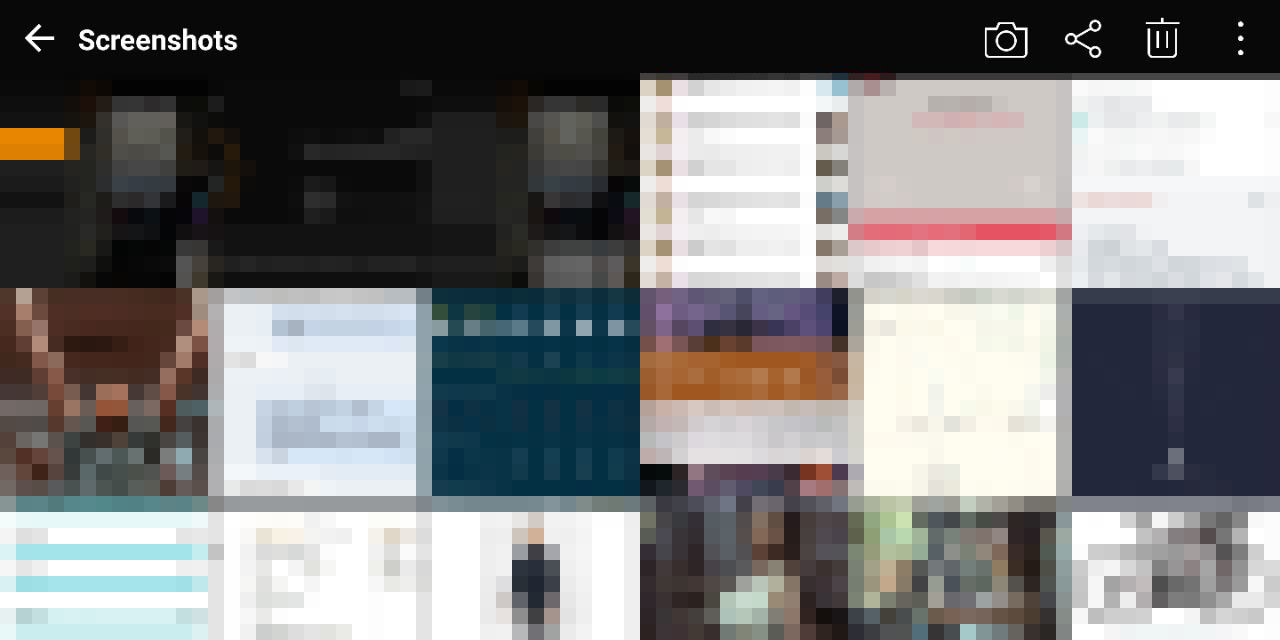
Фото и видео сильнее других данных заполняют память смартфона. Более того, часть фотографий — это рандомные скриншоты. В смартфонах последних двух лет снимок экрана делается при одновременном нажатии на качельку регулировки громкости и кнопки питания.
К сожалению, решение проблеме ещё не нашли — на iPhone без рамок это единственный способ сделать скриншот, производители Android-смартфонов предлагают альтернативную команду — свайп тремя пальцами вниз, но отключить снимок экрана по одновременному нажатию качельки и кнопки питания нельзя.
Поэтому единственный способ не забивать память — стабильно чистить галерею. Кроме того, фотографии можно хранить в "Google фото" — снимки сохранятся, окажутся доступны с разных устройств и не будут занимать пространство на накопителе.

Настройки -> Основные -> Хранилище iPhone. Вы увидите раздел "Другое", и файлы, хранящиеся в нём, также забивают память. Они могут занимать до 80% памяти вашего смартфона в зависимости от продолжительности пользования.
Проблема в том, что файлы из этой папки бесполезные, а удалить их невозможно. Грубо говоря, это хлам, который iOS накапливает во время работы.
Удалить его можно только одним способом — полностью обновив прошивку на iPhone. Беда в том, что после этой операции восстановить резервную копию невозможно. Стоит ли жертвовать всеми данными ради свободного места на накопителе? Подумайте, прежде чем решиться на эту процедуру.
Telegram хотят разблокировать, но смысл? Одна функция "Яндекс.Мессенджера" убивает его и WhatsApp
Более безопасное решение — выгрузить все необходимые данные в облако и загрузить обратно вручную. Это займёт больше времени, но вы освободите заветные гигабайты.
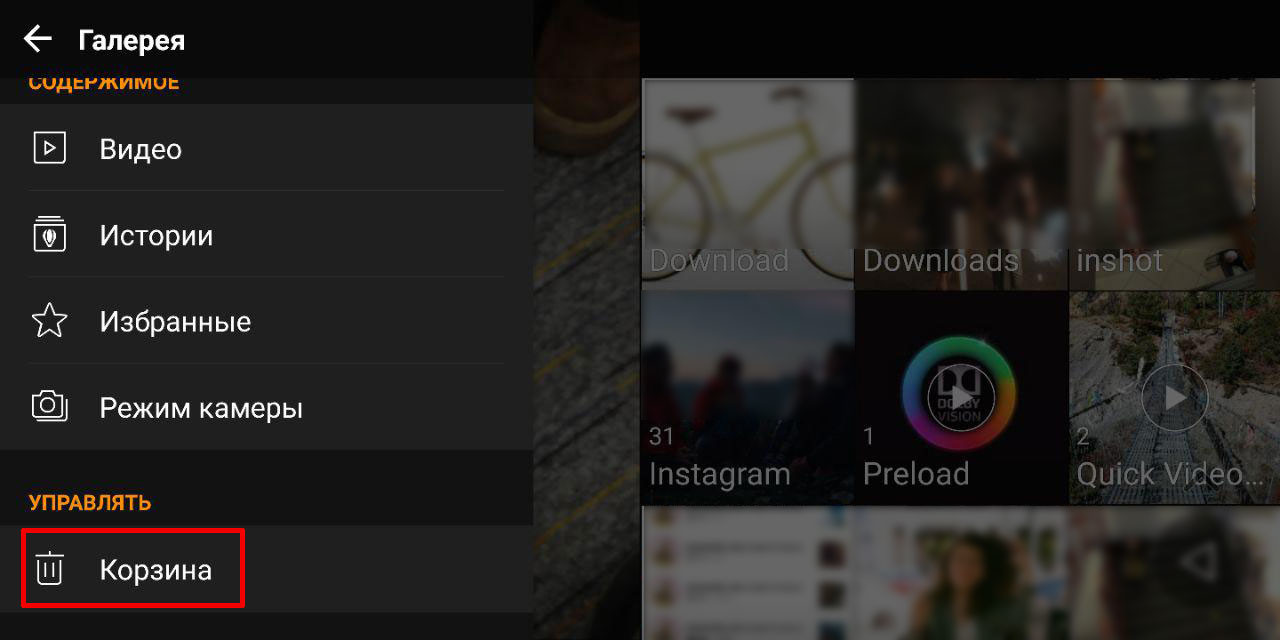
Эта опция есть не во всех смартфонах, зависит от прошивки. Когда вы удаляете файлы, они не стираются безвозвратно, а попадают в корзину и удаляются только спустя определённое время — в iOS через 30 дней, в Samsung One UI — спустя 15 дней.
Плюс этой опции — надёжность системы. Если вы случайно удалили файл, останется время, чтобы его восстановить. Минус — когда надо срочно освободить память, придётся удалить файлов и приложений больше, чем если бы функция "Корзина" была отключена.
Права администратора являются спорной темой для многих пользователей Android. Кто-то вообще о них не задумывается, а кто-то постоянно следит за тем, чтобы ни одно приложение их не получило. Многие вообще не знают, как управлять этими правами. В этой статье разберем, для чего нужны такие права, а самое главное, как их отключить. При этом не забудем и об обратном процессе. Если вы захотите их включить, вы легко сможете сделать это. Пренебрегать знанием вопроса не стоит, так как права администратора по сути дают приложению чуть ли не полный доступ к вашему смартфону, а это угроза безопасности не только персональных данных, но и платежной информации. Поэтому давайте разбираться.

Правда администратора позволяют приложению руководить почти всем на смартфоне.
Что такое права администратора Android
Некоторые приложения на Android работают, если можно так сказать, в расширенном режиме. То есть им недостаточно просто работать с каким-то разделом в памяти. Для того, чтобы они могли полноценно функционировать, им надо дать права администратора. После этого они получат намного более глубокий доступ к системе и смогут выполнять более сложные операции.
Android 11 сделает беспроводной доступ к Android Auto доступным почти для всех
Часто такие приложения являются системными, но возможны и сторонние варианты. Системными они являются, когда речь идет о файловом хранилище, Android Pay и тому подобном. В этом случае права у приложений быть должны, чтобы ими можно было нормально пользоваться. В остальных случаях с этим стоит быть осторожнее и понимать (а главное, принимать) все риски.
Почему надо отключать права администратора

Слишком много прав на Android давать не стоит
Например, если несколько приложений обладают правами администратора, они могут мешать друг другу работать. Получается, что хотелось как лучше, а получилось хуже. В этом случае блокировка прав администратора для одного из приложений может решить проблему подтормаживаний, зависаний и даже системных крэшей.
Как отключить права администратора в Android
Отключить права администратора в Android намного проще, чем может показаться на первый взгляд. Для этого надо просто перейти в настройки и найти там пункт ”Безопасность”, в котором собраны все соответствующие органы управления.
Открыв раздел ”Безопасность”, переходим к пункту ”Дополнительные настройки”. Там надо найти пункт ”Администраторы устройства” и вы сможете настраивать то, что вам нужно.
У вас на экране будут отображены приложения, которым уже дан доступ к правам администратора. Если какое-то из них вам не нужно и в хотите отменить его привелегии, просто заходите внутрь и настраивайте его так, как вам нужно.

Незамысловатый путь до настроек администратора
Как включить права администратора
Важно понимать, что вы не откроете права администратора конфликтующим приложениям, которые будут мешать друг другу вместо того, чтобы помогать работать системе.
Почему не получается отключить права администратора
Раз уж мы взялись рассматривать все случаи, давайте рассмотрим и такой, при котором вы по какой-то причине не можете отключить права администратора. Это не очень хорошая ситуация, и если вы с ней столкнулись, скорее всего, у вас нет кнопки отключения прав, смартфон нависает на моменте отключения или просто вылетает из меню настроек при попытке зайти в ”Администратора устройства” или непосредственно в приложения.
Такое поведение смартфона может быть связано с тем, что на нем вирус, который не хочет, чтобы у него отнимали права. Решить эту проблему можно только при помощи антивируса, если он справится, или просто сбросив все настройки с содержимым устройства до заводских значений. Возможны варианты, когда и это не поможет, но попробовать стоит.
Свободное общение и обсуждение материалов
Вышел Realme 8 Pro и это просто бомба. Вот как можно купить его дешевле
Уже не один телефон на своем примере доказал, что в мире Android появилась новая тенденция. Я говорю о расширении оперативной памяти. Делается это программно, но определенный эффект от этого есть. Когда эта функция только начинала появляться, мы видели ее в основном в моделях китайских брендов, которые часто живут в каком-то своем замкнутом мире. Теперь же функция вырвалась наружу и на ее обратила свое самое пристальное внимание Samsung. Более того, функция не просто когда-то там планируется к запуску - она уже работает, и даже есть телефоны, которые получили обновление с ней.

Долгое время мы ждали от Android чего-то нового и интересного. В этом году мы наконец-то получили долгожданное обновление и теперь вслед за ним пришли проблемы, которые могут показаться не самыми очевидными. Да и при тестировании выявить их было сложно. Из-за небольшого распространения 12-й версии этой операционной системы на данный момент сложно сказать, что найденная ошибка критическая, да и связана она с играми, но про такой баг все равно стоит рассказать. Тем более, когда пару дней назад эта информация появилась впервые, она казалась чем-то эфемерным, но теперь все больше людей жалуются на это. Пока Android 12 не стала массово доступной, надо срочно решать эту проблему, но для начала в ней надо разобраться.

За последние пару лет Google улучшила функции конфиденциальности на Android. Нынешняя версия Android 11 принесла несколько полезных обновлений. Например, автоматическую отмену неиспользуемых разрешений для приложений. А еще ограниченное хранилище и многое другое. Многие даже говорят, что это было самое большое и важное обновление безопасности среди всех версий ”зеленого робота”. Сейчас Google придерживается выбранного пути и продолжает работать в этом направлении, а Android 12 приносит новые функции в борьбе за конфиденциальность. Вот, что мы имеем.
В каждом Android-смартфоне есть предустановленные приложения и системные файлы, которые никогда не пригодятся ни вам, ни системе. Это незаметно, если у вас многогигабайтный флагман. А в смартфоне с парой гигабайт оперативки и накопителем 16-32 ГБ каждый лишний файл ложится на систему тяжким грузом. Они тормозят Android и лезут в Интернет, сажают батарейку и достают ненужными уведомлениями. Их невозможно удалить штатными средствами. Как очистить систему от лишних приложений и дать ей вздохнуть полной грудью — читайте в нашей пошаговой инструкции.


Предустановленный File Commander на смартфонах Sony показывает рекламу едва ли не каждый день. Обычными средствами удалить приложение невозможно.
В этой статье мы кратко описываем необходимые для освобождения памяти смартфона шаги. В том числе и те, которые позволят быстро вернуть смартфон к изначальному состоянию, если что-то вдруг пойдет не так.
На разных устройствах различаются детали процедуры, необходимые утилиты и список удаляемых файлов. Но это не проблема: информация, специфичная для вашего смартфона, наверняка найдется на форуме 4PDA.
По данным нашего опроса, 88% пользователей 4PDA получали root-доступ на своем смартфоне. 11% принявших участие в опросе делали это, чтобы очистить систему от ненужных приложений.
В этой статье в конце каждого шага приведены ссылки на нужные разделы форума. Обычно вся полезная информация на форуме собрана в шапке — посте, закреплённом вверху ветки обсуждений. Читать форум может любой посетитель. Но если вы захотите скачать программу — нужно будет зарегистрироваться. Большое количество комментариев в обсуждениях служит гарантией того, что скачиваемые файлы и утилиты не содержат вирусов. Для большей уверенности рекомендуем всегда проверять файлы из Интернета вашим штатным антивирусом, либо с помощью бесплатных интернет-сервисов:
Подготовка и меры предосторожности
Все манипуляции над своим смартфоном вы предпринимаете на свой страх и риск. При точном соблюдении инструкций риски повредить что-либо мизерны. Чтобы процедура очистки прошла быстро, четко и без сбоев рекомендуем подготовиться:
- внимательно прочитайте статью и необходимые материалы по ссылкам
- скачайте нужные утилиты и приложения
- сохраните все важные файлы на внешний носитель: карту памяти, ПК или в «облако»
- полностью зарядите смартфон и подключите его к источнику питания

Шаг I. Получите права суперпользователя (root-доступ)
Чтобы удалить предустановленные программы и ненужные файлы, нам понадобится доступ в «святая святых» Android — системные разделы. Обычный пользователь, логин и пароль которого мы вводим при первом включении смартфона, может эти разделы разве что просматривать. Для записи и удаления требуются права суперпользователя, он же пользователь с логином root. В подавляющем большинстве смартфонов процесс получения root-прав прост и не несёт в себе каких-либо рисков. Вам нужно будет подключить смартфон к компьютеру и запустить специальную утилиту. Либо запустить определенное приложение на самом смартфоне.
Нюансы и нужные приложения разнятся в зависимости от модели устройства. Чтобы узнать, как получить права суперпользователя на конкретном смартфоне, откройте посвящённую ему тему на форуме 4PDA. Нужная информация найдется в разделе о прошивках, либо в разделе, посвященном обсуждению устройств.

Полезные ссылки по теме
- Основной раздел по теме: Android-прошивки
- Если в основном разделе не нашлось: Android-устройства
- Для сложных случаев: статья «Как получить Root в Android и стоит ли это делать»
Шаг II. Сделайте резервную копию
Что делать, если в процессе чистки вы случайно удалите важный системный файл и смартфон перестанет корректно работать? С нашей инструкцией это маловероятно — но вдруг? В этом случае есть несколько вариантов решения.
Вариант 1: возврат к заводским настройкам. Вы всегда можете установить стоковую («родную») прошивку для своего смартфона. Ее образ и инструкции обычно лежат в шапке темы по вашему устройству на форуме. Плюс возврата стоковой прошивки в том, что система устройства будет чиста, как при выходе с завода. Минусы варианта в том, что приложения придется устанавливать и настраивать заново, а хранившаяся в памяти смартфона информация будет безвозвратно удалена.

Варианты 2 и 3, приведённые ниже, позволяют при необходимости быстро вернуть смартфон к состоянию, в котором он был перед началом экспериментов. Все приложения и данные будут сохранены.
Вариант 2: Titanium Backup. Многие предпочитают делать резервные копии в приложении Titanium Backup. Плюс программы в том, что она позволяет выбрать, какие приложения, папки и файлы будут включены в резервную копию. Однако на некоторых устройствах Titanium Backup ведёт себя достаточно капризно и, на наш взгляд, не слишком подходит для бэкапа и последующего восстановления большого количества программ. Вместо этого советуем пойти чуть более длинным, но в итоге более удобным путём — установить сторонний рекавери.
Вариант 3: сторонний рекавери. Рекавери (от англ. recovery mode — «режим восстановления») — это своеобразная мини-ОС, которая есть в любом смартфоне. Она хранится в специальной области памяти и обладает крайне ограниченным набором системных функций вроде сброса на заводские настройки. Нас же интересуют сторонние рекавери с куда более богатой функциональностью. Наиболее популярные сторонние рекавери — CWM (ClockworkMod) и TWRP (TeamWin). Инструкции по их установке на ваше устройство обычно содержатся на форуме 4PDA в шапке темы, посвящённой прошивке вашего устройства.


Помимо прочего, сторонние рекавери позволяют делать резервные образы системы в виде единого архива, который содержит прошивку и другие файлы из внутренней памяти аппарата. Это делает возможным создание и восстановление резервных копий буквально в два клика — идеальный вариант для всевозможных экспериментов с гаджетом. Сохранять бэкапы нужно на карту памяти, либо внешний накопитель. Чтобы сделать резервную копию в TWRP необходимо в главном меню выбрать пункт Backup, а в CWM — Backup and restore. В большинстве случаев вполне подойдут стандартные настройки.

Полезные ссылки по теме:
- Основной раздел по теме: Android-прошивки
- Дополнительно: работа с приложением Titanium Backup
- Дополнительно: FAQ по рекавери CWM (ClockworkMod)
- Дополнительно: FAQ по рекавери TWRP (TeamWin)
Шаг III. Освободите память Android-смартфона
После того, как мы выполнили все предварительные действия, самое время заняться непосредственно удалением мусорного ПО. Для этого нам понадобится программа Root Uninstaller, бесплатная версия которой полностью подходит для наших задач. При первом запуске приложение попросит предоставить ему права суперпользователя — с этой просьбой нужно согласиться.

На главном экране Root Uninstaller находится список системных приложений, который на любом устройстве занимает не одну страницу. Как же понять, какие из них удалять безопасно, а какие лучше не трогать? Начнём с того, что вы без опаски можете удалять программы сторонних разработчиков (часто это офисные пакеты или игры), а также почти любые другие приложения, которые запускаются по ярлыку из панели приложений.
При этом не стоит трогать такие программы, как номеронабиратель или стандартный браузер — их удаление может нарушить работу системы. В любом случае, перед удалением вы можете делать бэкапы программ непосредственно в Root Uninstaller, но в бесплатной версии приложения восстановление резервных копий доступно всего трижды.


Сложнее дело обстоит с системными сервисами. Среди них вы можете безбоязненно удалять живые обои, бесполезные виджеты, сервисы специальных возможностей и другие программы, если вы точно уверены, что они вам не понадобятся. Однако среди системных приложений много и таких, назначение которых не всегда очевидно из их названий. Эту проблему решает сообщество 4PDA: на нашем форуме в теме, посвящённой удалению системных программ Android уже каталогизировано большинство известных сервисов Google, а также системные приложения для основных производителей гаджетов.

Найдя в шапке темы по ссылке нужный сервис, вы можете прочитать его описание, а также узнать, безопасно ли его удалять и на что может повлиять его отсутствие.
Если вашего устройства нет в списке, полезную информацию о возможности удаления той или иной программы иногда можно найти в теме обсуждения или прошивки вашего смартфона.
Совет: после удаления каждого системного сервиса, в назначении которого вы не вполне уверены, перезагружайте свой гаджет — так будет легче локализовать проблему в случае её возникновения.
Полезные ссылки по теме:
- Основной раздел по теме: Android-прошивки
- Если в основном разделе не нашлось: Android-устройства
- Дополнительно: приложение Root Uninstaller в Google Play
Если вы всё сделали аккуратно и по инструкции — поздравляем! Теперь ваш смартфон быстрее нового!

Шаг IV. Удалите root-доступ
После того, как мы успешно убрали из системы весь мусор, осталось удалить root-доступ. Во-первых, разблокированные права суперпользователя — это брешь в безопасности системы. Во-вторых, на рутованых смартфонах отказываются работать некоторые приложения — например, банковские программы или платежные сервисы вроде Samsung Pay. Для удаления прав суперпользователя откройте приложение SuperSU, перейдите на вкладку «Настройки» и нажмите на пункт «Полное удаление Root», после чего подтвердите действие нажатием на кнопку «Продолжить». Если вы не устанавливали сторонние прошивки, которые могут возвращать root-доступ при каждой перезагрузке устройства, этого будет достаточно для полного отказа от прав суперпользователя.


Дополнительно: если что-то пошло не так
При внимательном следовании инструкциями и предварительном изучении описаний сервисов перед удалением, шансов, что что-то может пойти не так, практически нет. Тем не менее, иногда ошибки всё же возможны, из-за чего ваш смартфон может перестать правильно работать или даже загружаться. Переживать в этом случае не стоит: вернуть всё на место не так сложно, как кажется. Конкретные действия зависят от того, какой вариант бэкапа вы выбрали в Шаге II.
Вариант 1: возврат к заводским настройкам. Чтобы вернуть всё «как было», вам нужно обратиться к шапке темы, посвящённой прошивке вашего устройства. В точности следуя инструкции, установите стоковую прошивку от производителя.
Вариант 2-3: восстановление из резервной копии. Если вы сделали бэкап с помощью CWM или TWRP, нужно перезагрузиться в рекавери. Обычно для этого нужно при включении смартфона удерживать кнопку уменьшения или увеличения громкости. Зайдя в рекавери, первым делом необходимо очистить накопитель от остатков нерабочей системы. Если у вас установлен TWRP, то выберите пункт Wipe, затем Advanced Wipe и установите галочки так, как показано на скриншотах.


В случае с CWM достаточно выбрать пункт Wipe Data / Factory Reset и подтвердить действие. После этого вернитесь в главное меню рекавери и нажмите на Restore (для TWRP) или Backup and restore (для CWM). Вне зависимости от того, какой рекавери вы используете, дальнейшие действия будут интуитивно понятны: вам необходимо выбрать архив с вашей резервной копией и подтвердить действие. Если бэкапа нет, то после сброса (Wipe) вы можете через рекавери установить на смартфон ту же самую или другую прошивку, поставляемую в виде zip-файла.
Полезные ссылки по теме:
- Возврат смартфона к заводским настройкам: Android-прошивки
- Восстановление из резервной копии: работа с приложением Titanium Backup
- Восстановление из резервной копии: FAQ по рекавери CWM (ClockworkMod)
- Восстановление из резервной копии: FAQ по рекавери TWRP (TeamWin)
Заключение
В заключении мы хотим ещё раз предупредить вас о том, что действия, связанные с рекавери, прошивкой или правами суперпользователя нужно производить максимально внимательно, в точности следуя инструкциям в статье и на форуме. Зато, если вы всё сделаете правильно, смартфон порадует вас свободным пространством в памяти, возросшим быстродействием и, зачастую, большим временем автономной работы. Вы должны быть полноправным хозяином вашего гаджета, что бы об этом ни думал производитель.
Некоторые приложения не могут ограничиться стандартными разрешениями — для нормальной работы им требуются расширенные права.
Один из примеров таких приложений — «Удаленное управление Андроид» от Google. Помимо стандартных разрешений (удаленное управление находится в составе приложения «Сервисы Google Play»)

приложению требуются расширенные.

Если не включить права администратора для какого-либо приложения, оно не сможет полноценно работать.
Кроме обычных приложений, права администратора используют и вирусы. Обычно в разрешениях вирусов указаны блокировка экрана или запрет на удаление.
Права администратора — это не рут, а стандартная функция операционной системы Андроид.
Как включить права администратора
Откройте меню устройства.
Выберите пункт «Настройки».
Выберите пункт «Биометрические данные и безопасность», «Экран блокировки и защита» или «Безопасность» (зависит от модели).
Выберите пункт «Другие параметры безопасности». Если такого пункта нет, перейдите к следующему шагу.
Выберите пункт «Администраторы устройства».
Выберите приложение, для которого нужно включить права администратора.
Если приложения нет в списке, значит ему не требуются права администратора.
Как отключить права администратора
Откройте меню устройства.
Выберите пункт «Настройки».
Выберите пункт «Биометрические данные и безопасность», «Экран блокировки и защита» или «Безопасность» (зависит от модели).
Выберите пункт «Другие параметры безопасности». Если такого пункта нет, перейдите к следующему шагу.
Выберите пункт «Администраторы устройства».
Выберите приложение, для которого нужно выключить права администратора.
Если приложения нет в списке, значит у него нет прав администратора.
Не могу отключить права у определенного приложения
Скорее всего, это приложение — вирус. Попробуйте отключить права в безопасном режиме.
Не снимается блокировка экрана, хотя права для всех приложений отключены
Попробуйте все советы из статьи «Что делать, если не снимается блокировка экрана на Samsung Galaxy».
Читайте также:

