Как подключить nokia 6300 к компьютеру через usb
Обновлено: 04.07.2024
ОС: KaiOS
Экран: 2,4” QVGA (IPA)
Процессор: Qualcomm® Snapdragon™ 210 (4 ядерный)
Сети: GSM/WCDMA/LTE Cat4
Память: 512 МБ RAM + 4 ГБ ROM. Поддержка карт MicroSD объемом до 32 ГБ
SIM: Nano-SIM. 4FF+4FF
Батарея: Съемная, 1500 мАч
Время ожидания: GSM 22,7 дня | 3G 21 дня | 4G 16,3 дня
Время разговора: GSM 7,6 ч | 3G 8,2 ч | 4G 3,5 ч
Камера: Основная: 2.0 МП, фонарик совмещен со вспышкой
Подключения: Bluetooth/WiFi/A-GPS/Micro USB (USB 2.0), аудиоразъем 3,5 мм
Звук: FM-радио, MP3-плеер
Размер: 131,4 x 53,0 x 13,7 мм
Вес: 104,7 г
Звонки в ватсапе а так же поддержка VoLTE и VoWiFi появились после обновление системы 12.00.17.01 от 09/04/2021.
Nokia 6300 4G: полгода спустя!
Возможно в будущем выйдет обновление до KaiOS 3.0, так как разработки ведутся в этом направление и ничего не заброшено.
Использование телефона Nokia в качестве модема без программы PC Suite
Что нам потребуется:
Настройка телефона, установка драйверов
Для начало настроим сам телефон. Точку доступа нужно выбирать такую, которая соответствует услуге интернет, но не wap.
Итак, когда Вы закончили с настройкой мобильного телефона, устанавливаем нужный драйвер (Connectivity Cable Driver). Устанавливается он быстро и без проблем. Описывать установку я не буду. При установке драйвера телефон не должен быть подключен к компьютеру.
Настройка подключения к компьютеру на операционной системе Windows XP
Внимание!
Во время настройки, телефон должен быть постоянно подключен к компьютеру в режиме PC Suite.
1. Для начала нужно перейти в меню ПУСК -> Панель управления -> Сетевые подключения
2. Во вкладке «Сетевые задачи» выбираем первый пункт «Создание нового подключения».
-Setevye-podkljuchenija.jpg)
3. Появится окошко с мастером новых подключений. Нажимаем на кнопку «Далее».
-master-novyh-podkljuchenij.jpg)
4. Выбираем тип сетевого подключения – «Подключить к интернету», жмем «Далее».
-tip-setevogo-podkljuchenija.jpg)
5. Затем наживаем левой кнопкой мыши напротив пункта «Установить подключение вручную», жмем «Далее».
-ustanovit-podkljuchenie-vruchnuju.jpg)
6. На следующем этапе выбираем «Через обычный модем», опять жмем «Далее».
-cherez-obychnyj-modem.jpg)
7. В следующем окне в поле Имя поставщика услуг пишем любое слово или оставляем пустым, нажимаем «Далее»
-imja-podkljuchenija.jpg)
-vvedite-telefonnyj-nomer.jpg)
9. На этом этапе заполняем Детали учетной записи в Интернете. Все поля оставляем пустыми, если оператор не требует заполнения формы. Жмем кнопку «Далее».
-detali-uchetnoj-zapisi-v-Internete.jpg)
10. Ну, вот и последний этап – «Завершение работы мастера новых подключений». Смотрим надпись «Добавить ярлык подключения на рабочий стол» и ставим слева галочку. Нажимаем «Готово».
-zavershenie-raboty-mastera-novyh-podkljuchenij.jpg)
Вот и все. Припомним, что на предпоследнем этапе мы выбрали пункт «Сделать это подключение подключением к интернету по умолчанию». Это подключение будет использоваться по умолчанию.
Проверяем подключение
1. На рабочем столе запускаем ярлык с подключением. У меня он называется «Мое подключение».
2. В появившемся окошке нажимаем копку «Вызов».
3. После подключения в нижнем правом углу появится диалоговое окошко с подключенным модемом и его скоростью. Скорость зависит от качества связи оператора и от возможностей телефона.
-uvedomlenie-o-podkljuchenii.jpg)
Замечание!
Щелкнув по иконке подключения в левом нижнем углу и выбрав пункт «Состояние», можно посмотреть на входящий и исходящий трафик, время подключения, скорость.
.jpg)
Если возникли проблемы
- Читаем справку Windows и пытаемся устранить ошибку подключения.
- Перезагружаем компьютер и телефон.
- Для смартфонов, в настройках подключений телефона находим строку с надписью «Пакетные данные».
При выборе предыдущего пункта появится еще одно, где нужно указать точку доступа, которую мы выбрали для интернета. Указываем Пакетные подключения «По требованию». Далее находим в меню «Подключения» пункт «Передача данных» (если этот пункт у вас есть). Выбираем в строке «Длительность подключения» «Не ограничено». Перезагружаем телефон.
Если, все же, предыдущие попытки устранить ошибку не помогли, то нужно прописывать строку инициализации. Подключаем телефон к компьютеру (если он у вас не подключен), переходим в «Мой компьютер» (правой кнопкой на рабочем столе) -> Свойства -> на вкладке «Оборудование» -> «Диспетчер устройств».
Нажимаем на плюсик возле пункта «Модемы». Выбираем свой телефон. Нажимаем правой кнопкой мыши -> «Свойства».
Переходим на вкладку «Дополнительные параметры связи». В строке по имени «Дополнительные команды инициализации» вписываем AT+CGDCONT=1,”IP”,”Ваша точка доступа”. У каждого оператора своя точка доступа. Записываем все без пробелов.
Нажимаем «ОК». Вот и все.
Настройка подключения к компьютеру на операционной системе Windows 7
После того, как мы установили нужные драйвера и перезагрузили компьютер, преступаем к настройке нашего телефонного подключения.
1. На данном этапе подключаем свой мобильный телефон к компьютеру. Выбираем на телефоне режим «PC Suite»
2. Нажимаем на кнопку «Пуск» -> «Панель управления».
3. Дальше выбираем «Центр управления сетями и общим доступом» и нажимаем на пункт «Настройка нового подключения или сети».
-Centr-upravlenija-setjami-i-obwim-dostupom.jpg)
-Nastrojka-novogo-podkljuchenija-ili-seti.jpg)
4. В появившемся окне выбираем раздел «Настройка телефонного подключения», нажимаем «Далее»
Начнется процесс подключения к сети Интернет. Нужно немного подождать. После успешного подключения в окне появиться следующее:
-podkljuchenie-k-internetu-vypolneno.jpg)
6. Смело нажимаем на кнопку «Закрыть».
7. Через некоторое время появиться окно «Настройки сетевого размещения» в котором желательно выбрать пункт под названием «Общественная сеть». Потом нажимаем на ссылку «Просмотреть или изменить параметры Центра управления сетями и общим доступом».
8. Снова откроется «Центр управления сетями и общим доступом». Здесь мы можем наблюдать, что в блоке «Просмотр активных сетей» появилась наше телефонное подключение. Для удобства создадим ярлык нашего подключения на рабочем столе. Выбираем пункт слева «Изменение параметров адаптера»
-Centr-upravlenija-setjami-i-obwim-dostupom.jpg)
Готово! Для просмотра состояния нашего подключения переходим в трей, нажимаем на иконку сетевых подключений, жмем правой кнопкой мыши наше телефонное подключение и выбираем пункт «Состояние».
Подключение телефона или смартфона Nokia к ПК

11.12.2008 17:23 От: Kexit
Что нам необходимо: драйвера и программа для подключения телефона к ПК. Все это включено в пакет Nokia PC Suite и обычно имеется на диске, который идет вместе с телефоном/
I. Загрузка последней версии Nokia PC Suite
1. Если у Вас по каким-то причинам нет диска, скачать PC Suite 7.0 можно здесь .

2. Когда появится мастер скачивания, выберите в нем пункт "Да, мне нужна помощь", а затем модель своего телефона
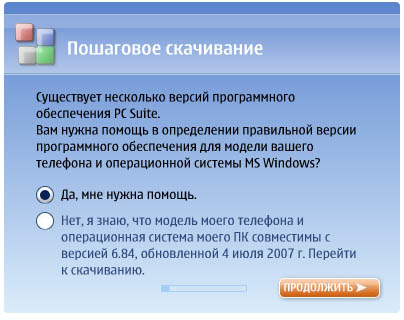


II. Установка Nokia PC Suite и настройка подключения
1. Запускаем установку и жмем "Далее", попутно соглашаясь со всеми лицензионными соглашениями
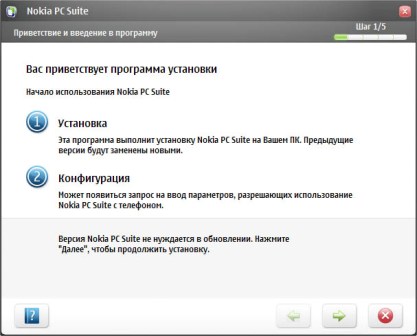
2. По окончании установки нажимаем "Далее".
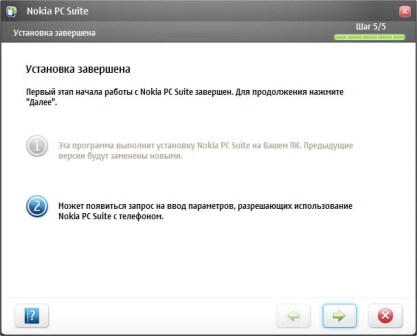
3. Ждем некоторое время и у нас появится окошко "Настройка подключения", нажимаем на "Далее"
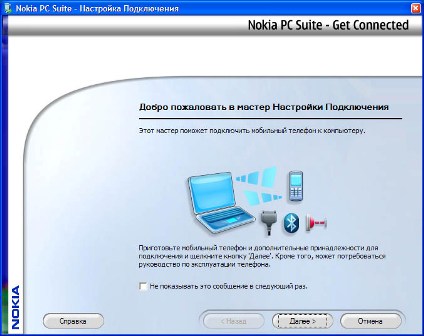
4. Выбираем тип подключения (я выбрал с помощью кабеля) и нажимаем "Далее". Если вы используете другое подключение, то выберете его.
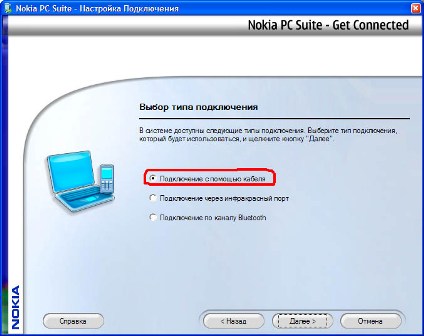
5. После чего мастер попросит вас подключить кабель к компьютеру, а затем телефон к кабелю.
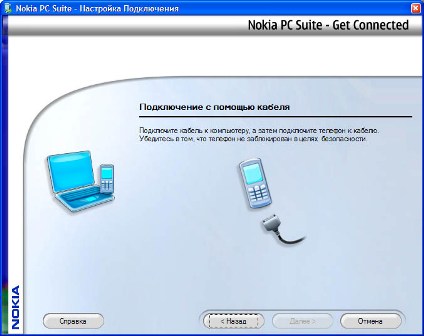
6. Компьютер задумается, обнаружит и установит новые устройства, а затем мастер сообщит вам, что ваш телефон успешно подключен к компьютеру.

7. Нажимаем кнопку "Готово" и с удовольствием пользуемся!
8. Если вы захотите снова запустить мастер установки подключения к телефону, то достаточно будет просто открыть PC Suite и нажать кнопку "Настройка подлючения"!
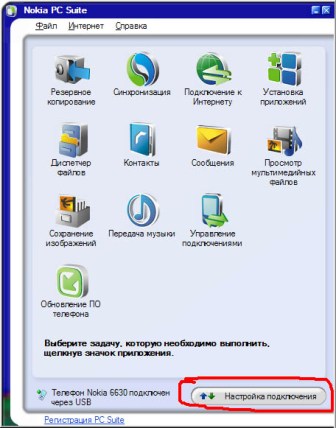
Возможные проблемы:
Телефон не обнаруживается компьютером! Что делать?
- проверьте, установлен ли Пакет обновления 2 OS Windows (Windows Service Pack 2)
- проверьте, подключен ли кабель к телефону/компьютеру
- прижмите кабель к порту телефона
- вставьте кабель в другой порт на ПК
- возможно, что кабель не подходит к вашей модели смартфона (не из комплекта поставки)
Связь с телефоном обрывается (в частности ИК-порт)! Что делать?
- отключите антивирусные программы и сетевые экраны
- попробуйте уменьшить скорость передачи данных в настройках вашего подключения (зайдите в свойста "Мой компьютер/Оборудование/Диспетчер устройств" и найдите свое подключение)
Смартфон не хочет подключаться к ПК, но после перезагрузки все работает! В чем дело?
В этой стать мы посмотрим как подключить телефон или смартфон Нокиа к компьютеру с программой Nokia PC Suite.
Внимание если у вас установлена Nokia PC Suite и всё равно компьютер не видит телефон или не получается подсоединиться к интернету удалите установленную ранее программу и установите по новому обычно это помогает!
Как подключить свой телефон Nokia к компьютеру, не могу подключить телефон к компьютеру, компьютер не видит мой телефон, как зайти в интернет через телефон используя как модем такие вопросы сейчас многие задают в интернете. Nokia PC Suite это решение всех проблем с подключением телефона к компьютеру и использование интернета с телефона используя свой телефон как модем здесь мы научимся подключать телефон Нокиа к компьютеру с программой Nokia PC Suite. Для начала нам нужно бесплатно скачать программу Nokia PC Suite по этой ссылке это новая версия весит около 65 МБ. У кого нет интернета с компьютера, но пользуется безлимитным интернетом с телефона, то можно скачать прямо с телефона и потом установить на компьютер, после установки Nokia PC Suite вы можете подключить ваш телефон как модем к компьютеру и пользоваться телефонным интернетом на компьютере.
1) Если вы уже скачали то начнём установку нажимаем на скаченную Nokia_PC_Suite_ALL откроется окно для выбора языка для программы, выбираем и кликаем на галочку как на прикреплённой картине ниже.
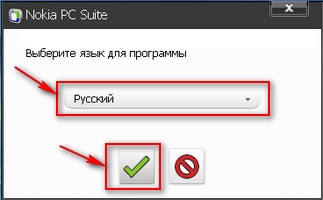
2) Откроется новое окно программы установки, подтверждаем установку, нажимая на галочку.
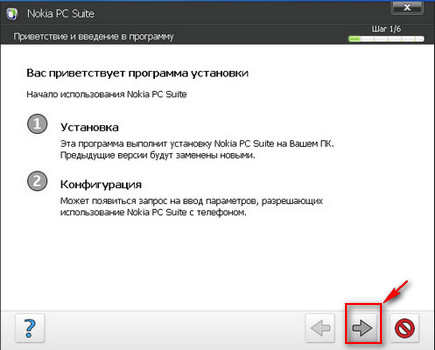
3) Далее подтверждаем что мы согласны с лицензионным соглашением.
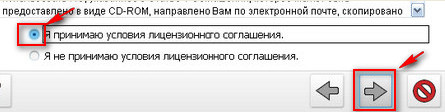
.
4) Следующий шаг выбор места установки программы оставляем как есть, начинается процесс установки.
6) Установка Nokia PC Suite на вашем ПК завершена, перезагрузите компьютер, чтоб изменения вступили в силу.
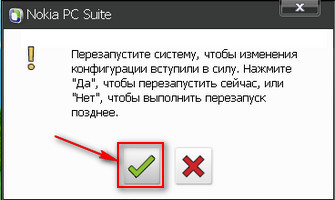
7) После перезагрузки на вашем компьютере появится ярлык программы PC Suite и откроется окно для начала подключения мобильного телефона к компьютеру подтверждаем стрелкой в правую сторону.
8) Выбираем тип подключения телефона к компьютеру Подключение с помощью кабеля .
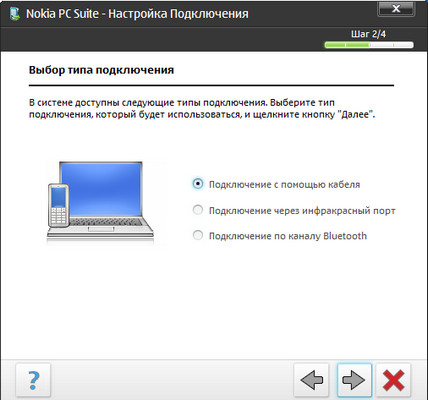

Даже если после установки Nokia PC Suite и перезагрузке компьютера для вступления в силу изменений автоматически не откроется окно программы с предложением подключить телефон к компьютеру по УСБ то это не проблема, так как при подключении телефона то он будет автоматически определён. Теперь если открыть ярлык на рабочем столе Мой компьютер то вы увидите ваш телефон в списке и сможете просматривать файлы на телефоне и карты памяти. Так же вы можете пользоваться интернетом на компьютере используя телефон как модем, а так же обновлять прошивку телефона. После установки данной программы больше не потребуется никаких драйверов, всё необходимое для Нокиа в одном комплекте.
- Отзывы, коменты, вопросы и ответы по теме как подключить телефон и смартфон Нокиа компьютеру можно будет добавлять ниже, надеюсь, вам помогла данная статья.
- Большая просьба помогать полезными советами с пользователями и способами устранения проблем.
- Спасибо за отзывчивость, помощь и полезные советы.
Добавить отзыв или полезный совет по теме как подключить Nokia к компьютеру.


Читайте также:

