Как отключить скачивание файлов в облако
Обновлено: 03.07.2024
Синхронизация Android позволяет продолжать работу с одними и теми же файлами на разных устройствах, всегда получать доступ к контактам, электронной почте, фотографиям и пр. Однако полезно знать, как отключить синхронизацию на Андроиде,ведь иногданеобходимо, например, снизить расход трафика или уменьшить потребление заряда аккумулятора (программы, когда синхронизируются, не дают процессору уйти в глубокий сон, что ускоряет разряд) операционной системой.
Деактивировать ее можно меньше, чем за минуту, и мы расскажем, как это правильно сделать. Также опишем способы убрать синхронизацию не только с основным профилем Google, но и с другими сервисами и приложениями, которые приводят к быстрому разряду и потере интернет-трафика.
Отключение синхронизации с аккаунтом Google
Помните, что ее можно вернуть в любой момент. После повторного включения она переместит в хранилище всю информацию, которую вы добавили в период, когда она не работала.
- Откройте «Настройки».
- Перейдите в раздел «Аккаунты».Как отключить синхронизацию фотографий?
Приложение Google Photos (предустановленное на большинстве Android-устройств) предлагает отличную функцию — автоматическое сохранение снимков и видеороликов в облачный сервис, который помогает получить доступ к фото с любого девайса. Но некоторые пользователи, несмотря на полезность данного функционала, предпочитают отказаться от него.
Сделать это через меню «Аккаунты» не получится, поэтом придется работать непосредственно с программой.
- Запустите Google Photos.
- Тапните по значку с тремя полосками, который находится в верхнем левом углу.
- Всплывет окно со списком, выбирайте там «Настройки».
- После этого клацайте по «Бэкап и синхронизация».Запрет синхронизации с другими сервисами
Xiaomi, Meizu, Samsung предлагают свои облачные хранилища я навязывают регистрацию в них. Это полезно, так как там хранятся настройки календаря, музыки, фотографий и контактов. Но, как и в предыдущей ситуации, это может мешать, если вы, к примеру, отвергаете экосистему Xiaomi в пользу той, что предложил Гугл.
Чтобы не давать телефону обмениваться данными с сервисами разработчиков достаточно сделать пару шагов. Продемонстрируем это на примере Xiaomi.

- Запустите «Настройки».
- Пролистайте до раздела «Аккаунты» и выберите там «Синхронизация».
- В верхней части списка найдите строчку «Включить синхронизацию», переведите переключатель в режим «OFF».
- Теперь гаджет не синхронизирует содержимое телефона.
По этой схеме получится провести отключение синхронизации с любыми сервисами производителя смартфонов.

Синхронизация – довольно полезная функция, которой наделен каждый смартфон на базе ОС Andro >
Отключаем синхронизацию на смартфоне
Несмотря на массу преимуществ и очевидную пользу синхронизации данных, иногда у пользователей может возникнуть необходимость ее отключения. Например, когда есть потребность в экономии заряда батареи, ведь данная функция весьма прожорливая. Деактивация обмена данными может касаться как Google-аккаунта, так и учетных записей в любых других приложениях, поддерживающих авторизацию. Во всех сервисах и приложениях эта функция работает практически идентично, а ее включение и отключение выполняется в разделе настроек.
Вариант 1: Отключение синхронизации для приложений
Ниже мы рассмотрим то, как отключить функцию синхронизации на примере аккаунта Гугл. Применима эта инструкция будет и к любой другой учетной записи, используемой на смартфоне.
- Откройте «Настройки», тапнув по соответствующей иконке (шестеренка) на главном экране, в меню приложений или в развернутой панели уведомлений (шторка).

В зависимости от версии операционной системы и/или предустановленной производителем устройства оболочки, найдите пункт, содержащий в своем названии слово «Аккаунты».

Он может называться «Аккаунты», «Другие аккаунты», «Пользователи и аккаунты». Откройте его.

Примечание: На старых версиях Android непосредственно в настройках есть общий раздел «Аккаунты», в котором указаны подключенные учетные записи. В таком случае никуда переходить не нужно.


Как было сказано выше, на старых версиях Андроид он присутствует непосредственно в общем перечне настроек.


Примечание: На некоторых версиях Android можно отключить синхронизацию сразу для всех пунктов. Для этого следует тапнуть по значку в виде двух круговых стрелок. Другие возможные варианты – тумблер в правом верхнем углу, троеточие там же, отрывающее меню с пунктом «Синхронизировать», или расположенная внизу кнопка «Еще», нажатие которой открывает аналогичный раздел меню. Все эти переключатели тоже можно перевести в неактивное положение.

Аналогичным образом вы можете поступить с учетной записью любого другого приложения, используемого на вашем мобильном устройстве. Просто найдите ее наименование в разделе «Аккаунты», откройте и деактивируйте все или некоторые пункты.

Примечание: На некоторых смартфонах отключить синхронизацию данных (только полностью) можно из шторки. Для этого нужно просто ее опустить и тапнуть по кнопке «Синхронизация», переведя ее в неактивное состояние.

Вариант 2: Отключение резервирования данных на Google Диск
Иногда пользователям, помимо функции синхронизации, требуется отключить еще и резервирование данных (резервное копирование). Будучи активированной, эта возможность позволяет сохранять в облачном хранилище (Google Диск) следующие сведения:
Необходимо это сохранение данных для того, чтобы после сброса к заводским настройкам или при покупке нового мобильного устройства, можно было восстановить базовую информацию и цифровой контент, достаточные для комфортного использования ОС Android. Если же вы не нуждаетесь в создании столь полезного бэкапа, выполните следующее:
-
В «Настройках» смартфона найдите раздел «Личные данные», а в нем пункт «Восстановление и сброс» или «Резервное копирование и восстановление».

Примечание: Второй пункт («Резервное копирование…»), может находиться как внутри первого («Восстановление…»), так и быть отдельным элементом настроек.
На устройствах с ОС Андроид 8 и выше для поиска данного раздела необходимо открыть в настройках последний пункт – «Система», а уже в нем выбрать пункт «Резервное копирование».


Со своей стороны, мы не можем рекомендовать полный отказ от резервирования данных. Если же вы точно уверены, что данная возможность Android и Google-аккаунта вам не нужна, поступайте на свое усмотрение.
Решение некоторых проблем
Многие обладатели Андроид-устройств могут пользоваться ими, но при этом не знать данных от учетной записи Google, ни электронной почты, ни пароля. Наиболее характерно это для представителей старшего поколения и малоопытных пользователей, заказавших услуги сервиса и первой настройки в магазине, где был приобретен девайс. Очевидный недостаток такой ситуации – невозможность использования этого же аккаунта Гугл на любом другом устройстве. Правда, пользователи, желающие отключить синхронизацию данных, вряд ли будут против этого.
Ввиду нестабильности операционной системы Android, особенно на смартфонах бюджетного и среднебюджетного сегментов, сбои в ее работе иногда чреваты полным отключением, а то и сбросом к заводским настройкам. Иногда после включения такие устройства требуют ввода учетных данных синхронизированного Google-аккаунта, но по одной из описанных выше причин пользователю неизвестны ни логин, ни пароль. В таком случае тоже требуется отключить синхронизацию, правда, на более глубоком уровне. Кратко рассмотрим возможные варианты решения этой проблемы:
-
Создание и привязка новой учетной записи Google. Так как смартфон на дает войти в систему, аккаунт придется создавать на компьютере или любом другом исправно работающем устройстве.
После того как будет создан новый аккаунт, данные от него (электронную почту и пароль) потребуется ввести при первой настройке системы. Старый (синхронизированный) аккаунт можно и нужно удалить в настройках учетных записей.
Примечание: Некоторые производители (например, Sony, Lenovo) рекомендуют подождать 72 часа прежде, чем привязывать к смартфону новую учетную запись. По их словам, это необходимо для того, чтобы на серверах Google был выполнен полный сброс и удаление информации о старом аккаунте. Объяснение сомнительное, но само ожидание иногда действительно помогает.
Заключение
Как можно понять из этой статьи, нет ничего сложного в том, чтобы отключить синхронизацию на Andro >
Отблагодарите автора, поделитесь статьей в социальных сетях.

Чтобы понять, как отключить OneDrive, достаточно воспользоваться нашим материалом, где мы рассматриваем не только способы деактивации, но и процесс установки данного приложения. Поэтому не следует терять времени и сразу приступать к изучению информации, которая как минимум окажется полезной.
OneDrive – отключение и подключение OneDrive на телефоне
Первым делом следует разобраться с тем, что это за приложение под названием Microsoft OneDrive. Здесь нет ничего необычного, так как оно представляет собой облачное хранилище, позволяющее сохранять важные файлы и проводить синхронизацию с основным сервером. Это делается исключительно для того, чтобы в любой момент можно было восстановить файлы с любого устройства с использованием интернета. Данная служба имеет платные функции и бесплатную основу, которая сразу позволяет сохранять файлы как с компьютера, так и в Андроид. И чтобы подробнее разобраться в установке и отключении, достаточно воспользоваться нашими инструкциями.

Шаг 1: Отключаем приложение
После того, как мы разобрались с тем, как подключить приложение, нужно разобраться с отключением. Выглядит этот процесс следующим образом:
Важно! Если вдруг ваш телефон полностью сядет или вы решите его перезагрузить, то при повторном включении автоматически активируется. Чтобы отключить его, достаточно воспользоваться указанной инструкцией.
Теперь вы знаете, как временно отключить приложение. Но есть еще один способ, позволяющий навсегда избавиться от OneDrive.
Шаг 2: Используем полное удаление
Последним способом отключить приложение является полное удаление. Чтобы сделать это, достаточно воспользоваться следующими рекомендациями:
Важно! Чтобы воспользоваться данным способом, нужно иметь особые модели телефонов или пиратскую операционную систему для мобильных устройств.
В других случаях удалить приложение не получится.
Заключение
Теперь вы знаете еще один способ, который может пригодиться в определенных ситуациях. Будьте внимательны с инструкциями и обязательно читайте наши рекомендации.
Чтобы отключить приложение OneDrive, достаточно воспользоваться настройками в телефоне или полным удалением программы. Также можно удалить учетную запись OneDrive. Как это сделать, мы разобрали в данной статье, можете пользоваться рекомендациями и начинать действовать.
Автоматическая загрузка — это простой способ сохранить фотографии и освободить место на телефоне. При включенной автозагрузке снимки и видео автоматически загружаются в Облако.
Чтобы настроить автозагрузку:

-
Перейдите в меню → «Настройки» → «Автозагрузка».
Установите переключатели «Автозагрузка» и «Автозагрузка видео» в активное положение.
Фоновая загрузка файлов
Фоновая загрузка обозначает, что вам не нужно держать приложение открытым, пока загрузятся в Облако все файлы. Пока файлы загружаются, вы можете продолжать работу в интернете, общаться с друзьями и пользоваться любыми другими приложениями.
Чтобы включить фоновую загрузку:
- Перейдите на телефоне в раздел «Настройки» → «Основные» → «Обновление контента».
- В строке с Облаком установите переключатель в активное положение.
Для фоновой загрузки нужно:
- не убирать приложение из диспетчера задач;
- иметь достаточный объем свободного места на самом устройстве и д остаточный уровень заряда батареи;
- иметь стабильное подключение к интернету по Wi-Fi для экономии вашего трафика.
Во время фоновой загрузки файлов, число оставшихся загрузок (а также приглашений в общие папки) отображается на иконке приложения.

PIN-код или Touch ID
Вы можете установить на свое приложение Облака дополнительную защиту — доступ после ввода PIN-кода или по отпечатку пальца, если ваше устройство поддерживает опцию.
Чтобы включить PIN-код:

- Перейдите в меню → «Настройки» → «PIN-код».
- Коснитесь «Установить PIN-код» и задайте код.
- Установите переключатель «Touch ID» в активное положение, чтобы входить по отпечатку пальца отпечаток, и укажите время блокировки.

Если вы забудете PIN-код, при входе коснитесь . В открывшемся окне нажмите «Выйти». PIN перестанет действовать, и чтобы войти в приложение, нужно ввести логин и пароль от почтового ящика.
Не все пользователи телефонов китайского производителя Xiaomi умеют правильно их настраивать. Сегодня многие владельцы телефонов довольно пренебрежительно относятся к тому, что их данные “сливаются” компании. С уверенностью можно сказать, что большинство не всегда замечает какие-либо настройки и просто их игнорирует. Загрузка ваших фотографий и видео в облако Xiaomi может быть как полезным, так и не безопасным. Здесь каждый решает самостоятельно.
Я отношусь к тем людям, которые не любят, чтобы их данные загружались в сторонние сервисы. И дело здесь даже не в конфиденциальной информации, а в том, что подобные сервисы постоянно используют интернет и, тем самым, замедляют его работу. Если вы хотите, чтобы автозагрузка фотографий и видео в облако была отключена, то эта статья для вас.
Где отключить загрузку фотографий и видео в облако на Xiaomi
Приложение Галерея предназначено для работы с фотографиями. С его помощью можно не только просматривать фото, но и редактировать их, делать видео из фотографий с музыкой, мини-презентации и пр.
После запуска нажимаем на три точки вверху и выбираем Настройки.
Попав в раздел настроек, снимаем галочку напротив пункта Автозагрузка альбомов (2).
Это первый и самый простой способ не допустить загрузки ваших фотографий и видео в облако.
Как отключить синхронизацию контактов, галереи, браузера и др. на Xiaomi
Если вы помимо загрузки фото и видео в Xiaomi Cloud хотите отключить синхронизацию различных данных, то сделать это можно несколько иначе. С помощью настроек можно отключить загрузку в облако:
Для этого делаем следующее. Открываем Настройки и находим свой аккаунт Xiaomi.
Выбираем раздел Xiaomi Cloud. Листаем чуть ниже и видим данные для синхронизации.
Снимаем переключатели с тех пунктов, синхронизировать которые не нужно. Как только вы это сделаете, загрузка данных в облако сяоми прекратится.
Как видите, остановить загрузку фотографий и видео в облако Xiaomi можно несколькими способами. Какой из них выбрать, решать вам.
Одним из самых последних нововведений в macOS стала функция iCloud Drive, позволяющая хранить содержимое папок “Рабочий стол” и “Документы” в облаке. Благодаря этому пользователь может получить доступ к файлам с компьютера или iOS-устройств. Владельцы Mac включают данную функцию во время установки macOS Sierra или High Sierra, но многие из них потом желают ее отключить.
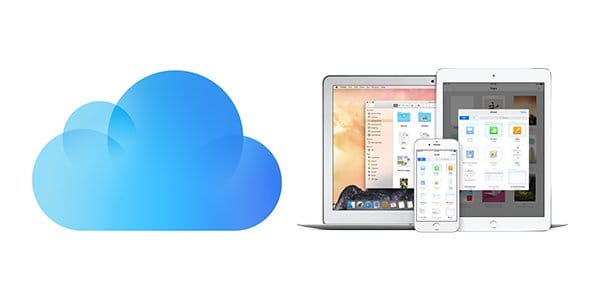
Просто выключить синхронизацию вышеупомянутых папок с iCloud очень просто, но в результате пользователь может потерять важных данные. В этом материале мы покажем вам как выключить загрузку данных на рабочем столе и документов в облако, а также вернуть файлы в память компьютера обратно.
Обратите внимание: прежде чем приступать, вы должны иметь локальную резервную копию данных, а создать ее можно с помощью инструмента под названием Time Machine, которым комплектуется каждый Mac. Если у вас ограниченный трафик и низкая скорость интернета, тогда не включайте/выключайте функцию синхронизации с облаком папок “Рабочий стол” и “Документы.
↑ Как отключить загрузку папок “Рабочий стол” и “Документы” в iCloud
- Откройте меню Apple и кликните по “Системные настройки”
- Перейдите в настройки iCloud
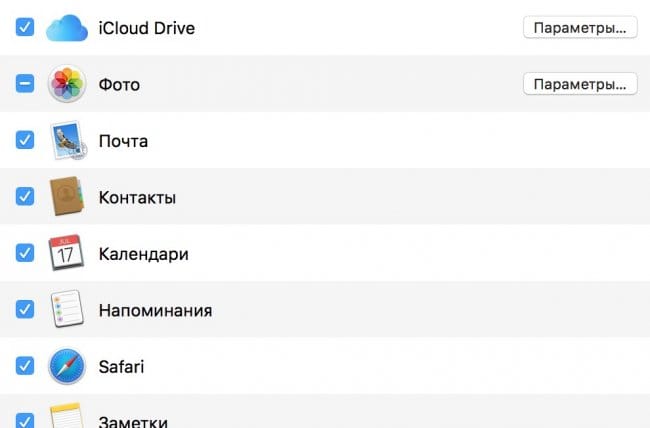
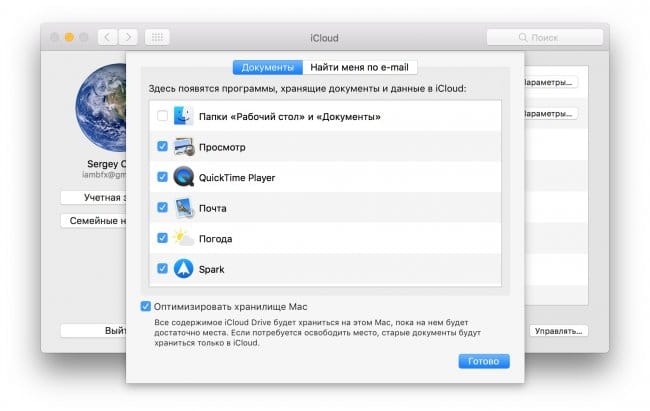
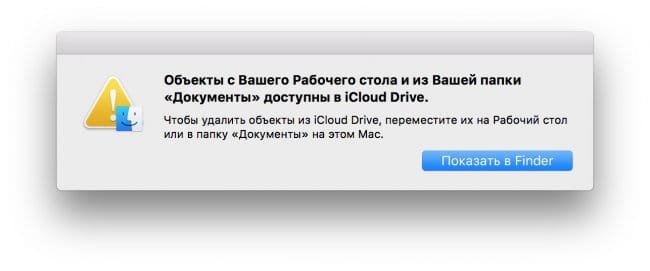
Функция для загрузки данных в облако уже отключена, но это еще не все, если вы хотите, чтобы эти файлы были перемещены на ваш Mac.
После того, как вы выключите загрузку вышеупомянутых папок в iCloud, вы увидите, что эти файлы теперь хранятся в iCloud, а не на самом компьютере. Этот нелогично, из-за чего пользователи думают, что их данные были утеряны. На самом деле вы можете просто вернуть необходимые документы, фотографии, скриншоты, переместив их из папки “iCloud” любое другое место в Finder.
↑ Как вернуть все файлы из “Рабочего стола” и “Документов” в iCloud назад на компьютер
- Откройте Finder на вашем Маке и перейдите в папку “iCloud Drive”
- Переместитесь в папку “Документы”, которая находится в облаке
- Откройте другое окно Finder и перейдите в папку “Документы”
- Выберите в iCloud Drive все нужные вам файлы и вручную перенесите их в другое окно — “Документы”
- Повторите свои действия с папкой “Рабочий стол”, чтобы скопировать все файлы из облака в память Mac.
Если вы хотите, чтобы нужные вам документы, фотографии или что-либо еще хранилось в облаке и на диске компьютера, то просто копируйте их, а не перемещайте.
В том случае, если у вас остались вопросы или вам есть что добавить, тогда воспользуйтесь формой добавления комментариев внизу.
На смену легендарному iPhone 7 пришел обновленный iPhone SE 2020
Поклонники классики могут купить новый iPhone SE 2020 по хорошей цене на E-Katalog.
Читайте также:

