Как отключить телефонное подключение на ноутбуке
Обновлено: 07.07.2024

В данной статье показаны действия, с помощью которых можно отключить функцию привязки телефона к компьютеру в операционной системе Windows 10.
Функция "Ваш телефон" в операционной системе Windows 10 позволяет подключать Ваш iPhone или Android-телефон к компьютеру, а затем с помощью опции "Продолжить на ПК" можно отправлять действия на свой компьютер, позволяя воспользоваться большим дисплеем и дополнительной вычислительной мощностью для выполнения различных задач.
Несмотря на то, что использование данной функции на кросс-устройствах является очень удобной, но если вы ИТ-администратор и ваша организация не одобряет такого рода интеграции, или на вашем компьютере работают другие пользователи и вы просто не хотите связывать телефон, то можно отключить функцию привязки телефона к компьютеру.
Как отключить функцию привязки телефона к компьютеру используя редактор локальной групповой политики
Если Вы используете Windows 10 Pro (или Корпоративная), то самый простой способ отключить возможность подключения телефона к компьютеру это использовать редактор локальных групповых политик.
В окне редактора локальной групповой политики разверните следующие элементы списка:
Далее, в правой части окна дважды щелкните левой кнопкой мыши по параметру политики с названием Соединение телефон-ПК на этом устройстве
В окне Соединение телефон-ПК на этом устройстве установите переключатель из положения Не задано в положение Отключено и нажмите кнопку OK .
Изменения вступают в силу сразу и теперь в настройках телефона вы увидите предупреждение о том, что *Некоторые параметры скрыты или управляются вашей организацией. и опция добавить телефон будет не активна.
Как отключить функцию привязки телефона к компьютеру используя файл реестра
Если вы используете Windows 10 Домашняя (Home), то у вас не будет доступа к редактору локальной групповой политики, но в качестве альтернативы, чтобы отключить функцию привязки телефона к компьютеру, можно внести изменения в системный реестр посредством файла реестра.
Прежде чем вносить какие-либо изменения в реестр, настоятельно рекомендуется создать точку восстановления системы
Здесь не будет расписана пошаговая инструкция создания раздела и параметра в редакторе реестра, потому как все изменения производимые в реестре отображены в листингах файлов реестра.
Чтобы отключить функцию привязки телефона к компьютеру и тем самым запретить всем пользователям связывать свои телефоны с вашим устройством, создайте и примените файл реестра следующего содержания:
Windows Registry Editor Version 5.00.
[HKEY_LOCAL_MACHINE\\SOFTWARE\\Policies\\Microsoft\\Windows\\System].
"EnableMmx"=dword:00000000
После применения файла реестра, изменения вступают в силу сразу.
Чтобы включить функцию привязки телефона к компьютеру, создайте и примените файл реестра следующего содержания:
Windows Registry Editor Version 5.00.
[HKEY_LOCAL_MACHINE\\SOFTWARE\\Policies\\Microsoft\\Windows\\System].
"EnableMmx"=-
После применения файла реестра изменения вступают в силу сразу.
Теперь, применив любой из представленных выше способов, можно отключить или включить функцию привязки телефона к компьютеру.

W indows 10 позволяет подключить Android или iPhone к компьютеру и использовать функцию «Продолжить на ПК». Если Вы предпочитаете запретить подключение телефонов, Вы можете отключить эту функцию с помощью параметра групповой политики (если у вас Windows Pro) или редактора реестра (независимо от того, какая у Вас версия Windows).
Примечание: Функция телефонной связи, о которой мы здесь говорим, дебютировала в обновлении Fall Creators в 2017 году и встроена в Windows 10. Доступ к ней можно получить через «Параметры» > «Телефон». Это отличается от приложения «Диспетчер Вашего телефона», которое Microsoft выпустило в обновлении за октябрь 2018 года, которое предоставляет пользователям Android расширенные функции, такие как отправка СМС с ПК, и более легкий доступ к Вашим фотографиям.
Все пользователи Windows 10: отключите связь с телефоном, отредактировав реестр
Если у Вас Windows Домашняя, Вам придется использовать реестр для внесения этих изменений. Вы также можете сделать это, если у Вас Windows Pro или Enterprise, но Вы чувствуете себя более комфортно, работая в реестре. (Однако, если у Вас есть Pro или Enterprise, мы рекомендуем использовать более простой редактор локальной групповой политики, как описано далее в этой статье.)
Примечание: редактор реестра является мощным инструментом, и неправильное его использование может сделать Вашу систему нестабильной или даже неработоспособной. Это довольно простой способ, и пока Вы придерживаетесь инструкций, у Вас не должно быть никаких проблем. Тем не менее, если Вы никогда не работали с ним раньше, подумайте о том, как использовать редактор реестра, прежде чем приступить к работе. И обязательно сделайте резервную копию реестра (и Вашего компьютера!) Перед внесением изменений.
Для начала откройте редактор реестра, нажав «Пуск» и напечатав «regedit». Нажмите Enter, чтобы открыть редактор реестра, а затем разрешите ему вносить изменения в Ваш компьютер.

В редакторе реестра используйте левую боковую панель, чтобы перейти к следующему ключу (или скопируйте и вставьте его в адресную строку редактора реестра):
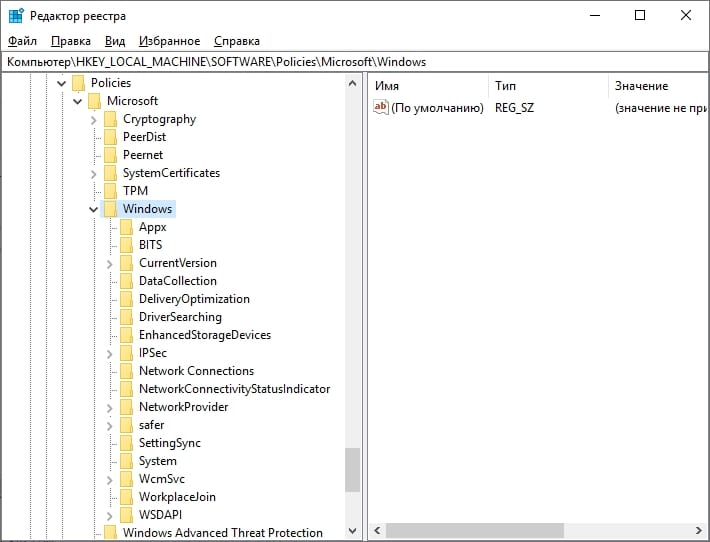
Щелкните правой кнопкой мыши папку Windows и выберите «Создать» > «Раздел». Назовите новый раздел System.
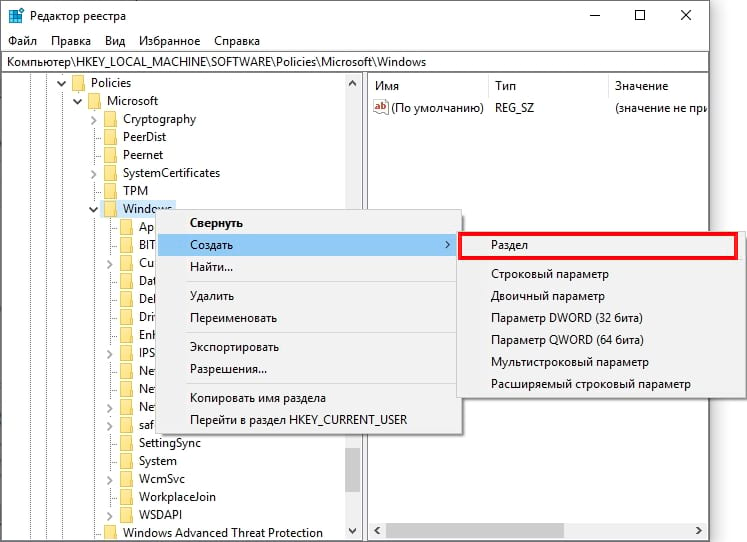
Теперь щелкните правой кнопкой мыши новый раздел System и выберите Создать > Параметр DWORD (32 бита). Назовите новое значение EnableMmx.
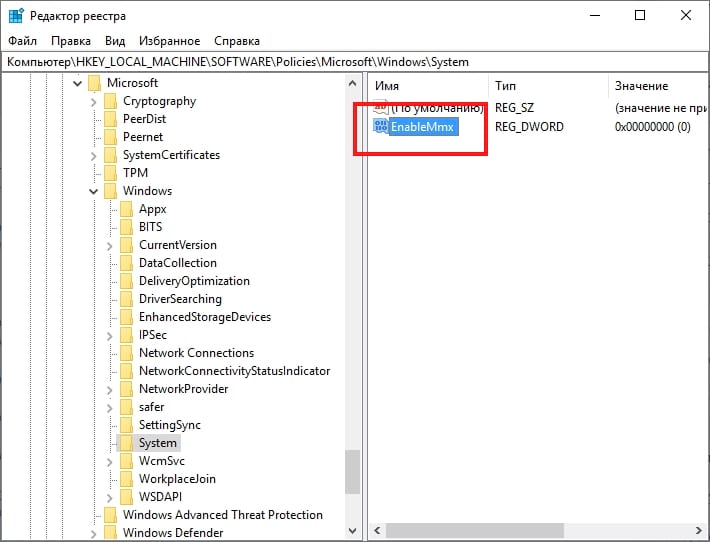
Теперь нужно изменить это значение. Дважды нажмите на EnableMmx и установите значение 0 в поле «Значение данных».

Нажмите «ОК» и выйдите из редактора реестра. Чтобы изменения вступили в силу, Вам нужно перезагрузить компьютер. Вы и любые другие пользователи больше не должны иметь возможность связывать свои телефоны с компьютером.
Профессиональные и корпоративные пользователи: отключите телефонную связь с помощью групповой политики
В Windows Pro или Enterprise запустите редактор локальных групповых политик, нажав «Пуск», введя «gpedit.msc» в поле поиска и затем нажав «Enter».
В левой части окна редактора локальной групповой политики перейдите к Конфигурация компьютера> Административные шаблоны> Система> Групповая политика. Справа найдите пункт «Соединение телефон-ПК на этом устройстве» и дважды щелкните по нему.
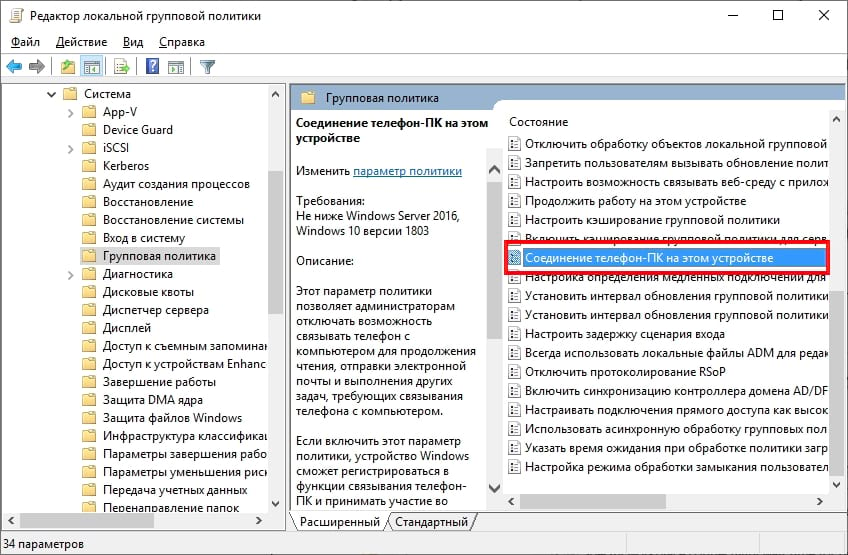
Установите для политики значение «Отключено» и нажмите «ОК».
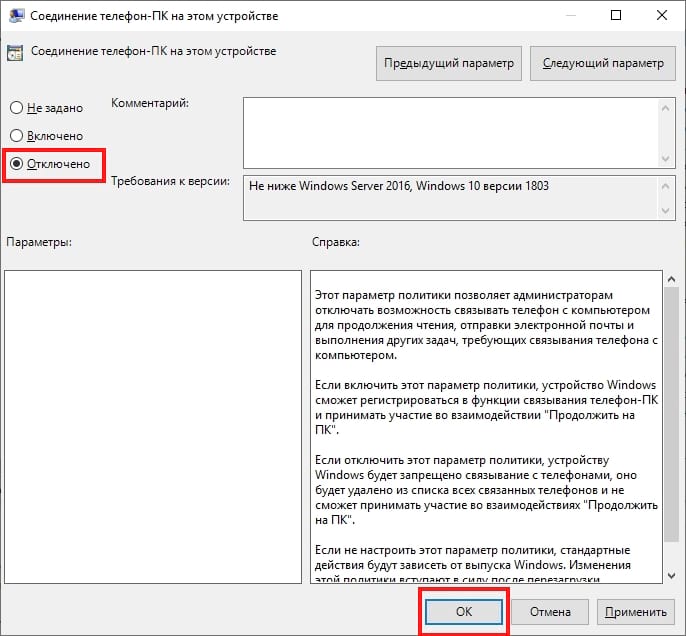
Теперь Вы можете выйти из редактора групповой политики и перезагрузить компьютер, если Вы хотите проверить новые изменения, которые Вы только что внесли. Если Вы хотите снова включить функцию связывания «Телефон-ПК», просто используйте редактор, чтобы вернуть пункт «Не задано».

По умолчанию Windows автоматически включает и использует подключенные сетевые интерфейсы, включая Wi-Fi и проводные адаптеры. Когда соединение Wi-Fi (или Ethernet) перестает работать, операционная система автоматически отключает соединение. Соединение также можно отключить вручную для устранения неполадок и устранения сетевых проблем.
Если ваш интернет не работает, отключите и снова включите соединение, чтобы сбросить сетевые функции без перезагрузки компьютера. Это может устранить некоторые виды проблем с сетью, как при полной перезагрузке.
Инструкции в этой статье относятся к Windows 10, 8, 7, Vista и XP.
Как отключить сетевое соединение
Отключение и повторное включение сетевых подключений осуществляется через панель управления.
- Откройте панель управления.
- В Windows 10, Windows 8, Windows 7 и Windows Vista выберите Сеть и Интернет. В Windows XP перейдите к представлению «Категория», выберите «Сеть и подключения к Интернету» → «Сетевые подключения», затем перейдите к шагу 4.
- Выберите Центр управления сетями и общим доступом.
- Выберите Изменение параметров адаптера. В Windows Vista выберите Управление сетевыми подключениями.


Как включить сетевое соединение
Включение сетевого подключения аналогично, но вместо этого вы будете использовать опцию Включить.
- Повторите шаги 1, 2 и 3 (сверху) для доступа к экрану сетевых подключений.
- Щелкните правой кнопкой мыши или нажмите и удерживайте соединение, которое хотите включить, и выберите «Включить».
- При появлении запроса введите пароль администратора или подтвердите действие.
- Значок станет зеленым , показывая, что соединение включено.
Несколько подсказок по сетевому подключению
Когда вы отключаете адаптер беспроводной сети, вы теряете подключение к Интернету и Wi-Fi, пока не включите адаптер снова. То же самое относится и к проводному соединению. Прежде чем отключить сетевое соединение, сохраните все открытые файлы, чтобы не потерять свою работу.
Диспетчер устройств можно использовать для включения и отключения сетевых подключений в качестве альтернативы панели управления. Чтобы отключить устройство в диспетчере устройств, откройте диспетчер устройств, раскройте раздел «Сетевые адаптеры» и щелкните правой кнопкой мыши или удерживайте нажатой запись, соответствующую сетевому адаптеру, чтобы найти параметр «Отключить» (включение устройств аналогично).
Удалите соединения, которые вам не нужны, чтобы повысить безопасность вашей сети и освободить ресурсы.
Windows XP поддерживает функцию восстановления для беспроводных подключений. Эта функция отключает и повторно включает соединение Wi-Fi за один шаг. Хотя эта функция не существует в более новых версиях Windows, мастера устранения неполадок в более новых версиях Windows предлагают те же и более функциональные возможности.
Пользователям интернетом не всегда нужно беспроводное соединение. Вроде как функционирующий Wi-Fi модуль никому не мешает, но… Во-первых, это «лишнее» высокочастотное электромагнитное излучение, во-вторых, работающий сетевой адаптер расходует заряд аккумуляторной батареи ноутбука. Разберёмся, как отключить W-Fi на ноутбуке и компьютере с Windows 7/10. Решается проблема пятью способами, рассмотрим их все.
Текущие подключения
Самый простой способ: открываете список активных подключений в трее, кликаете по нужному и щелкаете «Отключение». В Windows 10 – «Отключиться».

Таким способом просто разрывается беспроводное соединение, то есть отключается доступ к интернету. Сам модуль при этом остается включенным.
Физическая клавиша(-и)
Инструкции для ноутбука ASUS тут:
Для задействования дополнительных возможностей (чтобы вместо F2 использовать вторую функцию кнопки) её зажимаете вместе с Fn . Как правило, после этого на дисплее появится иконка, показывающая состояние беспроводного соединения.

Также на ноутбуке может быть специальная кнопка для активации беспроводного модуля. Обычно располагается сбоку или сверху на клавиатуре.

Панель управления
Отключить Wi-Fi на компьютере под Windows 7/10 можно в разделе «Панели управления» под названием «Сетевые соединения».
- Открываете «Панель управления» и вызываете «Центр управления сетями». Также он открывается посредством контекстного меню сетевой карты в трее. В «Десятке» заходим в «Параметры Windows», далее «Сеть и Интернет».

- Кликаете по ссылке для изменения параметров адаптера («Настройка параметров адаптера» в Win 10).

- Выбираете подключение и через его контекстное меню вызываете соответствующую команду.

Перезагрузка ПК не нужна. Включить Вай-Фай на ноутбуке можно таким же образом, как и отключить.
Деактивация Wi-Fi модуля
Выключение адаптера продлевает время автономной работы ПК, потому рассмотрим, как отключить Вай-Фай модуль на ноутбуке.
Проще всего сделать это командой «mmc devmgmt.msc», запущенной в поисковой строке или диалоге «Выполнить» (вызывается + R ). Актуально для всех версий Windows, рассмотрим на примере интерфейса «Десятки».

- Разверните ветку «Сетевые адаптеры» и найдите свой беспроводной модуль.
- Кликаете по нему правой клавишей и выбираете «Отключить».

Аналогичным образом сетевая плата и включается.
Командная строка
Управлять работой компьютера можно в текстовом режиме. Чтобы отключить Wi-Fi на ноутбуке, следуйте инструкции:
- Выполните «cmd» в одноимённом окне, вызываемом комбинацией + R .
- Вводите: «netsh wlan show interfaces» для отображения перечня доступных беспроводных адаптеров.

- Команда «netsh wlan show networks» поможет узнать названия доступных сетей.
- Введите «netsh wlan disconnect name=«название сети».
Для подключения существует команда «netsh wlan connect name=«название сети».
Интересные советы
Есть одно решение, которое поможет быстро включать и отключать Wi-Fi. Можно сделать ярлык и вынести его на рабочий стол. Как это сделать:
- Заходим в «Сетевые подключения» (по пути «Панель управления», далее «Сеть и Интернет»).
- Нажимаем ПКМ по нужному соединению.
- Выбираем пункт «Создать ярлык».

Разрешите вынести ярлык на рабочий стол. Чтобы выключить Wi-Fi, нажимаем на наш ярлык на рабочем столе и выбираем пункт «Отключить». Вот так просто и быстро.

Возможно, кому-то пригодятся инструкции для Windows 8:
Читайте также:

