Как отключить турбо буст на ноутбуке
Обновлено: 06.07.2024
Необходимо знать, как и где включить или отключить технологию Intel® Turbo Boost.
- Технология Intel® Turbo Boost включена по умолчанию.
- Выключите или включите технологию с помощью переключателя в BIOS. Обратитесь к поставщику вашей материнской платы, если этот параметр не найден в BIOS.
- Никаких других управляемых пользователем настроек работы технологии Intel Turbo Boost не доступно.
- Когда технология Intel Turbo Boost включена, она работает автоматически под управлением операционной системы.
Посетите сайт производителя материнской платы (производитель комплектного оборудования — OEM) для помощи при навигации в BIOS материнской платы.
Другие статьи по этой теме
Вам нужна дополнительная помощь?
Оставьте отзыв
Отказ от ответственности
Содержание данной страницы представляет собой сочетание выполненного человеком и компьютерного перевода оригинального содержания на английском языке. Данная информация предоставляется для вашего удобства и в ознакомительных целях и не должна расцениваться как исключительная, либо безошибочная. При обнаружении каких-либо противоречий между версией данной страницы на английском языке и переводом, версия на английском языке будет иметь приоритет и контроль. Посмотреть английскую версию этой страницы.
Для работы технологий Intel может потребоваться специальное оборудование, ПО или активация услуг. // Ни один продукт или компонент не может обеспечить абсолютную защиту. // Ваши расходы и результаты могут отличаться. // Производительность зависит от вида использования, конфигурации и других факторов. // См. наши юридические уведомления и отказ от ответственности. // Корпорация Intel выступает за соблюдение прав человека и избегает причастности к их нарушению. См. Глобальные принципы защиты прав человека в корпорации Intel. Продукция и программное обеспечение Intel предназначены только для использования в приложениях, которые не приводят или не способствуют нарушению всемирно признанных прав человека.
Доброго времени суток!
На некоторых компьютерах проблема перегрева стоит постоянно и остро (очень часто на ноутбуках, особенно игровых). И даже если бы удалось ее снизить на 10°С — это могло бы существенно изменить ситуацию.
- отключение Turbo Boost — этим мы откл. макс. производительность ЦП (заметно будет не всегда, только при ресурсоемких задачах, например: создание архивов, кодирование видео) ;
- Undervolting — снижение напряжения на ЦП. Операция специфична, и рекомендуется только опытным пользователям (впрочем, с современной утилитой XTU от Intel — все сводится к изменению одного параметра!).
Как бы там ни было, если вы использовали все другие способы снизить температуру ЦП и они не помогли — рекомендую попробовать эти. Ниже покажу все на примерах.
Отключение Turbo Boost
Самый простой способ сделать это — воспользоваться настройками электропитания в Windows. Да, конечно, после отключения Turbo Boost производительность несколько упадет, но это будет заметно лишь при выполнении определенного круга задач: например, конвертирование видео станет чуть дольше.
Зато устройство будет меньше греться, не так сильно шуметь, и скорее всего прослужит дольше.
Оборудование и звук - Электропитание
Настройка схемы электропитания
После перейти в настройки дополнительных параметров.

Дополнительные параметры питания
После сохранения настроек Turbo Boost должен перестать работать, и скорее всего, вы сразу же заметите, что температура несколько упала.

Максимальное состояние процессора 99%
Кстати, уточнить работает ли Turbo Boost можно с помощью спец. утилиты CPU-Z. Она показывает текущую частоту работу процессора в режиме реального времени (а зная тех. характеристики своего ЦПУ, т.е. его частоты работы, можно быстро определить, задействован ли Turbo Boost).

Работает ли Turbo Boost на ноутбуке / Скрин из предыдущей статьи в качестве примера

Turbo Boost (UEFI) / Скрин из предыдущей статьи
Undervolting (снижение напряжения на ЦП)
Пару слов на простом языке о том, что будем делать.
Производители, как правило, устанавливают напряжение на ЦП с некоторым запасом, обычно в районе +0,070V ÷ +0,200V (чтобы в не зависимости от партии ЦП — у всех пользователей все работало). Ну а лишнее напряжение — повышает температуру.
Разумеется, этот "запас" по напряжению можно уменьшить (это и называется Undervolting). За счет этой операции можно снизить нагрев ЦП под нагрузкой на 5-20°С (в зависимости от модели и партии). Кстати, как следствие, кулер будет меньше шуметь.
Отмечу, что производительность ЦП от Undervolting не падает (т.к. мы только убираем запас по напряжению)! Даже наоборот, если ваш ЦП раньше сбрасывал частоты от нагрева до высокой температуры — сейчас он может перестать их сбрасывать (из-за снижения температуры) и за счет этого вырастет производительность!
Опасно ли это? В общем-то, нет (повышать напряжение при разгоне — вот это опасно! А мы наоборот снижаем. ) .
Сам я неоднократно снижал напряжение на десятках ПК/ноутбуках (игровых), и никаких проблем не наблюдалось (тем не менее, как всегда, предупреждаю, что все делаете на свой страх и риск) .
Undervolting для Intel Core
1) И так, сначала необходимо зайти на официальный сайт Intel и загрузить утилиту Intel® XTU. Она предназначена для тонкой настройки работы ЦП. Сразу предупрежу — эта не та утилита, где можно изменять любые параметры и смотреть, что они дадут (так, что ничего не меняйте, если не знаете, что и за что отвечает!) .

Intel XTU — загрузка и установка утилиты
После установки Intel XTU необходимо будет перезагрузить компьютер.
Кстати!

На некоторых машинах Intel XTU работает некорректно, и после ее установки появляется синий экран (не знаю достоверно почему). В этом случае при следующей перезагрузке ОС у вас появится меню выбора режима загрузки Windows — выберите безопасный режим и удалите утилиту.
2) Далее нам нужно запустить XTU и найти один единственный параметр "Core Voltage Offset" . По умолчанию, этот параметр должен стоят на "0".
После следует сместить этот ползунок влево на "-0,100V" (в своем примере ниже я подвинул на "-0,110V"), и нажать по кнопке "Apply" . Все, напряжение после этой операции было снижено.
Важно! Не устанавливайте параметр Core Voltage Offset в плюс — тем самым вы повышаете напряжение на ЦП.

Core Voltage Offset / Intel XTU
3) Теперь нужно запустить какую-нибудь игру (а лучше протестировать на нескольких) и посмотреть на работу компьютера (ноутбука). Если устройство 20-40 мин. работает в норм. режиме (не зависает, не выключается) — значит Undervolting прошел успешно.
Далее можно снова открыть Intel XTU и поменять "-0,100V" на "-0,120V" (например). Кстати, изменять напряжение нужно небольшими шажками, и после каждого — тестировать работу устройства.
Таким образом можно найти оптимальное значение "Core Voltage Offset" (у каждого ЦП оно будет свое).
Кстати!
Как только вы уменьшите напряжение на ЦП на недопустимое значение — компьютер просто выключится или зависнет (возможно появление синего экрана). Если это произошло — значит вы достигли максимума, просто измените Core Voltage Offset на предыдущее значение (при котором все работало).
4) Следить за работой процессора (напряжение, температура, частота и пр.) удобно с помощью утилиты Hwmonitor (ссылка на офиц. сайт). Как видите на скрине ниже, она легко определила, что напряжение было снижено.
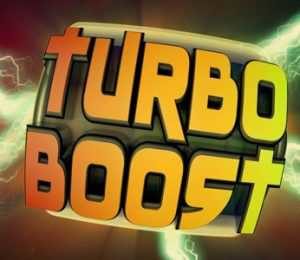
Данная технология позволяет автоматически увеличивать скорость работы ЦП ноутбука и является фирменной разработкой Intel. При активации данного режима повышается тактовая частота ЦП. Но есть ограничение – это крайний уровень предела температуры разогрева и потребляемой мощности. Производитель продумал всё до деталей, поэтому пользователю остаётся только наслаждаться современной технологией. Но бывают ситуации, когда необходимо отключить этот режим.
Зачем нужно отключать турбо буст на ноутбуке?
На первый взгляд пользователям данная услуга кажется действительно очень удобной, но на самом деле имеются подводные камни. При увеличении производительности пострадать может аккумулятор. Здесь работает закономерность: чем выше частота процессора, тем больше энергии потребляется, аккумулятор в разы скорее разряжается.

Как правило, при использовании ноутбука в дороге, мало кому необходимо использовать максимальную мощность процессора – есть смысл отключить турбобуст, дабы увеличить время автономной эксплуатации. Некоторых пользователей интересует – может ли привести к перегреву системы увеличенная производительность работы? Этого случиться не должно, так как производительность увеличивается в пределах допустимых рабочих параметров.
Итак, основная причина отключения Turbo Boost – это возможность экономии заряда аккумулятора. Теперь попробуем разобраться, как это можно сделать.
Как отключить функцию?
Как правило, данная технология уже активирована в технике по умолчанию. Если у вас возникает необходимость включить или выключить её, необходимо использовать один из представленных ниже вариантов.
Справка. Для управления данной функцией были придуманы специальные программы.
Также можно использовать следующий алгоритм отключения Turbo Boost:
- Зайдите в настройки своего плана энергопитания.
- Найдите вкладку, где указывается максимальное состояние процессора.
- Здесь необходимо значение 100% сменить на 99%.

Опытные пользователи могут воспользоваться вариантом настройки Turbo Boost через BIOS:
- Необходимо перейти в BIOS.
- Найдите в меню «Load Default», где-то ближе к низу списка.
- Выполните настройку.
Чтобы иметь возможность мониторить состояние этого режима используйте специальную утилиту.
После того как функция Turbo Boost деактивирована, ОС выполнит перерасчёт оставшегося времени автономного использования. Если в своей работе вы используете «тяжёлые» программы, наверняка отметите снижение производительности. Рекомендовано прибегать к отключению функции только в тех случаях, когда вам важно сохранить автономность работы ноутбука.
Мы разобрались, что при отключении функция Turbo Boost снижается производительность, но возрастает период автономной работы ноутбука. Стоит ли пренебрегать производительностью, решать только вам. В некоторых ситуациях продолжительность автономной работы намного важнее производительности.
Intel Turbo Boost - это технология саморазгона процессора на время сильной нагрузки. Разгон происходит за счет использования малозагруженных ядер. Поэтому наибольший эффект заметен в однопоточных приложениях, но и на многопоточных тоже заметен. Подробнее технология описана в википедии.
А как проверить, есть Turbo Boost в процессоре или нет?
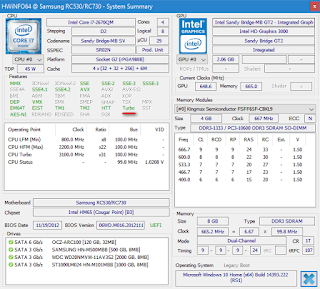
И реально разгоняет?
Да, эффект реально заметен. Чуть ниже есть таблички для сравнения с включенным и отключенным турбо бустом.
Хочу проверить его в деле
Турбобуст разгоняет процессор только при нагрузке. Откройте любую программу, показывающую частоту процессора (CPU-Z, Speccy, OpenHardwareMonitor, тот же HWiNFO). Теперь попробуйте, например, архивировать большой файл. Вы увидите, что частота процессора заметно увеличилась.
Если этого не происходит, то попробуйте поставить план электропитания "Высокая производительность" и отключить, если есть, фирменные утилиты для экономии энергии.
А какие минусы?
На мой взгляд, главный минус - это повышенное потребление энергии и температура на время разгона. Впрочем, температура не должна подняться выше TDP.
Так и включать или отключать?
Температура заметно повышается только во время продолжительных и сильных нагрузок на процессор (игры, кодирование аудио\видео). Если у вас такие нагрузки есть:
- Если у вас ноутбук или комп со слабой системой охлаждения, то вам имеет смысл отключить турбо буст.
- Если же у вас с охлаждением все в порядке, то отключать не нужно.
Если у вас ноутбук, вы его много используете в автономном режиме, то для увеличения времени на одной зарядке, вам лучше отключить турбо буст. Все-таки энергию он потребляет.
Замерять температуру (а так же частоту и другие параметры) удобно с помощью бесплатной программы Open Hardware Monitor. Можно отображать на графике: отмечаете флажками нужные значения и открываете график: View --> Show Plot.
Как включить Turbo Boost?
По-умолчанию он уже включен.
Как отключить Turbo Boost?
Для отключения нужно в текущем плане энергопитания изменить максимальное состояние процессора.
Панель управления --> Оборудование и звук --> Электропитание --> Настройка плана электропитания --> Изменить дополнительные параметры питания --> Управление питанием процессора:
- Максимальное состояние процессора: от сети и батареи поставить значение ниже 100 (для отключения достаточно поставить 99).
- Минимальное состояние процессора: так же проверьте, чтобы значение было ниже 100.

Что вообще такое "максимальное состояние процессора"?
Если стоит 100%, то процессор работает на полную мощность. Если 50%, то вполовину.
Хочу отключить турбо буст, какое значение мне поставить?
Как я уже писал, для отключения будет достаточно 99%.
Т.к. у меня ноутбук, то мне важно, чтобы он не перегревался. Небольшими экспериментами я определил для себя, что 98% будет оптимально по критерию производительность\температура.
Далее идут результаты тестирования.
Мой процессор - Intel Core i7-2670QM с частотой 2.20 ГГц. Максимальное состояние процессора в 98% уменьшает стабильную частоту до 1996 МГц (т.е. выше не поднимается).
Для корректной работы персонального устройства десятая Винда предусматривает несколько различных функций. Некоторые можно отключать самостоятельно. Например, пользователю полезно знать, как отключить опцию Turbo Boost в операционной системе Windows 10. Юзеру необходимо проверить активность функционала, а также изучить возможные варианты действий по деактивации.
А как проверить, есть Turbo Boost в процессоре или нет?
Данный режим действует как функция дополнительного ускорения внутренних элементов ПК, если это необходимо. Техническую возможность можно проверить в технической документации компьютера.

- скачать программу HWInfo;
- открыть утилиту, перейти к разделу «System Summery»;
- в отдельном окне с левой стороны найти кнопку «Turbo».
Если данная строка выделена зеленым цветом – функционал может быть запущен, если серая – нет.
Внимание! Кроме указанного софта юзер может использовать другие. Например, программу AIDA64. Скачивание производится стандартным способом – необходимо найти установочные документы на официальном сайте разработчика нужного приложения и скачать их на ПК.

Как отключить режим
Если процесс больше не нужен, и требуется его отключение, можно использовать два варианта действий – представлены инструкции через BIOS и отдельный блок подключения электропитания.
Чтобы выключить процесс выбранным способом, требуется выполнить следующие действия:
- перейти в нужный блок работы с операционной системы;
- перейти на экран «Системные утилиты»;
- открыть раздел «Конфигурация системы»;
- далее – подраздел корректировок платформы (RBSU) и пункт «Параметры производительности».
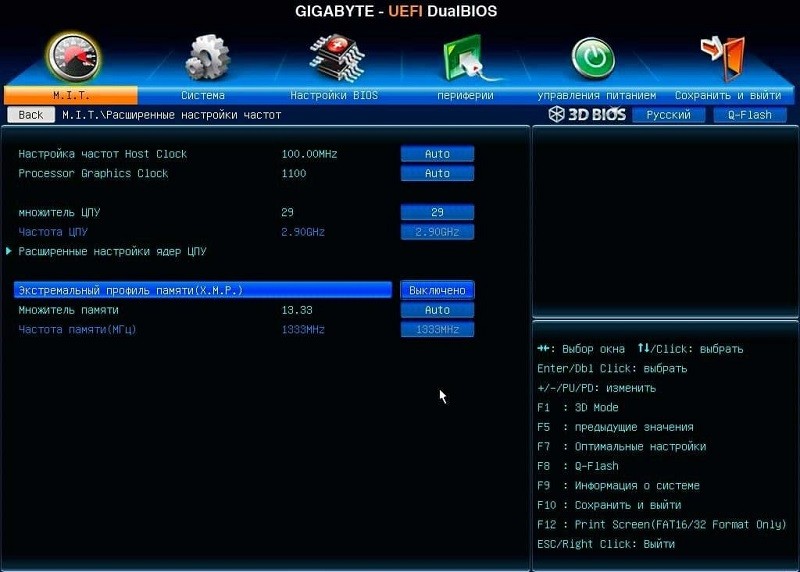
Выделить пункт «Технология Intel (R) Turbo Boost», нажать клавишу «Enter». После этого потребуется выбрать нужную настройку – в данном случае отключение.
Через схему электропитания
Для деактивации технологии Турбо Буст иным способом, нужно выполнить следующие пункты инструкции:

- выбрать раздел «Оборудование и звук», перейти в подраздел «Электропитание»;
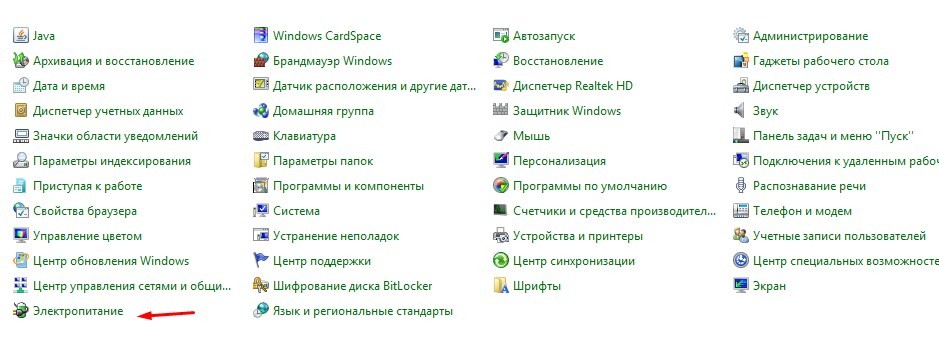
- активировать окно настроек, кликнуть по пункту «Изменить дополнительные параметры питания»;
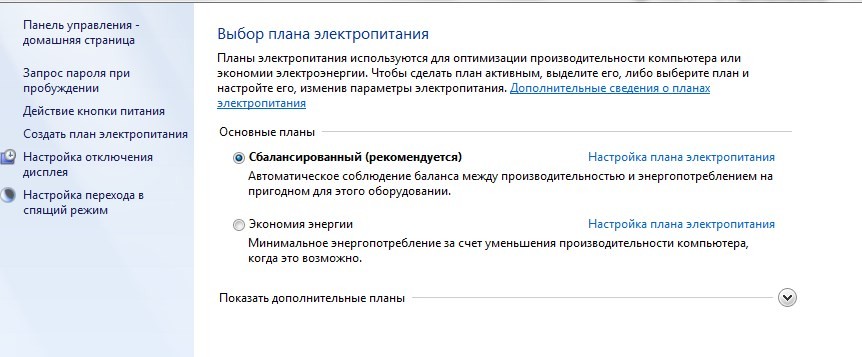
- на строке «Управление питанием процессора» проверить установленное значение.

Если в данном пункте стоит цифра «100», значит, опция включена. Если меньше – процесс деактивирован. Пользователь может установить меньший параметр самостоятельно. Например, для ноутбуков подходит 98 %.
Турбо Буст – это способ ускорить работу внутренних элементов и операционной системы. Чтобы ПК не перегревался от дополнительных нагрузок, функционал можно отключить. Способы несложные, подойдут начинающим.
Читайте также:

