Как отключить устройство на компьютере
Обновлено: 06.07.2024
Смартфоны, флешки, SD-карты и даже фотоаппараты. Эти устройства объединяет то, что их можно легко подключить к компьютеру и скопировать на них конфиденциальную информацию. Они компактны, подключаются обычным USB шнурком. Если фотоаппараты и флешки надо специально с собой брать, то смартфон обычно всегда с собой.
В данной статье мы будем говорить о способах заблокировать несанкционированное подключение таких съемных носителей информации, а значит и о том, как защитить вашу конфиденциальную информацию.
Рассмотрим следующие способы контроля устройств:
Если брать полный список способов, через которые может быть похищена коммерческая тайна предприятия, то это:
- облачные хранилища, электронная почта, соц сети и мессенджеры
- подключаемые носители информации (в том числе USB накопители, телефоны, DVD-ROM)
- печать документов на принтер
- физическая кража оборудования (стационарных дисков компьютера или его целиком)
Каждому из данных каналов утечки конфиденциальной информации мы посвятим отдельную статью.
Итак, подключаемые носители информации.
Традиционно, есть два подхода к решению вопроса:
- можно блокировать использование сотрудниками не нужных для работы устройств и носителей информации. Это сокращает количество вариантов как унести с рабочего компьютера информацию, а в большинстве случаев, заставляет работника и вовсе отказаться от этой идеи.
- если использование внешних накопителей необходимо для работы сотрудника, то нужно контролировать все, что он копирует и своевременно обнаруживать потенциальные утечки информации.
Вариант с блокировкой менее трудозатратный, однако, применяемые средства не должны причинять вред производственному процессу, то есть, не тормозить работу компьютера и сети, не нарушать движение информации в компании, сохранять работоспособность мышки, клавиатуры, сканеров и принтеров, веб-камеры.
Дополнительные задачи, которые при этом появляются:
- как разрешать подключать определенные накопители, а остальные блокировать (например, чтобы обычные сотрудники не могли использовать флешки на компьютере, а сотрудника IT отдела мог подключить свою флешку к любому компьютеру)
- или определённые устройства не блокировать, а ограничивать доступ к файлам на них. Например: сделать флешку доступной в режиме “только для чтения”.
В таблице приведены основные способы решения задачи с оценкой положительных и отрицательных сторон.
Теперь разберем способы подробнее:
Ограничение доступа к USB портам
Отключить устройства (в том числе USB-порты) физически на компьютерах.
Плюсы:
Минусы:
- произойдет полное отключение портов, что не даст использовать нужные для работы USB устройства (веб камеру, например или USB принтер).
- если отключать порты физически, то придется разбирать системный блок.
Отключить через настройки BIOS или системы. В том числе:
- Отключение USB портов через настройки BIOS
- Включение и отключение USB-накопителей с помощью редактора реестра
- Отключение USB портов в диспетчере устройств
Отключение USB портов через настройки BIOS
Сработает надежно, но это самый неудобный из программных способов. Кроме того, он отключит в том числе и нужные для работы USB устройства. Подойдет если компьютеров всего пара штук, менять настройки не потребуется и USB устройства никогда не потребуются.
Технически делается так: зайти в BIOS, отключить все пункты, связанные с контроллером USB (например, USB Controller или Legacy USB Support), сохранить изменения.
Отключение USB накопителей через редактор реестра.
Удобнее предыдущего способа тем, что можно отключить USB накопители, но при этом оставить включенными принтеры, сканеры, мышки и т.д.
Минусы:
- срабатывает не всегда (при подключении новой флешки для нее будет переустановлен драйвер и блокировка не сработает).
- Пользователь с правами администратора легко включит устройство обратно
- Нельзя адресно разрешить подключение определенных носителей.
Техническая реализация способа:
- Зайти в редактор реестра (regedit.exe)
- В нем перейти на ветку HKEY_LOCAL_MACHINE \ SYSTEM \ CurrentControlSet \ Services \ USBSTOR
- Для ключа реестра «Start» задайте значение «4», чтобы заблокировать доступ к USB накопителям. Чтобы разрешить обратно, измените значение снова на «3».
Отключение USB портов в диспетчере устройств
Также, срабатывает не всегда. Может не примениться для новых подключенных устройств. Пользователь с правами администратора легко включит обратно.
Минусы:
- блокировка порта не сработает на новое подключенное устройство, т.е придется постоянно за этим следить, заходить с правами администратора в систему и отключать устройство в Диспетчере;
- пользователь с правами администратора может обратно включить устройства;
- нет возможности задания прав на устройство, только отключение.
- подойдет только для администрирования пары компьютеров, т.к. нет автоматизации;
Запрет доступа к съемным носителям через групповую политику (Active Directory)
Это решение поможет ограничить пользователю возможность использования флешек, при этом не задев полезных USB-устройств.
Плюсы:
- можно запретить разом подключение всех флешек;
- гибкая настройка подключенных устройств к портам: оставить только чтение флешек, возможность редактировать и т.д.
- обеспечивает возможность централизованного администрирования и управления ресурсами системы;
- централизованное управление правами доступа к информации на основе функциональных групп и уровней доступа.
Минусы:
- потребуется помощь специалиста или администратора для настройки, который не всегда есть в штате компании;
- не во всех компаниях применяется Active Directory;
- не получится блокировать-разрешать конкретные usb накопители по серийным номерам.
Ограничение доступа к USB накопителям средствами антивирусов
Этот метод подходит не для всех антивирусных программ (не все имеют такие функции).
Плюсы:
- В корпоративных версиях антивирусов такая возможность может уже быть в комплекте;
- Как правило есть дистанционное централизованное управление
Минусы:
- в маленьких компаниях редко используют дорогие корпоративные версии антивирусов;
- не во всех антивирусах есть возможность ограничения устройств (смотрите в настройках используемого у вас решения);
- требуется привлечение ИТ-специалиста;
- вы будете привязаны к определенной антивирусной программе и будет не так просто ее сменить, если в этом возникнет необходимость. А лицензию на антивирус надо продлять каждый год.
Кроме того, не во всех антивирусах можно реализовать метод, когда надо не просто отключить устройство, а заблокировать определенные устройства по серийным номерам. Либо, когда не надо отключать, например, флешку, а оставить ее в режиме “только для чтения”.
Также, ни один из перечисленных способов не решает задачу, когда нельзя отключать устройства (нужны для работы), но необходимо знать, что на них копируется, чтобы не допустить утечки важной корпоративной информации.
Использование специальных программ для блокировки флешек
Применение этих программ разнообразно: от контроля устройств, до контроля за всеми манипуляциями с компьютером.
Плюсы:
- Гибкая настройка блокировки устройств (как всех накопителей, так и адресная блокировка),
- Разграничение доступа к файлам на устройстве (режим «только чтение»).
- Контроль файлов, копируемых на устройства.
Минусы:
- Требуется приобретение лицензии для работы программы
Пример специализированной программы - LanAgent.
LanAgent – это программа для контроля и блокировки внешних накопителей (в том числе, флешек, телефонов, карт-ридеров и т.д.). В ней настройка правил работы с устройствами происходит дистанционно и централизованно.
Для контроля подключаемых устройств она:
- Мониторит подключения и отключения носителей информации;li>
- Производит теневое копирование файлов, копируемых на USB-носители или редактируемых в них;
- Блокирует подключения USB-носителей, CD/DVD ROM;
- Можно настроить список разрешенных USB накопителей. С ними на компьютере можно будет работать, а остальные будут блокироваться
- Позволяет применять различные режимы работы с usb флешками: заблокировать, разрешить только чтение, полный доступ.
Из дополнительных возможностей LanAgent:
Ниже приведены два реальных случая использования программы LanAgent для контроля подключаемых устройств.
В юридической организации использовался ряд флешек, которые надо было занести в реестр, чтобы они получили полный доступ к функциям, а остальным флешкам запретить возможность подключаться к компьютеру, т.е. чтобы пользователь не мог “видеть” и иметь возможности переносить данные. Вопрос был решён функционалом программы LanAgent.
В проектно - строительной компании нельзя было без нарушения бизнес-процесса блокировать внешние устройства, но, с целью предотвращения утечки проектной информации, нужно было сообщать о копировании большого количества файлов. Системный администратор получил уведомление от программы LanAgent о нетипичном поведении одного из сотрудников и проверив, что именно копируется с его компьютера обнаружил попытку унести чертежи, сметы и другую ДСП документацию за последние 3 года. Как выяснилось, сотрудник готовился к увольнению и решил прихватить с собой наработки компании.
Таким образом была предотвращена утечка важной для компании информации.

Есть множество причин, по которым может понадобиться отключить устройство на Windows 10. Например, если встроенный адаптер Bluetooth не работает, как нужно, и вы собираетесь установить новый, или если возникли неполадки с определенным элементом аппаратного обеспечения и выключение-включение устройства может решить эту проблему, или вы не пользуетесь аппаратным или периферийным обеспечением, но не можете физически отключить его от компьютера, и так далее.
Что бы то ни было, вы можете воспользоваться Управлением устройствами, чтобы включить или отключить определенное устройство: Bluetooth-приемник или сетевой адаптер, клавиатуру, принтер или вебкамеру, которые встроены или подключены к вашему компьютеру.
В этой инструкции мы расскажем пошагово, как отключить или включить устройства на вашем стационарном компьютере или ноутбуке.
Как отключить устройство
Чтобы отключить устройство с помощию Управления устройствами, сделайте следующее:

- Откройте меню Пуск
- Найдите Управление устройствами и выберите первый результат поиска
- Откройте раздел устройства, которое вы хотите отключить
- Нажмите правой кнопкой мыши и выберите Отключить.Подсказка: также можно нажать Свойства, затем в разделе Драйвер выбрать Отключить.
- Нажмите Да, чтобы подтвердить.
Как только вы проделаете все эти шаги, устройство перестанет быть доступным.
Как включить устройство
Если вы хотите включить периферийное или любое другое устройство, проделайте следующие шаги:

- Откройте меню Пуск
- Найдите Управление устройствами и выберите первый результат поиска
- Откройте раздел устройства, которое вы хотите отключить
- Нажмите правой кнопкой мыши и выберите Включить.Подсказка: также можно нажать Свойства, затем в разделе Драйвер включить устройство.
- Нажмите Да, чтобы подтвердить.
Выполнив эти шаги, вы сможете снова пользоваться устройством. Тем не менее, если у вас установлено другое устройство, которое может помешать первому работать, рекомендуется отключить одно из них.
Управление устройствами было доступно еще задолго до Windows 10, так что вы также можете воспользоваться этой инструкцией для Windows 8.1, Windows 7 и так далее.

Отключение аппаратного устройства, указанного в диспетчере устройств, полезно, если вы хотите, чтобы Windows игнорировала часть аппаратного обеспечения. Большинство пользователей, которые решили отключить устройство, делают это, потому что подозревают, что оборудование вызывает какие-то проблемы.
Windows включает все устройства, которые распознает. После отключения Windows больше не будет назначать системные ресурсы устройству, и никакое программное обеспечение на вашем компьютере не сможет использовать устройство.
Отключенное устройство также будет помечено черной стрелкой в диспетчере устройств или красным крестиком в Windows XP и приведет к ошибке с кодом 22.
Как отключить устройство в диспетчере устройств
Вы можете отключить устройство из окна свойств устройства в диспетчере устройств. Однако, подробные действия по отключению устройства различаются в зависимости от используемой операционной системы Windows – любые различия отмечены в следующих шагах.
Есть несколько способов получить доступ к диспетчеру устройств, но меню Power User (вызывается с помощью Win + X ) – самый простой способ в более новых версиях Windows, в то время как искать диспетчер устройств на панели управления лучше всего в более старых версиях.
Теперь, когда окно диспетчера устройств открыто, найдите устройство, которое вы хотите отключить.
Например, чтобы отключить сетевой адаптер, вы должны заглянуть в раздел «Сетевые адаптеры» или «Bluetooth», чтобы отключить адаптер Bluetooth. Другие устройства может быть найти сложнее, но вы можете просмотреть столько категорий, сколько необходимо.
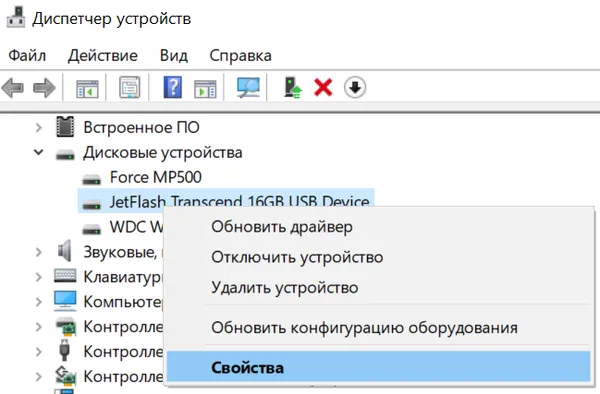
В Windows 10/8/7 нажмите или коснитесь значка → слева от устройства, чтобы открыть разделы категорий. + используется в более ранних версиях Windows.
Когда вы найдете устройство, которое хотите отключить, щелкните его правой кнопкой мыши (или нажмите и удерживайте) и выберите «Свойства» в меню.
Откройте вкладку Драйвер в этом окне «Свойства».
Только для пользователей Windows XP: оставайтесь на вкладке Общие и откройте меню Использование устройства: внизу. Выберите Не использовать это устройство (отключить), а затем перейдите к шагу 6.
Если вы не видите вкладку Драйвер, убедитесь, что вы открыли свойства самого устройства, а не свойства категории, в которой оно находится.
Отключите включенное устройство в Windows 10, 8, 7, Vista и XP
Отключение аппаратного устройства, указанного в диспетчере устройств, полезно, если вы хотите, чтобы Windows игнорировала часть аппаратного обеспечения. Большинство пользователей, которые решили отключить устройство, делают это, потому что они подозревают, что оборудование вызывает какие-то проблемы.
Windows включает все устройства, которые она распознает. После отключения Windows больше не будет назначать системные ресурсы устройству, и никакое программное обеспечение на вашем компьютере не сможет использовать устройство.
Отключенное устройство также будет помечено черной стрелкой в диспетчере устройств или красным крестиком в Windows XP и приведет к ошибке кода 22.
Как отключить устройство в диспетчере устройств в Windows
Посмотреть, какая версия Windows у меня установлена? если вы не уверены, какая из этих нескольких версий Windows установлена на вашем компьютере.
Откройте диспетчер устройств.
Теперь, когда открыто окно Device Manager , найдите устройство, которое вы хотите отключить, найдя его в категории, которая его представляет.
Например, чтобы отключить сетевой адаптер, вы должны заглянуть в раздел «Сетевые адаптеры» или «Bluetooth», чтобы отключить адаптер Bluetooth. Другие устройства могут быть немного сложнее найти, но вы можете просмотреть столько категорий, сколько необходимо.
В Windows 10/8/7 нажмите или коснитесь значка > слева от устройства, чтобы открыть разделы категорий. Значок [+] используется в более старых версиях Windows.
Когда вы найдете устройство, которое хотите отключить, щелкните его правой кнопкой мыши (или нажмите и удерживайте) и выберите в меню Свойства .
Откройте вкладку Драйвер в этом окне Свойства .
Только для пользователей Windows XP: перейдите на вкладку Общие и откройте меню Использование устройства: внизу. Выберите Не использовать это устройство (отключить) и перейдите к шагу 7.
Если вы не видите вкладку Драйвер или этот параметр на вкладке Общие , убедитесь, что вы открыли свойства самого устройства, а не свойства категории, в которой оно находится Вернитесь к шагу 2 и обязательно используйте кнопки расширения (> или [+]), чтобы открыть категорию, а затем выполните шаг 3 только после выбора устройства, которое вы отключаете.
Нажмите или нажмите ОК в окне Свойства , чтобы вернуться в Диспетчер устройств.
Теперь, когда он отключен, вы должны увидеть черную стрелку или красный крестик в верхней части значка устройства.
Как удалить отключённые устройства в Windows, скрытые в Диспетчере устройств от глаз пользователя?
Как удалить отключённые устройства в Windows с помощью DCT?
В поисках готового решения я долго копался по сети, но оказалось, что большинство предлагаемых скриптов требовали настройки со стороны конечного пользователя. Сегодня я представлю вашему вниманию маленькую утилиту, которая как раз и призвана удалять неиспользуемые устройства с компьютера. Она портативна, установки не требует. Интерфейс англоязычный, но, поскольку данные читаются с русскоязычной локали Windows, главная часть информации будет доступна на русском (или другом языке).
Device Cleanup Tool это бесплатная программа, которая позволяет удалять отдельные или все сразу устаревшие, отключённые устройства из Windows. Фактически она дублирует в некоторых своих функциях Диспетчер устройств Windows с включённой функцией Показывать скрытые устройства:

А вот окно программы:

HKEY_LOCAL_MACHINE\SYSTEM\CurrentControlSet\Enu
В такой ситуации система ведёт отсчёт времени подключения устройства либо с момента начала сеанса, либо (в подавляющем числе случаев) с момента установки системы и фактического его, устройства, подключения. Так что в параметре days вы увидите срок, с какого момента флешка или диск в системе не появлялись. Удаляем просто: либо каждое из устройств правой кнопкой мыши через Remove Device :

либо скопом и клавишей Delete:


В общем, отличная утилитка, которая поможет избавить вас от вероятных проблем или при появлении реальных с работой уже существующих устройств. При этом удаление таких устройств абсолютно безопасно. При подключении такого устройства Windows просто заново его установит в течение нескольких секунд.
Читайте также:

