Как подключить станцию лайт к ноутбуку
Обновлено: 04.07.2024
Умная колонка со встроенным голосовым помощником имеет фоновый и основной режимы распознавания речи. Также воспроизводит аудио через Яндекс.Музыку, подключается к телефону, телевизору, интернету – и управляет просмотром видео с помощью сервисов Кинопоиск, Амедиатека и Ivi. При покупке колонки пользователь получает подарок – год бесплатной музыки и кино и подписку на Яндекс.Плюс.
Умная колонка со встроенным голосовым помощником имеет фоновый и основной режимы распознавания речи. Также воспроизводит аудио через Яндекс.Музыку, подключается к телефону, телевизору, интернету – и управляет просмотром видео с помощью сервисов Кинопоиск, Амедиатека и Ivi. При покупке колонки пользователь получает подарок – год бесплатной музыки и кино и подписку на Яндекс.Плюс.
Яндекс.Станция обладает широким функционалом, облегчая многие задачи: найдет нужную программу на телевизоре, вспомнит, где лежит телефон, заведет будильник, запустит таймер, напомнит о событии, расскажет о погоде, прочитает детям сказки и т.д.
Этапы настройки смарт-колонки
- Вставить зарядное устройство в разъем колонки, а адаптер – в розетку.
- ОС будет загружаться, при этом сверху должна появиться фиолетовая подсветка. Голосовой помощник Алиса поприветствует пользователя.
- Если дома используется несколько сетей Wi-Fi, на телефоне должна быть включена та же сеть, к которой впоследствии будет подключена колонка.
Важно! Колонка работает с устройствами на базе Android 5.0+ и iOS 10.0+.
- Открыть «Сервисы», кликнув по иконке, расположенной на нижней панели справа. Выбрать из списка «Устройства» и перейти в «Управление…».
- Отобразится список устройств, нужно добавить новое, клацнув по иконке «+». Из появившегося списка с вариантами выбрать «Умную колонку…».
- Выбрать, какое именно устройство нужно добавить. Нажать кнопку «Продолжить», а на колонке зажать кнопку отключения звука.
- Подключиться к интернету и ввести пароль. Поднесите телефон к Станции, нажать кнопку «Проиграть звук». Благодаря этому Алиса подключится к Wi-Fi.
- Подождать немного – на экране смартфона будут отображаться уведомления.
- Готово – Станция подключена.

Подключение к компьютеру
- Включить Bluetooth на компьютере – открыть параметры, нажав Win+I, и выбрать «Устройства», или через окно уведомлений, которое расположено справа на панели задач.
- Добавить новое устройство, кликнув по соответствующей опции.
- Когда в списке появится название колонки, клацнуть по нему. При сопряжении подсветка на колонке постепенно погаснет.
Подключение к телевизору
Можно подключить устройство к телевизору с помощью HDMI-кабеля. На экране будут появляться подсказки, а Алиса поможет с настройкой.

Изменение сети Wi-Fi или новое подключение
- Открыть приложение «Яндекс».
- Перейти в раздел «Устройства» – «Управление устройствами».
- Выбрать нужный вариант из списка.
- Кликнуть по кнопке «Настроить заново».
- Выбрать сеть Wi-Fi и вписать пароль.
- Поднести телефон ближе к Станции, затем клацнуть по кнопке «Проиграть звук».
- Подождать пока завершится подключение – Алиса сообщит об этом.
- Открыть браузер и, используя логин и пароль, авторизоваться в Яндекс.Паспорте.
- Перейти на страницу с настройками Станции.
- Выбрать раздел «Управление устройствами», найти в списке свою Станцию.
- Щелкнуть по кнопке «Настроить заново», выбрать сеть Wi-Fi и вписать пароль к ней.
- Поднести телефон ближе к Станции, затем клацнуть по кнопке «Проиграть звук».
- Алиса сообщит о завершении подключения.
Сбои в процессе подключения
- Рядом со Станцией положить телефон и нажать кнопку «Проиграть звук еще раз».
- Нажать кнопку «Начать заново», еще раз подключиться к интернету, внимательно вписывая пароль к выбранной сети.

Если повторно не получилось подключиться, стоит обратиться в сервисный центр Яндекса (адреса можно найти на официальном сайте).
Сброс настроек
- Отключить адаптер питания.
- Зажать кнопку активации и не отпускать ее.
- Подключить адаптер питания.
- Подождать 5-10 сек и отпустить кнопку активации.
- Должно загореться световое кольцо.
- Подключить колонку к интернету.

Решение проблем
Ниже представлены возможные проблемы и пути их решения.
Станция не включается
- Проверить адаптер питания – желательно использовать из комплекта Станции.
- Адаптер должен быть правильно подсоединен к устройству.
- Проверить розетку, подключив к ней другое устройство.
Приложение не находит Wi-Fi
Если приложение не видит домашнюю сеть, нужно проверить на телефоне и в самой программе, предоставлен ли доступ к местоположению.
- Включить Wi-Fi, а затем отключить его.
- Включить точку доступа.
- Подключиться к скрытой сети, вписав ее название и пароль. Опция может называться как «Настроить вручную», «Новая сеть», «Другая» и т.п.
Алиса говорит, что «Отсутствует подключение к интернету» / «Зажевало пленку»
- В поисковую строку браузера вписать IP-адрес роутера и авторизоваться. Обычно в качестве адреса используется 192.168.0.1 или 192.168.1.1, логина – admin, пароля – admin.
- В настройках найти пункт DHCP – может быть в основном разделе, в «Сети» или «Интернете».
- Найти в списке подключенных устройств колонку. Рядом с ней отображается MAC-адрес и зарезервированный IP.
- В ручном режиме задать IP-адрес – последнее число должно быть в диапазоне от 2 до 254.
- Сохранить изменения.
- Перезагрузить Станцию.
Включить автовыбор канала интернета, если он выключен. Это помогает в том случае, когда устройств много и эфир зашумлен.
Выключить автовыбор канала интернета, если он включен. При частоте 2,4 ГГц установить канал 1, 6 или 11, ширину – 20 МГц. При частоте 5 ГГц установить канал 36, 40, 44 или 48.
Также данное решение может помочь, если Станция не подключается после потери связи.
Как подключить Яндекс Станцию к компьютеру? Это можно сделать двумя способами, будет разный функционал.
Первый способ
Яндекс Станция – это не только умный девайс, который умеет делать полезные вещи. В первую очередь, это колонка, только очень умная. Поэтому нетрудно предположить, что Алиса должна работать и как обычная блютуз-колонка. Сейчас проверим.
Включить Алису на айфоне можно, читай как
Как подключить колонку Алису к компьютеру? Сначала включите блютуз на компьютере. Для этого





Затем скажите девайсу «Алиса, включи блютуз» . Она ответит «секунду» и через несколько секунд включит его. После этого ваше устройство найдёт Алису. Вы увидите статус Готов к созданию связи. Скоро вы узнаете, как подключить Алису к компьютеру как колонку.
Нажмите на значок Станции в параметрах блютуз на компьютере и нажмите «Связать» . Появится полоса загрузки – ваш девайс и Алиса связываются. По окончании появится статус «Подключено» .
Когда колонка подключена к блютуз, она не реагирует на голосовые запросы.
Чтобы разорвать соединение, достаточно выключить блютуз на компьютере. Ещё можно удалить Станцию из параметров, нажав на её значок, а зачем нажав Удалить.
Второй способ
Ещё как подключить умную колонку Алиса к компьютеру? С помощью HDMI кабеля. Точнее, к его монитору. Это даст вам возможность смотреть фильмы на Кинопоиске и на Ютубе с экрана вашего девайса. В рамках этих платформ также можно давать Алисе голосовые команды.
Отключить Алису тоже можно, узнать как это сделать, можно по ссылке

HDMI кабель обычно идёт в комплекте с монитором. Но также его можно приобрести отдельно. Вместе с Алисой также идёт необходимый кабель. Присоедините колонку к монитору. Можете пользоваться. Удобно, не нужно управлять мышью, если смотрите фильм, сидя на расстоянии от монитора.
Обращаем внимание, что такой способ связи колонки с ПК подходит только большой Станции, у Мини и Лайт нет такой возможности.
Проблемы
Не получается установиться связь и вы уже думаете, а можно ли Яндекс Станцию подключить к компьютеру? Возможно, на вашем ПК просто нет необходимого модуля. Скачайте его и возвращайтесь к нашей инструкции.
Если всё же не получается установить связь, то, возможно, неполадки связаны с самой Станцией. Сбросьте её до заводских настроек, а потом настройте заново. Чтобы сбросить Алису,
И на всякий случай, оставляем вам инструкцию по повторной настройке. Вы сможете легко подключить к компьютеру Яндекс Станцию лайт, мини и обычную.
В приложении Яндекса нажмите на кнопку вызова голосового помощника
- Скажите «Алиса, настрой колонку» .
- В блоке умные колонки нажмите «Подключить» .
- В окне «Добавить устройство» появится список, выберите ваш девайс.
- Ознакомьтесь с условиями использования устройства и поставьте галочку-согласие.
- Нажмите «Продолжить» .

- Выберите дом для устройства, нажмите «Выбрать» .

- Убедитесь, что телефон подключён к вай-фай сети и включена геолокация.
- Выберите сеть и в открывшемся окне введи пароль от неё, нажмите «Продолжить» .

- Поднесите телефон ближе к устройству и нажмите в приложении кнопку «Проиграть звук» .
Разобрались, как подключить к компьютеру Яндекс Станцию мини, лайт и обычную? Остались вопросы – задавайте в комментариях.

Совсем недавно была представлена новая умная колонка – Яндекс станция Алиса лайт. Это уже четвертое изделие в данном модельном ряду. По сравнению со своими предшественниками, аппарат имеет свои плюсы и минусы, уже оцененные пользователями. Большинство склоняется в сторону преимуществ, поэтому, прежде чем сделать окончательный выбор, рассмотрим что умеет Яндекс станция Лайт ее параметры и характеристики.
Для чего нужна Яндекс станция лайт
Каждый пользователь, покупая электронику, стремится получить от нее что-то такое, чего нет в других устройствах. Если учесть, что колонка Лайт имеет весьма ограниченный набор функций, то выбор падает на нее в основном из-за голосового помощника Алиса. С ней можно вести диалог, отдавать команды, управлять умным домом, совершать другие полезные действия.
Слушать музыку здесь можно лишь на уровне радиопередач, поскольку ни о каком качественном звуке не может быть и речи. Но, если не сильно придираться, то получается вполне приемлемый звук, не хуже, чем в большинстве бюджетных смартфонов.
Дизайн и конструкция Яндекс станции Лайт
Новую станцию отличают яркие насыщенные цвета, более мощный звук и другие параметры. Однако, по сравнению со станцией Мини, помещенной в кожух из плотной ткани, пластиковые материалы корпуса версии Лайт смотрятся значительно проще. На темных цветах хорошо заметны отпечатки пальцев. Скорее всего, такую экономию Яндекс допустил, чтобы снизить себестоимость изделия.
Верхняя грань украшена светодиодным логотипом Алисы, с переливающимися цветами. Здесь же находится сенсорное управление, состоящее из 4-х клавиш. С их помощью можно увеличить или уменьшить звук, отключить микрофон и сделать паузу. Микрофоны, также в количестве 4-х, равномерно распределены по верхней грани и служат для определения голосов пользователей. Снизу по окружности расположены косые отверстия перфорации для пассивного охлаждения и декора. Дно покрыто прорезиненным материалом, предотвращающим скольжение даже по самым гладким поверхностям.
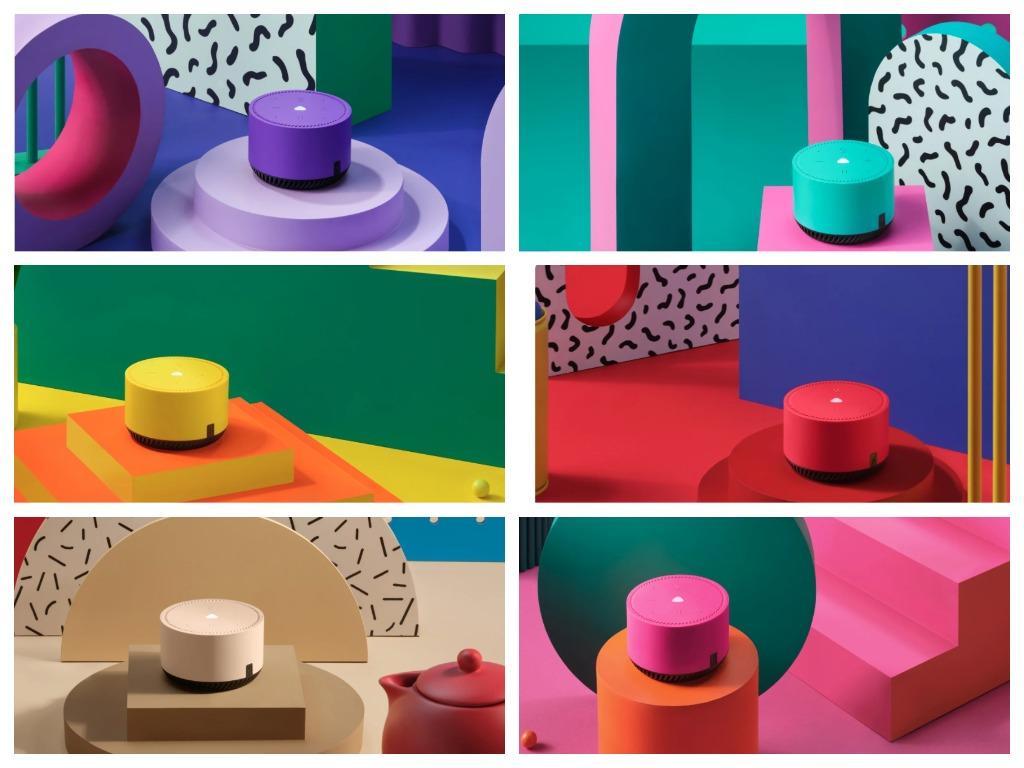
Что касается конструктивных особенностей, то сразу же бросается в глаза отсутствие управления жестами, как в Мини. Нет и порта 3,5 мм, через который подключалась внешняя акустика. Динамик стал мощнее – 5 Вт, вместо 3 Вт. Слухи о встроенном аккумуляторе так и остались слухами. Питание подается через разъем Type-C.
Сегодня разберемся, что нужно сделать для активации колонки с голосовым помощником «Алиса», как подключить ее первый раз к Wi-Fi. Рассмотрим, как подключить колонку «Алиса» для всех возможных вариантов использования:
👑Популярные колонки👑
Подключение «Алисы» к интернету
Если вы только что приобрели колонку, то, чтобы ее активировать, дайте доступ устройству к интернету. Перед вами алгоритм, как подключить колонку «Алиса» к Wi-Fi:
Как подключить мини-колонку «Алиса»? Воспользуйтесь этой же инструкцией.

Подключение колонки Алиса к телефону
Разберем, как подключить колонку «Алиса» к телефону. Вы можете использовать колонку с виртуальным помощником «Алиса» для прослушивания музыки со своего смартфона. Воспользуйтесь простым лайфхаком:
- Попросите колонку активировать Bluetooth. К примеру, скажите: «Алиса, включи блютуз».
- Затем включите Bluetooth на своем смартфоне.
- Как подключить умную колонку «Алиса»? На экране появится список доступных для связки устройств — выберите из него колонку с «Алисой».
- Как только девайсы соединяются в пару, вы сможете слушать музыку, подкасты, аудиокниги и любой другой звук с телефона через колонку.

Подключение колонки Алиса к компьютеру или ноутбуку
Вы можете свободно использовать мини-станцию «Алиса» в качестве беспроводной колонки для трансляции музыки с компьютера, ноутбука, смартфона или планшета. Как подключить колонку «Яндекс-Алиса» здесь? Для этого нужно следующее:
- Скажите колонке: «Алиса, включи блютуз».
- Другой вариант активации Bluetooth-модуля: зажмите на колонке кнопочку отключения микрофонов на несколько минут — до тех пор, пока подсветка девайса не начнет мигать.
- Как подключить колонку «Алису» к компьютеру? После этого включите Bluetooth уже на ПК или ноутбуке, запустите поиск беспроводных устройств.
- Из появившегося списка выберите колонку и подключитесь к ней. Стандартное название обычно такое: Yandex.Station-XXXXXX.
- Подождите, пока световое кольцо на устройстве перестанет мигать — это, значит, что соединение установлено.
- Включите музыку и наслаждайтесь качественным звуком.
Перед тем, как подключить колонку «Яндекс-Алиса» к телефону, компьютеру, имейте ввиду, что, покуда проигрывается музыка через Bluetooth, ее не получится использовать в качестве виртуального помощника. Чтобы «Алиса» вновь услышала вас, нужно разорвать беспроводное соединение. Если вы ранее сопрягали колонку со своим компьютером или смартфоном, то в его списке «Алиса» всегда остается в разделе видимых.
Ищете, как подключить умную колонку «Алиса» к компьютеру? Учтите, что без Bluetooth, посредством кабеля HDMI, подключить умную колонку к ПК не получится — на данном этапе «Яндекс.станции» (в официальном режиме) не дают вывод аудио посредством HDMI.
👑Популярные бюджетные колонки👑
Подключение «Алисы» к телевизору
Обратите внимание: подключить к телевизору вы сможете только большую «Яндекс.Станцию», а не «Мини». С помощью такой «Алисы» вы сможете смотреть фильмы и ТВ-каналы на большом экране.
Большая «Яндекс.Станция», таким образом, будет играть роль телевизионной приставки, но без пульта ДУ — все команды выполняются только голосом. Как подключить станцию «Алиса» (колонку)? Все просто: подсоедините колонку к телевизору посредством кабеля HDMI. Если подключение прошло удачно, на дисплее вы увидите привычный интерфейс «Алисы» с текстовым представлением голосовых запросов и результатов поиска по ним.
Как подключить колонку «Алиса» к телевизору? Вам ничего делать не нужно — все необходимое умный электронный помощник сделает сам. Чтобы посмотреть кино или сериал, достаточно сказать станции: «Алиса, включи фильм (название)». Устройство будет искать его в «Амедиатеке», «Кинопоиске», ivi и других поддерживаемых сервисах.
Вы знаете, что такое колонка «Алиса-мини», как подключить к телефону эту станцию. Но существует также неофициальный способ вывода звука на «Яндекс.Станцию» с телевизора, компьютера посредством HDMI. Однако помните, что подобные действия могут привести к нарушению работы установленного ПО:
Если этот способ не работает, то можно попробовать другой:
Итог данных неофициальных настроек — вы сможете выводить звук с телевизора на колонку, что придаст ему более громкое и объемное звучание.

Подключение других колонок
Если вам не хватает глубины, громкости звука на самой колонке «Алиса», вы можете дополнительно подключить к ней внешнюю акустик-систему. Так, подобное расширение поддерживает «Яндекс.Станция Мини». Как подключить умную колонку «Яндекс-Алиса» к другой колонке? Для коннекта между ними вам потребуется приобрести провод для AUX-выходов с двумя штекерами.
Как подключить «Алису» к блютуз-колонке? Существуют также неофициальные способы соединения в пару «Алисы» с колонками, имеющими bluetooth-модуль:
Читайте также:

