Как отключить уведомления internet explorer
Обновлено: 03.07.2024
Рассказываем, как не утонуть в потоке надоедливых всплывающих уведомлений или даже навсегда избавиться от них в вашем браузере.
Браузерные push-уведомления давно уже не только упрощают жизнь тем, кому важно получать информацию оперативно. Они превратились в очередной способ заваливать пользователей рекламой. Рассказываем, как раз и навсегда забыть об этой головной боли и отключить уведомления в браузере.
Как отменить существующие подписки
Если вы когда-то согласились на получение уведомлений, а теперь передумали и хотите от них избавиться, вы можете отписаться от них в настройках браузера. Вот как это делается.
Как убрать уведомления в Google Chrome
- Нажмите на значок меню (три точки в правом верхнем углу браузера).
- Выберите Настройки.
- Прокрутите открывшуюся страницу вниз и нажмите Дополнительные.
- Среди новых пунктов меню выберите Настройки сайта.
- Откройте раздел Уведомления.
- В разделе Разрешить нажмите на значок с тремя точками напротив адреса сайта, от которого вы не хотите получать уведомления.
- Выберите Блокировать.
Как убрать уведомления в Firefox
- Нажмите на значок меню (три горизонтальные полоски в правом верхнем углу браузера).
- Выберите Настройки.
- В меню слева нажмите Приватность и защита.
- Прокрутите страницу вниз до раздела Разрешения.
- Напротив пункта Уведомления нажмите кнопку Параметры….
- Чтобы отключить все уведомления сразу, нажмите кнопку Удалить все веб-сайты под списком ресурсов.
- Чтобы запретить определенному сайту присылать вам уведомления, нажмите на слово Разрешить напротив его адреса и в выпадающем списке выберите Блокировать.
Как убрать уведомления в Safari
- В меню Safari выберите пункт Настройки.
- Перейдите в раздел Веб-сайты.
- Кликните Уведомления.
- Чтобы отключить все уведомления, нажмите Cmd+A (Ctrl+A, если у вас Windows) и удалите их одним кликом по кнопке внизу списка.
- Чтобы запретить определенному сайту присылать вам уведомления, выберите его в списке и нажмите Отказать.
Как убрать уведомления в Microsoft Edge
Как убрать уведомления в браузере Opera
- Нажмите на значок настроек в правом верхнем углу экрана.
- Прокрутите меню вниз и выберите Перейти к настройкам браузера.
- В меню слева кликните Дополнительно.
- Перейдите на вкладку Безопасность.
- Выберите Настройки сайта.
- Откройте раздел Уведомления.
- В блоке Разрешить нажмите на значок с тремя точками рядом с адресом сайта, от которого вы не хотите получать уведомления.
- Выберите Блокировать.
Как убрать уведомления в Яндекс.Браузере
- Нажмите на значок меню (три горизонтальные полоски в правом верхнем углу браузера).
- Выберите Настройки.
- В меню слева кликните Сайты.
- В разделе Уведомления нажмите От прочих сайтов.
- Если рядом с названием ресурса, от которого вы не хотите получать уведомления, есть надпись Настройки, нажмите на нее и снимите отметку напротив пункта Включить уведомления, после чего нажмите Сохранить.
- Если надписи Настройки нет, наведите указатель на адрес сайта и выберите Запретить.
- Снова кликните Сайты в меню слева.
- В разделе Уведомления нажмите От сервисов Яндекса.
- Снимите отметки напротив сервисов, от которых вы не хотите получать уведомления, и нажмите Сохранить
- Перейдите на вкладку На главной и сделайте то же самое.
Как полностью запретить браузерные уведомления
Как запретить уведомления в Chrome
- Нажмите на значок меню (три точки в правом верхнем углу браузера).
- Выберите Настройки.
- Прокрутите открывшуюся страницу вниз и нажмите Дополнительные.
- Выберите Настройки сайта.
- Откройте раздел Уведомления.
- Деактивируйте переключатель Спрашивать разрешение перед отправкой (рекомендуется). При этом название пункта меню изменится на Заблокировано.
Как запретить уведомления в Firefox
- Нажмите на значок меню (три горизонтальные полоски в правом верхнем углу браузера).
- Выберите Настройки.
- В меню слева нажмите Приватность и защита.
- Прокрутите страницу вниз до раздела Разрешения
- Напротив пункта Уведомления нажмите кнопку Параметры….
- Поставьте флажок Блокировать новые запросы на отправку вам уведомлений.
Как запретить уведомления в браузере Safari
- В меню Safari выберите пункт Настройки.
- Откройте раздел Веб-сайты.
- Кликните Уведомления.
- Снимите галочку с пункта Разрешить веб-сайтам запрашивать разрешение на отправку push‑уведомлений.
Как запретить уведомления в браузере Microsoft Edge
Увы, в браузере Edge нельзя полностью отключить запросы на веб-уведомления. Надеемся, разработчики добавят такую функцию в будущем.
Как запретить уведомления в браузере Opera
- Нажмите на значок настроек в правом верхнем углу экрана.
- Промотайте вниз до пункта Перейти к настройкам браузера выберите его.
- В меню слева нажмите Дополнительно.
- Перейдите на вкладку Безопасность.
- Откройте Настройки сайта.
- Выберите Уведомления.
- Деактивируйте переключатель Спрашивать разрешение перед отправкой (рекомендуется).
Как запретить уведомления в Яндекс.Браузере
- Нажмите на значок меню (три горизонтальные полоски в правом верхнем углу браузера).
- Выберите Настройки.
- В меню слева кликните Сайты.
- В разделе Запросы на отправку уведомлений установите отметку напротив пункта Не показывать запросы на отправку.
Бывает случается следующее: после установки различных обновлений, а также дополнений для вашего браузера, начинают появляться различные всплывающие окна Internet Explorer. Если вас беспокоят эти самые окна, то в данной статье мы рассмотрим возможные варианты устранения этой проблемы.
Итак, для того, чтобы отключить всплывающие окна Internet Explorer, попробуйте сделать следующие действия.
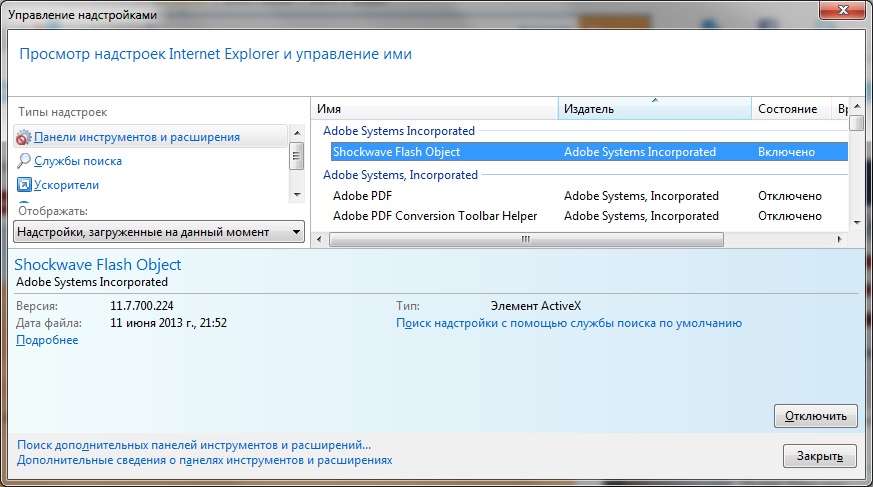
1. Заходим в Панель управления, далее следуем в Свойства обозревателя Internet Explorer, там переходим в раздел дополнительно и нажимаем кнопку сброс. Эти действия помогут избавиться от нестандартных настроек браузера, а также очистить временные файлы. Также не забудьте удалить всю историю браузера, сокеты и всю остальную временную информацию.
2. Второй вариант такой: вы снова заходите в Свойства обозревателя Internet Explorer, в раздел Дополнительно, далее Обзор и снимаете флажок с пункта «Включить сторонние расширения обозревателя». Таким образом вы отключите все лишние надстройки браузера Internet Explorer и вернете его к стандартному варианту функционирования.
3. Во все тех-же Свойствах обозревателя, выбираем пункт Программы, далее нажимаем Надстройки, после чего отключаем пункт «Streaming Video Extension». Эти действия позволят избавиться от надоедливых информеров.
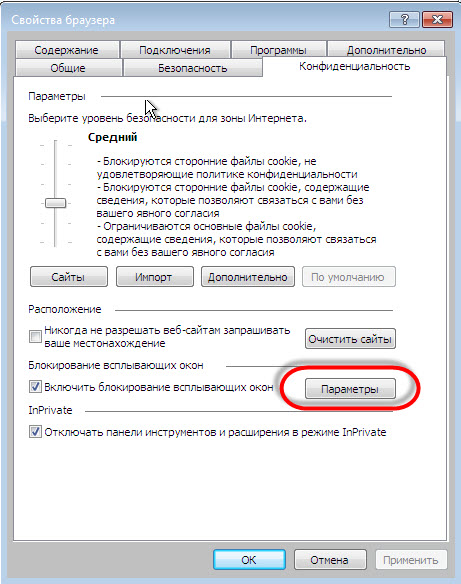
Если ничего не получается, то можно попробовать восстановление системы, если разумеется, оно было у вас включено заранее. Пуск – Все программы – Стандартные – Служебные – Восстановление системы. Там можете выбрать период восстановления. Подумайте, когда проблемы не было и выберите это период восстановления.
Если ничего не получается, то задумайтесь над переустановкой операционной системы Windows. Скорее всего вы настолько загадили свой компьютер различными приложениями, что избавиться от них будет невозможно. Даже, если вы деинсталлируете тот или иной информер, то все равно у вас останутся какие-нибудь хвосты, будь то в настройках браузера Internet Explorer, либо в реестре вашей операционной системы, либо в системных папках вашего диска C. Так что, парой смена операционной системы Windows – это отличный способ начать все с чистого листа.

Google Chrome
Данная инструкция помогает отключить уведомления в Google Chrome, а также в других браузерах, работающих на движке Cromium.
1. В настройках браузера выбрать раздел «Показать дополнительные настройки».
2. Найти раздел «Настройки контента».
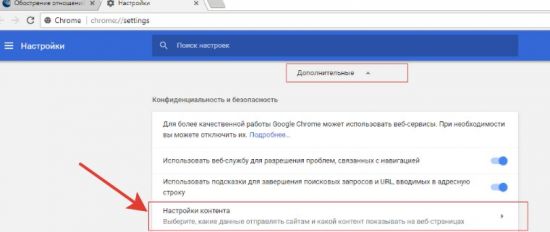
3. Перейти к разделу «Уведомления».
4. Выключить режим «Спрашивать разрешения перед отправкой (рекомендуется).
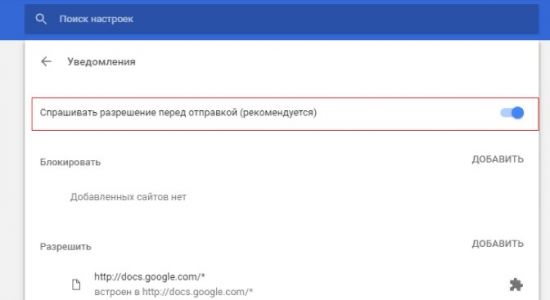
Ниже в графах «Блокировать» и «Разрешить» пользователи могут добавлять ссылки на сайты, которые будут заблокированы или открыты для показа push-уведомлений в Гугл Хром.
Яндекс Браузер
Для того, чтобы отключить уведомления в Яндекс Браузере необходимо выполнить следующую последовательность действий:
1. В настройках веб-обозревателя найти раздел «Реклама».
2. Нажать на кнопку «Показать дополнительные …».
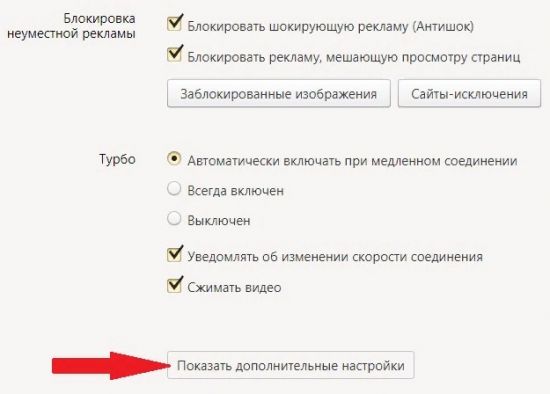
3. В открывшейся вкладке перейти к разделу «Личные данные» и выбрать «Настройки содержимого».
4. В загрузившемся окне убрать все уведомления в одно действие в Яндекс браузере можно выбором пункта: «Не показывать уведомления сайтов».
Mozilla Firefox
В Мозиле, как и в других веб-обозревателях, предусмотрена возможность отключения всплывающих окон. Для того, чтобы сделать это, необходимо:
1. В параметрах браузера Mozilla Firefox выбрать раздел «Приватность и защита», который находится слева на экране.

2. В разделе «Разрешения» следует кликнуть по панели уведомлений.
В открывшемся окне можно просмотреть списки страниц, которым разрешен или запрещен доступ к показу на экране информации. При желании эти списки можно отредактировать.
Для тотальной блокировки уведомлений в Mozilla Firefox необходимо в строке поиска ввести команду: about:config
На загрузившейся вкладке находим строчки:
dom.push.enabled
dom.webnotifications.enabled
Далее следует посмотреть, стоит ли напротив них значение «false». Если нет, то следует его выставить и перезагрузить браузер.
Теперь можно быть уверенным, что никакие интернет ресурсы не контролируют ваше подключение к сети и не будут уведомлять о своих акциях и новостях.
Internet Explorer и Edge
Веб-обозреватели от компании Microsoft также имеют возможность отключить показ надоедливых объявлений в окне. Чтобы сделать это, нужно:
1. Выбрать в меню программы «Параметры».

2. Найти раздел «Дополнительные параметры» и нажать на него.
3. Кликнуть на кнопку «Управление» в подразделе «Уведомления».
Opera
1. В открывшемся окне, следует пролистать список до конца и нажать на кнопку «Дополнительно».
2. Далее следует совершить переход в «Настройки контента», а затем в «Уведомления».
3. В открывшейся необходимо перетащить ползунок напротив надписи «Спрашивать разрешения перед отправкой (рекомендуется)» в положение «ВЫКЛ».
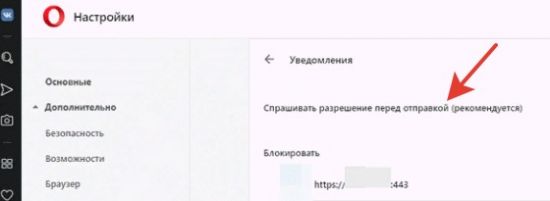
Ниже под надписью: «Блокировать» содержится список страниц, которым запрещен показ объявлений, при желании можно вносить и удалять из него нужные сайты.

Как полностью отключить уведомления в браузере Microsoft Edge, с этим вопросом часто сталкиваются пользователи, которые становятся свидетелями различных всплывающих окон в фоновом режиме. Для разрешения данной ситуации существует несколько вариантов, и совсем не обязательно скачивать дополнительный софт, чтобы устранить оповещения, мешающие комфортному серфингу в интернете. Так как вопрос имеет большую популярность, на него придется ответить подробно, разобрав все имеющиеся варианты.
Отключение push-уведомлений в браузере Microsoft Edge
Пользователям, которые не знают, как убрать всплывающую рекламу в Microsoft Edge, следует изучить все возможные варианты. На практике, для устранения данного процесса имеются следующие выходы из ситуации:
- В первую очередь, вы можете сделать все необходимое за счет встроенных настроек в интернет-обозреватель.
- Также пользователи имеют возможность отключить уведомления за счет встроенного расширения.
- Попутно, убрать надоевшие рекламные блоки может позволить специальный сторонний софт.
Следует понимать, что всплывающая реклама открывается только в той ситуации, когда на вашем компьютере или ином персональном устройстве созданы все необходимые условия, включая невозможность заражения ПК вредоносным программным обеспечением, а кроме того проникновение злоумышленников через сторонний софт к персональной информации, которая хранится на устройстве.
Важно! Чтобы в процессе серфинга в сети интернет не тратить время на поиск решений, рекомендуется заблаговременно обезопасить свою систему от посещения сторонних и подозрительных сайтов.

Что делать, если браузер запускается с рекламой
Если ваш интернет-обозреватель начинает работать сразу с показа рекламных окон, рекомендуется устранить данную проблему. Для этого, вы можете воспользоваться следующими возможностями:
- внести изменения в настройки самой утилиты, ограничив доступ к сомнительным сайтам, с которых приходит реклама;
- восстановить систему до прежних параметров, используя для этого ранее сохраненную резервную копию;
- воспользоваться сторонними программами и расширениями, чтобы полностью убрать всплывающие рекламные блоки.
Любой вариант действий требует детального рассмотрения, так как каждый пользователь для себя определяет самостоятельно, что именно делать, чтобы очистить фоновый режим от push-уведомлений. В любом случае, эти операции необходимы, если вы не желаете в дальнейшем сталкиваться с всплывающими рекламными баннерами и уведомлениями.
Блокировка рекламы в Edge без дополнительных программ
Если у вас постоянно открывается рекламная запись попутно с работой в браузере, то можно воспользоваться этим довольно простым вариантом, однако, это не решит большинство проблем с рекламой. В данном случае предусмотрено следующее:
- требуется запустить утилиту на своем персональном устройстве;
- необходимо перейти в меню опций программы;
- предстоит открыть вкладку с дополнительными параметрами;
- понадобиться передвинуть ползунок напротив опции «Блокировать всплывающие окна в браузере».
В самом конце вам предстоит подтвердить изменения, а также выполнить перезагрузку приложения, чтобы исключить возможные сбои и ошибки в работе используемого интернет-обозревателя. Данная процедура не является обязательной, однако, полностью исключает возможные трудности с оптимизацией программы после внесения изменений в настройки.

Специальные программы для блокировки рекламы
Чтобы полностью исключить появление рекламных записей в процессе серфинга в интернете, вам предстоит скачать с нашего сайта одну из сторонних программ. Наибольший интерес в данном случае вызывают утилиты «AdBlock» и «AdGuard». Процесс скачивания и установки выглядит следующим образом:
- потребуется посетить наш сайт, и зайти в раздел с утилитой;
- необходимо скачать приложение по соответствующей ссылке;
- произойдет автоматический запуск установочного файла;
- следует придерживаться рекомендаций установщика;
- осуществляется подтверждение лицензионного соглашения.
В самом конце выполняется перезагрузка устройства, чтобы исключить вероятность некорректной работы и возможных сбоев в системе. Скачивая файлы утилит с нашего сайта, вы ничем не рискуете, так как выставленный для посетителей софт прошел проверку и защищен от вредоносного ПО. Однако, в целях безопасности, все же рекомендуется выполнить дополнительную проверку при помощи антивирусной программы.
Автозапуск браузера и работа в фоновом режиме
Еще одна возможность исключить уведомления при запуске программы, это включение опции автоматической загрузки утилиты в момент запуска системы. Для активации данной возможности, вам потребуется кликнуть правой кнопкой по ярлыку программы, и установить галочку напротив соответствующего режима в разделе дополнительных настроек. Помимо этого, вы также можете настроить работу утилиты в фоновом режиме, когда при свертывании браузер будет пропадать с панели задач, и открываться только при его активации соответствующей командой. Это позволяет лишь устранить некоторые уведомления, но не гарантирует возможности полностью исключить рекламу. Стоит отметить, что во время работы утилиты в фоновом режиме, для пользователя доступны не все ее возможности.
Важно! Помимо перечисленных вариантов, рекомендуется также своевременно проводить чистку файлов Cookies и Кэш, и обновлять утилиту, что даст возможность удалять различные проникающие плагины незамедлительно.
В последнее время страницы в интернете наполнены различными рекламными баннерами, блоками и всплывающими уведомлениями. Разумеется. Со временем их закрытие надоедает, и пользователь ищет выход из сложившейся ситуации. Чтобы не испытывать таких неприятностей, рекомендуется сразу защитить свой персональный компьютер или ноутбук дополнительным софтом, а кроме того активировать ряд настроек непосредственно в интернет-обозревателе. Это не даст стопроцентной защиты от рекламных компаний, однако, сведет появление такой не всегда нужной информации к минимальному значению.
Читайте также:

