Как открепить экран на планшете
Обновлено: 04.07.2024
Сенсорные дисплеи изменили способ взаимодействия со смартфонами и упростили использование мобильных телефонов по сравнению с физическими клавиатурами. Несмотря на то, что сенсорные экраны очень полезны во многих отношениях, иногда они могут вызывать проблемы. Они очень подвержены случайному нажатию и могут усугубить ситуацию. Однако, чтобы избежать этого, вы можете временно отключить сенсорный экран на Android и iPhone. Итак, как отключить ввод с сенсорного экрана? Вот несколько способов!
Также прочтите | Как узнать, кто пытался разблокировать ваш телефон
Отключить сенсорный экран на Android
1. Закрепление экрана
- Идти к Настройки> Безопасность> Дополнительно> Закрепление экрана. (В старых версиях Android этот раздел называется Экран блокировки и безопасность). Включите переключатель На.
- Теперь откройте приложение, которое хотите закрепить на главном экране.
- Откройте переключатель приложений или перейдите в Недавние приложения.
- Проведите вверх по карточке последних приложений, коснитесь значка приложения и выберите значок Штырь икона.
Прочтите наше подробное руководство по Как заблокировать смартфон Android с одним работающим приложением.
2. Приложение Touch Lock.
Заметка: Это приложение может отслеживать все введенные данные, включая личные и финансовые данные.
После того, как вы загрузите и установите приложение, им станет очень легко пользоваться. Вот как включить блокировку касания на вашем Android:
- После открытия приложения дайте необходимые разрешения.
- Проведите влево в мастере настройки и нажмите Включить сейчас.
- Это приведет вас к настройкам специальных возможностей, где вы тоже сможете включить их.
- Нажмите Хорошо для подтверждения, а затем вы можете использовать его на панели уведомлений.
После включения сенсорный экран и все другие кнопки должны быть заблокированы на вашем телефоне. Также выберите способ разблокировки, по умолчанию это двойное касание.
Отключить сенсорный экран на iPhone
В iPhone есть встроенная функция отключения сенсорного экрана, временно известная как управляемый доступ. Эта функция позволяет отключить некоторые области экрана и кнопки блокировки. Вот как включить управляемый доступ на iPhone:
- Идти к Настройки -> Специальные возможности -> Управляемый доступ.
- Нажмите на переключатель управляемого доступа, чтобы включить его.
- После этого нажмите Настройки пароля , чтобы установить пароль для отключения управляемого доступа.
Вы также можете включить ярлык специальных возможностей, чтобы напрямую входить в эту функцию с главного экрана. После включения управляемого доступа вы можете использовать его следующим образом:
- Откройте приложение, которое хотите закрепить, и трижды нажмите кнопку «Домой», чтобы войти в управляемый доступ.
- Выберите области на экране, которые вы хотите отключить. (Если вы хотите отключить весь сенсорный экран, проведите по всему дисплею.)
- После этого нажмите Параметры в нижнем левом углу, чтобы отключить кнопки, и нажмите Готово.
- Наконец, нажмите Начало вверху, чтобы включить управляемый доступ.
Отключенный сенсорный экран станет серым и не будет реагировать на прикосновения. Чтобы отключить управляемый доступ, еще раз трижды нажмите кнопку «Домой» и введите пароль.
Вот как вы можете отключить сенсорный экран, хотите ли вы предотвратить случайные нажатия или избежать неправильного использования ребенком.
Чтобы получить больше таких советов и уловок, следите за обновлениями в разделе «Гаджеты для использования»!
По мере совершенствования технологий работы смартфонов и наращивания их мощности, улучшается и чувствительность сенсорного экрана. Но сенсорные дисплеи склонны к случайным нажатиям. И поскольку на сегодняшний день кнопочных телефонов на Android практически не выпускают, почти все мобильные устройства теперь используют сенсорный экран вместо физических клавиш. А раз, например, звук, подсветку или даже кнопки регулировки громкости можно отключить, то можно ли то же самое проделать с экраном? На самом деле да. И сделать это довольно несложно.
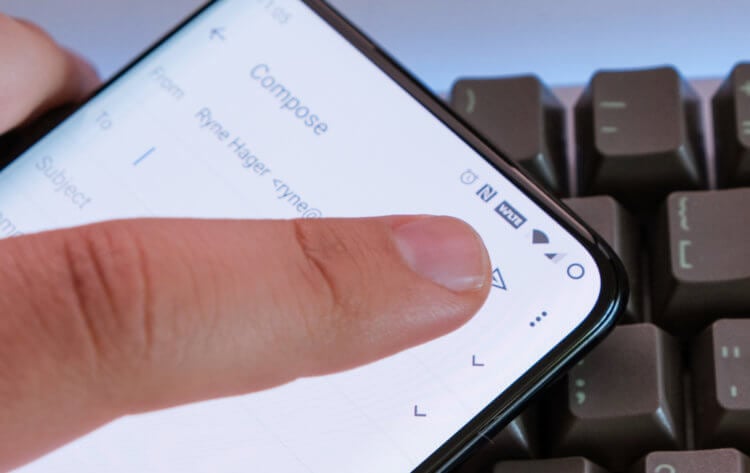
Учимся блокировать сенсорный экран на Android
Зачем может потребоваться отключать тачскрин
Блокировка экрана Android в определенном приложении
Как отключить сенсорный ввод на Android
Как работать в этой программе? После того, как она будет загружена на ваш смартфон, открывайте ее и проведите по экрану пальцем влево, чтобы начать установку разрешений и выбор параметров. Когда все, что требуется заблокировать, будет выбрано, подтверждайте свое действие. Далее все проще простого. Если вы захотите заблокировать экран смартфона, просто потяните вниз панель уведомлений и нажмите на значок блокировки. Теперь сенсорный экран и кнопки (если вы выбрали их во время настройки, конечно) должны быть заблокированы. Чтобы разблокировать ваш гаджет, дважды нажмите на полупрозрачный значок в правом верхнем углу экрана.

Заблокировать экран смартфона проще простого
Вы можете дополнительно настроить количество нажатий, необходимых для разблокировки сенсорного экрана в настройках приложения. А еще тут есть опции для автоматической разблокировки при получении вызова, отображения подсказок по разблокировке и, к сожалению, встроенные покупки и реклама. Но она, что радует, совсем не навязчива.
Замена тачскрина на планшете своими руками за 20 минут.
Вот фото отчёт, как быстро поменять тачскрин на планшете. Данная инструкция подходит к большинству планшетов, представленных на рынке.
Вот и у меня как-то возникла такая проблема. Планшет был куплен ребёнку и ровно через неделю на него благополучно наступили. Горю не было предела! Дочь в слезах, супруга в шоке, а я в бегах по мастерским)))
Доставка заняла всего сутки.
И вот я его получил
Внутри надёжно окутан пенопластом

А вот и сам новый тачскрин на планшет, оклеенный плёнкой с обеих сторон

Замена тачскрина на планшете своими руками
Замена тачскрина на планшете своими руками. Инструкция
Откручиваем два винта с торца планшета

Откручиваем два винта с торца планшета
Медиатром или пластиковой картой проводим по периметру планшета, отщелкивая защелки
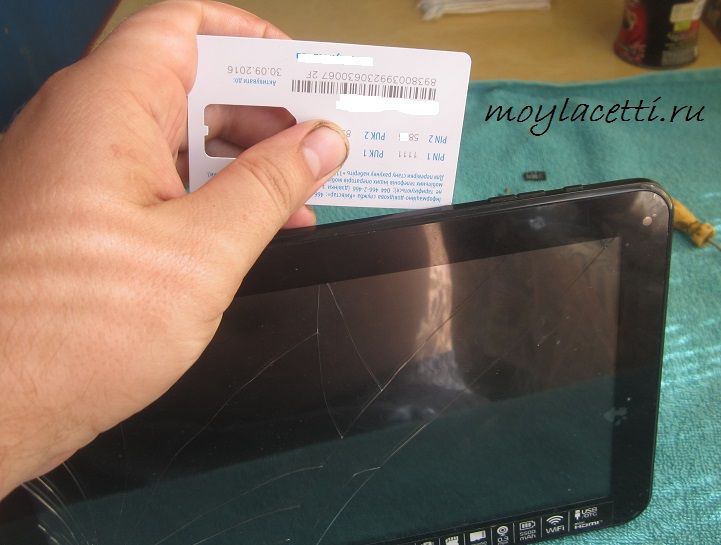
Отщелкиваем защелки на планшете
Внимание: Глубоко карту засовывать не нужно, чтобы не повредить шлейфы
Аккуратно снимаем заднюю крышку, вынимаем из неё динамики и убираем её в сторону, чтобы не мешала

Аккуратно снимаем заднюю крышку
Можно этого и не делать, но в целях безопасности, лучше отпаять положительный провод от батареи на плате. Он обычно красного цвета
Теперь отключаем шлейф тачскрина от платы

Отключаем шлейф тачскрина от платы
Для этого нужно сместить черную планку вверх и шлейф легко выйдет из разъёма

Как отключить шлейф на планшете
Теперь, не снимая плёнок с нового тачскрина, подключаем его в этот разъем для проверки его работоспособности. Припаяв провод батареи, включаем планшет и проверяем как сенсор реагирует на касания.

Проверяем как сенсор реагирует на касания
Если все хорошо, тогда отпаиваем снова батарею и отключаем шлейф сенсора.
Примечание: Всё пройдет гораздо легче и проще, если сенсор по периметру прогреть феном.

Отклеиваем тачскрин
Внимание! Будьте аккуратнее, чтобы не порезаться, это всё-таки стекло!
Снимается тачскрин не так трудно, как кажется на первый взгляд.
После демонтажа сенсора, мягкой щёточкой убираем мусор с дисплея и очищаем периметр от остатков клея, если кое-где остался.
Внимание! Если дисплей оказался очень загрязнён, не вздумайте его чем-то тереть, этим Вы ничего не добьётесь, а только поцарапаете. Самым лучшим средством для меня почистить дисплей является обычный скотч! Просто приклеиваем и отклеиваем его последовательно по всей площади дисплея и все загрязнения останутся на скотче, а не на дисплее. Это более подробно можно посмотреть в статье Замена сенсора на телефоне.
Берем новый сенсор, снимаем с него плёнку и бумагу со скотча. Протягиваем шлейф через прорезь в корпусе планшета и аккуратно прилаживаем новый сенсор к дисплею. Если углы сходятся и всё ровненько, тогда легкими нажатиями приклеиваем тачскрин.
Примечание: Сильно давить не нужно, чтобы сенсор те треснул. Он и так хорошо приклеится.
Подключаем шлейф нового тачскрина, припаиваем батарею, вставляем на место динамики и одеваем заднюю крышку.
Вот результат работы
Особо сложного в замене тачскрина своими руками ничего нет.
Включаем планшет и наслаждаемся проделанной работой.
Также поменял сенсора соседям, друзьям и просто знакомым.
Некоторые шлейфы могут отключаться вот так

Вот проверка нового сенсора на 7-ми дюймовом планшете. Шлейф очень коротенький, поэтому нужно аккуратненько

Вот ещё одна жертва неаккуратного обращения. Тут даже плёнку из магазина ещё не удалили, а тачскрин уже погубили

Если вы одалживаете свой телефон кому-то для использования определенного приложения и не хотите снова и снова, каждый раз, чтобы разблокировать телефон, каждый раз, чтобы разбудить дисплей, или если вы не хотите, чтобы кто-то шнырял вокруг, прикрепляя необходимое приложение может оказаться очень полезным инструментом.
Что такое закрепление приложения или закрепление экрана?
Прикрепление экрана существует уже много лет. Когда вы закрепляете приложение на экране, никакое другое приложение или главный экран не будут доступны, если вы не открепите приложение и не введете свой графический ключ (или не воспользуетесь биометрической разблокировкой).
И как только вы закрепите приложение, вам не придется разблокировать телефон каждый раз, когда дисплей спит. PIN-код / графический ключ или другие механизмы блокировки будут временно отключены, достаточно просто нажать кнопку питания.
Однако закрепление экрана не работает с навигацией с помощью жестов.
Давайте теперь поговорим о том, как можно закреплять приложения на телефонах Android 10 от разных производителей.
Как закрепить приложения на телефонах Samsung с One UI
Чтобы закрепить приложения на телефонах Samsung, выполните следующие действия:
Шаг 1: Зайдите в Настройки >> Биометрические данные и безопасность >> Другие настройки безопасности.

Шаг 2: Прокрутите вниз до параметра «Закрепить окна» и включите его.
Шаг 3: Как только опция будет включена, перейдите на панель недавних приложений. Нажмите и удерживайте значок приложения, которое хотите закрепить, и нажмите «закрепить это приложение».

Также проверьте: Как обойти блокировку отпечатков пальцев WhatsApp без рута
Как закрепить приложения на телефонах Xiaomi с MIUI
У MIUI нет встроенной опции для закрепления приложений на данный момент.
Как закрепить приложения на телефонах OnePlus под управлением Oxygen OS
На телефонах OnePlus опция закрепления экрана присутствует в разделе Безопасность и блокировка экрана.
Шаг 1: Зайдите в Настройки >> Безопасность и экран блокировки.

Шаг 2: Разверните «Расширенные функции» и выберите «Закрепление экрана».

Шаг 3: Теперь просто откройте панель недавних приложений и коснитесь меню с тремя точками над миниатюрой приложения, чтобы получить опцию приложения «Закрепить».
Как закрепить приложения на телефонах Realme под управлением ColorOS
На телефонах Realme процесс аналогичен.
Шаг 1: Перейдите в Настройки >> Устройство и конфиденциальность.

Шаг 2: Прокрутите вниз, найдите параметр «Закрепление экрана» и включите его.

Шаг 3: Теперь вы сможете закреплять приложения из меню недавних приложений.
Как закрепить приложения на телефонах Vivo под управлением Funtouch OS
На телефонах Vivo закрепление экрана указано в настройках безопасности.
Шаг 1: Зайдите в Настройки >> Безопасность >> Больше безопасности.

Шаг 2: Включите закрепление экрана
Шаг 3: Теперь вы можете закреплять приложения с помощью значка булавки над миниатюрами приложений в меню последних приложений.
Также проверьте: Как избавиться от Heavy Ads в Google Chrome без использования блокировщика рекламы
Читайте также:

