Как установить симкарту в модем билайн
Обновлено: 06.07.2024
Примечание.
Установочный файл может быть иметь имя не AutoRun.exe, а например setup.exe. Уточнить имя установочного файла можно если посмотреть содержимое файла autorun.inf.
У модемов, которые предоставляет оператор Skylink как правило внутреннего диска нет и драйвера нужно устанавливать с обычного CD диска либо скачивать их через Интернет.
Во время установки не нужно отключать (вытаскивать из разъема) модем. Сначала будет установлена программа, затем, после нее, автоматически установятся драйвера модема. В общей сложности процесс займет несколько минут.
Детали настройки USB модемов
Примечание
Подключаться к Интернет можно и без использования программ МТС Коннект, Билайн Интернет Дома, Мегафон Мобайл Партнер, средствами Windows.
Открыть свойства модема (правая кнопка мыши) и там вписать строку инициализации:
На рисунке указана строка для МТС.
Нужно сохранить сделанные изменения и после этого можно подключаться к Интернет средствами Windows:
Если возникли проблемы при подключении модема
О том как установить 3G USB модем в ОС Windows написано в другой статье. Здесь будут рассмотрены способы разрешения проблем, которые возникают при использовании этих модемов. Причем применительно к ОС Windows.
На этой картинке модем Huawei, у вас может быть модем другой фирмы, но это не меняет сути дела.
Модема нет в списке устройств
Если модема нет в списке устройств, значит:
- он не воткнут в USB разъем;
- не установлены драйвера модема;
- модем умер;
- не работает USB разъем;
- сбой в работе драйвера USB.
Если в списке нет ни модема, ни неизвестных устройств, ни отключенных устройств, тогда нужно проверить как он подключен к разъему USB, а лучше вытащить его и воткнуть снова, можно в другой USB разъем. Посмотрите на индикатор модема, если индикатор модема мигает, значит модем возможно жив и работает нормально. Посмотрите в паспорте на ваш модем, как должен гореть индикатор если модем подключился к сети сотового оператора. Дело в том, что модем подключается к сотовой сети оператора после того как на него подается питание. Если индикатор показывает, что модем подключился к сети оператора, значит проблема программная и может быть связана с драйверами или Windows.
Например индикация модемов Huawei такова:
Если по индикатору видно, что модем работает, в таком случае установите или переустановите драйвер модема.
Модем есть в списке устройств
Быть может там вписана неверная строка инициализации, которая не позволяет модему правильно работать. Эта строка должна быть пустая если вы подключаетесь через программу вашего провайдера (например МТС Коннект), а если вы подключаетесь напрямую, через средства Windows, в ней должна быть строка, правильная для вашего провайдера. На рисунке указана правильная строка для провайдера МТС.
Модем диагностируется в списке устройств
Если все так и есть тогда закрываете все открытые окна и пробуете подключиться.
Далее возможны два варианта:
- Соединение с Интернет не устанавливается. При этом выдается ошибка с текстом и номером.
- Соединение с Интернет устанавливается, но реально ничего не работает. Браузер не открывает страницы, почтовая программа не получает почту.
Если соединение с Интернет не устанавливается, тогда записываете текст ошибки и номер ошибки, а затем звоните своему провайдеру по телефону технической поддержки (либо по телефону call-центра).
Например наиболее распространенная ошибка на USB модемах это № 619. Как правило такая ошибка означает, что на вашем счету недостаточно средств и выход в Интернет для вас заблокирован. Реже эта ошибка означает, что на каналах вашего провайдера есть технические проблемы, обычно они носят временный характер.
Если таких записей нет, это означает, что ваш модем не получил сетевые настройки от провайдера, однако и получение таких настроек не гарантирует правильную работу соединения. Имея эти данные звоните вашему провайдеру по телефону технической поддержки и выясняете в чем может быть проблема.
Правильный результат должен быть такой как на рисунке выше. Но если результат например такой:
Если обнаружены ошибки в прохождении сетевых пакетов, то такое бывает потому что:
Если сайты не пингуются по имени, но при этом пингуются по IP адресу это может означать:
- проблема с серверами DNS вашего провайдера;
- какая-то программа на вашем компьютере блокирует UDP порт 53.
Если сайты не пингуются по именам даже с другими серверами DNS, тогда нужно разбираться с программами, которые запущены на вашем компьютере.
- Проблема сети у провайдера.
- Какая-то программа блокирующая часть трафика или весь трафик на сетевых протоколах.
- Сбой стека сетевых протоколов операционной системы.
Это статья о диагностике новых модемов (2014-2016 годов), и применительно к Windows 7.
Отличие новых модемов в том, что они в системе эмулируют сетевую карту Ethernet. И соответственно их диагностика немного отличается от модемов ранних версий, которые были именно модемами.
У каждого USB модема есть индикатор, который показывает текущее состояние модема. Такой индикатор загорается при подаче питания на модем, то есть сразу как только вы его воткнете в USB разъем компьютера.
Например индикация модемов Huawei такова:
Если на вашем модеме индикатор не горит совсем, тогда возможно:
Попробуйте воткнуть модем в другой разъем и в другой компьютер.
Индикатор модема горит
Следующий шаг. Необходимо открыть диспетчер устройств и там посмотреть есть ли модем в списке устройств.
Примечание: Диспетчер устройств можно открыть и через Панель управления.
Кроме того, 3G модемы могут создавать помимо сетевого адаптера, еще и обычный модем, и в случае неисправности сетевого интерфейса модема, можно сделать диагностику обычного модемного интерфейса и возможно подключаться через него, а не через сетевой интерфейс .
Модема нет в списке устройств
Если такого устройства нет в списке устройств, возможно:
Если в списке нет ни модема, ни неизвестных устройств, ни отключенных устройств, тогда нужно проверить как он подключен к разъему USB, а лучше вытащить его и воткнуть снова, можно в другой USB разъем.
Посмотрите на индикатор модема, если индикатор модема мигает, значит модем возможно жив и работает нормально. Посмотрите в паспорте на ваш модем, как должен гореть индикатор если модем подключился к сети сотового оператора. Дело в том, что модем подключается к сотовой сети оператора после того как на него подается питание. Если индикатор показывает, что модем подключился к сети оператора, значит проблема программная и может быть связана с драйверами или с Windows.
Если по индикатору видно, что модем работает, в таком случае установите или переустановите драйвер модема.
Модем отображается как Неизвестное устройство или Составное USB устройство
Такое поведение возможно в следующих случаях:
- Не установлены драйвера модема или они повреждены.
- Повреждена прошивка модема.
- Поврежден USB разъем компьютера.
Модем есть в списке устройств
Это апплет сетевых подключений. Там должно быть сетевое подключение соответствующее модему:
На первой иллюстрации видно, что сетевое подключение есть, но оно разорвано. Это означает, что модем не подключился к Интернет. Дело в том, что современные 3G и 4G (LTE) USB модемы подключаются к Интернет самостоятельно. Происходит это в два этапа:
- Модем регистрируется в сети сотового оператора.
- Модем проходит авторизацию для доступа к Интернет и подключается к Интернет.
На первой, из двух последних иллюстраций, как раз ситуация когда модем подключен к сети оператора (первый этап), но не подключен к сети Интернет. Причины могут быть следующие:
- Модем автоматически не выполнил команду подключения к Интернет. Быть может в настройках модема отключена опция автоматического подключения. Попробуйте вручную подключиться (через правую кнопку мыши на этом сетевом подключении). Или через программу управления модемом.
- Модем не смог автоматически подключиться к Интернет. В этом случае может быть проблема с SIM-картой или временный сбой в сети оператора.
Сетевое подключение модема работает
На последней иллюстрации видно, что сетевое подключение с модемом установлено:
Тут видно, что все сетевые настройки модем передал на компьютер. IP-адрес, адреса DNS серверов, адрес шлюза (это сетевой адрес модема). То есть на участке от компьютера до модема все в порядке. Нормальный IP-адрес адапетра 3G или 4G модема обычно имеет вид 192.168..х.х. Хотя в случае 3G модема, адрес может и другой.
Если в этом окне вместо адресов стоят ноли, значит у модема сбой и он не передал на компьютер сетевые настройки. Еще один индикатор сбоя в получении настроек это IP-адрес адаптера вида 169.254.х.х, такой адрес присваивает сама Windows, если не может получить настройки по DHCP.
Если вы обнаружили проблему с IP-адресом, тут может быть две причины:
Проверка доступности серверов Интернет
Если сетевые настройки на подключении модема в порядке, тогда следующий шаг проверки.
Далее нужно проверить выход в Интернет. Нужно открыть консоль (Командную строку) и там выполнить команду ping на любой известный вам IP-адрес который доступен глобально:
Первый тип ошибки означает, что связи с Интернет нет совсем. Проблема скорее всего на стороне оператора. Но возможно, что на вашем компьютере firewall блокирует сетевые пакеты IСMP. Или какая-нибудь антивирусная программа блокирует сетевые пакеты.
Решение: Сначала проверить компьютер, затем звонить в техподдержку сотового оператора и выяснять в чем причина.
Сетевое подключение модема работает, пинг на адрес проходит
Следующий этап проверка работы DNS. Для этого нужно опять выполнить команду ping с указанием доменного имени:
- На вашем компьютере какая-то программа (firewall, антивирус) блокирует сетевые пакеты на порт 53 (UDP или TCP).
- Не работает DNS серверы оператора.
Во втором случае проблема скорее всего на оборудовании оператора.
Решение:
- В настройках сетевого подключения модема, вручную указать DNS серверы Google: 8.8.8.8 и 8.8.4.4
- Проверить компьютер.
- Звонить в техподдержку сотового оператора и выяснять в чем причина.
Ошибки в прохождении сетевых пакетов
Если обнаружены ошибки в прохождении сетевых пакетов (pnig, DNS), такое бывает потому что:

Подключение беспроводного интернета, как реальная альтернатива проводному доступу, становится все популярнее среди пользователей. Это объясняется тем, что покрытие операторов позволяет практически в любой местности использовать интернет на высокой скорости, а безлимитные тарифные планы не переживать за “космические” счета и необходимость подсчитывать использованный трафик.
В нашем обзоре рассказываем, как правильно вставить сим-карту в USB-модем, что делать если симка не подходит по формату, и какие тарифы Билайна, МТС, и МегаФона, будут лучшим и максимально выгодным решением для использования 4G интернета.
Установка сим-карты в модем
При использовании беспроводного модема, может использоваться как брендированное устройство от сотовых операторов, так и приобретаемое без привязки к конкретному оператору.
Преимуществом первого варианта является то, что покупка обойдется дешевле, как благодаря скидке на сам девайс, так и за счет стартового баланса на использование интернета. К недостаткам относится то, что пользоваться модемом можно только с симкой определенного оператора. Однако, для примера, можно вставить в 3G/4G модем МегаФон симку Билайна, Теле2, или МТС, только если произвести его программную разблокировку.
Большинство моделей USB модемов, представленных на рынке, можно использовать с сим-картой формате мини. Такие сим-карты пользователи называют обычными — они имеют размер 25 на 15 миллиметров.
Для установки сим-карты в модем, может использоваться как выдвижной лоток, так и расположенный внутри устройства под съемной крышкой. Какой именно механизм используется, зависит от приобретенной модели.
Обратите внимание, что уточнить расположение лотка для сим-карты на модеме, можно в инструкции — она всегда прилагается к устройству.

Большинство операторских моделей USB флешек для интернета имеют съемную крышку, под которой и расположен слот для симки. Для этого выполните следующие действия:
- Снимите крышку модема;
- Вставьте сим-карту;
- Закройте крышу модема.
Обратите внимание, что в зависимости от модели, крышка модема может иметь два типа конструкции. Так, для открытия лотка под сим-карту, она может сдвигаться — в этом случае на устройстве обязательно указывается направление стрелкой. Второй тип конструкции — снять крышку можно поддев ее — есть специальная засечка на боковой грани. В том случае крышка крепится к устройству на “защелках”.
При установке сим-карты обязательно следуйте маркировке — это позволит правильно установить симку, ориентируясь на расположение ключа — скошенный угол на карточке. Установка симки всегда производится расположением контактов (металлическое поле) вниз.
Отличается механизм установки сим-карты в модемах, имеющих конструкцию с поворотным USB коннектором. Такие модели в частности предлагает виртуальный оператора Yota, но они также доступны как у других операторов, так и при покупке не операторских версий.

Для установки симки, необходимо откинут поворотный USB коннектор. Под ним вы увидите слот для установки сим-карты. Следуя маркировке, установите симку в слот, расположив ее контактами вниз.
Если симка не подходит по размеру?
Как и при использовании любого другого устройство, поддерживающего установку сим-карты, стоит учитывать поддерживаемый формат. Как мы уже отметили, в отличие от современных моделей смартфонов и планшетов, для модемов преимущественно используется мини симка.
Приобретая устройство у сотовых операторов, оно имеет в стартовом комплекте сим-карту, позволяющую сразу после активации использовать подключение к интернету. Однако для подключения, можно использовать и любую другую сим-карту.
Что же делать, если имеющаяся у вас симка не подходит для использования по формату в USB-модеме?
В этом случае потребуется переходник для сим-карты, позволяющий использовать сим-карту формата нано или микро в устройствах, поддерживающих мини. Его стоимость составляет от пятидесяти рублей, а приобрести можно как в салонах связи, так и в специализированных магазинах, или через интернет.
Бесплатной альтернативой переходнику для сим-карты, станет использование пластикового основания от используемой вами сим. В последние годы, операторы связи предоставляют универсальные трио-сим, позволяющие “выломать” из основания симку нужного размера. Однако использовать остальные части такой конструкции, можно в качестве переходника при необходимости использования сим большего размера.

Однако не всегда пользователи сохраняют основание сим-карты, после того, как начинают использовать симку, да и в нужный момент такого варианта “переходника” может не оказаться под рукой.
В этом случае можно обратиться в офис своего оператора, чтобы получить новую симку нужного формата. Для этого потребуется предъявить паспорт и заполнить заявление. После получения новой, сохраняются средства на счету, сотовый номер, установленный тариф и подключенные услуги.
Важно! Услуга замены на новую используемой симки, производится большинством операторов бесплатно. Из операторов “большой пятерки” плата в размере 30 рублей взимается компанией Билайн.
Лучшие тарифы для модема
У каждого из операторов доступны специальные тарифы, оптимизированные для использования на сим-карте в модеме. Они не имеют ограничений на использование раздачи интернета, а для оптимизации, можно выбрать комфортную для себя скорость доступа.
Рассмотрим лучшие предложения, доступные для подключений абонентам Владимирской области.
Несменным лидером по удобству настройки нужного варианта тарифа, остается виртуальный оператор Yota. Для модема предлагается безлимит, с возможностью выбора скорости доступа от одного мегабита до максимально доступной.

Плата по тарифу за тридцать дней, зависит от выбранной настройки. Вот самые популярные из них:
- 3 мегабита — 450 руб;
- 10 мегабит — 550 руб;
- 20 мегабит — 650 руб;
- Максимальная — 850 руб.
У других операторов нет возможности гибкой настройки, но также можно выбрать более доступное решение, если не нужен интернет на максималках.
Удобным вариантом решений для модемов, являются тарифы от МТС и Билайна. Они позволяют использовать доступ с лимитированной скоростью, но при необходимости активировать максимальную, не меняя тариф.
На Билайне это тариф “Безлимит для устройств” с базовой скоростью 3,6 мегабита за 400 руб в месяц.

На данном тарифном плане предусмотрены опции с посуточной оплатой за использование максимальной скорости доступа. Плата по ним фиксированная, и составляет 30 руб в день. На выбор доступна опция с разовым подключением, либо с автопродлением на следующие сутки, если на балансе есть средства для оплаты.
На МТС базовым решением для модемов со скоростью доступа до двадцати мегабит, является тариф “Для ноутбука”. Его стоимость в месяц составляет 690 руб в месяц. Для новых пользователей оператор предлагает скидку на первые месяцы использования.

Снятие скоростного лимита доступно активировать за 100 рублей. Опция подключается на месяц, и при наличии средств на балансе автоматически продлевается. По цене это является самым выгодным решением, если нужна максимальная скорость.
Также возможность использования доступа на лимитированной скорости, с возможностью снятия ограничений, доступно на тарифе “Интернет для устройств” от оператора Tele2. Однако стоит учитывать, что пользоваться максимальной скоростью доступно только в пределах сорока гигабайтов месяц.

При использовании тарифа с лимитированной скорость на уровне 4 мегабита, месяц доступа для модема в интернет будет стоить 700 рублей. Плата за подключение скоростного пакета на 40 ГБ составляет 200 руб в месяц.
На МегаФоне также доступно выбрать, на какой скорости пользоваться интернетом, но для этого может потребоваться сменить используемый тариф. Рассмотрим предложения оператора детальнее.

В рамках базовой версии “Закачайся! Легко”, за 650 руб на тридцать дней доступен безлимитный доступ с лимитом скорости в десять мегабитов. На тарифе доступно активировать “Турбокнопку” за 35 руб, позволяющую снимать ограничение на 24 часа. Опция подключается по желанию абонента, и не имеет автопродления.
Если необходимо использовать интернет на максимальной скорости регулярно, то стоит переключиться на тариф “Закачайся! На полную”. С ним получаете максимальный безлимит на интернет от МегаФона за 1100 рублей. Расчетный период на тарифе составляет 30 дней.

Давайте разберемся, как подключить модем Билайн к ноутбуку или компьютеру, чтобы использовать его в дороге или дома для скачивания и передачи информации. В статье приведем пошаговую инструкцию для соединения устройства с ПК и ноутбуком с помощью специальной программы или через веб-интерфейс, разберем основные ошибки и пути их решения.
Подготовка к работе
До начала возьмите упаковку, откройте ее и достаньте ее содержимое. В коробке будет СИМ-карта для работы с устройством, инструкция по подключению и сам модем. Сделайте следующие шаги:
- Достаньте СИМ-карту из специальной картонки.
- Переверните модем Билайн и снимите наклейку с задней стороны.
- Демонтируйте заднюю крышку и установите SIM в модем. Для этого предусмотрен специальный слот. Обратите внимание, чтобы СИМ-карта полностью заняла свое место.
Теперь можно подключить модем Билайн к компьютеру или ноутбуку, а после приступить к его настройке. Указанный выше алгоритм актуален для всех моделей USB-модемов, к примеру, MF667, E3131 и других.
Как подключить модем Билайн: настройка
Для начала работы можно использовать один из двух путей — подключение модема Билайн с помощью специальной программы или через веб-интерфейс. Рассмотрим каждый из вариантов подробно.
Через программу
После установки в компьютер или ноутбук модем автоматических запускается. На следующем этапе алгоритм действий немного отличается в зависимости от операционной системы.
Для Apple Mac OS:
- Дождитесь появления установочного файла USB-модем Билайн.
- Запустите его и нажмите Продолжить.
- Изучите лицензионное соглашение и жмите Продолжить, Подтверждаю и Установить.
- Дождитесь завершения установки и жмите на кнопку Закрыть.
В дальнейшем появляется иконка программы, через которую можно подключить модем 4G к ноутбуку Билайн или компьютеру.
- Жмите на кнопку выбора языка (русский).
- Кликните на кнопку Далее.
- Изучите лицензионное соглашение.
- Выберите папку для установки и следуйте инструкции.
Чтобы подключить Интернет с помощью ЮСБ модема Билайн, необходимо активировать баланс. Для этого жмите одноименную кнопку в открывшемся окне программы или войдите в раздел Управление счетом. После нажатия кнопки Активировать система должна прислать ответ об успешной активации и суммой на счету.

На следующем этапе необходимо подключить сам Интернет. Для этого:
- Войдите в раздел Подключение и жмите Подключить.
- Выждите несколько секунд, пока компьютер или ноутбук соединиться с сетью Билайн.
- Если появилась стартовая страница Билайн, работа выполнена успешно.
На следующем шаге зарегистрируйте устройство. Для этого:

Отправленные данные принимаются и обрабатываются в течение 30 минут. После этого можно пользоваться Интернетом.
Через веб-интерфейс
Существует еще один способ, как подключить модем Билайн к ноутбуку — через веб-интерфейс приложения в браузере.
- Установите устройство компьютера, войдите в веб-интерфейс.
- Войдите в любой веб-браузер и наберите в строке URL 192.168.0.1 или m.home.

Теперь вы знаете, как пошагово подключить модем к ноутбуку Билайн. Но учтите, что интерфейс управления может отличаться в зависимости от модели применяемого устройства.
Как подключиться по Вай-Фай
При желании модем Билайн можно использовать для соединения с другой точкой доступа. Чтобы подключить устройство к сети WiFi, сделайте следующее:
- Войдите в веб-интерфейс по принципу, который рассмотрен выше.
- Перейдите в раздел Настройки.
- Включите опцию Wi-Fi Интернет с левой стороны. Для этого жмите на кнопку Применить.
- Выберите из перечня точку доступа Вай Фай и кликните Подключиться.
- Введите пароль, который можно получить у администратора WiFi-сети.
Что делать, если не удается подключить устройство
- слабое питание на USB-модеме;
- неисправность устройства;
- сбой ОС.

Если программа не запускается автоматически, попробуйте активировать ее вручную.
Бывают ситуации, когда не удается подключить USB-модем для работы в 3G, Для решения проблемы войдите в приложение, а дальше перейдите в Настройки и Настройки сети. Найдите там пункт Режим выбора сети и установите Автоматически. В приоритете поставьте только 3G. После этого сохраните настройки.
Итоги
Зная, как подключить модем Билайн, вы в любой момент сможете воспользоваться Интернетом в дороге или дома. При этом будьте внимательны при заполнении данных, ведь вероятность одобрения подключения зависит от правильности ввода информации и настроек.
Подключение и настройка
- Вытащите все из Beeline коробки – в ней должна быть: инструкция, сам модем, а также SIM-карта.


- Сзади флешки вы увидите наклейку, которую нужно убрать.

- Снимите колпачок и уберите основную крышку – для этого достаточно её слегка поддеть.


- Надеваем обратно крышку до щелчка и подключаем модем Билайн к ноутбуку или стационарному ПК.
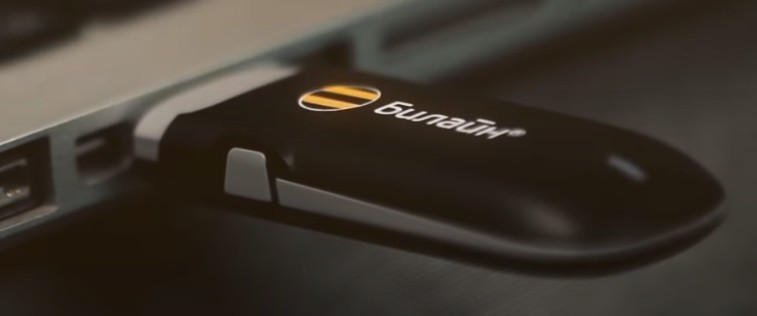
E3131
ПРИМЕЧАНИЕ! Если эта кнопка не активна, то надо переподключить модем в другой USB порт.

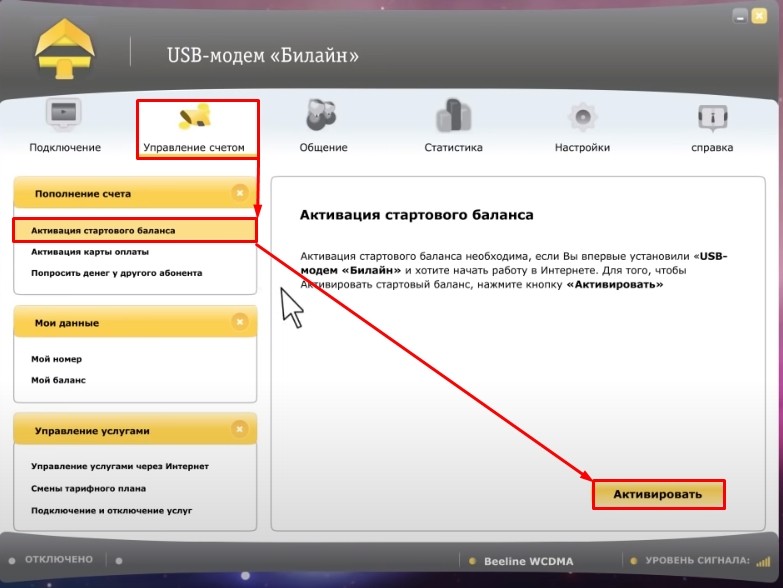
Настройку USB-модема Билайн вручную проводить не нужно, но если у вас возникли какие-то трудности с подключением, то смотрите главы ниже.
MF667
- Вас сразу же попросят активировать ваш модем – сделайте это.
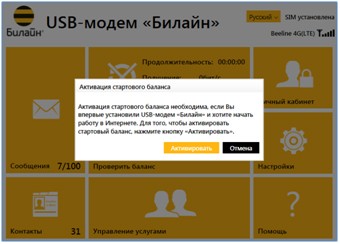
- Вас сразу же перебросит на страницу активации. Нажмите на кнопку в левом верхнем углу экрана со стрелочкой, указывающей влево.
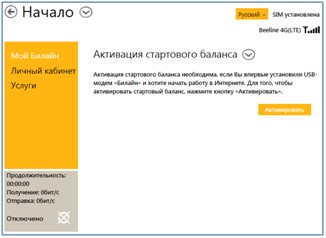
Не видит USB модем
Вот несколько советов, которые помогут решить данную проблему:
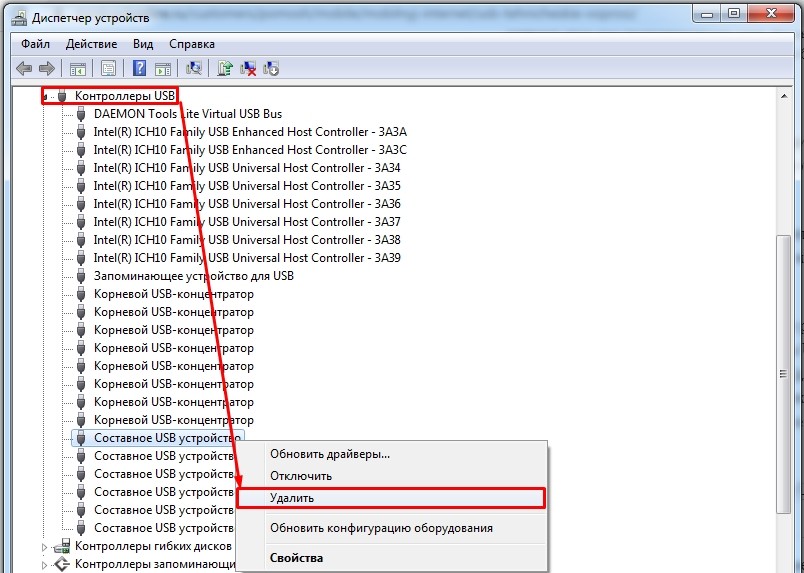
- Попробуйте модем на другом компьютере. Если он будет работать, то значит проблема в вашей операционной системе – попробуйте выполнить комплексную очистку компьютера. Также можно сделать откат системы – нажимаем «Пуск», в поисковой строке вводим «Восстановление системы», запускаем службу и действуем согласно инструкциям. Если и на втором компе модем не работает, значит он неисправен – несите его в салон сотовой связи.
Проблема с подключением
Если вы увидели ошибку, то попробуйте удалить программу и снова её установить – делается это через «Программы и компоненты» в «Панели управления». Если это не поможет, то заходим в раздел «Настройки», далее в левом блоке находим «Информацию о модеме». Сначала попробуйте нажать на кнопку «Установить по умолчанию». После этого закройте программу, откройте её снова и нажмите на кнопку для подключения.
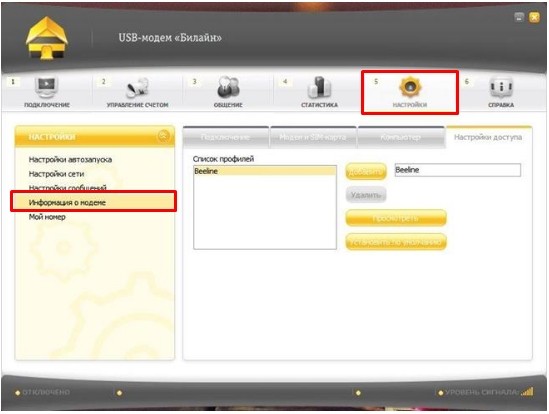
Если это не поможет, то нажмите на текущий профиль, который называется «Beeline». Если профиль не открывается, нажмите «Просмотреть». Также вы можете всегда создать другой профиль и использовать его на первой вкладке для подключения.
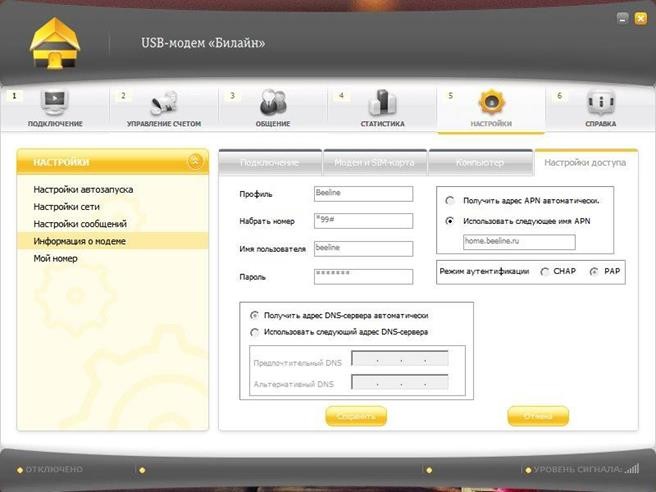
Кстати, если вы хотите, чтобы программка запускалась вместе с ОС, то в этом же разделе перейдите в «Настройку автозапуска» и установите соответствующую галочку.
Читайте также:

