Как открыть аудио файл в пдф
Обновлено: 01.07.2024
В настоящее время у нас есть много редакторов PDF-файлов, каждый из которых обладает различными характеристиками, которые каждый пользователь может найти более полезными или менее полезными в зависимости от своих потребностей, но кое-что, что есть не во всех PDF-редакторах и / или программах чтения, - это инструмент для чтения вслух, полезно для определенных пользователей.
Поскольку для пользователя может быть трудоемкой задачей найти всех редакторов или программ для чтения PDF-файлов, которые включают эту опцию, вот список лучших, каждый из которых ориентирован на различные характеристики, но с одной и той же задачей.
Приложения для чтения PDF в живую
Adobe Acrobat Reader
Это наиболее широко используемое бесплатное программное обеспечение для чтения PDF-файлов в мире, с момента своего запуска оно имеет большой послужной список, которое специализируется и обновляется с каждой версией. Этот ридер позволяет нам читать, распечатывать и добавлять комментарии к файлам, с новой функцией, которая позволяет загружать файлы в облако, чтобы иметь возможность редактировать их с любого устройства.
Хотя это программа для чтения PDF, она также позволяет нам просматривать другие файлы, такие как DOC, HTML и другие.
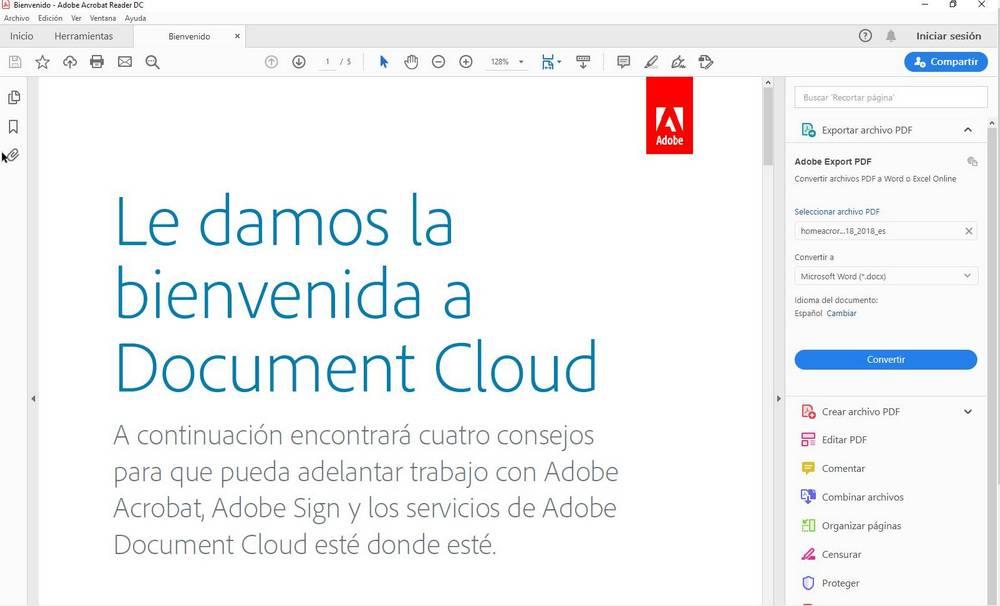
NaturalReader
Этот инструмент имеет простую функцию чтения документов с естественным тоном, также позволяет нам слушать веб-страница и e – почта Помимо PDF-файлов, недостатком является то, что он имеет ограниченное использование со свободными голосами.
Но мы можем редактировать произношение, и это позволяет нам использовать его с файлами, PDF, Docx, TXT и ePub Для других функций у нас есть разные планы оплаты.
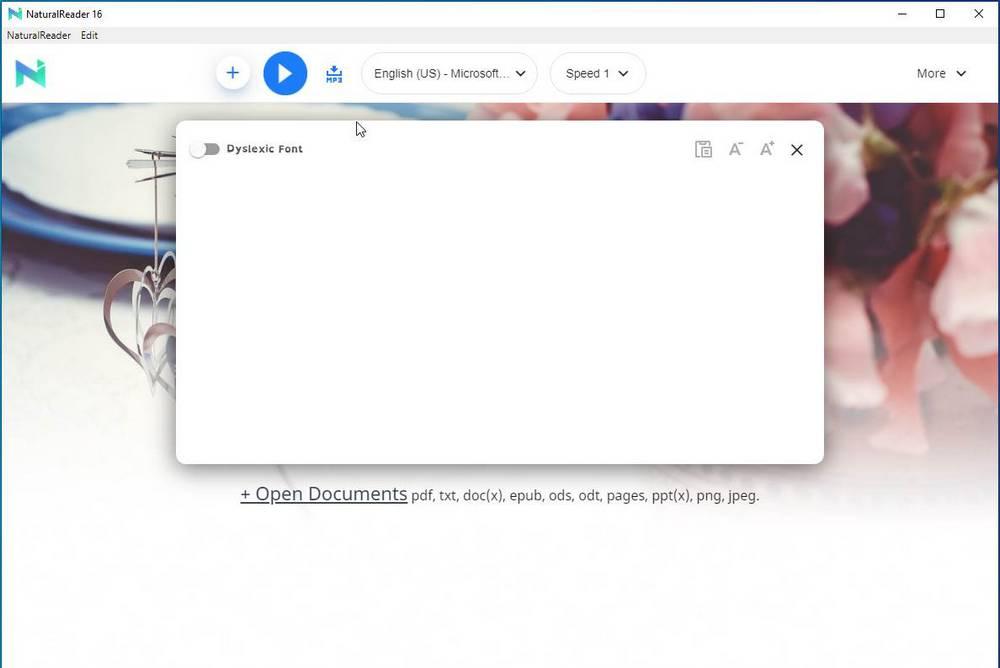
Balabolka
Это программа, которая имеет в качестве своей основной функции чтение документов, загруженных в нее, но также позволяет нам сохранять прочитанные документы в аудиофайлах в различных форматах, таких как MP3, MP4, WAV и другие.
Он поддерживает текстовые документы во многих форматах, некоторые DOC, DOCX, HTML ODT среди других. Прочитанный текст синхронизируется со звуком и отображается одновременно, как если бы это была песня.
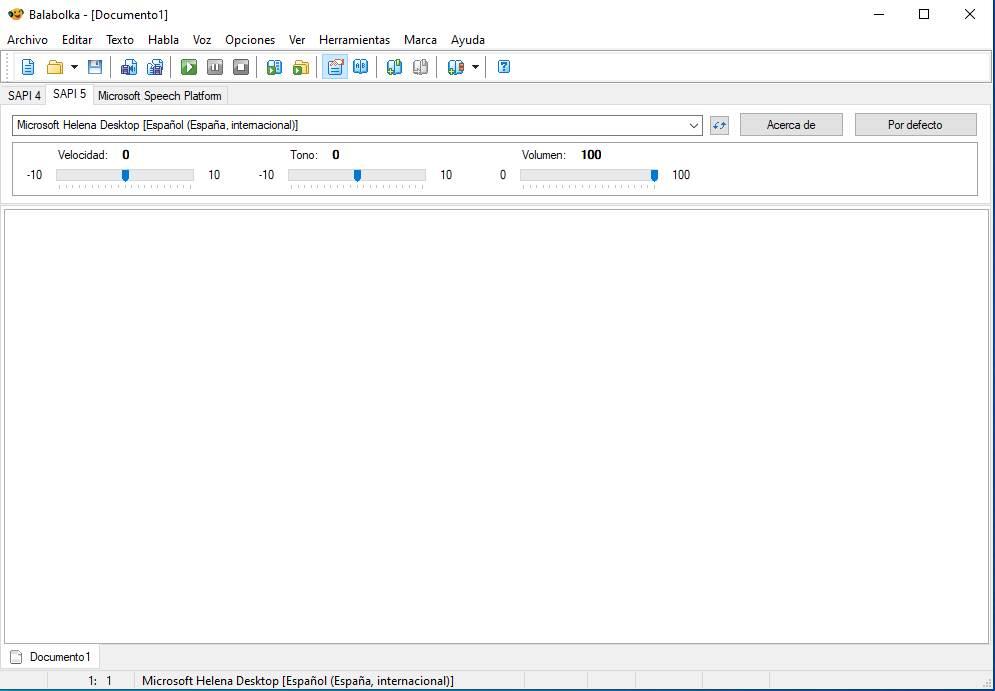
Настольный робот
Это программное обеспечение способно читать из буфера обмена, с помощью которого можно выбрать текст, который мы хотим, чтобы вы читали, и нажмите Ctrl + C, Deskbot прочитает его, также нажав на дополнительную кнопку на веб-странице, мы можем попросить вас прочитать его полностью
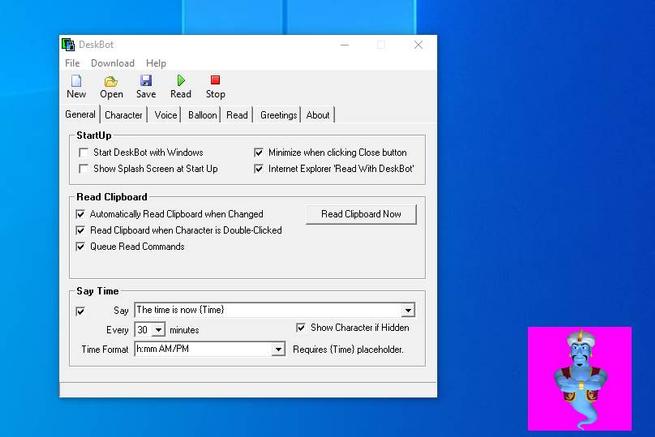
DSpeech
Это более полный ридер, поскольку он позволяет нам загружать другие голоса, чтобы персонализировать его, а также сохранять звук, который читается в файлах MP3 и WAV. У нас есть элементы управления, чтобы приостановить, возобновить, поговорить или остановить запись. Вы можете установить скорость чтения или добавить эффекты к записи голоса.
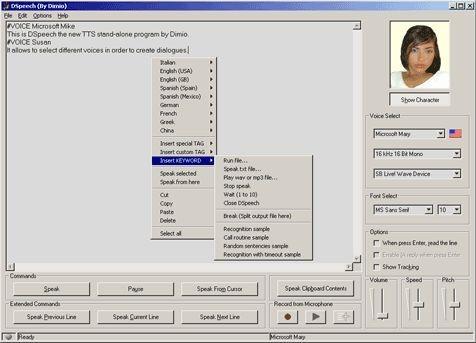
Голосовые ридеры онлайн документов
TTSReader
Это позволяет нам очень простым способом создавать голосовые файлы текста, который мы вводим или даже загружаем в Интернет, чтобы быть онлайн-опцией, у нас есть основные опции, записывать, повторно захватывать, удалять, загружать файлы среди других.
TTSReader: Играть
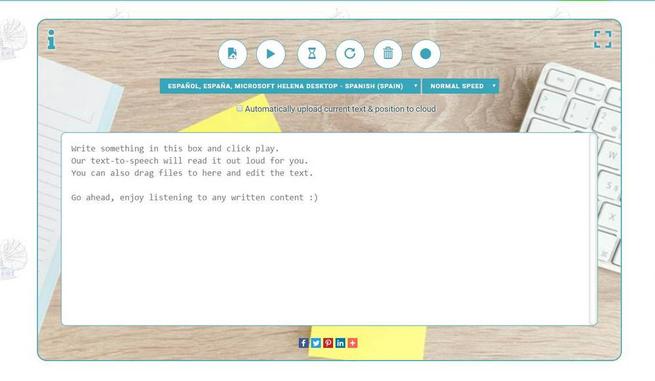
От текста к речи
Этот читатель, скорее, можно рассматривать как конвертер текста в аудио, так как он очень упрощен и позволяет нам вводить текст для последующей загрузки его в виде аудиофайла в формате .mp3, но для тех, кто ищет простой и Простого решения достаточно.
С помощью инструментов «Рука» или «Выделение» нажмите область воспроизведения видео или аудиофайла. Когда курсор наводится на область воспроизведения, он превращается в значок режима воспроизведения .
Можно нажать правой кнопкой мыши мультимедийный файл в PDF (в ОС Windows) и выбрать Сохранить аудио как или Сохранить видео как в зависимости от типа добавленного мультимедийного контента.
В файлах PDF, созданных с использованием Adobe Acrobat , Adobe Acrobat Reader или более ранних версий, можно воспроизводить следующие типы мультимедийного содержимого:
Включает файлы видео формата MOV, M4V, 3GP и 3G2, в которых используется сжатие H.264. Также включает файлы MP3 и MP4. Для воспроизведения файлов, в которых используется сжатие H.264, требуется наличие на компьютере кодеков H.264.
Включает аудиофайлы, такие как MP3 и MP4.
Эти файлы можно воспроизводить на странице или же активировать их через ссылку, закладку, поле формы или действие страницы. Каждый мультимедийный файл содержит область воспроизведения, посредством которой выполняется его активация. Область воспроизведения обычно отображена на странице документа PDF как изображение или прямоугольник, однако может быть и невидима.
Программы Acrobat и Reader также позволяют воспроизводить устаревшие мультимедийные файлы, созданные с использованием предыдущих версий Acrobat. Включает форматы QuickTime, MPEG, ASF, RAM и Windows® Media. Однако создание устаревших мультимедийных файлов в Acrobat и Reader X невозможно.
В целях антивирусной защиты компьютера Acrobat запрашивает у пользователя подтверждение воспроизведения файлов мультимедиа из непроверенных источников. Это поведение определено по умолчанию; его можно изменить в установках «Надежность мультимедиа» .
С помощью инструментов «Рука» или «Выделение» нажмите область воспроизведения видео или аудиофайла. Когда курсор наводится на область воспроизведения, он превращается в значок режима воспроизведения .Настройки мультимедиа требуются при работе с файлами PDF двух типов:
Файлы PDF, созданные при помощи Acrobat 8 и более ранних версий..
Файлы PDF, содержащие мультимедийное содержимое, для воспроизведения которого требуется подключаемый модуль или внешний плеер (вместо встроенного медиаплеера).
Эти файлы требуют указания дополнительного проигрывателя, посредством которого будет воспроизводиться мультимедийный файл.
Откройте диалоговое окно «Установки», а затем выберите «Мультимедиа (унаслед.)» в левой части диалогового окна.
Выберите формат для воспроизведения медиафайлов: QuickTime, Windows Media или проигрыватель, встроенный в ОС Windows.
Параметры дополнительной разметки
Укажите, нужно ли при воспроизведении файлов мультимедиа использовать вспомогательные данные, такие как субтитры и дублированные диалоги (если таковые доступны). Укажите нужный язык воспроизведения в случае, если доступно несколько языков.
Программы Acrobat и Reader позволяют воспроизводить большинство медиаформатов (аудио- и видеофайлов) с помощью встроенного медиаплеера. (См. список поддерживаемых типов файлов в разделе Воспроизведение мультимедийного содержимого.) Мультимедийное содержимое, для воспроизведения которого требуются дополнительные ресурсы, например, внешний плеер или плагин, называется «унаследованным» мультимедийным содержимым. Параметры внешних плееров и плагинов можно изменить в разделе настроек Надежность мультимедиа (унаследованное) .
Установки «Надежность мультимедиа (унаслед.)»
(Программы Acrobat и Reader версии 10.1.1 или более ранней) В установках Надежность мультимедиа можно указать, следует ли разрешить воспроизведение встроенных мультимедийных файлов в доверенных или не являющихся таковыми документах PDF. Доверенный документ – это документ, который утвержден вами или автором, которому вы доверяете. Устанавливая права доступа на воспроизведение мультимедиа только из доверенных документов, можно предотвратить активацию на компьютере потенциально вредоносных программ, макрокоманд и вирусов, которые могут нанести ему вред.
Список доверенных документов и авторов хранится на жестком диске компьютера и недоступен для просмотра. При добавлении в список доверенных документов сертифицированного документа в него добавляется не только сам документ, но и сертификат автора. Доверенными являются все документы, которые этот автор сертифицировал (к доверенным документам относятся также файлы PDF, созданные авторами из списка доверенных лиц).
В диалоговом окне «Установки» выберите категорию « Надежность мультимедиа (унаслед.)».
(Программа Acrobat и Reader версии 10.1.1 или более ранней) Отобразить разрешения для
Выберите нужный вариант: установить права для доверенных документов или других (недоверенных) документов.
Разрешить операции с мультимедиа
Установите флажок для этого параметра, чтобы разрешить воспроизведение клипов мультимедиа. Когда флажок установлен, можно изменить параметры прав доступа для определенного проигрывателя и задать параметры оформления окна воспроизведения.
Изменить права доступа к выбранному средству воспроизведения мультимедиа
Выберите в списке проигрыватель, затем установите в меню один из следующих параметров:
Проигрыватель используется без выдачи дополнительных запросов для пользователя.
Этот проигрыватель не будет использоваться.
Пользователь должен подтвердить желание использовать данный проигрыватель. Если пользователь установил флажок для этого параметра и разрешил использование проигрывателя для воспроизведения медиафайлов в определенном документе, этот документ становится доверенным.
Три параметра воспроизведения позволяют задавать оформление окна воспроизведения видео.
Разрешить воспроизведение в плавающем окне без заголовков
Выберите этот параметр, чтобы воспроизводить видео в окне без строки заголовка. То есть строка заголовка и кнопки закрытия не отображаются.
Разрешить задавать текст заголовка документа в плавающем окне
Выберите этот параметр, чтобы отображать строку заголовка при воспроизведении видео в плавающем окне. Чтобы изменить текст в строке заголовка, дважды нажмите видеоклип с помощью инструмента Выбрать объект («Инструменты» > «Интерактивные объекты» > Выбрать объект ). Выберите Изменить вариант , а затем на вкладке Место воспроизведения выберите Показать строку заголовка . Добавьте текст строки заголовка в поле «Заголовок».
Разрешить воспроизведение в полноэкранном режиме
Этот параметр автоматически запускает воспроизведение видео в полноэкранном режиме. Полноэкранный режим может конфликтовать с параметрами защиты конечного пользователя.
(Программа Acrobat и Reader версии 10.1.1 или более ранней) Очистить список надежных документов
Удаляет текущий список доверенных документов и авторов. Эта команда позволяет отменить воспроизведение мультимедиа в документах, которые до этого были признаны доверенными или созданы доверенными авторами. Этот параметр доступен только в том случае, когда открыт файл PDF, содержащий мультимедиа.

Документы PDF - мировой стандарт чтения документов. Официальные документы профессионально разрабатываются и управляются в формате PDF. Учитывая огромную пользу формата PDF, существуют различные современные требования к документам. Основным критерием является повышение качества самого контента. Для этого люди добавляют аудио и видео в свои PDF файлы. В этой статье представлено подробное руководство по безупречной программе PDFelement а также способы как добавить аудио в PDF, учитывая идеальный набор инструментов этой программы.
Два Способа Добавить Аудио в PDF
PDFelement предоставляет множество инструментов и функций для работы с документами. Применение этих инструментов - отличительная особенность программы, если сравнивать ее с другими способами. Мы рассмотрим способы добавления звука в PDF с использованием PDFelement - существует два варианта, которые Вы можете легко реализовать. Наше подробное руководство поможет Вам самостоятельно выполнить любой из нижеописанных способов добавления музыки в PDF.
Способ 1. Добавьте Аудио в PDF Через Ссылку
Шаг 1. Откройте Файл PDF с Помощью PDFelement
Сначала установите PDFelement на Ваш компьютер. После установки запустите программу и откройте PDF файл с помощью «Открыть файлы».

Шаг 2. Доступ к Ссылкам
После того как Вы открыли свой файл, включите режим редактирования через вкладку «Редактировать». В подменю нажмите на кнопку «Ссылка», чтобы добавить ссылку.
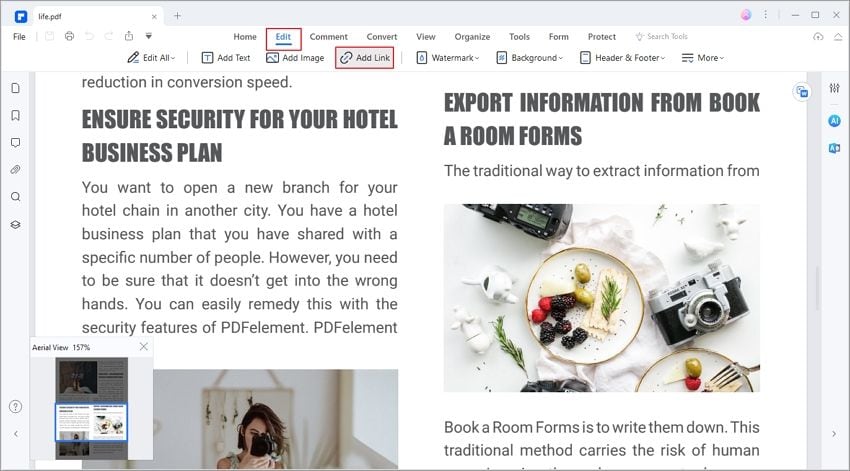
Шаг 3. Добавьте Аудио Ссылку
После нажатия на "Ссылку", у Вас появится три параметра, которые Вы сможете выбрать. Если Ваше аудио находится в локальной папке, Вы можете выбрать вариант «Открыть файл». При необходимости, Вы также можете выбрать «Открыть веб-страницу», а затем нарисовать прямоугольник в любом пустом месте документа. Таким образом откроется новое окно, где Вы сможете добавить ссылку на аудио, либо выбрать файл, либо ввести URL. После этого нажмите на кнопку «ОК».
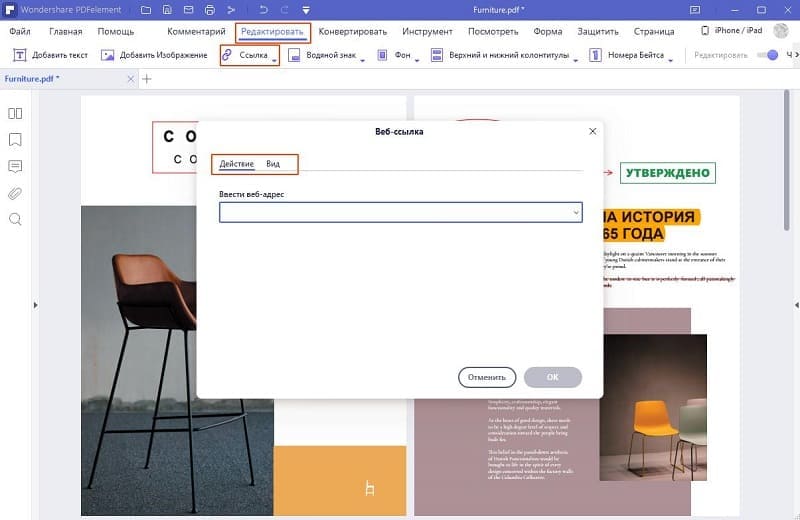
Способ 2. Добавьте Аудио в PDF как Вложение
В PDFelement есть еще один вариант добавления аудио в PDF без Acrobat, и чтобы им воспользоваться, следуйте следующим шагам.
Шаг 1. Запустите программу и откройте PDF с помощью кнопки «Открыть файлы».

Шаг 2. Перейдите к вкладке «Комментарии» и нажмите на «Добавить вложение» в подменю.

Шаг 3. Нажмите на «Открыть» и выберите аудио из локальной папки. Аудио можно редактировать с помощью свойств справа.
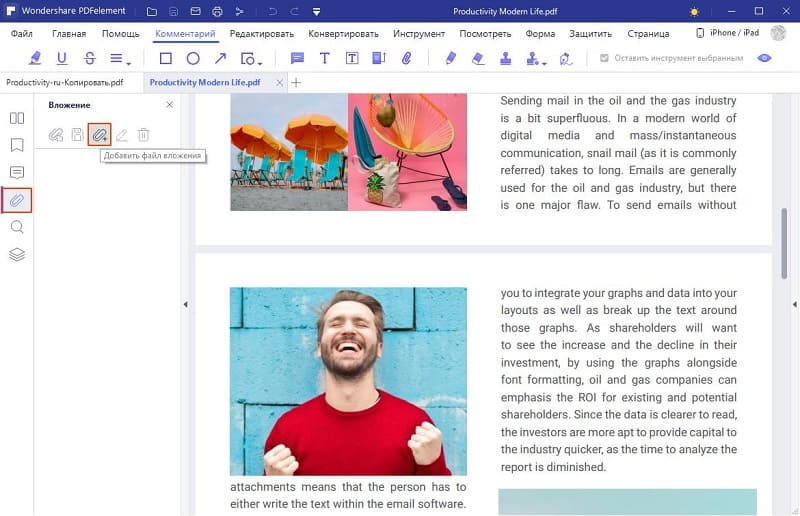
Лучшая Программа для Редактирования PDF - PDFelement
PDFelement - это один из самых современных редакторов для PDF, который предоставляет лучшие инструменты и наборы функций. Он оснащен разнообразными инструментами для редактирования, которые позволяют полностью изменять структуру файла и эффективно работать с документами. Кроме того, инструмент преобразования обеспечивает безопасность оригинального документа, что делает эту программу лучшей среди всех редакторов PDF.
Помимо разнообразия при редактировании и преобразовании PDF файлов, PDFelement также выведет защиту Вашего файла PDF на следующий уровень. Программа гарантирует защиту PDF с помощью пароля, а важная информация будет скрыта, что поможет сберечь ее от кражи. Наряду с этими инструментами и функциями, PDFelement позволяет создавать формы и управлять ими, чтобы собирать данные эффективно и без усилий.
И даже это еще не все, что PDFelement может предложить своим пользователям. Инструменты для проверки и комментирования, доступные в PDFelement, позволяют сэкономить время при преобразовании документа и эффективно просматривать его на различных платформах. Инструменты для проверки и комментирования PDFelement гарантируют, что Вы сможете полностью проверить свой документ, от корки до корки. Благодаря такими инструментам, PDFelement превосходит большинство платформ, доступных на рынке.
В этой статье мы предоставили подробное руководство о том, как добавить аудио в PDF с помощью PDFelement. Существуют разные методы, которые Вы можете попробовать сделать, чтобы добавить подходящее аудио в Ваш PDF файл, чтобы они выглядели более профессионально.

Adobe Acrobat X Pro позволяет вставлять мультимедийные файлы, такие как видео, звук или документы Flash, в PDF
документы.
При размещении видео, аудио или Flash-содержимого в PDF-документе Acrobat преобразует файл в формат, который может воспроизводиться Adobe Reader. Любой, у кого есть свободное программное обеспечение Adobe Reader, может просматривать или слушать медиа без дополнительного программного обеспечения.
PDF-файлы могут включать в себя файлы Flash, QuickTime, MP3, MPEG и Windows Media. Вы можете играть в эти файлы непосредственно со страницы или активировать их по ссылке или закладке. Каждый мультимедийный файл включает в себя зону воспроизведения из которого вы можете активировать носитель. Игровая зона обычно отображается на странице PDF как изображение или прямоугольник, но также может быть невидимым.
Любой компьютер с Adobe Reader 9 или более поздней версией может воспроизводить файлы:
- Медиа-файлы, созданные во Flash (форматы FLV / F4V или SWF).
- Медиафайлы, соответствующие стандарту H.264 для сжатия видео.
Медиафайлы в других форматах требуют наличия необходимого аппаратного и программного обеспечения.
Когда вы добавляете видеофайл в документ PDF, Acrobat автоматически преобразует видео в FLV-файлы. Этот формат обеспечивает как высококачественный просмотр, так и совместимость между компьютерными платформами. Файлы FLV также компактны, поэтому преобразование мультимедиа в этот формат помогает уменьшить размер мультимедийных PDF-файлов.
Acrobat преобразует следующие файлы в формат FLV: файлы ASF, ASX, AVI, 3GPP, MOV, MP4, MPEG, MPG, QT и WMV.
Аудиофайлы MP3 также можно добавить в PDF для воспроизведения на любой платформе.

Чтобы добавить видео в документ PDF:
1. Запустите Acrobat и откройте документ PDF.
Если документ находится в меню PDF, щелкните правой кнопкой мыши (Windows) или Ctrl-click (Mac OS) документ и выберите «Открыть». Дважды щелкув документ в PDF-файле меню позволяет вам просматривать документ. Вы не сможете редактировать в этом режиме.
2. Откройте панель «Инструменты» и разверните панель «Содержимое». В нижней части панели «Содержимое» содержатся параметры для добавления и редактирования интерактивных объектов.
3. Нажмите «Мультимедиа», чтобы открыть всплывающее меню. Вы можете добавлять видео, звук, анимацию и 3D-объекты в PDF.
4. Нажмите Видео.
5. Перетащите или дважды щелкните, чтобы выбрать область на странице, куда хотите поместить видео. Появится диалоговое окно «Вставить видео». Если вы дважды щелкните страницу, то Acrobat поместит объект в место, где вы нажали. Вы можете перемещать объект по странице.
6. Добавьте URL-адрес в поле «Файл» или нажмите «Обзор», чтобы найти видео файл. Для URL-адресов используйте полный адрес файла, включая видео расширение имени файла, например .flv, .f4v или .mp4.
7. Чтобы указать, какие элементы управления воспроизведением будут для показа видео, нажмите «Показать дополнительные параметры». Затем выберите вкладку «Элементы управления». В выпадающем меню выберите пункт, который включает в себя набор элементов управления.
8. Убедитесь, что выбрана привязка к содержанию в диалоговом окне «Вставить видео». Это регулирует размер видеообъекта для поддержания пропорций исходного видео. Видеообъект будет приблизительно размеров области, которую вы создадите и сохранит соотношение высоты и ширины исходного видео.
Игнорирование этой опции может привести к искажению изображения.
9. Нажмите OK, чтобы добавить видео. Для обработки видео может потребоваться несколько секунд, после чего сюжет появится в указанном вами месторасположении.
10. Нажмите на видео, чтобы активировать его. Смотрите видео.
11. Чтобы поместить видео в PDF, нажмите «Выбрать объект» в панели «Содержимое» и перетащите видеообъект.
12. Чтобы удалить мультимедийный объект, используйте Select.
Чтобы добавить содержимое Adobe Flash (SWF) в документ PDF:
1. Откройте документ PDF.
Если документ находится в портфолио PDF, щелкните правой кнопкой мыши (Windows) или Ctrl-click (Mac OS) документ и выберите «Открыть». Дважды щелкните документ в PDF-файле портфолио позволяет вам просматривать (а не открывать) документ. Вы не сможете продолжить это активность в предварительном документе.
2. Откройте панель «Инструменты» и разверните панель «Содержимое». В нижней части панели «Содержимое» содержатся параметры для добавления и редактирования интерактивных объектов.
3. Нажмите «Мультимедиа», чтобы открыть всплывающее меню. Вы можете добавлять видео, звук, анимацию и 3D-объекты.
4. Нажмите Adobe Flash.
5. Перетащите или дважды щелкните, чтобы выбрать область на странице. где вы хотите, чтобы появилось видео. Появится диалоговое окно «Вставка Flash» (рисунок 4). Если вы дважды щелкните страницу, Acrobat помещает верхнюю левый угол SWF, на который вы нажали. Если вы перетащите области на странице, медиа находится в пределах области.
6. Добавьте URL-адрес в поле «Имя» или нажмите «Обзор», чтобы найти файл Flash-фильма, а затем нажмите «Открыть». Для URL-адресов используйте полный адрес файла, включая расширение файла.
7. Убедитесь, что выбрана привязка к содержанию. Это регулирует размер объекта для поддержания пропорций SWF-файла. Объект будет примерно размер коробки, которую вы рисуете, но сохранить отношение высоты к ширине файла SWF. Примечание. Отмена выбора этой опции приведет к тому, что объект, который это точный размер и форма окна, которое вы рисуете, может привести к искажению файла SWF.
8. (Необязательно) Чтобы указать дополнительные параметры (например, отображать ли рамку вокруг фильма или делать фон фильма прозрачный), нажмите «Показать» Расширенные опции.
9. Нажмите «ОК». Содержимое SWF отображается в документе PDF.
10. Нажмите на SWF-контент, чтобы активировать его. Воспроизведение фильма SWF.
11. Чтобы поместить фильм SWF в PDF, нажмите «Выбрать». Объект на панели «Содержимое» и перетащите объект.
12. (Необязательно). Чтобы удалить мультимедийный объект, используйте Select Объект для выбора объекта и нажмите «Удалить». Рисунок 4 Вставьте диалоговое окно Flash Adobe Acrobat X Pro пошаговое руководство
Вставка мультимедийных файлов в документы PDF © Adobe Systems Inc.
Чтобы добавить звук в документ PDF:
1. Откройте документ PDF. Если документ находится в портфолио PDF, щелкните правой кнопкой мыши (Windows) или Ctrl-click (Mac OS) документ и выберите «Открыть». Дважды щелкните документ в PDF-файле портфолио, это позволит вам просмотреть документ. Вы не сможете продолжать работу в предварительном документе.
2. Откройте панель «Инструменты» и разверните панель «Содержимое». В нижней части панели «Содержимое» содержатся параметры для добавления и редактирования интерактивных объектов.
3. Нажмите «Мультимедиа», чтобы открыть всплывающее меню. Вы можете добавлять видео, звук, анимацию и 3D-объекты в PDF.
5. Перетащите или дважды щелкните, чтобы выбрать область на странице, где вы хотите поместить звуковой объект. Появится диалоговое окно «Вставить звук». Если вы дважды щелкните страницу, то Acrobat поместит звуковой объект в верхнюю левый угол. Если переместите область на страницу, то объект помещается в указанном месте.
6. Добавьте URL-адрес в поле «Имя» или нажмите «Обзор», чтобы найти файл мультимедиа, а затем нажмите «Открыть». Для URL-адресов используйте полный адрес файла, включая расширение файла.
7. Чтобы указать дополнительные параметры (например, для отображения изображения в области звукового воспроизведения), нажмите «Показать дополнительные параметры».
8. Нажмите «ОК». Звуковой объект появляется в документе PDF. Можно изменить размер объекта или перетащить его.
9. Щелкните объект «Звук», чтобы активировать его. Появятся элементы управления воспроизведением и звуком.
10. Чтобы поместить объект в PDF-файл, нажмите «Выбрать объект» в панели «Содержимое» и перетащите объект.
11. Чтобы удалить мультимедийный объект, используйте Select - Объект для выбора объекта и нажмите «Удалить».
Есть ли просмотрщик pdf под линукс, который бы смог бы воспроизводить встроенное аудио?
Это может делать acrobat reader, но под линуксом он рипнулся. Есть ли еще что-то? evince, qpdf, mupdf не осилили.
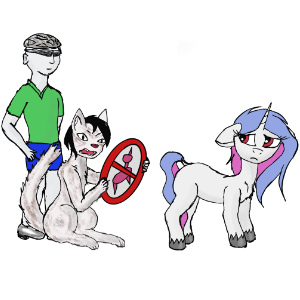
Аудио в пдф? Лечиться, срочно!
это как flac, только энтерпрайзно
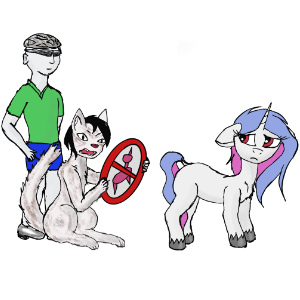
это я сразу нашёл, декомпрессия нормально прошла, а вот извлечь сами аудио-файлы так и не вышло.
вспомнил что foxit reader выпускали под линукс, но и оно кажись рипнулось. Как сделали последнюю версию в 2009 году так и забили.
Еще можно разве что браузерные попробовать в фурифоксе и хроме, но думаю и они не осилят.

Может тебе просмотрщики должны и раржипеги открывать?
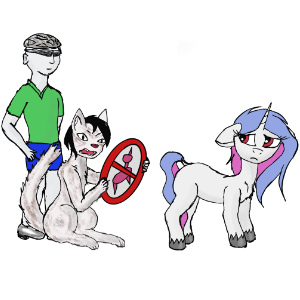
да, само собой комиксы так и распространяются - cbr формат
fornlr ★★★★★ ( 28.07.14 14:37:48 )Последнее исправление: fornlr 28.07.14 14:38:19 (всего исправлений: 1)
Пример файла-то можно?
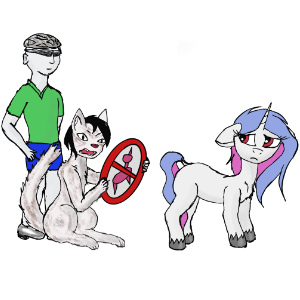
Ты ещё скажи, что если скриншот в ворде прислали, то его открывать не нужно.
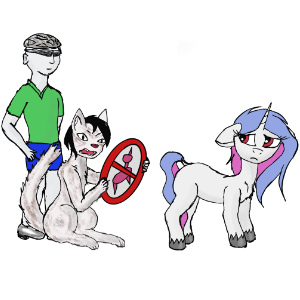
спасибо, мне и на os x хорошо. просто интересно про линукс в этом вопросе
Это может делать acrobat reader, но под линуксом он рипнулся.
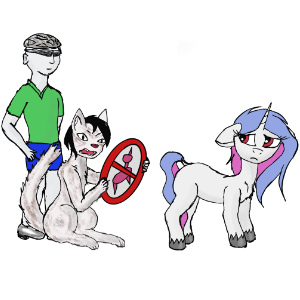
года два как примерно.
Ха, полез посмотреть, а на странице загрузки у адобе версия для линукс уже даже и не предлагается. Совсем забросили? Что-нибудь умеет еще формы заполнять и нармольно печатать (про встроенные видео-аудио и т.п. вообще молчу)?

PDFилы не нужны.
Ни в коем случае.
Нужно найти того, кто так прислал, и набить ему морду лица.
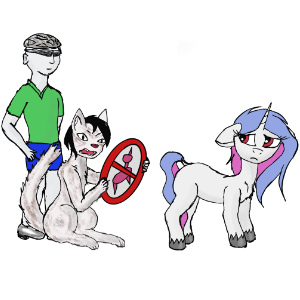
А это версия, в которой патчатся только уязвимости. оно живо как flash на android
Уже, похоже, не живо, ибо к загрузке не предлагается. Совсем.
в которой патчатся только уязвимости
Оно не умеет проигрывать аудио или в чём проблема?
А созданные в нём файлы открывать бываю обязан. Иногда даже сохранять. А чем и как — мои проблемы. У нас такое государство, что за принципиальное неиспользование пиратского софта могут и засмеять.
Вот ты и набивай. Заодно организаторов всяких конференций, которые доклады требуют в .doc присылать.
Ты тоже набивай. Больше будем набивать — быстрее наступит утопия.
Поковырял тот файл, выяснилось две вещи:
1) Туда вложены обыкновенные MP3-шки. Достать их можно утилитой pdftosrc. Проблема в том, что извлекать всё оно не умеет, а только по номеру стрима (да и как количество стримов достать, я пока не раскопал, но это задача посильная). Ну и стримы после распаковки придётся фильтровать по хедеру ID3, так как там помимо MP3-шек ещё куча всего.
2) Плеер на флешике и встроен прямо в файл. Так что вполне понятно, почему в опенсорсных читалках поддержки этой байды нет. Адобе-то вполне может себе позволить интеграцию собственных продуктов. Тем не менее, можно подоставать картинки, аудио, тексты со страниц и переконвертить это всё в более удобоваримый формат. Возможно, даже полностью автоматизированно.
Читайте также:

