Как открыть b3d файл в blender
Обновлено: 04.07.2024
- Загрузите DriverFix (проверенный файл для загрузки).
- Нажмите «Начать сканирование», чтобы найти все проблемные драйверы.
- Нажмите «Обновить драйверы», чтобы получить новые версии и избежать сбоев в работе системы.
- DriverFix в этом месяце скачали 503 476 читателей.
Анимационные фильмы – это последняя мода на кассовые сборы, поэтому неудивительно, что все больше и больше дизайнеров стекаются к созданию своих собственных IP-адресов.
Конечно, вам нужна хорошая программа, чтобы помочь вам, если она не обернется для банка, тогда все к лучшему. Так будет в случае пользователей, которые используют Blender все больше и больше.
Blender – это программный набор инструментов для трехмерной компьютерной графики, используемый для создания анимационных фильмов, визуальных эффектов, искусства, трехмерных печатных моделей, анимированной графики, интерактивных трехмерных приложений и компьютерных игр.
Что делает эту программу невероятно востребованной, так это то, что она бесплатна и имеет открытый исходный код.
Учитывая, как кто-то может внести свой вклад в его развитие, нетрудно представить, почему некоторым может быть интересно, сколько форматов файлов он может обрабатывать.
Какие файлы я могу открывать в Blender?
Поскольку Blender – это программа с открытым исходным кодом, она поддерживает большое количество форматов файлов. К ним относятся форматы, которые могут быть специфичными для коммерческого программного обеспечения, такого как AutoCAD.
К счастью, Blender предлагает широкий спектр форматов файлов, таких как OBJ, FBX, 3DS, PLY, STL и т.д., Которые можно использовать для импорта и экспорта.
Blender также имеет собственный формат файла под названием .BLEND, который перекрестно совместим со всеми версиями Blender, более новыми или более ранними. Кроме того, список поддерживаемых форматов файлов можно расширить за счет использования надстроек.
Из-за большого разнообразия поддерживаемых форматов файлов Blender – отличный инструмент для использования вместе с другими популярными приложениями. Таким образом, вы можете создать 3D-модель в одной программе и анимировать ее с помощью Blender, или наоборот.
Другие программы, открывающие те же файлы, что и Blender
Как и Blender, существует множество других программных инструментов, которые предлагают ту же функциональность и открывают те же файлы.
Вот их список на тот случай, если вы рассматриваете что-то еще, кроме Blender:
Последнее время на 3д стоках часто просят выкладывать модели в формате Blender. В данном видео я покажу как экспортировать вашу модель из 3ds Max в Blender. Расскажу про нюансы с которыми столкнулся.
Комментарии (31)
обзор на две кнопки? ) аддон работает как часы с вирэем. такой же аддон у них и на синьку и на майку. любой конвертер нужно доводить руками ) но в целом это однозначно быстрее чем с нуля.. Важный момент, экспорт и импорт должен быть в одинаковых единицах измерения все правильно.по этому я и выбрал obj так как там настройка есть для этого. и только по этому? но ведь единицы измерения есть и в FBX в "Advanced Options" вкладке, странно что вы этого не знали.
p.s. Конвертер, что выше, тоже работает на основе FBX.
. а если и камеры по пути нужно перетащить ? (а это частая практика).
нет. не только. я в видео сказа почему. текстуры не цеплял.
Про единицы измерения я знаю. не путайте единицы измерения и масштаб.
Странно, что из комментария в комментарий вы хотите кого-то в чем-то уличить.
Обзор на 2 кнопки, странно что вы не знали. что еще?
Не заколебало?
И ковертер твой платный.
Зато как ни спроси что-то конкретное, от силы знают 5-10% на форуме.
я не первый раз замечаю как ты, Саша, странно реагируешь с пеной на вполне адекватные вопросы, в которых ты явно не до конца ещё разобрался.. а уж тем более в Blender. не любишь конструктивную критику - не выкладывай контент..
не пытайся доказать преимущества в OBJ перед FBX (их просто нет), доказывай это тем 5-10% форума.. ты так и не ответил - камеру с её детальными настройками как перенесёшь ? vladimir.drobzhev90 ниже всё верно сказал.
1. Я на примере перевел тяжелый объект в 5 лямов через obj при этом fbx всякую фигню выдавал и текстуры не подгружал.
это просто пример. я не претендую на лавры. Пример работает? работает. все. тем более без всяких скриптов, аддонов и прочего.
2. про камеру. Еще раз внимательней. речь шла про подготовку файла для стоков.
камеры не было необходимости переносить
3. Первый комментарий вполне нормальный. человек предложил сделать обзор на аддон. не вопрос. я не знал. отлично. будем знать. спасибо.
Твои комменты язвительные. Или мне так показалось. Если показалось. то все ОК.
Когда выпустишь за год более 70 уроков и видео, бесплатно. поймешь о чем я
Сейчас готовлю новостной выпуск уже 2 дня потратил. Раздражительный, лучше не цепляться к моим словам.
Когда выпустишь за год более 70 видео бесплатных и уроков поймешь о чем я.
Наше сообщество токсичное на комментарии, это уже на автомате реакция. Если я не прав, прошу прощения. Каждый день выдаю на канале бан. И там есть за что. И за оскорбления, неуважение и прочее.
1 - ты перевёл группу объектов а не объект, не путай. группу в 5 лямов это по меркам сцен ни о чём.. всякую фигню потому что ты не разобрался с настройками экспорта, отсюда ты и пошёл по пути OBJ.
2 - для стоков из Scanline ?? Пусть - возможно кто-то в максе всё ещё пилит в скайлайне для стоков 3д объекты.. Логично же что люди будут интересоваться про камеру - ты не думал об этом? В чём токсичность ?
3 - Саша когда ты зарелизишь 70 проектов таких как. поймёшь что это всё дичь! и просто твои отговорки.. отдохни, возьми отпуск - сделай уже что-то, чтоб не сгореть.. тут все при работе, не повод всё так воспринимать.
там все одним мешем.
да scanline, ибо открывает в любом софте эти маты.
я не просто так что-то делаю. и в разном софте работал.
Спасибо. но без одобрения контента обойдусь.
это видео не ради хайпа снимал. смешно просто про это да же говорить.. Все разбаловались уже. Все разжуй и по полочкам раскидай.
З.Ы.
твои проекты не видел никто кроме тебя и твоих заказчиков. А мои уроки и видео все смотрят.
Плюс я каждый день с людьми общаюсь. Давай не будем сравнивать коммерческие проекты и образовательный контент

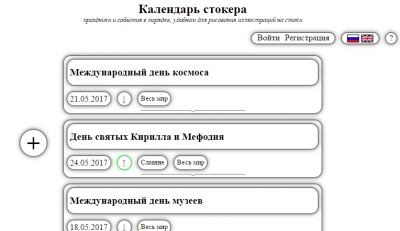
Календарь представляет собой перечень праздников, значимых событий и дат, отсортированных в удобном для подготовки контента на стоки порядке.
Нововведений нет, исправлен ряд обнаруженных ошибок.
Привязка к кадрам
При создании анимации иногда бывает необходимо выполнить какие-то действия в зависимости от времени или, что в сущности одно и то же, номера текущего кадра. Осуществить привязку анимации к кадрам в Blender возможно с использованием встроенного Python API.
В качестве примера создадим несложную анимацию, последовательно превращающую одну из букв произвольного текста из строчной в заглавную.
Борьба со ступенчатостью при сохранении градиента в JPG
Простой градиентный фон может значительно улучшить восприятие итоговой картинки. Например, сердечко на градиентном фоне заметно выигрывает у того же самого сердечка, размещенного на белом фоне.
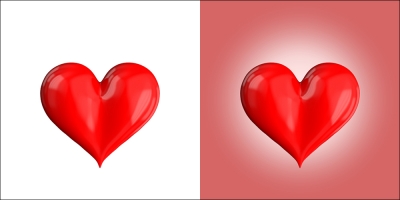
Аддон PartitionRender v.0.0.5
Обновление аддона PartitionRender до версии 0.0.5
Если флажок установлен, промежуточные результаты рендера сохраняются в формате OpenEXR Multilayer со всеми слоями и пассами для возможного дальнейшего использования. Автоматически собирается только финальное изображение. Сборку отдельных пассов при необходимости нужно проводить вручную.
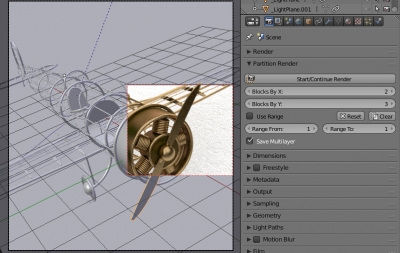
PartitonRender v.0.05

Копирование отдельного модификатора на несколько объектов

Рассмотрим способы, которыми можно значительно облегчить эту работу:
Вы все еще начинаете с дефолтного куба?
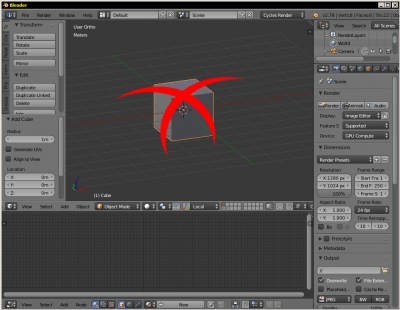
Удаление дефолтного куба
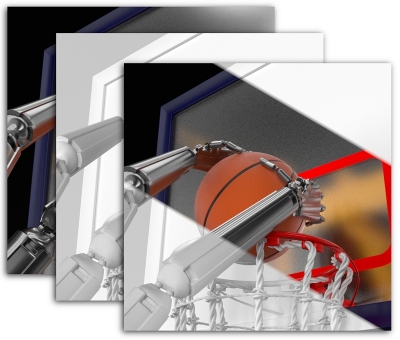
Совмещенный рендер
Живой металл
Маленький пришелец и его ракета
Аддон PartitionRender v.0.0.4
Обновление аддона PartitionRender до версии 0.0.4
- Ноды сборки финального изображения выводятся на отдельный выход и удаляются при каждом запуске рендера, что позволяет запускать повторный рендер без перенастроек композитинга.

Аддон PartitionRender v.0.0.3
Обновление аддона PartitionRender до версии 0.0.3

Аддон PartitionRender 0.0.2
Обновление аддона PartitionRender до версии 0.0.2
- Добавлена возможность задавать для рендера только ограниченный ряд партиций.
- Исправлена ошибка, проявляющаяся при запуске при несохраненном blender-файле. Если blender-файл не сохранен, все временные файлы сохраняются в системной временной директории.

Аддон PartitionRender
Аддон Blender, позволяющий прерывать рендер и возобновлять его с прерванного места. Предназначен для тех, кто не имеет возможности оставить компьютер включенным для рендера на продолжительное время.


Аддон бесплатный, с открытым (open source) кодом. Если вы хотите поддержать проект — вы можете приобрести аддон за любую удобную цену, или укажите цену 0, чтобы скачать его бесплатно.
Эта публикация удалена, так как она нарушает рекомендации по поведению и контенту в Steam. Её можете видеть только вы. Если вы уверены, что публикацию удалили по ошибке, свяжитесь со службой поддержки Steam.
Этот предмет несовместим с Dota 2. Пожалуйста, прочитайте справочную статью, почему этот предмет может не работать в Dota 2.
Этот предмет виден только вам, администраторам и тем, кто будет отмечен как создатель.
В результатах поиска этот предмет сможете видеть только вы, ваши друзья и администраторы.

В этом руководстве мы сначала скачаем и установим программу Blender, а также SMD-exporter. Импортируем SMD-модели в 3д-редактор Blender. И подготовим сцену для изготовления модификаций оружия, одежды для героя из Dota 2. Подтянем все текстуры, импортируем анимацию и определим масштаб модели персонажа.

| 2,942 | уникальных посетителей |
| 98 | добавили в избранное |


Установка 3д-редактора Blender и плагина SMD-exporter



Установка 3д-редактора Blender и плагина SMD-exporter
В запущенной прграмме через главное меню(Ctrl Alt U)открываем общие настройки.
Здесь во вкладке Addons включаем фильтр Import-Export(чтобы не искать долго потом)
и жмем Install from File. Идем в папку с плагином, что Вы скачали(нераспакованный архив "blender_sourse_tools". ) и кликаем на него два раза. После этого в том же окне в списке должна появится новая строка - Import - Export Blender Sourse Tools - как на иллюстрации. Cтавим справа напротив галочку и жмем Save User Settings(Ctrl U) Готово!
Если система выдала ошибку после нажатия клавиши Install from File, - существует второй способ!
Распакуйте все содержимое архива с плагином в таком виде, как есть в папку: C:\Program Files\Blender Foundation\Blender\2.69\scripts\addons, и перезапустите программу Blender.
Проверьте наличие плагина в Addons, поставьте галочку и сохраните изменения(Ctrl U) Даже, если он не появится в списке Addons, главное, чтобы он появился в панели инструментов:
Теперь можно импортировать модели!:)
Запустите программу. В главном меню выбираем: File - Inport - Sourse Engine(.smd, .vta, .dmx. ) и идем в папку с нашими декомпилированными моделями(смотри более раннее руководство). Здесь жмем на главную модель героя Bounty Hunter - bounty_hunter_model.dmx.smd И не забудьте поставить ориентацию осей в пространстве - "Y up", как на иллюстрации, чтобы модель героя стала вертикально в Вашей сцене:
Модель появится в сцене больших размеров, и чтобы выровнять вид, сразу же проделайте все, как на иллюстрации(Numpad . )
Вращайте сцену нажатием средней кнопки мыши(колёсико), зумируйте-zoom(вращение колёсика), Двигайте сцену-pan(Shift и средняя кнопка мыши), чтобы настроить вид, как Вам нужно:
Импортируем через главное меню, как это было в случае с основной моделью героя - BH, с теми же настройками следующую модель: bounty_hunter_rweapon_model.dmx.smd
Правый клинок должен появится в таком - горизонтальном положении, в центре сцены.
Не переживайте по поводу того, что некоторые модели снаряжения героя будут появлятся "не на своем месте", - это исправит импорт анимации после загрузки всего набора деталей нашего героя. Тепрь, аналогичным образом проделайте со всеми предметами. Не забывайте в настройках импорта выбирать ориентацию по игрику(Y up) для всех предметов! Снимать выделение с объекта в сцене нужно нажатием клавиши A, когда курсор мыши находится где-то в середине сцены.
Настало время, импортировать анимацию, например: attack.smd Только одно но! Анимацию нужно импортировать с ориентацией по Z up.
Вот, как теперь выглядит наш герой!:)
Проиграйте анимацию и полюбуйтесь своим героем!:) Другие анимации Вы можете импортировать также. Каждая последующая будет становится на место предыдущей.
В следующей части мы подтянем текстуры и определим масштабы модели. )
Запустите файл с Вашим персонажем, который, я надеюсь, Вы сохранили в конце предыдущей части руководства:). Выделите тело персонажа правой кнопкой мыши. И выполните такие настройки, как на иллюстрации.
Переименуйте материал справа в панели настроек(Properties) - материал(Material), который при импорте создается автоматически. Вертикальная панель с настройками, что появилась рядом с моделью справа, вызывается нажатием N, или ярлыка "+". Настройте, как на картинке! Это нужно для того, чтобы видеть цвет текстуры в окне перспективы. Как управлять окнами интерфейса, смотрите урок в моём видео: "Знакомство с интерфейсом программы Blender"
Теперь нам нужно создать текстуру для материала, чтобы видеть в окне перспективы цвет.
Переходим во вкладку текстуры(Texture) и жмем на New(создать новую)
Дальше, переименовываем нашу текстуру в color и выбираем для неё тип(Type) - Image or Movie.
В свитке Mapping выставьте следующие настройки: координаты(Coordinates) - UV; карта(Map) - UV Map. И жмем на кнопку "Open" в свитке "Image"
Идем в папку к нашей текстуре в формате .tga, что мы раньше декомпилировали, и дабл-клик на неё.
Давайте спрячем вертикальные меню в окне перспективы, нажав клавиши N и T.
Теперь нужно поделить окно перспективы на два по горизонтали. Левым кликом удерживаем правый нижний уголок и тащим влево. В значении "нового" левого окна выбираем: UV/Image Editor
Дальше, нужно перейти в режим редактирования сетки модели(Edit Mode) и нажать A, чтобы выделить все вершины сетки. Ваш персонаж займет исходную позу. Так будет всегда. когда Вы будете переходить в этот режим. И наконец, давайте подтянем текстуру в правом окне UV-редактора.
Теперь, мы вырнемся в режим объекта модели(Object Mode), и Баунти опять стал в позу:).
Проделайте все тоже самое для остальных предметов арсенала героя.
Не меняйте масштабов вашего героя, он сейчас имеет точные размеры, как и в игре! Создавайте свои арты и примеряйте их в таком же положении как сейчас!
Вот, мы и подготовили нашу сцену для изготовления своих модов, артов, из любимой игры - Дота 2!:) Желаю Вам успехов!:)
В следующем руководстве мы займемся изготовлением оружия для героя.
Читайте также:

