Как открыть базу данных на другом компьютере
Обновлено: 02.07.2024
Если вам нужно организовать в организации одновременную работу нескольких пользователей в одной базе данных 1С с различных рабочих мест, например, база будет находится на компьютере у кассира в торговом зале, а менеджер должен со своего кабинета удаленно подключаться для оформления документов, тогда вам может пригодится вариант с подключением к базе 1С по локальной сети.
А краткий алгоритм действий будет выглядеть, следующим образом.
- На первом компьютере, где должна быть установлена Проф версия какой-либо конфигурации, например, 1С: Розница с основной базой, необходимо открыть общий доступ к папке с базой данных ;
- На втором компьютере, где должна быть установлена и активирована уже лицензия для доп. рабочего места, необходимо добавить путь в платформе 1С к открытой в общем доступе папке с базой данных ;
- Все манипуляции мы будем производить для примера в ОС Windows 10, но действия по настройке общего доступа аналогичны и другим её версиям.
Итак, приступим к пошаговой реализации нашего алгоритма действий.
На первом компьютере , где непосредственно находится основная база данных, нам нужно перепроверить настройки общего доступа для сетевых профилей. Для этого, открываем Параметры и заходим в раздел Сеть и Интернет.

Выбираем в левой части пункт Состояние и откроем Центр управления сетями и общим доступом.

Далее мы нажимаем Изменить дополнительные параметры общего доступа.

И находим здесь три сетевых профиля. Нас интересует здесь профиль с пометкой (текущий профиль), а также нижний профиль, под названием Все сети.

В профиле с пометкой текущий профиль мы отмечаем следующие три пункта.

- Включить сетевое обнаружение ;
- Включить автоматическую настройку на сетевых устройствах ;
- Включить общий доступ к файлам и принтерам.
А в профиле Все сети мы отмечаем, во-первых, Включить общий доступ, чтобы сетевые пользователи могли читать и записывать файлы в общих папках.

И во-вторых, Отключить общий доступ с парольной защитой. Внимательно все перепроверяем и нажимаем Сохранить изменения.

После настройки параметров общего доступа, нам необходимо открыть доступ к папке с базой данных. Для этого, откроем платформу 1С, выделяем нужную базу данных и узнаем чуть ниже прямой путь к папке с выбранной БД на компьютере.

Находим конечную папку с базой, нажимаем по ней ПКМ и откроем Свойства.


Выделяем пользовательскую строку, выбираем Все и нажимаем Добавить.


Итак, общий доступ к папке с базой данных 1С по локальной сети у нас открыт.

Теперь нам осталось подключиться с вами к данной базе со второго компьютера.
На втором компьютере , где должна быть у вас уже установлена и активирована клиентская лицензия 1С на данное рабочее место, чтобы подключиться к базе по локальной сети без проблем, открываем Платформу 1С и нажимаем Добавить.

Выбираем Добавление в список существующей ИБ и нажимаем Далее.

Вводим удобное название для базы и нажмем на троеточие в пункте Каталог ИБ.

Находим в проводнике раздел Сеть, выберем здесь нужный компьютер из списка с базой данных, выделяем, непосредственно, папку с базой для которой мы ранее настраивали общий доступ и нажимаем Выбор папки.

Затем, проверяем добавление пути к базе в пункте Каталог ИБ и жмём Далее.

На следующем шаге можно оставить всё на своих местах и нажать Готово.

Итак, база данных успешно добавлена в список информационных баз и готова к дальнейшей работе по локальной сети.


Подключаться к базам данных можно разными способами. Подключение, устанавливаемое с сервера, называется локальным. С помощью такого типа подключения можно работать с домашнего компьютера, при этом используя любые удобные приложения по управлению базами данных.
Я расскажу, как подключиться к удаленной базе данных MySQL, какие существуют способы, а также опишу некоторые типичные ошибки.
Подключение через панель управления TimeWeb
Чтобы подключиться удаленно к MySQL, необходимо для начала открыть сайт хостинга и авторизоваться в личном кабинете. В панели управления следует выбрать раздел «Базы данных MySQL», через него и будем проводить операции. В новом открывшемся окне находим ссылку «Добавить доступ» напротив того сервера, к которому планируется подключиться. Для разрешения доступа к подсети /24 меняем последний актет IP-адреса на знак %.
При установлении соединения используем имя сервера или его IP-адрес. Данная информация доступна на главной странице в разделе «Информация о сервере». Порт указываем 3306, имя пользователя будет тем же, что и название базы данных. Вводим пароль и устанавливаем соединение.
phpMyAdmin
phpMyAdmin – программное средство, предоставляющее веб-интерфейс для работы с сервером MySQL. Подключиться к базе можно, открыв раздел «Базы данных MySQL» в панели управления хостингом. Находим на странице ссылку «phpMyAdmin» и жмем по ней для подключения. Если она недоступна, значит, пользователем был превышен лимит доступных БД. Увеличить его можно сменой тарифа.
Соединение через SSH туннель
Данный тип подключения считается более безопасным, потому что все данные по SSH-туннелю передаются в зашифрованном виде, исключая возможность перехвата.
Подключение в Windows
В данной ОС соединение по SSH протоколу можно осуществить с помощью специальных программ для управления базами данных. Например, PuTTY (бесплатная программа) или SecureCRT (платное ПО, но с пробной версией на 30 дней).
Мы для работы выбрали PuTTY. Скачиваем установщик с официального сайта и устанавливаем приложение . Запускаем программу, затем переходим в раздел «Session». В поле «Host Name» вводим свой домен или указываем его IP-адрес.
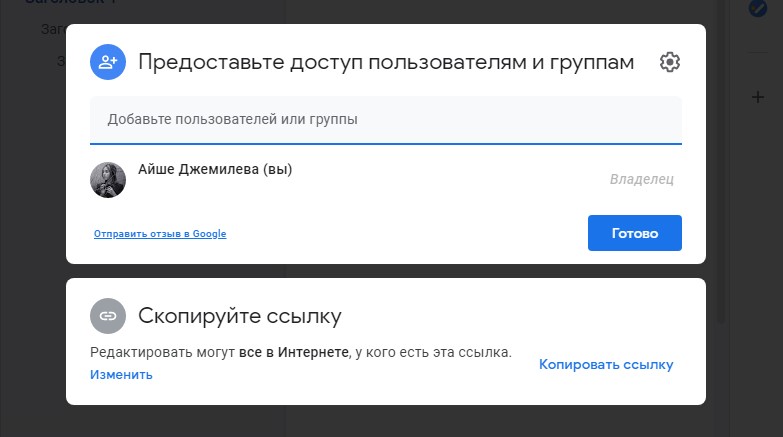
Далее переходим в категорию «Connection», открываем вкладку «SSH», затем «Tunnels». В поле «Source Port» указываем значение 3306, в «Destination» вбиваем localhost:3306, потом жмем на кнопку «Add» для добавления порта в список. И только потом жмем кнопку «Open» для установления соединения с хостом.
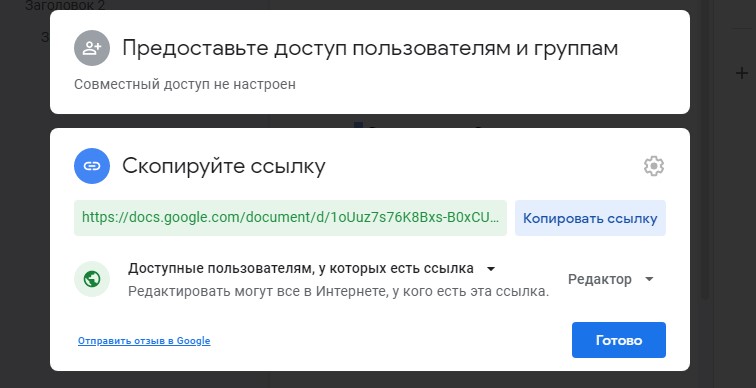
Логин и пароль те же самые, которые используются для входа в панель управления. При подключении используем имя пользователя и пароль, выданные при создании базы данных. Адрес сервера - 127.0.0.1, порт для подключения 3306.
Предупреждаем, что если вы уже устанавливали сервер баз данных MySQL на своем компьютере, то соединение через порт 3306 будет недоступно. Надо будет указать другое значение, например 3307.
Подключение в Linux
В ОС Linux никакого дополнительного ПО устанавливать не придется, можно все провести через командную строку «Терминал». Перед тем как подключиться к MySQL удаленно, нужно создать SSH-туннель. Вводим вот такую команду:
Потом в конфигурационном файле MySQL потребуется изменить параметр, отвечающий за удаленное подключение. Открываем в «Терминале» файл, дав вот такую команду:
Далее комментируем нужную нам строку. В итоге она должна выглядеть вот таким образом:
Сохраняем изменения, потом перезапускаем MySQL вот такой командой:
Далее будет запрошен пароль для входа в панель управления хостингом, вводим его. Для подключения к удаленному серверу MySQL необходимо создать пользователя, и делается это вот такой командой:
Так мы создадим пользователя с неограниченным доступом ко всем базам на указанном сервере. Потом проверяем подключение утилитой telnet. Если сервер запрос не отклонил, значит, пора приступать к подключению. Для этого можно задать команды вот таких типов:

Как проверить соединение с базой данных MySQL
Для проверки подключения к базе данных MySQL во всех ОС используем утилиту telnet. Нужно просто открыть командную строку и набрать в ней вот такую команду:
Если соединение установится, то настройка туннеля прошла успешно, можно приступать к подключению. Если нет, рекомендуем тщательно проверить все настройки.
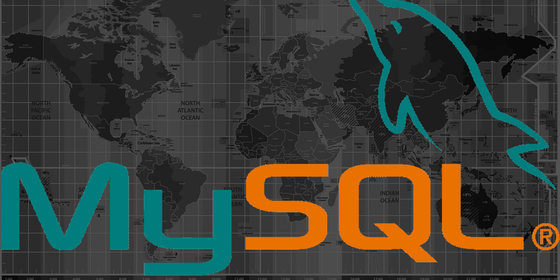

Распространенные проблемы и ошибки при подключении к MySQL
Как подключиться к MySQL удаленно, если возникают какие-то ошибки? Трудности обычно возникают при наличии запрещающих правил. Проверить, существуют ли такие, можно вот таким запросом:
Если таковые обнаружатся, добавим разрешающее правило. Для этого надо ввести соответствующую команду, она должна выглядеть примерно вот так:
Есть еще возможность открыть доступ для определенного IP-адреса, и это куда более безопасный способ. Для этого потребуется ввести такой запрос:
Если же появляется ошибка типа «Client does not support autentification protocol request by server; consider upgrading MySQL client» , это значит, что установленный клиент не поддерживает требуемый сервером протокол.
Ошибка «1045 невозможно подключиться к серверу MySQL» возникает при попытке подключиться удаленно к базам данных через phpMyAdmin. Причиной тому может быть неправильно введенный логин или же отсутствие пароля у пользователя или его неправильная смена.
Заключение
MySQL – один из самых популярных серверов баз данных с открытым исходным кодом. Подключиться к нему можно разными способами, причем как локально, так и удаленно. Если в процессе соединения возникают нетипичные ошибки, рекомендуем связаться со службой технической поддержки.
В процессе работы в программах 1С бывают ситуации, когда старый компьютер ломается или хочется работать на более мощном компьютере. В таких случаях требуется перенести базу на новый компьютер с сохранением всех данных. В данной инструкции разберем, как это сделать.
Перенос базы состоит из этапов:
Сохранение копии базы
Копию базы можно сделать 2 способами:
Выгрузить в конфигураторе.
Скопировать папку с базой.
Для выгрузки базы в конфигураторе:
Откроем программу в режиме «Конфигуратор»:

Заходим в меню « Администрирование – Выгрузить информационную базу »:

В открывшемся окне указываем каталог, в котором будет храниться копия базы, имя базы и нажимаем кнопку «Сохранить»:

Файл выгружается с расширением *.dt:

Полученный файл нужно будет перенести на новый компьютер, например, на флэшке.
Для копирования папки с базой:
Открываем 1С:Предприятие и смотрим, где установлена база:

Переходим в папку и копируем её:

Папку нужно будет перенести на новый компьютер, например, на флешке.
Установка платформы на новом компьютере
Для установки платформы на новом компьютере можно воспользоваться инструкцией.
Загрузка копии базы на новом компьютере
Запустим 1С:Предприятие и нажмем кнопку «Добавить»:

Выбираем вариант «Создание новой информационной базы» и нажимаем «Далее»:

Выбираем вариант «Создание информационной базы без конфигурации…» и нажимаем «Далее»:

Указываем название базы и нажимаем «Далее»:

Указываем каталог и нажимаем «Далее»:


Запускаем созданную информационную базу в режиме «Конфигуратор».
Выбираем пункт меню « Администрирование – Загрузить информационную базу »:

Далее выбираем для загрузки файл в формате *dt (его мы перенесли со старого компьютера):


Запустим 1С:Предприятие и нажмем кнопку «Добавить»:

Выбираем пункт «Добавление в список существующей информационной базы» и нажимаем «Далее»:

Вводим название базы и указываем каталог. Для указания каталога нажимаем на значок «. »:

Ищем каталог с базой и выбираем папку, которую ранее перенесли на компьютер:




Активация лицензии платформы
При запуске базы платформа 1С запросит лицензию.
Если используется аппаратная лицензия на платформу (ключ в виде флэшки), то её нужно перенести на новый компьютер.
Если используется программная лицензия, потребуется использовать резервный пинкод на платформу. Инструкцию по данной операции можно посмотреть здесь.
Установка СЛК
Если используется программа, для которой требуется СЛК, нужно её установить.
Материал статьи предназначен для начинающих, профессионалы Хабра в большинстве не нуждаются в изложении этого вопроса. Тем не менее, те, кто делает первые шаги в работе с MySQL часто задают подобные вопросы. Статья написан для тех, кто впервые столкнулся с необходимостью установить удаленное соединение с базой данных MySQL. В статье рассказывается о сложностях, которые могут возникнуть при настройке удаленного соединения и о методах их преодоления.
Как установить соединение с удаленной базой?
Из четырех возможных протоколов удаленное подключение позволяет только TCP/IP, поэтому первым требованием является доступность компьютера из сети по TCP/IP.
Далее необходимо добавить имя хоста (или ip адрес машины, на которой расположена база) в строке подключения:
mysql --host=host_name
Обратите внимание, что указание в качестве имени хоста значения localhost (или же отсутствие такого параметра, что то же самое, так как это дефолтное значение) приводит к обращению на локальную машину.
Как настроить соединение с удаленной базой?
В MySQL пользователь характеризуется двумя параметрами: именем и хостом, с которого он может обращаться. По умолчанию доступ разрешен только с локальной машины, т.е. для пользователя user@localhost. Права на доступ пользователям даются с помощью команды GRANT. Команда выполняется под рутом.
Например, если я хочу создать юзера, который сможет коннектиться с любого хоста с полными правами, то следует выполнить следующую команду:
GRANT ALL PRIVILEGES ON `имя_базы`.* TO myuser@% IDENTIFIED BY 'пароль';
Примечание. Обратите внимание, что данная команда дает доступ пользователю myuser со всех IP кроме 127.0.0.1, соответсвующего localhost.
Для пользователя myuser@localhost необходимо давать права отдельной командой GRANT.
Если вы решите обратиться к локальной машине как к удаленной, используя протокол TCP/IP, то не забывайте, что myuser@localhost и myuser@ip_собственного_компа это разные пользователи и каждому из них права нужно давать отдельной командой.
Второй пример показывает как дать право читать таблицу time_zone в базе mysql пользователю myuser с машины 192.168.0.76
с паролем mypassy:
GRANT SELECT ON mysql.time_zone TO myuser@192.168.0.76 IDENTIFIED BY 'mypassy';
Возникающие сложности
Если после всех действий у вас возникает ошибка
(Can't connect to Mysql Server on 'ваш IP'(10061)),
значит соединение блокирует firewall (windows firewall, outpost, антивирус или еще что-то).
Читайте также:

