Как в macromedia flash 8 вставить звук
Обновлено: 04.07.2024
Если у вас есть анимированный рисунок, созданный с помощью Adobe Macromedia Flash и сохраненный в виде файла Shockwave с расширением. SWF, вы можете воспроизвести его в PowerPoint презентации.
Вы добавляете файл флэш-памяти в презентацию в PowerPoint 2010 и более поздних версиях, добавляя или связывая файл на слайде.
При использовании Flash в PowerPoint могут возникнуть некоторые ограничения, в том числе невозможность применять специальные эффекты (например, тени, отражения, эффекты свечения, размытые края, багетные рамки и поворот объемной фигуры), возможности появления и обрезки, а также возможность сжатия этих файлов для упрощение совместного использования и распространения.
PowerPoint 2010 64-bit версия несовместима с 32-разрядными версиями QuickTime или Flash. Вы должны либо установить 64-разрядную версию QuickTime или Flash либо 32-разрядную версию PowerPoint 2010.
Внедрение файла Flash
В обычном режиме щелкните слайд, в который вы хотите внедрить видео.
На вкладке Вставка в группе мультимедиа щелкните стрелку под кнопкой видеои выберите пункт видео на компьютере или видео из файла.
В диалоговом окне Вставка видеозаписи найдите и выберите видеофайл, который необходимо внедрить, и нажмите кнопку Вставить.
Чтобы убедиться в том, что в диалоговом окне указаны SWF-файлы, измените фильтр файлов (над кнопкой " Вставить ") на все файлы.
Чтобы просмотреть анимацию Flash, нажмите кнопку воспроизвести на вкладке Работа с видео "формат ".
Создание ссылки на файл в формате флэш-памяти
На вкладке Слайды в обычном режиме щелкните слайд, на который вы хотите добавить видео или анимационный GIF-файл.
На вкладке Вставка в группе Клип мультимедиа щелкните стрелку под надписью Видео.
Чтобы убедиться в том, что в диалоговом окне указаны SWF-файлы, измените фильтр файлов (над кнопкой " Вставить ") на все файлы.
На кнопке Вставить щелкните стрелку вниз и выберите пункт Связь с файлом.
Важно: Чтобы предотвратить возможные проблемы с неработающими ссылками, рекомендуется скопировать видеофайлы в ту же папку, где находится презентация, и добавить в нее ссылки.
Чтобы просмотреть анимацию Flash, нажмите кнопку воспроизвести на вкладке Работа с видео "формат ".
Видеоролики Adobe Macromedia Director
Вы не можете вставить в презентацию PowerPoint файл видео Adobe Macromedia Director.
Чтобы добавить SWF-файл в PowerPoint 2007, используйте элемент ActiveX, который называется объект Shockwave Flash и Adobe Macromedia Flash Player. Чтобы воспроизвести файл в формате флэш-памяти, добавьте на слайд элемент ActiveX и создайте в нем ссылку на него.
Параметры безопасности элемента ActiveX доступны в центре управления безопасностью, где можно настраивать параметры безопасности и конфиденциальности для приложений выпуск 2007 системы Microsoft Office. Чтобы разрешить выполнение элементов Active X, вам, возможно, понадобится настроить параметры безопасности. Параметры ActiveX в центре управления безопасностью применяются ко всем продуктам 2007 Office (выпуск). Например, если изменить определенный параметр в приложении PowerPoint, он изменится во всех остальных приложениях Office, которые используют центр управления безопасностью. Дополнительные сведения об элементах управления ActiveX и изменении параметров можно найти в разделе Включение и отключение параметров наэкране.
Добавление файла формата Flash в презентацию
Установите на компьютере проигрыватель Flash Player.
В PowerPoint откройте в обычном режиме слайд, на котором требуется воспроизвести анимацию.
Выберите категорию Популярные, а затем в разделе Основные параметры работы с PowerPoint установите флажок Показывать вкладку "Разработчик" на ленте и нажмите кнопку ОК.
На вкладке разработчик в группе элементы управления нажмите кнопку другие элементы управления .
В списке элементов управления щелкните Объект Shockwave Flash, нажмите кнопку ОК, а затем перетащите на слайде указатель мыши, чтобы нарисовать элемент управления.
Измените размер элемента управления, перетащив маркеры изменения размера.
Щелкните правой кнопкой мыши объект Shockwave Flash и нажмите кнопку Свойства.
На вкладке По алфавиту выберите свойство Фильм.
В столбце значения (пустая ячейка рядом с параметром Фильм) укажите полный путь к диску, включая имя файла (например, C\:MyFile.swf), или введите URL-адрес файла формата Flash, который требуется воспроизвести.
Чтобы настроить параметры для воспроизведения анимации, выполните указанные ниже действия, а затем закройте диалоговое окно Свойства.
Чтобы автоматически воспроизводить файл при отображении слайда, для свойства Воспроизведение установите значение Истина. Если файл формата Flash содержит встроенный элемент "Воспроизведение/Перемотка", для свойства Воспроизведения можно задать значение Ложь.
Если не требуется непрерывно воспроизводить анимацию, установите для свойства Циклическое воспроизведение значение Ложь.
Предварительный просмотр анимации в режиме слайд-шоу
На вкладке Вид в группе Режимы просмотра презентации выберите пункт Слайд-шоу или нажмите клавишу F5.
Для выхода из режима слайд-шоу и возврата в обычный режим нажмите клавишу ESC.
Продукты сторонних разработчиков, рассмотренные в этой статье, выпущены производителями, независимыми от корпорации Майкрософт. Корпорация Майкрософт не гарантирует надлежащую работоспособность и надежность этих продуктов.
Примечание: Эта страница переведена автоматически, поэтому ее текст может содержать неточности и грамматические ошибки. Для нас важно, чтобы эта статья была вам полезна. Была ли информация полезной? Для удобства также приводим ссылку на оригинал (на английском языке).
Теперь, когда мы научились создавать движущееся изображение, можно добавить к нему звук. Macromedia Flash позволяет назначить объекту звук-событие либо использовать потоковый звук. Их воспроизведение по-разному реализуется при просмотре Web-страницы в Интернете. Воспроизведение звука-события начинается только после его полной загрузки на локальный компьютер и продолжается до тех пор, пока его специально не остановят. Потоковый звук начинает воспроизводиться сразу после загрузки такого объема данных, который достаточен для озвучивания первых нескольких кадров анимации, и продолжает воспроизводиться по мере дальнейшей загрузки, при этом звук синхронизируется с временной диаграммой на Web-сайте.
Таким образом, воспроизведение звука совместно с анимацией может быть сделано непрерывным, не зависящим от распределения кадров на оси времени, либо его можно синхронизировать с поведением объектов.
Озвучивание фильма в Macromedia Flash предполагает создание отдельного слоя для звука, назначение ему звукового файла и задание параметров звука на панели Sound (Звук). Создать звуковой слой можно обычной командой Insert > Layer (Вставка > Слой). Каждый звук размещается в отдельном слое, и каждый такой слой работает подобно звуковому каналу. При воспроизведении фильма звуки на всех слоях воспроизводятся вместе.
- многократное воспроизведение одного звука с помощью цикла позволяет создать звуковой фон значительной длительности;
- использование звуковых эффектов, применяемых к одному звуковому файлу, позволяет разнообразить его звучание;
- исключение пауз между звуками позволяет устранить сохранение лишней информации.
Управление параметрами воспроизведения звукового файла выполняется на панели Sound (Звук), где доступен набор следующих установок.

Рис. 4.21. Панель Sound для присоединенного звукового файла
- Event ( Событие) — позволяет синхронизировать звук с событием; воспроизведение начинается с синхронизированным кадром и продолжается независимо от временной диаграммы даже при остановке самого фильма (звуки-события при воспроизведении опубликованного фильма смешиваются);
- Start (Начать) — обеспечивает аналогичные функции, однако при возникновении события запускается новый экземпляр звука, даже если он уже воспроизводится;
- Stop (Остановить) — позволяет остановить воспроизведение указанного звукового файла;
- Stream (Поток) — позволяет синхронизировать звук с временной диаграммой на Web-сервере, при этом кадры анимации, которые Flash не успевает прорисовывать, могут пропускаться (такой звук останавливается при остановке анимации; при воспроизведении опубликованного фильма потоковые звуки также смешиваются).
В поле ввода Loops (Цикл) задается число повторений воспроизведения звука. Если длина звука мала, то для его непрерывного воспроизведения в течение всего фильма можно задать достаточно большое число повторений.
- None (Нет) — отменяет все ранее назначенные эффекты;
- Left Channel (Левый канал) — воспроизводит звук только в левом канале;
- Right Channel (Правый канал) — воспроизводит зв^к только в правом канале;
- Fade Left to Right (С левого в правый) — звук «перетекает» с левого канала на правый;
- Fade Right to Left (С правого в левый) — звук «перетекает» с правого канала на левый;
- Fade In (Нарастание) — постепенное нарастание громкости в процессе воспроизведения;
- Fade Out (Затухание) — постепенное уменьшение громкости в процессе воспроизведения;
- Custom (Пользовательский) — позволяет назначить собственный звуковой эффект.

Рис. 4.22. Регулировка уровня звука в окне Edit Envelope
Щелчок на кнопке Edit (Правка) открывает дополнительное окно Edit Envelope (Правка звука), в котором можно изменить выбранный эффект и вручную задать уровень громкости звука и моменты начала и конца его воспроизведения. Для каждого из каналов (верхний — левый, нижний — правый) можно задать до восьми маркеров настройки громкости, перемещением которых регулируют уровень звука в канале. Специальные бегунки Time In (Начальный момент) и Time Out (Конечный момент), расположенные на оси числа кадров или времени, задают участок звукового файла, подлежащий воспроизведению. Невыделенная часть звукового файла не сохраняется в фильме, что уменьшает общий размер его файла.

Рис. 4.23. Определение параметров экспорта отдельного звукового файла
- Default (По умолчанию) — используются параметры по умолчанию, заданные в окне Publish Settings (Параметры публикации);
- ADPCM — применяется для экспорта коротких звуков-событий, устанавливая параметры сжатия для 16-разрядного звука;
- МРЗ — применяется для экспорта длительных потоковых звуков, устанавливая параметры сжатия МРЗ;
- RAW — экспорт звука без сжатия.
- флажок Convert Stereo to Mono (Конвертировать стерео к моно) позволяет преобразовать стереозвук в монофонический;
- раскрывающийся список Sample Rate (Частота дискретизации) позволяет выбрать полосу частот для звуков экспортируемого файла (5 кГц — речь, 11 кГц — короткие звуки, 22 кГц — для Web-сайтов, 44 кГц — качество компакт-диска), но не выше полосы оригинала;
- раскрывающийся список ADPCM Bits позволяет выбрать число битов, используемое в кодировании ADPCM (от 2 до 5);
- раскрывающийся список Bit Rate позволяет выбрать максимальную скорость передачи звуковой информации в битах, выполняемую при кодировании МРЗ (рекомендуется 16 Кбит/с и выше);
- раскрывающийся список Quality (Качество) позволяет задать один из трех вариантов: Fast (Быстрый), Medium (Средний), Best (Наилучший). Первый пригоден для публикации на Web-сайте, остальные для публикации фильма на локальном диске или компакт-диске).
Следует отметить, что при экспорте фильма Flash в форматы Quick Time или Windows AVI ограничения на использование звуковых файлов снимаются, так как в этом случае звуки объединяются в одну звуковую дорожку. Поэтому для создания фильмов подобного формата можно использовать произвольное число исходных файлов. Для связи звука и изображения следует использовать потоковую синхронизацию. Если компьютер, на котором воспроизводится фильм, не будет успевать прорисовывать все кадры, то часть из них будет просто пропущена.
Мы имеем возможность, кроме всего прочего, привязывать к кнопкам звуки. Звуки могут быть привязаны к разным состояниям кнопки, в результате чего, например, при наведении курсора мыши на кнопку будет воспроизведен один звук, а при щелчке на кнопке — другой. Сейчас мы выясним, как это делается.
Прежде всего, импортируем требуемые звуки в библиотеку. (О том, как это делается, было подробно рассказано в главе 17.) Дадим получившимся в результате импорта образцам-звукам "говорящие" имена, например: касание и нажатие. Все — можно приступать к "озвучке" кнопки.
Откроем нужный образец-кнопку в режиме правки. Создадим новый слой для звуков и назовем его Звук-касание. После этого выделим деление over временной шкалы, создадим в нем ключевой кадр и поместим на рабочий лист экземпляр образца-звука Касание. Результат этих действий показан на рис. 18.5.
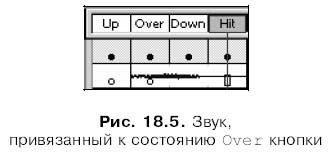
Чтобы привязать звук к состоянию Down кнопки, нам нужно будет создать еще один слой — Звук-нажатие. После этого останется только создать ключевой кадр в делении Down и поместить в него звук Нажатие.
Теперь можно вернуться в основной фильм и проверить "озвученную" кнопку в действии. Проще всего это сделать, запустив воспроизведение фильма в отдельном окне.
Данный текст является ознакомительным фрагментом.
Продолжение на ЛитРес
stopAllSounds - Остановка всех звуков
stopAllSounds - Остановка всех звуков stopAllSounds(Глобальная функция)Производит выключение всех звуков в фильмеСинтаксис:stopAllSounds()Описание:Функция stopAllSounds() заглушает все звуки, воспроизводящиеся в данный момент в фильме, независимо от глубины вложенности в клипы. Она применяется
Настройка звуков
Настройка звуков В Windows различные системные события сопровождаются тем или иным звуком. Набор звуков, принятый по умолчанию, является стандартной звуковой схемой, однако вы можете поменять его и сохранить в виде отдельной звуковой схемы.Перейдите по ссылке Звуки в окне
Добавление ярлыков
Добавление ярлыков Добавить ярлык на Панель задач можно разными способами. Первый из них – использовать контекстное меню файла. Так, если вы хотите добавить ярлык, который находится на Рабочем столе, то щелкните на ярлыке правой кнопкой мыши и в появившемся меню выберите
§ 51. Почему сайты не должны издавать звуков
§ 51. Почему сайты не должны издавать звуков Шадап, шадап, шадап, шап-ту-дай. Шадап, шадап, шадап, шап-ту-дай. Шадап, шадап, шадап, шап-ту-дай. Шадап, шадап, шадап, шап-ту-дай. А. Пугачева. Hе делайте мне больно, господа! 2 мая 2000В чем главное отличие интернета от телевидения? В том,
Настройка звуков
Настройка звуков В Windows системные события – загрузка, выход из системы, очистка Корзины и т. д. – сопровождаются звуком. Есть стандартный набор звуков, принятый по умолчанию, но вы можете изменить любой из них.Щелкните кнопкой мыши на ссылке Звуки в окне Персонализация. В
Добавление
Добавление Не существует "дельт" или блокировок для добавления. Если другая транзакция перед этим не выполняла добавления в условиях блокировки на уровне таблицы, добавление всегда будет успешным, если оно не нарушает каких-либо ограничений или проверок
Добавление сцен
Добавление сцен Монтаж фильма начнем с самых простых, но необходимых операций. Итак, чтобы поместить выбранную сцену в проект, достаточно перетащить пиктограмму с эскизом этой сцены на нужное место в окне Фильм либо выделить сцену и выбрать команду Добавить в проект
Добавление и удаление
Добавление и удаление Добавление переходов в проект выполняется во многом аналогично добавлению в проект видеосцен: понравившийся переход нужно просто перетащить в окно Фильм. Однако при выборе положения перехода следует учитывать некоторую особенность: переход можно
Добавление
Добавление Добавление в титр статических изображений и кнопок производится с помощью специальных вкладок редактора титров, и потому рассмотрено отдельно. Сейчас же мы узнаем, как добавить в титр надписи, прямоугольники и эллипсы. Описанные далее операции (выделение,
5.2.3. Добавление элемента к списку, если он в нем отсутствует (добавление без дублирования)
5.2.3. Добавление элемента к списку, если он в нем отсутствует (добавление без дублирования) Часто требуется добавлять элемент X в список L только в том случае, когда в списке еще нет такого элемента. Если же X уже есть в L, тогда L необходимо оставить без изменения, поскольку
3.3.4. Изменения звуков и хранителя экрана
3.3.4. Изменения звуков и хранителя экрана Возле кнопки Цвет окна находятся две кнопки — Звуки и Заставка. Кнопки открывают, соответственно, окно изменения системных звуков и окно изменения хранителя экрана (рис. 3.16). Оба окна знакомы нам по предыдущим версиям Windows (конечно,
Привязка сценариев к кнопкам
Привязка сценариев к кнопкам Кнопки Flash мы пока еще подробно не рассматривали, не считая краткого упоминания в главе 8. Настала пора поговорить о них подробно.Кнопки (или экземпляры образцов-кнопок) Flash ведут себя подобно обычным кнопкам, которые мы встречаем практически
Написание сценариев, привязанных к кнопкам
Написание сценариев, привязанных к кнопкам Уф! Наконец-то кнопка создана. Теперь можно заняться собственно привязкой к ней сценария.Сценарии привязываются к кнопке точно так же, как и к клипу. Мы выделяем на рабочем листе нужную кнопку, даем ей имя (скажем, button),
Загрузка звуков
Загрузка звуков Для загрузки звука из внешнего файла в формате MP3 (другие форматы не поддерживаются) следует воспользоваться методом loadSound объекта Sound. Вот формат его вызова: <Звук>.loadSound(<Интернет-адрес или путь внешнего звукового файла>,<Потоковый звук>); Первый
Шаг 8. Пока облако еще выделено, заливаем его черным.
Шаг 9. Опять используем Инструмент Arrow (Стрелка), чтобы передвинуть уже это облако чуть вниз и вправо.
- Для звуков
- Для кнопок
Шаг 2
Создаем клип для звуков:
- Создайте 3 ключевых кадра
- Добавьте экшен stop() в каждый кадр
- Вставьте звук (музыку) в первый кадр
- Во второй кадр добавьте такой экшен: gotoAndStop(1);
- В третий кадр добавьте такой экшен: gotoAndPlay(1);
Шаг 3
Создаем кнопку:
- Создайте 2 ключевых кадра
- Добавьте экшен stop() в каждый кадр
- Вставьте кнопку OFF в первом кадре
- В экшены этой кнопки вставьте код:
on (release) <
tellTarget ("../music") <
stopAllSounds();
>
>
on (release) <
nextFrame();
>
- Вставьте кнопку ON в первом кадре
- В экшены этой кнопки вставьте код:
on (release) <
tellTarget ("../music") <
nextFrame();
>
>
on (release) <
prevFrame();
>
- Разместите клип с музыкой на главной сцене. Назовите его music в панели instance
- Разместите кнопку на главной сцене
Чтобы создать самый простой, но эффективный загрузчик который показывает проценты, килобайты и т.д. загруженной информации нужно знать только две функции:
getBytesTotal() - возвращает общий "вес" всего фильма либо отдельного клипа
(как укажешь);
getBytesLoaded() - возвращает количество загруженных байтов фильма или
отдельного клипа (тоже как укажешь);
Создавать загрузчик можно по разному, но смысл всегда один.
Вот один пример:
1. Создаётся клип, который теоретически должен мало весить. Кидаете его
куда угодно на отдельную сцену (самую первую) или в первый кадр , главное перед основным сайтом (куском информации).
Пусть клип имеет name: startclip.
Останавливаете проигрывание основной киноленты stop(); в том кадре где наш клип.
2. В клипе в первом и единственном кадре создаётся динамическое текстовое поле для отображения процентов.

Вы держите в руках книгу, посвященную последней на данный момент версии программного пакета Macromedia Flash — Flash 8. А это значит, что вы им заинтересовались. Так что же такое Macromedia Flash?
Flash поможет вам создать компьютерную графику и анимацию, предназначенную, в основном, для публикации в Интернете. Скажем больше: Flash также позволяет создавать настоящие программы, принимающие данные от пользователя и обрабатывающие их. Скажем проще: это средство создания мультиков и программ, которые вы можете выложить в Сеть. Скажем чистую правду: именно Flash принес в Интернет высококачественную и компактную анимацию. Скажем еще кое-что: Flash породил целый вид искусства, известный как 'Flash-анимация' и 'Flash-программирование', и целую касту деятелей этого искусства, известную как 'Flash-аниматоры' и 'Flash-программисты'. Скажем банальность: Flash — это современно. Скажем пошлость: Flash — это модно.
Так для кого же эта книга? Для тех, кто хочет научиться рисовать и анимировать в среде Flash. Только и всего.
Flash 8 — что нового?
Печальная тенденция, сполна проявившаяся в последнее время, — новые версии программ становятся все больше и больше по размерам. Вот и дистрибутив нового Flash 'распух' до 110 Мбайт. Что же он при таких размерах может предложить бывалым 'флэшерам'?
А предложить он может довольно много. Хотя все эти нововведения, скорее, эволюционные, в отличие от предыдущей версии — Flash MX 2004, — которая произвела небольшую революцию в интернет- графике. Давайте перечислим все нововведения восьмой версии, и начнем с самых значительных.
? Новый режим рисования — объектный. Рисуемые в этом режиме примитивы не подвергаются ни фрагментации, ни слиянию. Часто это бывает полезно.
? Градиентные и графические цвета. Это те же самые градиентные и графические заливки, поддерживавшиеся в предыдущих версиях, но теперь их можно применять и к линиям. Полезная штуковина, которой так не хватало раньше.
? Новые средства для отображения текста. Теперь возможно задавать для текстовых блоков различные режимы сглаживания. Разработчики утверждают, что в новой версии текст отображается много качественнее, чем в предыдущих.
? Улучшения в панели Actions, предназначенные для начинающих Flash- программистов. Фактически в новую версию Flash вернули базовый режим, имевшийся во Flash MX, но убранный во Flash MX 2004.
? Теперь серое пространство в рабочей области растягивается, так что мы можем 'запихать' в нее сколько угодно графики.
? Улучшенное диалоговое окно Preferences, 'ведающее' настройками программы.
? Улучшения в панели Library. Теперь мы можем открыть сколько угодно этих панелей, и каждая из них будет отображать содержимое библиотеки каждого открытого документа.
? Новый режим отката. Теперь мы можем выбрать такое поведение Flash, при котором мы можем выполнять откат для каждого из присутствующих на рабочем листе фрагментов нашего изображения, не затрагивая другие фрагменты.
? Фильтры. Они позволяют нам, например, создать у любого клипа тень исключительно средствами Flash, не обращаясь к другим программам.
? Цветовые наложения. С их помощью мы можем смешать цвета накладывающихся друг на друга клипов и получить таким образом новый цвет.
? Управление течением анимации. Теперь мы можем, например, заставить анимированный элемент двигаться сначала медленно, потом — быстро, а в самом конце снова замедлить его движение.
? Новый видеокодек — On2 VP6. Утверждается, что он обеспечивает лучшее качество изображения и более сильное сжатие, но нагрузка на процессор при этом будет больше.
? Немного переделанная структура меню. В новой версии она несколько удобнее, чем в предыдущей.
А теперь поговорим о том, что осталось как было. К сожалению…
? На редкость неудобная панель Help, в которой отображается содержимое интерактивной справки Flash. Ну неужели нельзя сделать так, как в Macromedia Dreamweaver, — отдельное окно со всей справочной информацией! Так ведь намного удобнее: можно одновременно смотреть текст справки и работать в программе. Вдобавок интерактивная справка Flash сделана в виде набора Web- страниц с картинками и занимает очень много места на жестком диске.
? Старая беда всех продуктов фирмы Macromedia — большое количество ошибок. И еще кто-то ругает Microsoft за ошибки в продуктах… Почему никто не ругает Macromedia.
Когда писалась эта книга, фирму Macromedia со всеми ее продуктами купила давний ее конкурент — фирма Adobe. Так что следующая версия Flash будет выпущена уже Adobe.
Flash 8 и Flash 8 Professional
Flash 8, как и предыдущая версия этой программы, распространяется в двух разных комплектах поставки: обычная (Flash 8) и профессиональная (Flash 8 Professional). Профессиональная версия включает больше возможностей, но и стоит дороже.
Читайте также:

