Как открыть boot menu на ноутбуке packard bell
Обновлено: 07.07.2024
Как установить Windows с флешки на ноутбук Packard Bell?
Нажимаем при загрузке F2, начальная вкладка Information, идём на вкладку Main, видим параметр F12 Boot Menu, ставим его в Enabled, далее жмем F10 для сохранения настроек, перезагружаемся, нажимаем при загрузке F12 и появляется наше загрузочное меню, выбираем в нём нашу флешку и жмём Enter, происходит загрузка с флешки.
Что такое boot меню?
Boot Menu (меню загрузки) можно вызывать при включении на большинстве ноутбуков и компьютеров, данное меню является опцией BIOS или UEFI и позволяет быстро выбрать, с какого накопителя загрузить компьютер в этот раз.
Какую клавишу нажать для загрузки с флешки?
Настройка загрузки с внешнего носителя в H2O BIOS
Ниже, в разделе Boot Priority (Приоритет загрузки), с помощью клавиш F5 и F6 установить External Device на первую позицию. Если необходимо осуществить загрузку с DVD или CD, выбираем Internal Optic Disc Drive (Внутренний оптический накопитель).
Как установить винду с флешки через биос на ноутбуке Acer?
Вкладка Boot в БИОС
Устройство начнет перезагружаться и, как только на экране появится надпись Acer, вам нужно нажать F12 для вызова меню загрузочных устройств. В открывшемся окне вам нужно найти и выбрать название вашей флешки, а после нажать «Enter». Теперь ноутбук будет загружаться с флешки.
Как открыть boot menu на компьютере?
Войти в boot menu довольно просто – для этого достаточно лишь нажать на определенную клавишу во время загрузки, точно так же, как вы это делаете для того, чтобы войти в BIOS Setup. Обычно разные производители назначают для этого разные клавиши. Это может быть и клавиша и F8, и F11, и F12, и Esc.
Какую клавишу нажать для выбора загрузки?
В большинстве случаев клавишей для вызова меню выбора устройства загрузки служит F12, но некоторые производители используют свои комбинации клавиш. Особое внимание можно заострить на boot menu samsung и HP. Чтобы попасть в boot menu ноутбука Samsung нужно нажать Esc (только один раз!).
Как зайти в загрузочное меню Windows 10?
Как установить виндовс с флешки через биос UEFI?
При загрузке компьютера включите BIOS:
- Зайдите в Boot Menu.
- Переместите загрузочный DVD-R / флешку на первое место.
- Или выберите в 1st Boot Device какое из устройств система должна загрузить первым.
- Нажмите F10 и Yes и после перезагрузки начнется установка Windows.
Как установить виндовс с флешки через биос ASUS?
[Ноутбук] Как загрузить систему с USB носителя/CD-ROM?
- После входа в конфигурацию BIOS нажмите горячую клавишу [F8] или с помощью курсора щелкните [Boot Menu], отображаемый на экране①.
- Выберите USB-накопитель / компакт-диск в меню загрузки, который вы хотите использовать②, затем нажмите клавишу Enter, чтобы загрузить систему с USB-накопителя / компакт-диска.
Как запустить Windows без жесткого диска?
- Заходим в «Мой компьютер», жмем правой кнопкой по флешке и выбираем пункт «Форматировать».
- В опциях выставляем файловую систему «NTFS» и нажимаем «Начать».
- Скачиваем бесплатную программу WinNTSetup с оф.
Как включить расширенные настройки BIOS на ноутбуке Acer?
BIOS 1.37, но и на 1.32 тоже получалось, главное не скакать по окнам, а только зайти в биос, нажать три раза Fn+Tab, нажать F10, нажать Enter, комп пойдет в перезагрузку, тут же нажать F2 и получится вход в расширенный биос (добавится окно advanced со всеми скрытыми параметрами).





При установке Windows (например), очень часто необходимо выбрать загрузочный носитель, отличный от жесткого диска. Сделать это можно двумя путями:
1) Зайти в BIOS и изменить очередь загрузки (т.е. поставить в очередь загрузки флешку перед HDD — таким образом ПК будет сначала проверять флешку на наличие загрузочных записей, а только потом жесткий диск);
2) Вызвать Boot Menu и в нем выбрать конкретный носитель для загрузки в данный момент. На мой взгляд, этот вариант даже лучше первого: быстрее и не нужно заходить туда-сюда в BIOS менять очередь загрузки.
Чтобы войти в BIOS (вызвать Boot Menu) в большинстве случаев используется клавиши: F2, Del, Esc, F12 (в зависимости от производителя устройства). Кнопку нажимать нужно сразу же после включения компьютера (можно несколько раз, чтобы не пропустить нужный момент.
Кстати, если приглядеться на первый экран, который виден сразу после включения компьютера, то на нем часто пишут кнопку для входа в нужные настройки (вызова меню). Пример на скрине ниже.
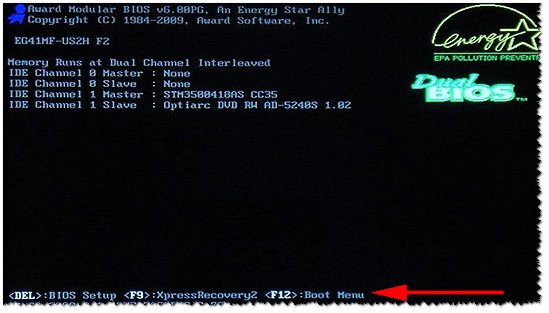
Рис. 1. Dual Bios. Кнопка DEL — вход в настройки BIOS, кнопка F12 — Вызов Boot Menu.
Таблица №1: горячие клавиши для компьютеров
Чтобы использовать таблицу — Вам необходимо знать какая у вас материнская плата, версию BIOS. Узнать это можно несколькими путями, приведу самые быстрые:
-
воспользоваться документацией, которая шла к вашему ПК/ноутбуку (если она еще сохранилась
Speccy
Простая бесплатная программа, которая расскажет о вашем железе довольно много. Например, можно узнать информацию о: процессоре (CPU), оперативной памяти (Ram), материнской плате (Motherboard), видеокарте (Graphics), накопителях HDD, SSD (Storage) и пр. Кроме этого, можно узнать и контролировать в режиме онлайн температуру основных компонентов: жесткого диска, видеокарты, процессора.
Скриншот работы данной утилиты показан на рис. 2.
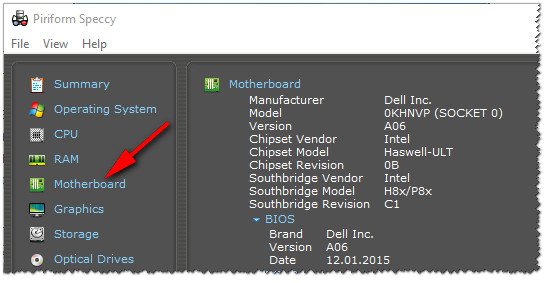
Рис. 2. Speccy — получение информации о материнской плате
Таблица №1
| Материнская плата | Версия BIOS | Горячая клавиша | Какое меню будет открыто |
|---|---|---|---|
| Acer | Del | Enter Setup | |
| F12 | Boot Menu | ||
| ASRock | AMI | F2 or DEL | run Setup |
| F6 | Instant Flash | ||
| F11 | Boot Menu | ||
| TAB | switch Screen | ||
| Asus | Phoenix-Award | DEL | BIOS Setup |
| TAB | Display BIOS POST Message | ||
| F8 | Boot Menu | ||
| Alt + F2 | Asus EZ Flash 2 | ||
| F4 | Asus Core Unlocker | ||
| BioStar | Phoenix-Award | F8 | Enable System Configuration |
| F9 | Select Booting Device after POST | ||
| DEL | Enter SETUP | ||
| ChainTech | Award | DEL | Enter SETUP |
| ALT+F2 | Enter AWDFLASH | ||
| ECS (EliteGrour) | AMI | DEL | Enter SETUP |
| F11 | BBS POPUP | ||
| FoxConn (WinFast) | TAB | POST Screen | |
| DEL | SETUP | ||
| ESC | Boot Menu | ||
| GigaByte | Award | ESC | Skip memory test |
| DEL | Enter SETUP/Q-Flash | ||
| F9 | Xpress Recovery Xpress Recovery 2 | ||
| F12 | Boot Menu | ||
| Intel | AMI | F2 | Enter SETUP |
Таблица №2: горячие клавиши (Bios/Boot Menu и пр.) для ноутбуков
Примечание: на современных ноутбуках так же работает комбинация клавиш в Windows: зажать кнопку SHIFT + выбрать мышкой кнопку перезагрузки.
Boot Menu представляет из себя небольшое окно, в котором при помощи мышки (стрелок на клавиатуре) вы сможете выбрать устройство, с которого произвести загрузку. Пример такого меню показан на рис. 3.
В зависимости от производителя вашего устройства — меню может несколько отличаться, но принцип работы везде одинаков
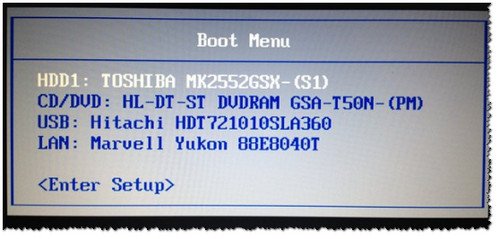
Рис. 3. Классическое Boot Menu (Ноутбук Toshiba)
Таблица №2
| Производитель ноутбука | Версия BIOS | Горячая клавиша | Функция / вызов меню |
|---|---|---|---|
| Acer | Phoenix | F2 | Enter Setup |
| F12 | Boot Menu (Change Boot Device,Multi Boot Selection Menu) | ||
| Alt+F10 | D2D Recovery (disk-to-disk system recovery) | ||
| Asus | AMI | F2 | Enter Setup |
| ESC | Popup Menu | ||
| F4 | Easy Flash | ||
| Phoenix-Award | DEL | BIOS Setup | |
| F8 | Boot Menu | ||
| Benq | Phoenix | F2 | BIOS Setup |
| Dell | Phoenix,Aptio | F2 | Setup |
| F12 | Boot Menu | ||
| eMachines (Acer) | Phoenix | F12 | Boot Menu |
| Fujitsu Siemens | AMI | F2 | BIOS Setup |
| F12 | Boot Menu | ||
| Gateway (Acer) | Phoenix | Click mouse or Enter | Menu |
| F2 | BIOS Settings | ||
| F10 | Boot Menu | ||
| F12 | PXE Boot | ||
| HP (Hewlett-Packard)/ Compaq | Insyde | ESC | Startup Menu |
| F1 | System Information | ||
| F2 | System Diagnostics | ||
| F9 | Boot Device Options | ||
| F10 | BIOS Setup | ||
| F11 | System Recovery | ||
| Enter | Continue Startup | ||
| Next | F1 | Вызов Boot-Menu | |
| F2 | Настройка BIOS | ||
| Lenovo (IBM) | Phoenix SecureCore Tiano | F2 | Setup |
| F12 | MultiBoot Menu | ||
| MSI (Micro Star) | *** | DEL | Setup |
| F11 | Boot Menu | ||
| TAB | Show POST screen | ||
| F3 | Recovery | ||
| Packard Bell (Acer) | Phoenix | F2 | Setup |
| F12 | Boot Menu | ||
| Toshiba | Phoenix | Esc,F1,F2 | Enter Setup |
| Toshiba Satellite A300 | F12 | Bios |
Таблица №3: восстановление из скрытого раздела (для ноутбуков)
В большинстве современных ноутбуков встроен специальный скрытый раздел с возможностью восстановления ОС Windows с помощью «пары» клавиш (нет необходимости подготавливать загрузочную флешку, скачивать ISO образы с Windows и пр.).
Как правило, чтобы запустить функцию восстановления — после включения ноутбука достаточно нажать одну клавишу (F9, например, на ноутбуках Asus). Далее появиться окно, в котором нужно следовать указанию мастера восстановления.
Примечание: при восстановлении информации, системный диск «C:» часто форматируется и вся информация с него удаляется. Сделайте заранее копию важных данных с него.
Boot Menu можно вызвать при включении компьютера, или ноутбука нажав на соответствующую клавишу. Клавиша для вызова Boot Menu (оно же меню загрузки) зависит от производителя ноутбука, или материнской платы вашего ПК. Если вы уже входили в BOIS, то меню загрузки вызывается примерно так же. Более того, это меню относится к системе BIOS (UEFI). Этот всего лишь функция.
На самом деле, это очень полезная штука. Загрузочное меню – это окно, в котором можно выбрать устройство для загрузки компьютера. Например, выбрать в меню CD/DVD привод, и загрузить компьютер с загрузочного диска. Или загрузится с флешки. Вы наверное знаете, что для установки, или восстановления Windows, проверки компьютера на вирусы с Live CD, или для запуска других программ, нужно загружать компьютер, или ноутбук с загрузочного диска, или флешки.
Да, можно зайти в BIOS и выставить загрузку с необходимого накопителя. Но дело в том, что компьютер будет всегда загружаться с этого накопителя, пока вы снова не зайдете в BIOS и не поменяете порядок загрузки. А это даже плохо, так как для той же установки Windows нужно загрузится с диска, или флешки всего один раз. И у многих даже возникают проблемы, когда в процессе установки, после первой перезагрузки компьютер снова загружается с диска, или USB-накопителя, и установка Windows не продолжается (если снова нажать любую клавишу в момент загрузки). А Boot Menu позволяет выполнить загрузку с определенного накопителя только один раз. Когда это необходимо. В дальнейшем компьютер будет загружаться с жесткого диска, или SSD накопителя.
Boot Menu: как открыть и использовать?
В двух словах, как все это работает. Вставляем загрузочный диск в привод компьютера, или подключаем флешку в USB порт. Перезагружаем компьютер, или ноутбук, и сразу при включении нажимаем (несколько раз) на необходимую кнопку (какую конкретно, читайте ниже). Откроется небольшое окно, в котором выбираем нужно нам устройство для загрузки. Чаще всего это CD/DVD привод, USB-накопитель, или внешний HDD. Идет загрузка компьютера с выбранного устройства. Если загрузочный накопитель был записан правильно.
Осталось только выяснить, какая клавиша вызывает Boot Menu на вашем ноутбуке, или стационарном компьютере. В большинстве случаев, это клавиши: F12 , F11 , Esc . Часто, клавиша для входа в BIOS и Boot Menu отображается на заставке, которая появляется при включении компьютера. Для примера, ПК на материнской плате MSI:

Как видите, у меня загрузочное меню открывается по нажатию на клавишу F11 . Это новая материнская плата MSI. Само меню выглядит вот так:

Так как клавиша зависит от производителя материнской платы, или ноутбука, то ниже я рассмотрю разные варианты входа в меню загрузки для отдельных производителей этих самых ноутбуков и материнских плат. Но сначала разберемся с некоторыми нюансами в Windows 10 и Windows 8.
Boot Menu в Windows 10, Windows 8 и 8.1. Несколько нюансов
Если у вас установлена Windows 7, то все сразу должно получится. А вот для входа в Boot Menu на компьютере с установленной Windows 10, или Windows 8 (8.1), скорее всего понадобится выполнить несколько дополнительных действий.
Все дело в том, что выключив компьютер, или ноутбук на этих операционных системах, он не совсем выключается. Это сделано для быстрой загрузки при повторном включении. Поэтому, загрузочное меню может не открыться.
Если у вас не открывается Boot Menu, то попробуйте сделать следующее:
- Перезагрузите компьютер и нажмите необходимую клавишу. Сделайте именно перезагрузку, а не выключение и включение.
- В Windows 8 попробуйте зажать клавишу Shift и выключите компьютер удерживая эту клавишу. Затем включите компьютер и нажмите клавишу для входа в Boot Menu.
Если это не помогло, то нужно отключить быстрый запуск. Делаем так (на примере Windows 10):
Надеюсь, все получилось.
Boot Menu на ноутбуках ASUS
На моем не очень новом ноутбуке ASUS (модель K56CM) для входа в Boot Menu нужно нажимать клавишу Esc . Если Esc не работает, попробуйте нажать F8 , или F9 .

Само загрузочное меню выглядит вот так:

Загрузочное меню на ноутбуках Acer
Если вас ноутбук производителя Acer, то сразу при включении нажимайте клавишу F12 .

Не забудьте сохранить настройки БИОС.
После перезагрузки и нажатия на клавишу F12 должно открыться необходимое нам меню загрузки.
Как войти в Boot Menu на ноутбуке Lenovo?
Используйте клавишу F12 при включении ноутбука. Практически на всех ноутбуках от Lenovo используется именно эта клавиша.
Или используйте специальную кнопку (со стрелочкой). Если она есть на вашем ноутбуке.

Само меню загрузки выглядит примерно вот так:

С ноутбуками Lenovo разобрались.
Клавиша для вызова меню на ноутбуках HP
У этого производителя есть небольшая хитрость. Сейчас расскажу.
Чтобы зайти в Boot Menu на ноутбуке HP нужно нажать на клавишу Esc . Но меню не откроется. Нужно еще нажать на F9 в меню запуска.

После этого должно отобразится окно с разными вариантами для загрузки ноутбука.
Клавиши для вызова Boot Menu на ПК (для материнских плат) и других ноутбуках
В последнем разделе этой статьи я хочу собрать информацию, которая пригодится вам при вызове загрузочного меню на стационарных компьютерах с разными материнскими платами и ноутбуках, о которых я не написал выше.
Материнские платы:
- MSI – клавиша F11
- ASUS – F8
- Gigabyte – F12
- Intel — Esc
- AsRock — F11
Ноутбуки:
- Boot Menu на ноутбуке DEL вызывается клавишей – F12
- Toshiba — F12
- Samsung — Esc
- Sony Vaio – F11
- Packard Bell – F12
Буду рад, если эта информация вам пригодилась. Пишите отзывы в комментариях, задавайте вопросы!
Добрый день. У меня все поставленно верно но выбивает какой то код. Ноутбук новый. Где можно надо брать этот код?
Добрый день. Какой ноутбук? В какой момент появляется запрос кода? Может это не связано в Boot Menu. Прикрепите фото.
Помогите у моего друга ноут ASUS на базе Windows 8 и он не может зайти в boot menu нажимал на разные клавиши толку нет
Точно не знаю, так как нет сейчас под рукой Windows 8, но возможно там так же как и в Windows 10 нужно отключить функцию «Быстрый запуск».
А так, для входа в Boot меню на ноутбуках ASUS сразу после запуска активно нажимаем клавишу Esc, или F8.
Процесс установки Windows с флешки или загрузки Live CD на ноутбук или ПК может осложниться отсутствием автоматической загрузки с носителя. На новых ноутбуках, стационарных компьютерах при перезагрузке с вставленной флешкой образ подгружается автоматически. На старых ПК и ноутбуках нужно выставлять приоритет на загрузку вручную, для этого и придется отыскать boot menu.
Boot menu как открыть и использовать
Давайте узнаем, как можно зайти в boot menu на ноутбуке или ПК привычным способом. Чтобы включить boot menu, придется перезапустить сеанс и открыть БИОС. Это один из способов. Для открытия boot menu есть всего 10-20 или 30 секунд. За это время на клавиатуре ноутбука или ПК нужно успеть нажать одну из кнопок:
Узнать как вызвать boot menu можно и из стартовой заставки, если таковая имеется.

После запуска БИОС, особенно на старых компьютерах и ноутбуках, придется найти нужный раздел вручную.
Здесь выставляется приоритет на загрузку для того носителя, который содержит образ системы или установочные файлы, предварительно записанные при помощи Rufus или аналогичного ПО.
Если нужно загружать систему не с жесткого диска, а с флешки, то на первое место выставляется USB. И на второе желательно тоже. Операция эта единоразовая, после очередной перезагрузки все настройки будут сброшены.
На современных материнских платах список приоритета на загрузку в boot menu может выглядеть по-другому.

Выбор здесь осуществляется кнопкой Enter или вовсе мышью. Обязательно сохраните все настройки перед выходом из БИОС. Существует и альтернативный способ.
Обратите внимание на скриншот, надпись Press to run bios setup уведомляет пользователя о кнопках, позволяющих запустить БИОС. Если заставки нет, и вышеперечисленные кнопки не срабатывают, воспользуйтесь нижеизложенными рекомендациями.
Как войти в БИОС. Видеоинструкция
Особенности входа в boot menu в windows 10 и windows 8.1 8
В отличие от XP и Windows 7, на компьютерах и ноутбуках ОС версий 8 и 10 появился новый режим быстрого запуска. Без дополнительных настроек, попасть в boot menu с ПК под Windows 10 будет сложнее. Технический экран при запуске компьютера или ноутбука может исчезнуть через секунду, или отсутствует вовсе. Для устранения этого недостатка нужно убрать режим под названием «Быстрый запуск». Сделать это довольно просто:

Не забудьте после этого сохранить все изменения. Потом нужно перезапустить ноутбук или компьютер и попробовать нажать соответствующую кнопку. Так вы с лёгкостью сможете попасть в boot menu в БИОСе.
Как включить boot menu на ноутбуках Samsung
На ноутбуках компании Samsung для запуска boot меню используют несколько кнопок:
· F10 (редко).
· Esc (часто).
Открыв экран загрузки, нажмите клавишу Esc всего 1 раз. Нажмите на неё еще 1 раз, и раздел тут же закроется.
Как открыть boot menu на Samsung. Видеоинструкция
Boot menu ноутбука HP
Ноутбуки компании Hewlett Packard отличаются не только специфической конструкцией.
Даже бут меню на ноутбуке HP открывается хитрой комбинацией:
- Нажимаем на Esc, а потом еще и на F10 или F9.
- После нажатия клавиш появится окошко, в нём выбирается интересующее вас меню загрузки (boot menu)

Видеоинструкция
Как запускается boot-menu на ноутбуках Asus
Важно: через f12 попасть в boot menu на ноутбуке Asus обычно не получается, впрочем, исключение из правил может быть и здесь.
Выбор носителя в boot menu, с которого будет загружена система, на ПК и ноутбуках компании Asus, осуществляется кнопками:
- F8 (для серий k и x*).
- F9.
- Esc (работает на современных устройствах, но не всегда).
Как войти в boot menu на ноутбуке Asus (видеоинструкция)
*обратите внимание, не на всех ноутбуках x-серии клавиша F8 срабатывает. Некоторые модели отображают раздел загрузки при помощи клавиши escape.
Загрузочное меню на ноутбуках Acer
Обычно, ноутбуки от Acer открывают boot menu по нажатию кнопки F12. Но некоторые пользователи начинают бегать по форумам с вопросами о том, как открыть boot menu другим способом. Ведь на нажатие любых кнопок устройство не реагирует, и попасть в boot menu не удаётся.
Обязательно сохраните настройки перед выходом из boot menu (F10). После перезагрузки ПК и нажатия на F12 появится boot menu.
Видеоинструкция для ноутбука Acer
Как войти в boot menu на ноутбуке Lenovo
Если на ноутбуках, в которых стоит материнская платах Hewlett packard bell, для открытия boot menu используют комбинацию из двух клавиш, то в ноутбуке Lenovo зашли еще дальше.
Клавиша F12 позволит открыть раздел практически на всех устройствах производителя Lenovo (не только ноутбуки, но еще и моноблоки).Есть и альтернативный вариант. На некоторых ноутбуках, рядом с кнопкой Power (включение), есть еще одна интересная кнопка со стрелкой. Вот ее и стоит попробовать нажать.

На некоторых устройствах она позволяет сразу запустить раздел с несколькими меню загрузки (boot menu) с носителя.Также эта кнопка может находиться с торца вашего ПК.

Boot menu на других моделях ноутбуков и материнских плат
Ну и в финале, кратко о том, как можно попасть в бут меню на компьютерах или ноутбуках других производителей. Здесь будет уместно разделить всё на 2 категории:
Естественно, в ноутбуках тоже есть материнские платы, но их производитель для среднестатистического пользователя не так уж и важен.
У ноутбука Sony используется клавиша F 11. Тогда как другой производитель из страны восходящего солнца (Toshiba), на своих устройствах использует привычную всем клавишу F12. Аналогичная клавиша используется и в устройствах компании Dell (преимущественно в ноутбуках).
С мат. платами всё сложнее, рассмотрим лишь самые часто встречающиеся:
- AsRock и MSI (F11).
- Intel (Escape).
- Gigabyte (F12).
Реже встречаются платы компании American Megatrends. Если у вас материнская плата этого производителя, то раздел boot menu будет открыт по нажатию кнопки F8.
В конце стоит сказать, что способ получения быстрого доступа к boot-меню по одной-двум кнопкам подойдет рядовым пользователям, не имеющим отношения к IT и сферам, где занимаются обслуживанием компьютеров. Если же вы регулярно меняете технику и довольно часто пользуетесь Live CD, а также загрузочными носителями, то метод самостоятельного поиска через БИОС будет всё-таки более предпочтительным. Потому что не всегда нужная кнопка вообще есть на ПК пользователя, иногда она попросту не работает.
Оставляйте комментарии с вопросами на тему boot menu, если они у вас остались. До новых встреч.
Читайте также:

