Не работает чат на твиче google chrome
Обновлено: 04.07.2024
Если ваш чат Twitch не загружается, он может быть запущен по нескольким причинам. Это может быть связано с установленными в вашем браузере сторонними расширениями, кешем браузера, настройками прокси-сервера и многим другим. Эта проблема возникает, когда Twitch не может подключиться к IRC-каналу из-за некоторого вмешательства одного из расширений, слабой интернет-связи или, в некоторых случаях, ограничений, налагаемых вашей конфигурацией прокси.

В некоторых случаях проблема может возникнуть, если вы пытаетесь транслировать Twitch при подключении к ограниченной сети. Ограниченная сеть означает, что она применяет брандмауэры и не допускает подключения к нескольким портам, которые часто используются сторонними службами, такими как Twitch. Это может быть ваше рабочее место, университет или что-то еще. Кроме этого, если вы столкнулись с проблемой в противном случае, приведенные ниже решения, безусловно, помогут вам решить проблему. Но перед этим давайте сначала обсудим причины проблемы более подробно.
Мы рассмотрели проблему более подробно, просмотрев несколько пользовательских отчетов, и вот список причин, которые мы составили. Не все из перечисленных ниже причин будут применяться к вашему делу. Тем не менее, ваш виновник, безусловно, будет одним из следующих:
- Сценарий страницы не выполнялся: это первая вероятная причина указанной проблемы. Иногда сценарии, необходимые для получения сеанса IRC, не работают должным образом или по ошибке останавливаются. Обновление вкладки в основном избавляет от проблемы.
- Расширения браузера. Другой причиной проблемы могут быть сторонние расширения, которые вы установили в своем браузере, особенно Adblock. Такие расширения обычно препятствуют выполнению сценариев, которые они обнаруживают в качестве рекламы, и, следовательно, некоторые веб-сайты не работают должным образом.
- Кэш браузера. Кэш браузера хранит наиболее часто посещаемые вами сайты, однако повреждение кэша браузера обычно может вызывать различные проблемы на разных сайтах. Очистка кэша обычно устраняет несколько проблем.
- Настройки прокси: в нескольких случаях конфигурация прокси может вызывать различные проблемы. В этом случае проблема возникает, когда удаленный хост не может быть решен из-за различных ограничений, применяемых настройками прокси-сервера.
Решение 1. Обновите страницу

Как это бывает, в определенных ситуациях некоторые скрипты не выполняются должным образом, что в результате сказывается на функциональности веб-сайта. Такие проблемы могут быть легко решены путем простой перезагрузки веб-страницы, чтобы необходимые скрипты могли работать правильно. Итак, продолжайте и перезагрузите вкладку, щелкнув правой кнопкой мыши по вкладке и выбрав Обновить вкладку.
Кроме того, вы можете просто нажать клавишу быстрого доступа, т. Е. Ctrl + F5, которая обновит веб-страницу для вас. Посмотрите, решит ли это проблему.
Решение 2. Переключитесь в режим инкогнито
Как мы уже упоминали, проблема также может возникать из-за одного из расширений, установленных в вашем браузере. Однако, если вы установили несколько надстроек в браузере, найти виновника может быть немного утомительно. Но прежде чем вы удалите все надстройки, установленные в вашем браузере, вы должны сначала убедиться, что расширения вызывают проблему.
Чтобы сделать это, вам просто нужно переключиться в режим инкогнито, а затем попробовать зайти в поток Twitch. По умолчанию ваш браузер не позволяет любому расширению работать в режиме инкогнито, если вы не изменили настройки вручную. Если вы сделали это, верните его так, чтобы в режиме инкогнито не запускались расширения.
Чтобы переключиться в режим инкогнито, просто нажмите сочетание клавиш Shift + Ctrl + P в Firefox и Shift + Ctrl + N в Google Chrome. Если вы используете любой другой браузер, вы можете просто переключиться на приватное окно через меню.

Переключение в режим инкогнито
Если проблема не повторяется в режиме инкогнито, это означает, что одна из ваших надстроек вызывает ее. В данном случае вы должны удалить или отключить ваши расширения по одному и выяснить, кто является виновником. Кроме того, если вы используете Adblock или любой другой блокировщик рекламы по этому вопросу, убедитесь, что белый список Twitch или просто настроить его, чтобы не работать на Twitch.
Решение 3: Очистить кеш браузера
Оказывается, повреждение кэша браузера также может вызвать различные проблемы и привести к сбоям в работе нескольких веб-сайтов. Кэш браузера используется для хранения наиболее посещаемых вами веб-сайтов и других данных, чтобы впоследствии их можно было получить намного быстрее, если это потребуется пользователю. Эта концепция помогает ускорить различные процессы. Тем не менее, он также имеет свои минусы, как и все остальное. Тем не менее, очистка кэша браузера устраняет несколько проблем.
Для этого, пожалуйста, обратитесь к статье «Как очистить кэш для одного сайта?», Опубликованной на нашем сайте. Преимущество в том, что вы сможете очистить кеш для Twitch только тогда, когда остальные сайты не будут затронуты. В противном случае, если вы очистите весь кеш браузера, он удалит все, что не нужно для этой ситуации.
Решение 4. Проверьте настройки прокси
Fire Fox:
Гугл Хром:

- В Google Chrome выберите пункт меню в правом верхнем углу.
- В раскрывающемся меню выберите параметр «Настройки».
- Теперь прокрутите вниз и нажмите «Дополнительно», чтобы расширить дополнительные настройки.Дополнительные параметры Chrome
- После этого в разделе «Сеть» нажмите «Изменить настройки прокси».
Решение 5. Перезагрузите маршрутизатор
Если проблема не устраняется даже после попытки применения всех вышеперечисленных решений, это может быть связано с конфликтом IP-адресов, который может возникнуть, если у вас нет статического IP-адреса. В таком случае вы можете просто перезагрузить маршрутизатор, который изменит ваш IP-адрес, а затем вы сможете увидеть, сохраняется ли проблема. Перезапуск сети, скорее всего, решит проблему, если вышеуказанные решения не смогли это сделать.
После перезагрузки маршрутизатора проверьте, была ли проблема решена или нет. Это все.

Twitch не работает на Chrome
Теперь, если вы используете веб-браузер Google Chrome для доступа к веб-сайту Twitch для просмотра своих любимых потоков, скорее всего, вы столкнулись с проблемой, когда веб-сайт или поток не загружается. Большой вопрос правильно, что делать? Ну, не беспокойтесь, потому что есть довольно много уловок, которые достаточно хороши, чтобы вернуть вещи к своему вкусу, поэтому давайте поговорим о некоторых из них.
1] Убедитесь, что Twitch не выключен

Прежде чем предпринимать решительные действия, вы должны сначала проверить, нет ли у Twitch простоя. Эти вещи происходят время от времени, поэтому имеет смысл выяснить, что это действительно так. Мы предлагаем проверить страницы социальных сетей Twitch и узнать официальные заявления компании. Этот сайт также поможет вам проверить, выключен ли Twitch или нет.
2] Отключить дополнения Chrome

Сторонние расширения являются важной частью Google Chrome, и, хотя они не нужны для просмотра веб-страниц, многие предоставляют дополнительные функции. Из-за этого многие пользователи Chrome скачали довольно много расширений, и знаете что? Некоторые могут вызвать проблемы.
Запустите Google Chrome , затем найдите в правом верхнем углу значок с тремя точками . Нажмите на нее, затем выберите Дополнительные инструменты . Оттуда нажмите Расширения и отключите их все по одному. Кроме того, вы можете удалить те, которые вам больше не нужны, если вы того пожелаете.
3] Очистить ваши данные просмотра

Чтобы выполнить эту задачу, вы должны нажать Ctrl + Shift + Delete , что в конечном итоге откроет меню Очистить данные просмотра .
Затем обязательно выберите За все время , затем отметьте Cookies и Кэшированные изображения и файлы . Наконец, нажмите кнопку с надписью Очистить данные , и после ее завершения перезапустите веб-браузер, чтобы снова просмотреть видео на Twitch.
Если вы хотите, вы можете полностью перезагрузить компьютер или просто использовать другой веб-браузер, такой как Firefox или Microsoft Edge, потому что Twitch поддерживает все современные веб-браузеры.
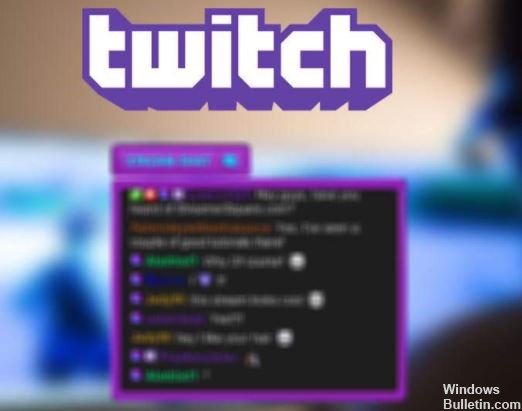
Проблема возникает, когда чат Twitch не подключен к каналу IRC. Это может произойти из-за помех со стороны некоторых расширений, слабого интернет-соединения или иногда конфигурации прокси. Во многих случаях проблема возникает только из-за того, что вы пытаетесь транслировать, подключив Twitch к ограниченной сети. Проблема также может возникнуть по многим другим причинам, которые описаны ниже.
По какой причине чат Twitch не появляется?

Неправильные настройки прокси: При неправильной настройке прокси часто возникают различные проблемы. Когда вы используете настройки прокси на Twitch, применяются различные ограничения, и удаленный хост не может быть разрешен, что объясняет эту проблему.
Сторонние расширения: Эта проблема иногда возникает из-за установки в вашем браузере сторонних расширений. Некоторые расширения, такие как блокировщики рекламы, предотвращают запуск определенных скриптов, которые они распознают как рекламу, и мешают правильной работе некоторых веб-сайтов.
Сценарий страницы не запущен: Этот тип проблемы возникает, когда скрипты, необходимые для получения сеанса IRC, не работают должным образом или остановлены. Это наиболее частая проблема, из-за которой чат Twitch не работает..
Поврежденный кеш браузера: Если кеш вашего браузера поврежден, вы можете не видеть чаты Twitch. Когда вы просматриваете веб-сайты, используемый вами браузер сохраняет некоторые данные в своих файлах кеша. Поврежденные сохраненные данные обычно приводят к различным проблемам, таким как невозможность просмотра чата Twitch.
Чтобы решить проблему, из-за которой чат Twitch не отображается, выполните следующие действия.
Ноябрьское обновление 2021:
Теперь вы можете предотвратить проблемы с ПК с помощью этого инструмента, например, защитить вас от потери файлов и вредоносных программ. Кроме того, это отличный способ оптимизировать ваш компьютер для достижения максимальной производительности. Программа с легкостью исправляет типичные ошибки, которые могут возникнуть в системах Windows - нет необходимости часами искать и устранять неполадки, если у вас под рукой есть идеальное решение:


Очистить кеш
- Щелкните значок меню в правом верхнем углу и выберите в меню «Настройки».
- Открыв вкладку «Настройки», прокрутите страницу вниз и нажмите «Дополнительно».
- Коснитесь Очистить данные просмотра.
- Убедитесь, что вы установили временной диапазон «Все время». Теперь нажмите «Очистить данные», чтобы удалить кеш.
- После очистки кеша проверьте, сохраняется ли проблема с чатом Twitch.
Попробуйте использовать режим инкогнито
- Щелкните значок меню в правом верхнем углу.
- В меню выберите Новое окно в режиме инкогнито.
- Когда появится новое окно, откройте в нем Twitch и посмотрите, сохраняется ли проблема с чатом Twitch.
- Если это не так, значит проблема в кеш-памяти или расширениях.
Отключить расширения браузера
- Щелкните значок меню в правом верхнем углу и выберите «Другие инструменты» -> «Расширения».
- Список установленных расширений появится в новой вкладке. Нажмите маленькую кнопку рядом с названием расширения, чтобы отключить его. Сделайте это для всех расширений в списке.
- После отключения всех расширений необходимо перезапустить Chrome. После перезапуска Chrome проверьте, сохраняется ли проблема.
Если проблема не повторится, вы можете быть уверены, что причиной проблемы является одно из отключенных расширений. Чтобы найти причину, вам нужно активировать расширения одно за другим, пока проблема не возникнет снова.
Отключить прокси-сервер
- Откройте приложение "Настройки". Вы можете сделать это быстро, нажав клавиши Windows + I.
- В открытом приложении «Настройки» перейдите в раздел «Сеть и Интернет».
- На левой панели выберите Прокси. Не забудьте снять все флажки на правой панели.
- После отключения прокси-сервера проверьте, сохраняется ли проблема.
Многие пользователи сообщают, что отключение прокси-сервера решило проблему чата Twitch, поэтому не стесняйтесь попробовать. Если вы все еще беспокоитесь о своей конфиденциальности, мы рекомендуем использовать VPN.
Часто задаваемые вопросы
Как включить чат Twitch?
Когда вы установите переключатель рядом с «Включить чат», модуль чата появится на странице вашего канала. Если вы нажмете ссылку «Настройки» справа от поля «Модераторы», вы сможете добавить пользователей, которые могут выступать в качестве модераторов чата вашего канала.
Как я могу увидеть, как люди общаются на Twitch?
«Список зрителей» отображается, когда вы нажимаете кнопку «список» рядом с колесом настроек в нижней части чата на Twitch. Люди, которые смотрят без учетной записи, будут засчитаны в «счетчике зрителей», но не появятся в «списке зрителей», потому что у них нет имени пользователя и они не могут общаться в чате.
Как отобразить чат Twitch?
Если пользователь изменит размер своего окна так, чтобы Twitch скрыл чат, он не сможет отобразить его снова, не увеличив предварительно окно настолько, чтобы Twitch отобразил элемент управления «Масштаб» сбоку страницы, чтобы снова отобразить чат.
Можно ли замедлить чат Twitch?
Чтобы включить медленный режим для вашего потока Twitch, просто введите команду / slow, а затем укажите количество секунд, на которое вы хотите отложить чат. Это должно выглядеть так: например, / slow 10 или / slow 3.
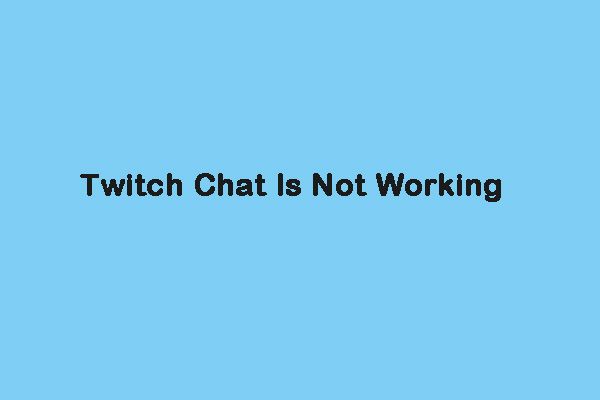
Многим нравится использовать Twitch для просмотра своих любимых игр, но некоторые из них говорят, что сталкиваются с проблемой настроек чата Twitch. Если вы один из них, вы можете прочитать этот пост на сайте MiniTool чтобы найти возможные и полезные методы исправления «ошибки загрузки данных Twitch».
Прежде чем вы начнете устранять проблему «Чат Twitch не работает», вам следует сначала попробовать проверить сетевые кабели и маршрутизаторы. Вам нужно убедиться, что кабели находятся в нужном месте. Если вы используете Wi-Fi, вы можете перезагрузить маршрутизатор. Проверив их, переходите к следующим решениям.
Некоторые люди говорят, что сталкиваются с проблемой черного экрана Twitch при использовании Google Chrome. Теперь прочтите этот пост, чтобы найти способы избавиться от него.
Исправление 1. Используйте режим инкогнито
Первый способ, который вы должны попробовать, - это использовать режим инкогнито в Google Chrome, когда вы сталкиваетесь с ошибкой настроек чата Twitch. Вам нужно нажать на три точки икона. Затем выберите Новый инкогнито окно из раскрывающегося меню. Эта почта - Как включить / выключить режим инкогнито в браузере Chrome / Firefox предоставляет вам более подробную информацию.
Исправление 2: отключите расширения браузера
Отключение всех расширений и плагинов устранит проблему «Чат Twitch не работает». Действия по удалению расширений Chrome очень просты. Если вы не знаете, как удалить расширения из Chrome, попробуйте выполнить следующие действия:
Шаг 1: Откройте Chrome, нажмите на три точки и выберите Дополнительные инструменты .
Шаг 2: Затем выберите Расширения из списка вариантов.
Шаг 3: Прокрутите вниз, чтобы найти расширение, и нажмите удалять кнопка расширения. Затем удалите их по одному.
Затем расширение Chrome должно быть успешно удалено, а проблема в настройках чата Twitch должна быть исправлена.
Исправление 3: очистить файлы cookie и кеш
Иногда поврежденный кеш Chrome может вызвать ошибку загрузки данных Twitch. Итак, вы можете попробовать очистить его, чтобы решить проблему. Вот руководство для вас ниже.
Шаг 1: На странице Chrome нажмите Ctrl + Shift + Delete ключи одновременно, чтобы открыть Очистить данные просмотра окно.
Шаг 2: Перейти к Продвинутый вкладка и выберите Все время из раскрывающегося меню.
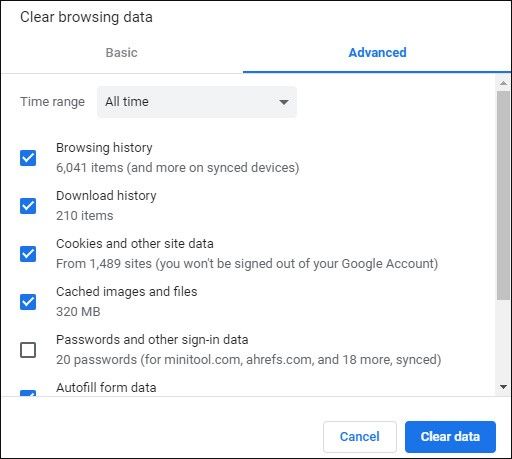
Шаг 4: Щелкните значок Очистить данные кнопку, чтобы применить это изменение. Затем проверьте, не исчезла ли ошибка «Чат Twitch не загружается». Если нет, попробуйте следующие методы.
Наконечник: Если вы используете другие браузеры, этот пост - Как очистить кеш для одного сайта Chrome, Firefox, Edge, Safari это то, что вам нужно.
Исправление 4: отключить прокси
Шаг 1: нажмите Windows + р ключи, чтобы открыть Бежать диалоговое окно. Затем введите inetcpl.cpl и щелкните Хорошо кнопка.
Шаг 2: Щелкните значок Подключение вкладку и щелкните Настройки LAN кнопка.
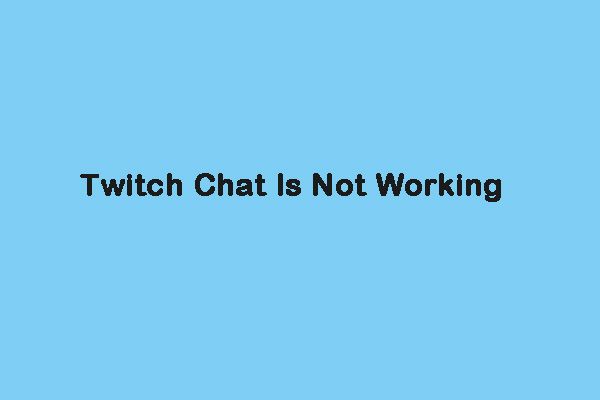
Шаг 3: Снимите флажок Используйте прокси-сервер для вашей локальной сети поле и отметьте Автоматически определять настройки коробка в Настройки локальной сети окно. Затем щелкните значок Хорошо кнопка.
Теперь перезапустите браузер и проверьте, исправлена ли проблема «Чат Twitch не работает».
Исправление 5. Отключите смайлики в формате GIF.
Большая часть чатов Twitch - это смайлы, для вас есть много смайлов. Таким образом, вам лучше отключить смайлы GIF. Тогда проблема должна быть исправлена.
Заключительные слова
Вас беспокоит ошибка «Чат Twitch не отображается» при использовании Twitch для просмотра видео? Не принимайте это близко к сердцу. Попробовав эти методы, вы легко и эффективно избавитесь от этой проблемы.
Читайте также:

