Как открыть диспетчер объектов в coreldraw 2020
Обновлено: 07.07.2024
Для доступа к команде Скрыть объект можно также щелкнуть правой кнопкой мыши по объекту. Выберите Объект Скрыть, а затем выберите одну из следующих команд. Можно отобразить скрытый объект, нажав значок глаза рядом с именем объекта в окне настройки Объекты.
Как включить диспетчер объектов в Corel Draw?
Чтобы диспетчер объектов появился в рабочем пространстве, выберите команду Window > Dockers > Object Manager (Окно > Пристыковываемые окна > Диспетчер объектов). Внешний вид окна диспетчера объектов, при его размещении в середине окна документа, представлен на рис. 9.
Как в кореле выделить сразу несколько объектов?
- Щелкнуть левой клавишей мыши по контуру объекта;
- Нажать и удерживать клавишу Shift для выделения по очереди нескольких объектов, и каждый объект выделять щелчком левой клавишей мыши;
- Метод обхода объектов.
Как в Corel вырезать объект?
В наборе инструментов выберите инструмент Обрезка . Перетащите курсор для определения области обрезки. Дважды щелкните внутри области обрезки. Введите значения в поля Положение обрезки на панели свойств и нажмите клавишу Enter.
Как отменить действие в Corel Draw?
Выберите Правка Отменить [последнее действие]. Выберите Правка Вернуть. Выберите Окно Окна настройки История. В окне настройки История выберите действие, предшествующее всем действиям, которые необходимо отменить, или выберите последнее действие, которое необходимо вернуть.
Как настроить горячие клавиши в Corel?
Очень просто! Выберете меню Инструменты- Параметры – Панель инструментов – Настройка- Команды. Далее выберите Все(показать все элементы). Найдите в списке необходимую команду и назначьте удобное для вас сочетание клавиш, с меню справа.
Как изменить текст в Corel Draw?
Текст можно также отредактировать, щелкнув Текст Изменить текст и изменив текст в диалоговом окне Редактирование текста. С помощью инструмента Указатель выделите текст и выберите Текст Преобразовать в фигурный текст. С помощью инструмента Указатель выделите текст и выберите Текст Преобразовать в текст.
Как изменить расстояние между строками в Corel Draw?
В окне настройки Свойства объекта нажмите кнопку Абзац , чтобы отобразить параметры абзаца. В области Абзац окна настройки Свойства объекта выберите единицу измерения в списке Единицы интервала по вертикали для межстрочного интервала.
Как сделать Межбуквенный интервал?
- В меню Формат выберите команду Шрифт. Откроется одноименное диалоговое окно. Это же окно можно открыть с помощью сочетания клавиш «Ctrl»+«D».
- Перейдите на вкладку Интервал.
- В поле Интервал выберите значение Разреженный или Уплотненный и установите значение интервала в цифрах.
- Нажмите ОК
Как называется расстояние между строками в тексте?
Интерлинья́ж (от фр. interligne, буквально — написанное между строк) — междустрочный пробел, расстояние между базовыми линиями соседних строк. В компьютерной вёрстке это понятие обычно называют «межстрочный интервал» (англ. line spacing).
Как сделать интервал в тексте?
- Выделите текст, который требуется изменить.
- На вкладке Главная нажмите кнопку вызова диалогового окна Шрифт, а затем щелкните вкладку Дополнительно. .
- В поле Интервал выберите параметр Разреженный или Уплотненный, а затем введите нужное значение в поле на.
Как изменить интервал между абзацами в Word?
- Вы можете выбрать один или несколько абзацев, которые нужно обновить. .
- Перейти на home > и paragraph Spacing.
- Выберите "Другие варианты междустрок" и укаймь в поле "Междустроковые интервалы".
- Настройм параметры"До" и "После", чтобы изменить интервал между абзацами.
Как уменьшить интервал между строками в презентации?
Чтобы изменить междустрочный интервал, воспользуйтесь инструментом “Междустрочный интервал”, расположенным на панели “Главная” в группе “Абзац”. Как видно, предложенные по-умолчанию варианты работают только на увеличение интервала (стандартное значение – “1”, т. е.
В этом уроке мы рассмотрим использование диспетчера слоев. Если в вашем документе слишком много объектов и вы боитесь в них запутаться, то вам на помощь придут слои.
CorelDRAW позволяет организовать в пределах страницы документа несколько слоев объектов. У каждого из слоев имеются свои атрибуты: имя, режимы доступности для редактирования, отображения на экране и при печати, положение по отношению к другим слоям.
Механизм слоев позволяет более гибко структурировать объекты, составляющие изображение, и значительно упрощает работу с ними. Все объекты, составляющие изображение, можно распределить по нескольким слоям, соответствующим функционально однородным частям изображения. Управляя порядком расположения слоев и режимами их видимости, можно получать различные, но полностью согласованные друг с другом изображения. Управление слоями осуществляется с помощью диспетчера объектов, который вызывается из меню Инструменты командой Диспетчер объектов.
В пределах каждого из слоев объекты составляют стопку объектов, в которой их можно переставлять. Слои, в свою очередь, также образуют стопку слоев, в которой их можно переставлять.

Независимо от того, сколько страниц создано в документе CorelDRAW, в нем всегда имеется так называемая Главная страница. Она объединяет в себе главные слои, которые по умолчанию создаются CorelDRAW в каждом новом документе:
- Сетка - содержит координатную сетку. Этот слой всегда является главным, недоступным для редактирования и для вывода на печать. По умолчанию он не отображается на экране, то есть координатная сетка не видна.
- Направляющие - содержит направляющие — горизонтальные, вертикальные и наклонные прямые. Этот слой всегда является главным. По умолчанию он видимый, доступный для редактирования и недоступный для вывода на печать.
- Рабочий стол - содержит все объекты, расположенные за пределами печатной страницы. Им удобно пользоваться в качестве временного хранилища объектов при компоновке изображений и при переносе их с одного слоя на другой, а также в качестве места для вспомогательных построений. Этот слой всегда является главным. По умолчанию он видимый, доступный для редактирования и недоступный для вывода на печать.
По умолчанию в вашем документе размещается как минимум одна страница и один слой на панели слоев. Напротив указателя страницы в виде листа есть плюсик (кликом по нем вы открываете каталог слоев, который доступен на этом листе). Если вы размещаете какой-либо объект на одном из слоев, то он будет отображаться в виде дополнительной строки под слоем, на котором располагается (Многоугольник, Прямоугольник, Эллипс). Эта строка состоит из: миниатюры самого объекта, названия фигуры, цвета заливки, а также цвета и типа контура. Если вы хотите сделать объект содержимым другого слоя, то достаточно просто выполнить клик по его строке состояния и перетащить на нужный слой (при этом возле строки появится черная стрелка, которая свидетельствует о том, что элемент будет перемещен на нужный слой). Для создания нового слоя существует кнопка внизу панели Новый слой.
![]()
Слоями можно управлять:
Можно создавать и слои-шаблоны. Суть шаблона заключается в том, что если вы расположите на этих слоях определенные элементы, то они будут размещаться на каждой странице в документе. Прежде всего, это сэкономит ваши время и нервы, а также оптимизирует процесс разработки многостраничных документов.
Использование слоев в CorelDRAW
Слои предоставляют эффективное средство упорядочения объектов, созданных с помощью CorelDRAW. Применение слоев ускоряет и упрощает работу и делает дизайн более четким.
Как же использовать слои при создании проектов?
- Многостраничные документы — объекты, которые должны отображаться и печататься на всех страницах, а также объекты, которые должны появляться только на отдельных страницах. Примером такого документа является настенный календарь, где на всех страницах используется общий заголовок, но даты на каждой из них различны.
- Одностраничный документ — несколько банковских чеков для заказчика, фон которых одинаков, а банковские реквизиты (название банка, номер счета, контактные данные и т. д.) отличаются. Я использую слои, когда разрабатываю для заказчиков дизайн чеков, по которым акционеры могут получать дивиденды, с реквизитами разных банков.
Подготовка к работе со слоями
Прежде чем начать работу с новым документом CorelDRAW, необходимо провести предварительную подготовку. Я предпочитаю заранее определить общий дизайн проекта, его содержимое и приблизительное размещение объектов.
Создание многостраничного документа со слоями
Первый шаг — указание размера страницы нашего проекта при открытии нового документа. По умолчанию CorelDRAW создает новый документ с одним слоем, который называется «Слой 1». Откройте окно настройки диспетчера объектов (Окно > Окна настройки > Диспетчер объектов).
Второй шаг — создание необходимого количества слоев-шаблонов нажатием кнопки Создать слой-шаблон (см. рис. 1, элемент 5) в окне настройки диспетчера объектов. Слои-шаблоны появятся на всех страницах вашего проекта. Затем создайте нужное число слоев, нажимая кнопку Создать слой (см. рис. 1, элемент 4).
В этой статье рассматриваются изображения из задания Calender. Я использовал четыре слоя и два слоя-шаблона.
Теперь ваша страница готова для работы.
Совет. CorelDRAW создает новые слои над имеющимися. Поэтому их необходимо создавать в том порядке, в котором они должны быть расположены в проекте.
Примечание. При выборе команды Макет > Вставка страницы в файл добавляются страницы, которые по умолчанию содержат один слой. В этом случае все необходимые слои нужно добавлять на каждую страницу отдельно, что может потребовать много времени.
После выполнения трех вышеописанных шагов ваш документ, предназначенный для создания настенного календаря, будет готов к использованию.
Прежде чем мы рассмотрим пример, я хотел бы рассказать о некоторых важных особенностях диспетчера объектов.
Знакомство с окнами настройки диспетчера объектов
Окно настройки диспетчера объектов (рис. 1) позволяет просматривать текущее состояние структуры документа, упрощая управление слоями и объектами. В этом окне показаны все страницы активного документа со всеми слоями каждой страницы и объекты, находящиеся на каждом слое каждой страницы.
Рис. 1 — Диспетчер объектов
(для наглядности пользовательский интерфейс показан на английском языке)

Ниже приведены описания элементов на рис. 1.
1 — кнопка Показать свойства объекта .
Если эта кнопка нажата, будут показаны свойства всех объектов выбранного слоя. Если нажать символ «+» в начале любой страницы, в окне настройки диспетчера объектов будут представлены подробные сведения обо всех объектах.
2 — кнопка Изменить незакрытые слои .
Нажатие этой кнопки позволяет работать с любым объектом на любом слое, независимо от того, активен ли он. Если эта кнопка не нажата, для работы с объектами на каком-либо слое необходимо сначала выбрать и сделать активным соответствующий слой. Другими словами, все объекты на всех слоях, за исключением активного, будут временно заблокированы и недоступны для использования.
3 — кнопка Вид диспетчера слоев .
Включение этого вида позволяет пользователям управлять иерархией (или последовательностью) слоев и изменять их местоположение.
4 — Кнопка Создать слой .
Создание слоя на активной странице.
5 — Кнопка Создать слой-шаблон .
Создание слоя-шаблона на главной странице документа.
6 — Кнопка Удалить слой .
Удаление выбранного слоя и всех находящихся на нем объектов.
7 — Настройка обычных слоев, добавленных на страницу. По умолчанию CorelDRAW присваивает слоям последовательные имена (например, «Слой 2», «Слой 3» и т. д.). Чтобы повысить удобство работы и упростить поиск нужных слоев, вы можете переименовывать их.
8 — Слои-шаблоны по умолчанию. Слои «Направляющие», «Рабочий стол» и «Сетка» являются слоями по умолчанию. Удалить их из документа нельзя.
9 — Настройка слоев-шаблонов, добавленных на главную страницу и переименованных.
Теперь рассмотрим кнопки свойств слоев. У каждого слоя есть три кнопки, помогающие изменять свойства данного слоя.
Значок глаза показывает, является ли слой видимым. Если этот значок нажат, объекты слоя видимы, а если не нажат — скрыты.
Значок принтера управляет возможностью печати слоя. Если этот значок нажат, объекты слоя можно печатать и импортировать, в противном случае это невозможно.
Значок карандаша показывает, доступен ли слой для редактирования. Если этот значок нажат, объекты слоя можно выбирать и редактировать, в противном случае это невозможно.
Совет. Обычно видимость и возможность печати включают и отключают одновременно. Помните, что видимый слой нельзя экспортировать или напечатать, если его печать запрещена. Если же печать разрешена, то экспортировать и напечатать можно даже невидимый слой.
Кроме того, слой можно сделать видимым и при этом запретить его печать, чтобы примечания к проекту не печатались. Я использую такой слой для хранения параметров печати и другой информации о задании, которая всегда должна быть доступной.

Рис. 2
(для наглядности пользовательский интерфейс представлен на английском языке)
А сейчас мы посмотрим, как пользоваться видом диспетчера слоев. Этот вид позволяет изменять порядок слоев на активной странице. На рис. 2 показан порядок следования слоев на странице 'Page: 6: Jun'.
При необходимости слои можно перемещать в любую нужную позицию.
Совет. Вид диспетчера слоев позволяет включать и отключать видимость слоев, а также возможность их редактирования и печати.
В этом демонстрационном задании мне понадобятся следующие слои:
- два слоя-шаблона;
- четыре слоя на каждой странице.

Рис. 3
Слой-шаблон фона
Мы создали два слоя-шаблона: на первом будут размещаться все объекты, необходимые для создания общего фона всех страниц,
а на втором — общие для всех страниц названия дней недели.
Поскольку в проекте используются два слоя-шаблона, они должны размещаться в разной последовательности.
Обычный слой фона
На каждой странице я использую четыре слоя, на которые добавляю даты, рекламные объявления, эмблему, название месяца, а также фотографии и фоновые изображения.
Dates (Даты): на каждой странице указаны даты каждого месяца на этом слое.
Advertisements (Рекламные объявления): на каждом слое в пустых клетках, где отсутствуют даты, размещаются небольшие рекламные объявления.
Logo & Month (Колонтитул и месяц): на этом слое расположены основной заголовок и название месяца.
Back & Photos (Фоновое изображение и фотографии): на этот слой я поместил фотографии и объекты, используемые для создания фона каждой страницы. Поскольку на каждой странице должны находиться разные фотографии и объекты, этот слой создан на всех страницах.
Порядок следования слоев и размещение объектов в 12-страничном календаре

Рис. 4
Background (Фон): слой-шаблон.
Нижний слой. Объекты, которые должны быть видимыми и могут быть напечатаны на всех страницах.

Рис. 5
Back & Photos (Фоновое изображение и фотографии): обычный слой.
Второй снизу слой. Уникальные объекты, размещаемые на каждой странице. На каждой странице находятся различные фотографии и объекты.

Рис. 6
Logo & Month (Колонтитул и месяц): обычный слой.
Третий снизу слой. Уникальные объекты, размещаемые на каждой странице. На каждой странице отображается название нового месяца и используется уникальный цвет шрифта в названии компании.

Рис. 7
Advertisements (Рекламные объявления): обычный слой.
Четвертый снизу слой. На каждой странице рекламируются различные услуги. Местоположение рекламных объявлений на разных страницах неодинаково.

Рис. 8
Dates (Даты): обычный слой.
Пятый снизу слой. На каждой странице представлены даты разных месяцев и уникальный текст.

Рис. 9
Weekdays (Дни недели): слой-шаблон.
Шестой снизу слой. На всех страницах показаны одни и те же дни недели. Этот слой-шаблон должен располагаться над всеми остальными слоями.
Диспетчером объектов (Object Manager) называется одноименное пристыковываемое окно, содержащее в себе структурированные списки объектов и слоев, входящих в иерархию изображения текущей страницы документа CorelDRAW. С его помощью можно выполнять операции со слоями и объектами. Чтобы диспетчер объектов появился в рабочем пространстве, выберите команду Window › Dockers › Object Manager (Окно › Пристыковываемые окна › Диспетчер объектов). Окно диспетчера объектов, после его перетаскивания в середину окна документа, представлено на рис. 9.16.

Рис. 9.16. Рисунок, состоящий из трех объектов, и соответствующее ему окно диспетчера объектов
В верхней части пристыковываемого окна располагаются имя активного слоя (того слоя, на котором будут размещаться вновь создаваемые объекты) и кнопки инструментов диспетчера объектов.
-
Кнопка New Layer (Создать слой) добавляет в документ еще один слой, которому назначается имя Layer n (где n на единицу больше номера последнего из ранее созданных слоев). Слой помещается выше всех ранее созданных слоев, но ниже главных слоев Desktop (Монтажный стол) и Guides (Направляющие).
Примечание
Пользователю предоставляется возможность сразу же переименовать вновь созданный слой, дав ему более содержательное обозначение, – текстовый курсор устанавливается на его имя. Рекомендуется не пренебрегать этой возможностью. По завершении правки имени нажмите клавишу Enter.
Примечание
Эффективно управлять количеством строк, отображаемых в окне диспетчера объектов, можно также с помощью значков в виде квадратиков со знаками "плюс" и "минус". Щелчок на квадратике со знаком "минус" удаляет из окна сведения обо всех лежащих ниже него объектах иерархии страницы (слоях и объектах). При этом знак в квадратике сменяется на "плюс", и повторный щелчок возвратит все ранее скрытые строки в окно диспетчера.
Безусловно, слои предполагают некоторые свои нюансы, требуют и определённой подготовки для успешной работы. Но достаточно немного усердия и терпения, чтобы именно этот инструмент открыл впечатляющие возможности для успешного решения поставленных задач. Мы внимательно остановимся на вопросах, что нужно для их объединения, как можно разложить — и другие характерные вопросы.

Сразу скажем, они на практике зарекомендовали себя довольно эффективным и удобным инструментом по упорядочению элементов, которые были разработаны в программной среде CorelDraw. Доступные сегодня программные средства позволяют сделать всю работу гораздо проще и быстрее, обеспечив на выходе более чёткий дизайн.
На практике работа с ними открывает широкие возможности для разных проектов, достаточно лишь учесть несколько нюансов. В частности, такой инструмент становится важным подспорьем при работе с многостраничными документами — при наличии элементов, отражаться которые должны на всех листах во время печати.
Слои в Кореле — где открыть и как подготовиться
В первую очередь перед работой с новым документом каждому пользователю будет полезно для себя провести соответствующую подготовку. А именно — заранее определиться с общим дизайном проекта, его содержимым, примерным расположением необходимых элементов и прочими параметрами.
На первом этапе нам предстоит задать размер страницы своего проекта, когда появляется новый документ. Важно помнить, что новый документ в CorelDraw создаётся с одним слоем. Здесь он обозначается как «1». Открываем окно диспетчера объектов (Окно — Окна настройки — Диспетчер объектов). С помощью Диспетчера объектов (Object Manager) можно выполнять операции со слоями.
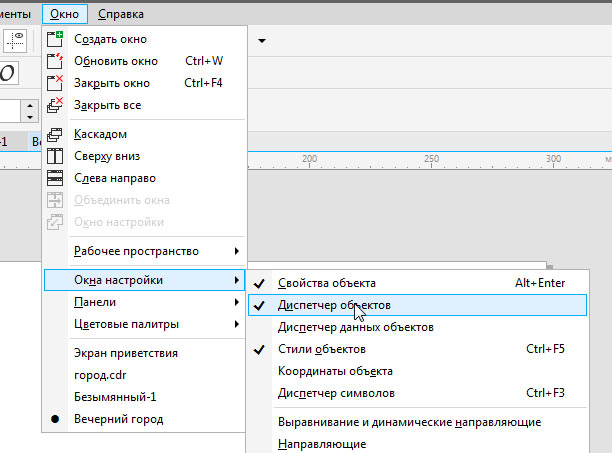
На втором этапе мы создаём нужное для своих задач количество слоёв. Для этого выбираем «Создать шаблон» в открытом нами окне диспетчера объектов. Появляться слои-шаблоны будут на всех страницах проекта. Устанавливаем здесь нужное количество с помощью кнопки «Создать». После того как мы задали нужное число для своего проекта, можно переходить к непосредственной работе с ними.
Как же работать со слоями в Кореле — основной функционал и операции
Для добавления следует открыть «Инструменты» — «Диспетчер объектов». Здесь справа вверху следует нажать раскрывающуюся , после чего нажать «Создать».
Для выбора активного достаточно нажать на строке в списке окна диспетчера объекта, соответствующей ему.
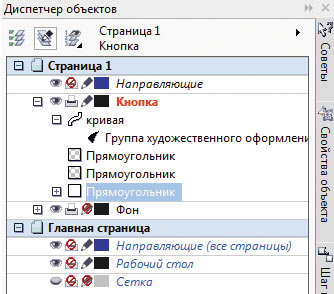
У каждого слоя есть три характерных свойства:
- Иконкой «глаз» обозначается видимость либо невидимость конкретных объектов.
- Благодаря значку «Принтер» мы задаём разрешение на печать этого элемента. Следовательно, импорт и печать его будут возможны лишь при условии активности этого параметра.
- Для редактирования используется «Карандаш». При его нажатии возможно изменение всех фрагментов.
Что делать для удаления? На самом деле, процедура здесь во многом подобна его добавлению: следует открыть Инструменты — Диспетчер объектов. Здесь нажимаем на выбранном слое и указываем пункт «Удалить». Важно при этом помнить — вместе с таким удалением будут потеряны и находящиеся здесь объекты.
Рассмотрим некоторые распространённые вопросы
Как картинку в Кореле разложить по слоям — простой алгоритм действий
Возможность разложения открывает множество дополнительных возможностей — по упорядочиванию объектов в различных сложных рисунках. В частности, возможно разделение рисунка по нескольким слоям, с содержанием части рисунка на каждом из них. В частности, возможна такая работа при разработке архитектурного плана здания. Сразу стоит учитывать, все эти операции по разложению предстоит выполнять полностью вручную, автоматической функции здесь нет. Поэтому при количестве больше десяти проводить эту процедуру в Кореле будет довольно утомительно.
Как в Coreldraw добавить второй слой
Для добавления слоя следует открыть «Инструменты» — «Диспетчер объектов». Здесь справа вверху следует нажать раскрывающуюся кнопку , после чего нажать «Создать».
Мы рассмотрели основные актуальные вопросы по работе с этим актуальным функционалом. Определили, где находятся слои, как их добавлять, редактировать и удалять — остальное всё уже индивидуально зависит от конкретных задач, предпочтений и фантазии самого пользователя.
Остаётся лишь пожелать удачи в эффективной работы с этим актуальным и полезным инструментом, делающим привычную работу дизайнеров гораздо проще и удобнее.
Читайте также:

