Как открыть доступ к файлу в облаке mail ru
Обновлено: 07.07.2024
Вы можете не только отправлять ссылки на свои папки, но и создавать общие папки для нескольких пользователей. Все пользователи, которым вы предоставите доступ к папке, смогут просматривать, добавлять и удалять файлы, если у них есть права.
Сделать папку общей
Чтобы сделать папку общей, нажмите правой кнопкой и выберите «Пригласить пользователей»

Выдать доступ пользователю
Пользователь сможет только смотреть файлы, которые содержатся в папке
Пользователь сможет добавлять и удалять файлы и редактировать документы
Добавьте всех пользователей и закройте окно — настройки сохраняются автоматически.

Чтобы добавить новых участников или изменить права доступа, перейдите в папку и нажмите «Настроить доступ» .
Нельзя сделать общей папку, в названии которой содержится www или ru .
Получить доступ к папке
Когда вам предоставят доступ к папке, на вашу почту придёт уведомление. Откройте письмо и нажмите .

Почта перенаправит в Облако, чтобы подтвердить подключение папки к вашему хранилищу. Чтобы подтвердить, нажмите «Подключить».
Когда вы принимаете доступ к папке, она добавляется на ваше Облако. Поэтому если другие пользователи будут загружать файлы в папку, они будут занимать свободное место и на вашем Облаке.
Доступные вам папки
Все доступные вам папки находятся в разделе «Общий доступ» → «Доступные мне». В разделе «Мои файлы и папки» находятся все файлы и папки, ссылки на которые вы создавали.

Если вы хотите отключить папку, нажмите напротив названия папки и в открывшемся окне нажмите «Отключить папку».
• Как загружать туда файлы и делиться ссылками на них;
• Как создавать папки и настраивать к ним доступ;
• Как перемещать, переименовывать и удалять файлы.
• Как создавать документы, таблицы и презентации непосредственно в облаке.
• И другие тонкости использования.
Прелесть любого облачного хранилища в том, что оно дает дополнительное место для хранения файлов онлайн.
Не надо лишний раз загромождать комп.
Удобно делиться файлами с другими людьми (просто открываем доступ по ссылке).
До недавнего времени я пользовалась больше Яндекс-диском (на Яндексе мой основной почтовый ящик, да привыкла к нему). Храню там различные обучающие материалы, копии своих видеоуроков (один случай с Ютуб-каналом этому меня научил), ну и все то, что рано или поздно может мне пригодиться… И конечно, загружаю на диск материалы, которыми хочу поделиться с другими людьми. Как, например, мой бесплатный курс по партнеркам.

В общем, это все теория. А мы перейдем к практике.
Или читайте статью дальше>>>
Хотя регистрировать ящик необязательно, вы можете использовать Майл для входа в свою почту, расположенную на другом сервисе. Я показала это в видео (смотрите с 11-ой минуты 46-ой секунды). Таким образом, ваш ящик, к примеру на Яндексе, будет открываться в интерефейсе Майл.ру и вы также сможете использовать облако.

Изначально туда уже загружены картинки и видео файл, которые вы можете удалить. Удалить файлы возможно несколькими путями. Если нужно удалить сразу несколько файлов, отмечаем их галочкой и жмем на кнопочку «Удалить» сверху.

Либо правой кнопкой мыши жмем по файлу и выбираем «Удалить». Опять же, если вы отметили несколько файлов – то удалятся они все.

И такой нюанс – в облаке Mайл.ру нет корзины, в которую попадают удаленные файлы, как на том же Яндекс-диске. Оттуда мы их можем восстановить. С облака мы удаляем сразу!
Чтобы добавить файлы с компьютера в облако, используем кнопочку «Загрузить» в левом верхнем углу.

Можно загружать через кнопку «Выбрать файлы на компьютере», либо перетащить их в окно загрузки мышкой. Есть ограничение – размер загружаемого файла до 2 Гб.

Рядом с кнопкой «Загрузить» видим кнопку «Создать». Ее используем для создания папок, документов (ворд), таблиц (эксель) или презентаций (power point) прямо в облаке.

Если хотите упорядочить файлы в облаке, то создайте для них специальные папки. Чтобы переместить файл в папку, выделите его галочкой, нажмите правой кнопкой мыши, выберите пункт «Переместить».

Откроется окошко, в котором вы можете выбрать папку для перемещения или тут же создать новую.

В целом, правую кнопку мыши мы можем использовать для разных действий над файлами – удалять, перемещать, копировать, скачивать, генерировать ссылку для других людей или отправлять по почте. Это очень удобно.

Кстати, если вам нужно скачать с облака сразу несколько файлов. Вы их выделяйте галочками и для загрузки они автоматически запакуются в один архив.
Чтобы поделиться файлом и сгенерировать на него ссылку, для начала выделите его галочкой, затем нажмите на кнопочку «Получить ссылку» или используйте правую кнопку мыши.


Если вы открываете доступ к файлу на время, а затем захотите удалить эту ссылку, то выделите нужный файл мышкой, нажмите правую кнопку – выберите пункт «Удалить ссылку».

Все ваши файлы, к которым вы открыли доступ также можно найти в разделе «Общий доступ».


Теперь несколько слов о настройке доступа к папкам. Вы можете открыть общий доступ для любой папки с возможностью редактирования. То есть, другие пользователи также смогут добавлять в эту папку файлы.
Для настройки доступа к папке отметьте ее галочкой, нажмите на вкладку «Настроить доступ».

Доступ с редактированием можно открыть только для отдельных участников, которых вы пригласите по электронной почте.

Если вы собираетесь выслать приглашение пользователю с почтовым ящиком не на Mайл.ру, то приглашение ему придет только в том случае, если он зайдет в свою почту через Mайл. Подробнее об этом здесь .
У себя в почтовом ящике этот пользователь увидит такое приглашение:

Приняв его, в своем облаке, в разделе «Общий доступ», он найдет ту папку, которую вы для него открыли, и сможет добавлять в нее свои файлы. Вы, в свою очередь, увидите все внесенные им изменения у себя в папке.
И еще, вы можете поменять отображение файлов в облаке. И вместо крупных значков, у вас появится вот такой компактный список:

Доступ к содержимому своих папок вы можете предоставить в разделе меню «Общий доступ», настроив для каждого участника необходимый уровень доступа: просмотр или редактирование.

Новая функция будет полезна в работе, учебе и в личном пользовании. Вот несколько примеров, когда вам пригодятся общие папки в Облаке.
• Общие папки значительно упрощают рабочий процесс, и нужные документы по проекту больше не придется искать в длинной почтовой переписке – все файлы доступны для каждого участника в общей папке.
• Фотоальбом, который можно наполнять всем семейством и моментально делиться яркими моментами с близкими.
• Фотографии с вечеринки или из отпуска с друзьями – больше не придется долго ждать, пока их отправят вам. Мы реализовали удобнейшую функцию на этот случай – настройте автозагрузку с камеры разных смартфонов и планшетов сразу в общую папку.

КАКОЙ ШАБЛОН ПРЕЗЕНТАЦИИ ИСПОЛЬЗОВАТЬ?
Общая папка для групповой работы с файлами
Общие папки значительно упрощают рабочий процесс, и нужные документы по проекту будут всегда доступны для каждого участника в одной папке. Настройте общий доступ, чтобы сократить время на согласование документации рабочей группой.
Шаблоны писем и презентаций, бланки заявок, инструкции, технические задания – все эти файлы можно разместить в общую папку с правом на чтение всем сотрудникам, а секретарю или администратору назначить права на управление ее содержимым.
Рекламные агентства, студии по производству фото- и видеоматериалов по достоинству оценят возможность совместной работы с файлами в общих папках, учитывая необходимость хранить и постоянно обмениваться информацией в большом объеме.

МОЯ БАБУШКА ЛЮБИТ СЕЛФИ!
Семейный фотоархив в Облаке
Создайте общий альбом для всех своих родственников и вместе с вашими близкими сохраняйте в него память о значимых для вашей семьи событиях. В Облаке достаточно места, чтобы хранить большой семейный фотоархив.
Теперь вам не придется хранить дома гигантские фотоальбомы, а также тратиться на печать фотографий, чтобы заполнить их. Благодаря общему альбому ваши близкие смогут мгновенно увидеть все фотографии. И да, не забудьте научить бабушку делать селфи!

ИДЕАЛЬНОЕ ПУТЕШЕСТВИЕ
Автозагрузка фотографий в общий альбом
Все мы любим проводить досуг с друзьями: вечеринки, дни рождения или путешествия – мы делаем много совместных фотографий, а после ждем их с нетерпением. Но обычно получаем лишь через несколько недель, а то и месяцев. Знакомая ситуация?
Как это работает?
Создайте папку, например, «Идеальное путешествие» и откройте друзьям доступ на ее редактирование. Затем перейдите в раздел «Настройки/Автозагрузка» и выберите эту папку для загрузки с камеры. Не забудьте сказать друзьям, чтобы они сделали то же самое! 🙂
Теперь при каждом запуске приложения все фото и видео с вашего телефона и устройств друзей будут автоматически загружаться в общую папку «Идеальное путешествие». Но по возвращении домой, верните прежние настройки автозагрузки с камеры, чтобы сохранить приватность.

Создание ссылки для передачи данных
Прежде чем формировать урл для предоставления другому лицу, необходимо убедиться в том, что необходимый файл в нем существует. Обязательное условие — выделение нужного документа галочкой в соответствующем окошке. Далее действуем по инструкции.
- Открываем папку хранилища непосредственно в интернет-браузере. Затем ставим флажок напротив нужного файла в выбранной папке. После нажимаем на кнопку «Получить ссылку» в рабочей панели.

- В появившемся окошке видим, что доступ открыт, так как бегунок установлен в положение «Вкл». Затем в отдельном поле видим, сформировавшийся прямой урл, нажимаем на кнопку «Копировать», которая указана по стрелке.

- В верхней части окна открытого хранилища появится уведомление «Ссылка успешно скопировалась». Если этого не случилось повторите действие несколько раз.

- Теперь сгенерированный адрес можно предоставлять любому пользователю через электронную почту или в социальных сетях.
Полезно знать! Под ссылкой можно увидеть иконки доступных сетей для переноса. Поэтому, кроме того, как скинуть ссылку на облако Майл лично, можно сделать простой репост путем нажатия на одну из таких иконок.
Удаление ссылки передачи данных
После получения пользователем урла он может скачивать файл, находящийся по нему либо просматривать на той странице, на которой он встроен. На тот случай, когда активная гиперссылка уже не нужна, для безопасности ее лучше отключить. Чтобы это сделать нужно правильно выполнить несколько шагов.

- Ставим в окошках галочки на каждой папке по очереди, затем делаем по ней клик правой кнопкой мыши.

- Во всплывшем окошке нажимаем на кнопку «Удалить ссылку». Урл автоматически будет удален.
Ликвидировать ссылку на папку или файл можно путем нажатия на зеленый значок и переключением тумблера в положение «Выкл».
Полезно знать! Не путайте простую кнопку «Удалить» и «Удалить ссылку». Первая предназначена для полного удаления имеющихся данных на диске.
Как дать общий доступ по ссылке
Когда пользователю необходимо понять, как сделать документ общедоступным, например, при организации работы в команде, он должен создать ссылку на отдельную папку.

- Обращаем внимание, что на папке появились силуэты человечков. Это говорит о том, что работать с ней имеют права множество пользователей со своих аккаунтов. Однако, в данной ситуации есть необходимость специально завести почтовый ящик, только так можно получить урл для работы.

После этого владелец хранилища просто копирует адрес папки в отведенной строке браузера и предоставляет ее тем, кому предназначена.
В мобильном приложении также предоставляется возможность копирования и отправки ссылок других пользователям.
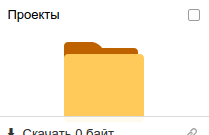
Поставьте галочку в правом верхнем поле (см. рисунок выше) и в верхнем меню нажмите на

В появившемся окне укажите необходимые параметры: кому и какой доступ Вы предоставляете. Т.е. в графе "Пригласить участников" необходимо указать адреса электронной почты. Предусматривается, что участник уже имеет учётную запись Mail.Ru Если он её не имеет и почта MailRu ему не нужна, то посоветуйте ему прочитать заметку "Аккаунт Mail.Ru без почты Mail.Ru"
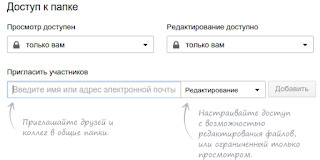

На общей папке появился значок голубого цвета, указывающий на то, что к ней имеют доступ другие пользователи.
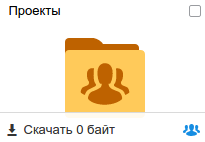
Однако у него в облаке ещё ничего не появилось. Для этого ему необходимо подключить Вашу папку. В веб-интерфейсе его облака на кнопке "Общий доступ" имеется значок жёлтого цвета:
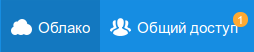
Нажмём на эту кнопку. В левом меню интерфейса управления будет отображено:
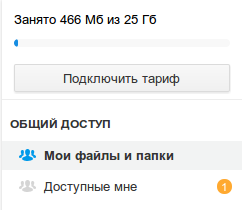
Нужно нажать на "Доступные мне", после чего отобразится папка, доступная для подключения, с указанием прав доступа к ней.

Чтобы подключить эту папку необходимо нажать на ссылку "Подключить" и в появившемся окне подтвердить подключение:


В строке "Доступные мне" у него также появится значок совместного доступа к папке и будет отображён размер содержимого данной папки. Естественно, что с началом работы, когда в неё ещё ничего не помещено, она имеет нулевой размер.


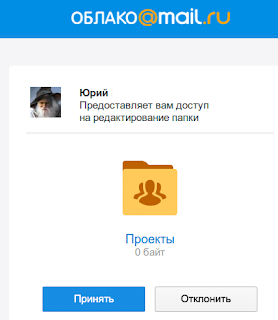
У владельца папки (т.е. того, кто дал её в доступ) отображение прав доступа изменятся:

Владелец папки в любой момент можно изменить (понизить или повысить) права в строчке напротив адреса электронной почты, кому был предоставлен доступ, а также полностью закрыть доступ, нажав на крестик:
Читайте также:

