Обратитесь в поддержку itunes для завершения этой транзакции что делать без компьютера
Обновлено: 04.07.2024
Покупка песни, книги или фильма в iTunes Store, как правило, проста и не беспокоится, но иногда возникают проблемы с покупками в iTunes.
Если вы потеряете подключение к Интернету во время покупки или загрузки или у Apple возникнет ошибка, вы можете заплатить за что-то, но не сможете наслаждаться новым контентом. Некоторые из общих проблем, которые возникают в этих ситуациях, включают:
- Частично загруженный файл, который невозможно воспроизвести или использовать.
- Платеж на вашу кредитную карту, но не скачать.
- Файл, который, кажется, полностью загружен, но не воспроизводится.
- Неудачная покупка.
Если вы столкнулись с одной из этих проблем, вот 4 шага, которые вы можете предпринять, чтобы получить нужный контент из iTunes.
1. Что делать, если покупка iTunes не произошла
Откройте меню Аккаунт .
Нажмите Просмотреть мою учетную запись.
Если вас попросят войти в свою учетную запись Apple ID, сделайте это и нажмите Войти.
Прокрутите вниз до раздела История покупок .
Нажмите Просмотреть все.
Здесь вы сможете увидеть, когда ваша последняя покупка была и какой она была. Если предмет, который вы только что пытались купить, отсутствует в списке, ваша покупка не удалась, и вам нужно попробовать еще раз.
Вы можете выполнить ту же проверку с помощью приложений iTunes Store или App Store на устройстве iOS:
Нажмите на приложение, чтобы выбрать тип покупки, которую вы проверяете: iTunes Store или App Store.
В App Store нажмите значок профиля в правом верхнем углу, затем Куплено .
Затем нажмите Мои покупки . Если у вас настроен Family Sharing, нажмите на отдельного члена семьи, чьи покупки вы хотите проверить.
Вы можете нажать Не на этом iPhone в верхней части приложения. Здесь отображаются покупки, не установленные на вашем устройстве.
В приложении iTunes Store нажмите вкладку Еще внизу, а затем Куплено . Нажмите Музыка , Фильмы или Телепередачи , чтобы просмотреть конкретные приобретенные медиафайлы. Если у вас есть Семейный обмен, вы можете нажать на людей в вашей семейной группе ниже.
В обоих случаях, если предмет, который вы пытались купить, не указан в списке, с вас не взяли плату и покупка не состоялась. Просто вернитесь в iTunes или App Store и купите его, как обычно.
2. Проверьте наличие доступных загрузок в iTunes
В некоторых случаях вы можете столкнуться с загрузкой, которая начинается, а затем останавливается до ее завершения или никогда не завершается вообще. Если это проблема, с которой вы столкнулись, вы можете легко перезапустить загрузку, выполнив следующие действия:
Откройте меню Аккаунт .
Нажмите Проверить наличие доступных загрузок.
Если вас попросят ввести свой Apple ID, сделайте это.
Нажмите Проверить.
Если у вас есть покупка, которая вообще не загружалась или была прервана, загрузка должна начаться автоматически.
3. Повторно загрузите покупки iTunes с помощью iCloud.
Если ваша покупка прошла успешно, и искомый элемент не появляется, когда вы выполните действия, описанные в последнем разделе, чтобы проверить наличие загрузок, существует простое решение для получения недостающего контента: iCloud. Apple хранит все ваши покупки в iTunes и App Store в вашей учетной записи iCloud, где вы можете легко загрузить их заново.
Прочтите эту статью для получения пошаговых инструкций о том, как использовать iCloud для повторной загрузки покупок iTunes Store.
4. Как получить поддержку iTunes от Apple
Первые три варианта в этой статье должны решить большинство проблем с покупкой iTunes. Однако, если вы один из немногих, кому не повезло, у вас все еще есть проблемы, даже после того, как вы их попробовали, у вас есть два варианта:
Получите поддержку от службы поддержки Apple iTunes. Пошаговые инструкции о том, как это сделать, читайте в этой статье о запросе поддержки в iTunes Store.
Воспользуйтесь онлайн-справочным сайтом Apple, чтобы определить наилучший вид поддержки для вас. Этот сайт задаст вам несколько вопросов о вашей проблеме и, основываясь на ваших ответах, предоставит статью для чтения, человека, с которым можно пообщаться, или номер телефона, по которому можно позвонить.
Решение проблемы «обратитесь в службу поддержки iTunes» может состоять в следующем:
Затем определитесь со днём и временем будущего звонка, вносите свои данные и номер телефона, запишите код обращения (при наличии), и ожидайте звонка специалиста.

Внесите ваши данные и ожидайте звонка специалиста компании
- Используйте американские данные при регистрации Apple ID. При появлении рассматриваемой мной ошибки выполните следующее:
- Откройте App Store и выйдите из вашего нынешнего аккаунта. На вкладке «Подборка» идём в самый низ, и, тапнув на наш логин, жмём на «Выйти».
- Идём на вкладку поиска, ищем там бесплатное приложение, к примеру, пусть это будет «Youtube». Жмём на «Get» (получить), в появившемся меню нажимаем на «Создать Apple ID».
- Выбираем страну «United States» (США). Принимаем лицензионное соглашение, нажав на «Agree».
Вводим данные для регистрации:
Теперь вам необходимо ввести реальный американский адрес и телефон. Лучше взять какой-то реальный адрес из штата Флорида (там нет налогов на покупки, осуществляемые в «App Store»).
Введите следующие данные, всё на английском языке:
- Street (улица);
- City (город), например «Tampa»;
- State (штат) – FL (Florida);
- Zip Code (индекс) – у Флориды это 32830;
- Area code (код города) – для Тампа это 813;
- Phone (телефон) – нужны десять последних цифр.
Эти данные можно взять, к примеру, поискав в «Гугл Мапс» какой-то объект с указанными данными (отель, университет или ещё что-либо подобное).
После ввода этих данных вы перейдёте на экран верификации. Проверьте указанную вами ранее почту, и перейдите по ссылке из подтверждающего письма Apple. Если ваше приложение (в данном случае «YouTube») начнёт грузиться, это будет означать успешное создание Apple ID.
Как вернуть деньги за покупку и подписку в App Store
Войдите в свою учётную запись, к которой привязана карта

Вам не гарантирован возврат денег, но попробовать можно
Необязательно описывать свою ситуацию, вам перезвонит русскоговорящий сотрудник и задаст все вопросы
А вы уже вступили в наш чат в Telegram? Там ты найдёшь ценнейшие советы, которых нет больше нигде.
Действительно, буквально на днях я так и сделал. Зарегистрировал на сайте iCloud.com новый Apple ID, а потом сбросил мобилу ("Стереть контент и настройки"). Прошёл весь путь нажимания кнопок при восстановлении ОС-и телефона "как нового", и при восстановлении не вводил Apple ID, отложив на потом. В общем, словно "новый" получился, ни к чему не "привязанный", в смысле ни к каким учётным записям (iCloud, iTunes).
Небольшое отсутпление. Да, мне известно, что если нет желания указывать способы оплаты (карту или номер телефона соответствющего оператора сотовой связи - Билайн, Мегафон и МТС для РФ), то Apple ID надо бы создавать при попытке установить какое-нибудь бесплатное приложение из App Store. Ан, мне хотелось проверить каково это сегодня, в последней декаде 2017 года. Актуально или нет?
Так и вот. В сведениях ранее созданного Apple ID не оказалось необходимого "обращения": "Г-н" или "Г-жа". Всё остальное присутствовало. Разумеется, присутствовало "кое-какое", то есть на что фантазии хватило при заполнении. В конечном итоге "просмотр" этого моего ранее созданного Apple ID закончился тем, что на последнем этапе, там где в окне способы оплаты, установленные галочкой на "Нет", да номер телефона с адресом и почтовым индексом, появилась красная надпись: "Обратитесь в поддержку iTunes для завершения этой транзакции". Какой "транзакции"? - это, как оказалось, не загадка века.
И вот я упёрся в эту красную надпись, не врубаясь какую такую логику я нарушил. Карточки нет. Оператор сотовой - Tele2. Выхода нет - иду "обращаться в поддержку iTunes" - сюда: https://support.apple.com/ru-ru/contact
Тыркаю в "специалистов", потом в "iTunes и Apple Music, потом в "iTunes Store", потом в "Управление учётной записью" и на "Тема отсутствует в списке". Появляется окошко с предложением кратко описать проблему, где я пишу про "Обратитесь в поддержку iTunes для завершения этой транзакции". В следующем окне, после "Продолжить", надо указать фамилию и имя, свой Apple ID, почту. И появляется во весь экран надпись, где есть телефон огроменным шрифтом (88005556734) и код обращения из двенадцати цифр, и предложение позвонить, когда "вы будете готовы". Пошёл я "готовиться". Включил комп., открыл сайт с iCloud и стал запоминать чего я там про себя зарегистрировал. Запомнил. Ведь я же как подумал: "когда вы будете готовы" - не просто так, надо хотя бы вспомнить когда я там в Apple родился, где живу, и как меня вообще зовут, согласно сведениям для Apple. Оказалось, что я действительно не готов был сразу позвонить. Потому что в форме вопроса в сапорт я назвался совершенно иначе, чем я есть в Apple ID. Ну, да Бог бы с ним, думаю. Главное - не забыть. когда родился.
Выводы? Выводы делать рано. Или их уже сделали давным-давно. Закулисами я оставил историю как я этот новоиспечённый Apple ID активировал учётной записью iCloud, перебарывая месагу от Apple "На этом iPhone активировано предельное количество бесплатных учетных записей". О-о! Это была песня с бубнами и плясками. Но. если сказывать быстро, то без "донора" побороть так и не смог.
Быстрые советы

Следуйте этим советам, если не удалось совершить покупку:
- Проверьте свои платежные реквизиты Apple ID, адрес и номер телефона.
- Обновите операционную систему и приложения на вашем устройстве.
- Выйдите из своей учетной записи Apple ID, затем войдите снова.
- Свяжитесь с Apple через веб-сайт Get Support.
Связанный:
Неизвестные ошибки: почему вы не можете завершить покупку

Иногда Apple сообщает вам, почему покупка не может быть завершена.
Вы даже можете увидеть эти предупреждения о покупке при попытке загрузить бесплатные приложения. Но решения все равно те же.
Шаг 1. Проверьте данные своей учетной записи Apple ID.
Если вы не можете совершить покупку в iTunes или App Store, первый шаг, который вам следует предпринять, - это просмотреть данные своей учетной записи Apple ID.
Эти данные включают ваши:
- Адрес электронной почты
- Номер телефона
- Дата рождения
- Способ оплаты
- Адрес доставки
Наиболее эффективное решение - удалить и повторно ввести эти данные, даже если существующая информация верна. Это вынуждает Apple обновить свою базу данных, что, вероятно, исправит вашу ошибку покупки.
Особенно важно повторно указать способ оплаты, включая дату истечения срока действия и номер CVV с вашей карты.

Обязательно вводите свою платежную информацию с нуля.
Другие советы и уловки от наших читателей заключаются в том, чтобы убедиться, что адрес доставки соответствует вашему способу оплаты, использовать номер мобильного телефона вместо стационарного и избегать использования пользовательских доменов электронной почты.
На iPhone, iPad или iPod touch:
- Открой Настройки приложение и коснитесь вверху экрана.
- Перейти к Имя, номера телефонов, электронная почта чтобы обновить свой адрес электронной почты, номер телефона и дату рождения.
- Перейти к Оплата и доставка чтобы обновить способ оплаты и адрес доставки.
На Mac:
- Открой яблоко меню и перейдите в Системные настройки> Apple ID. В более старых версиях macOS вам может потребоваться перейти на Системные настройки> iCloud.
- Выбирать Имя, телефон, электронная почта на боковой панели, чтобы обновить свой адрес электронной почты, номер телефона и дату рождения.
- Выбирать Оплата и доставка на боковой панели, чтобы обновить способ оплаты и адрес доставки.
На ПК с Windows:
- Перейдите на веб-сайт Apple ID и войдите в систему, используя данные своего Apple ID.
- в Счет раздел, щелкните Редактировать чтобы обновить дату рождения, адрес электронной почты и номер телефона.
- в Оплата и доставка раздел, щелкните Редактировать чтобы обновить способ оплаты и адрес доставки.
Шаг 2. Отключите ограничения App Store и iTunes.
Apple упрощает соблюдение возрастных ограничений при покупках в iTunes и App Store. Это позволяет защитить детей от доступа к контенту для взрослых. Но те же ограничения могут объяснить, почему ваша собственная покупка не может быть завершена.
Отключите эти ограничения и попробуйте снова купить что-нибудь через iTunes или App Store. Если это сработает, рассмотрите возможность окончательного ослабления ограничений.

Отключите ограничения содержимого и конфиденциальности в настройках экранного времени.
На iPhone, iPad или iPod touch:
- Открой Настройки приложение и перейдите в Экранное время> Ограничения по контенту и конфиденциальности.
- При появлении запроса введите пароль для экранного времени, который может отличаться от вашего обычного пароля.
- Нажмите Ограничения по содержанию и конфиденциальности кнопку, чтобы отключить все ограничения.
- Или погрузитесь в Покупки в iTunes и App Store и Ограничения по содержанию разделы для точной настройки ваших настроек.
На Mac:
- Открой Системные настройки и перейти к Экранное время> Контент и конфиденциальность.
- Нажмите Выключать чтобы отключить все ограничения.
- При появлении запроса введите пароль для экранного времени, который может отличаться от вашего обычного пароля.
- Или погрузитесь в Содержание и магазины разделы для точной настройки ваших настроек.
На ПК с Windows:
- Открой Окна меню и перейдите в Все приложения.
- Щелкните правой кнопкой мыши iTunes и выберите Еще> Запуск от имени администратора.
- Измените свои ограничения для iTunes и других служб Apple - снимите все флажки, чтобы отключить ограничения, - затем нажмите В ПОРЯДКЕ.
Шаг 3. Авторизуйте свой компьютер с помощью Apple Music или iTunes.
Чтобы получить доступ к своим фильмам, музыке и книгам в iTunes на компьютере, сначала необходимо авторизовать компьютер с помощью учетной записи Apple ID. Apple разрешает вам иметь до пяти компьютеров одновременно.
Этого не должно произойти, но возможно, что ваша покупка iTunes не может быть завершена из-за того, что вы не авторизовали свой компьютер. Вам следует попробовать авторизовать его для проверки.

Возможно, вам потребуется авторизовать свой компьютер для использования iTunes, Apple Music или Apple TV.
Этот шаг не применим к пользователям iPhone, iPad или iPod touch.
На Mac или ПК с Windows:
- Открой Apple Музыка приложение. В более старых версиях macOS или Windows вам нужно открыть iTunes app вместо этого.
- В строке меню выберите Учетная запись> Авторизация> Авторизовать этот компьютер.
- Введите свой Apple ID и пароль, чтобы подтвердить авторизацию.
- Если вы не можете авторизовать другие компьютеры, перейдите на Учетная запись> Просмотреть мою учетную запись и щелкните Деавторизовать все в разделе "Авторизация компьютера". Затем попробуйте снова авторизовать свой компьютер.
Шаг 4. Обновите iOS, iPadOS, macOS и iTunes.
Как и в случае любой проблемы с программным обеспечением, стоит учитывать, что ваши покупки в iTunes или App Store не могут быть завершены из-за ошибки программного обеспечения на вашем устройстве. В этой ситуации мало что можно сделать, кроме как подождать, пока Apple выпустит более стабильное обновление.
А пока убедитесь, что все ваши устройства полностью обновлены, чтобы получать любые программные исправления, которые Apple уже выпустила.

Проверьте наличие новых обновлений в настройках вашего устройства.
На iPhone, iPad или iPod touch:
- Подключите свое устройство к Интернету с помощью Wi-Fi.
- в Настройки приложение, перейдите в Общие> Обновление программного обеспечения.
- Загрузить и установить любые обновления, доступные для вашего устройства.
На Mac:
- Подключите Mac к Интернету через Wi-Fi или Ethernet.
- Открой яблоко меню и перейдите в Системные настройки> Обновление программного обеспечения.
- Загрузить и установить любые обновления macOS, доступные для вашего Mac.
На ПК с Windows:
- Подключите компьютер к Интернету через Wi-Fi или Ethernet.
- Открытым iTunes и перейти к Справка> Проверить обновления в строке меню.
- Или откройте Магазин Microsoft приложение и перейдите в Загрузки и обновления страница.
- Загрузите и установите все доступные обновления для iTunes на свой компьютер.
Шаг 5. Закройте все приложения и перезагрузите устройство.
Как и в предыдущем шаге, это еще одно стандартное предложение по устранению неполадок, которое устраняет ряд проблем на большинстве устройств. Если покупки в iTunes или App Store не могут быть завершены, закройте все приложения, перезагрузите устройство и повторите попытку.
Перед перезапуском устройства важно закрыть приложения. В противном случае вы можете столкнуться с теми же ошибками, если приложение перестало работать.

Выдвиньте приложения за верхнюю часть экрана, чтобы закрыть их.
На iPhone, iPad или iPod touch:
- Проведите вверх от нижней части экрана (или дважды щелкните значок Дом кнопку), чтобы просмотреть все открытые приложения.
- Сдвиньте каждое приложение с верхней части экрана, чтобы закрыть его, затем коснитесь пустого места, чтобы вернуться на главный экран.
- Нажмите и удерживайте Власть кнопка с Объем кнопка, затем сдвиньте, чтобы выключить при появлении запроса.
- Подождите 10 секунд, пока ваше устройство выключится, прежде чем нажимать Власть еще раз, чтобы перезапустить его.
На Mac:
- Нажмите Cmd + Q чтобы закрыть активное приложение, затем переключитесь на следующее приложение, используя Cmd + Tab.
- После закрытия всех приложений (кроме Finder), Открой яблоко меню и выберите Начать сначала ваш Mac.
- Подтвердите, что хотите Начать сначала, затем подождите, пока ваш Mac снова загрузится.
- Вы можете загрузить свой Mac в Безопасный режим удерживая Сдвиг пока он запускается. Просто перезапустите снова, чтобы выйти из безопасного режима, если это не помогает.
На ПК с Windows:
- Вам нужно только закрыть iTunesщелкните значок Икс для этого в правом верхнем углу.
- Открой Окна меню и щелкните Власть значок, за которым следует Начать сначала.
- Подтвердите, что хотите Начать сначала ваш компьютер, затем подождите, пока он снова загрузится.
Шаг 6. Выйдите из Apple ID, затем войдите снова.
Вам может потребоваться временно выйти из iTunes и App Store на вашем устройстве, чтобы решить проблемы с покупкой. Вы можете выйти из обоих приложений одновременно, удалив свою учетную запись Apple ID с устройства.
Не волнуйтесь, при этом вы не потеряете никаких данных.
Когда вы выйдете из своей учетной записи Apple ID, вы не сможете получить доступ к своим данным iCloud, пока не войдете снова. Но эти данные по-прежнему присутствуют на серверах iCloud и по-прежнему доступны через веб-сайт iCloud.

После выхода снова войдите в свой Apple ID в настройках.
На iPhone, iPad или iPod touch:
- Открой Настройки приложение и коснитесь вверху экрана.
- Прокрутите вниз и выберите Выход.
- Выберите данные iCloud для копирования на ваше устройство, затем подтвердите, что хотите Выход. Любые данные, копии которых вы не храните, по-прежнему доступны в iCloud.
- Перезагрузите устройство, затем откройте Настройки приложение снова и Войти.
На Mac:
- Открой яблоко меню и перейдите в Системные настройки> Apple ID. В более старых версиях macOS вам может потребоваться перейти на Системные настройки> iCloud.
- Выбирать Обзор на боковой панели, затем щелкните Выход.
- Выберите данные iCloud для копирования на Mac, затем подтвердите, что хотите Выход. Любые данные, копии которых вы не храните, по-прежнему доступны в iCloud.
- Перезагрузите Mac, затем откройте идентификатор Apple ID предпочтения снова к Войти.
На ПК с Windows:
- Открытым iTunes и выберите Аккаунт> Выйти из строки меню.
- Перезагрузите компьютер, затем снова откройте iTunes и перейдите в Аккаунт> Войти.

Используйте свой Apple ID, чтобы снова войти в iTunes.
При повторном входе в свою учетную запись Apple ID убедитесь, что вы используете одну и ту же учетную запись для iTunes и App Store.
Шаг 7. Сбросьте настройки сети.
Возможно, iTunes или App Store не смогли завершить покупку из-за ошибки сети. Это могло произойти, если у вас пропало интернет-соединение или ваше устройство не могло подключиться к серверам Apple.
Быстрое и простое решение этих проблем - сбросить настройки сети на вашем iPhone, iPad или iPod touch.

Вам нужно будет снова ввести пароли Wi-Fi после сброса настроек сети.
Этот шаг неприменим для компьютеров Mac или Windows.
На iPhone, iPad или iPod touch:
- Открой Настройки приложение и перейдите в Общие> Сброс.
- Выберите Сбросить настройки сети. Это удалит ваши сохраненные пароли Wi-Fi, поэтому продолжайте, только если вы их знаете.
- Подтвердите, что хотите Сбросить настройки сети.
Шаг 8. Сброс предупреждений о покупках для Apple Music или iTunes.

Этот шаг неприменим к iPhone, iPad или iPod touch.
На Mac или ПК с Windows:
- Открытым Apple Музыка или же iTunes на твоем компьютере.
- В строке меню выберите Учетная запись> Просмотреть мою учетную запись.
- Внизу страницы выберите опцию, чтобы Сбросить все предупреждения для покупки и загрузки.
Шаг 9. Обратитесь в службу поддержки Apple напрямую.
Посетите веб-сайт Apple Get Support, чтобы запланировать разговор со службой поддержки. Использовать Музыка при проблемах с покупками в Apple Music или iTunes и используйте кнопку Приложения и ПО кнопка для проблем в App Store.

Следуйте инструкциям на экране, чтобы получить лучшую поддержку от Apple.
Дайте нам знать, что Apple говорит в комментариях, чтобы мы могли обновлять этот пост с последними советами.
Узнайте, что вам нужно делать, если ваш Apple ID отключен
Apple должна сообщить вам, если это так, но есть вероятность, что вы не сможете завершить покупки в iTunes или App Store, потому что ваша учетная запись Apple ID отключена.
Apple отключает аккаунты, которые, как они подозревают, стали жертвами мошенничества. Ознакомьтесь с нашей статьей, чтобы узнать, как разблокировать отключенную учетную запись Apple ID, после чего вы снова сможете совершать покупки.
Самой популярной публикацией на этом сайте является статья “Как создать Apple ID без кредитной карты”, которая приносит около тысячи посетителей в день. Пользователи не только читают, но и активно комментируют и просят помочь с созданием учетной записи.
Не буду отрицать, многим я помогаю и даже регистрирую для них учетки. К сожалению, Apple не смогла сделать этот процесс менее болезненным, и многие пользователи сталкиваются с различного рода проблемами.
Обращаемся в службу поддержки iTunes
Все что от вас требуется, так это оставить заявку на сайте Apple. Для этого тут создан целый раздел, где можно предварительно указать причину вашего обращения и ваши контактные данные.
Следуйте пошаговой инструкции ниже и у вас все получится.
ШАГ 1 — Переходим на страницу службы поддержки по этой ссылке.
ШАГ 2 — Нажимаем по центру экрана на ссылку Обращение в службу поддержки iTunes Store.
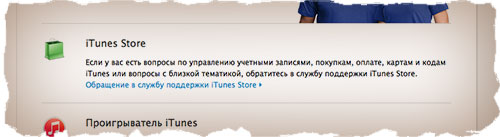
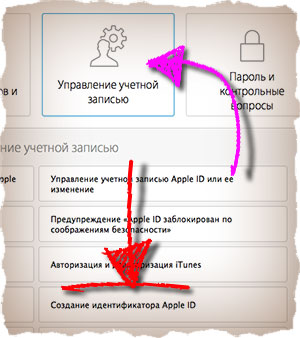
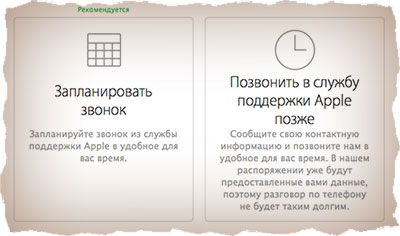
ШАГ 5 — В этом шаге необходимо выбрать день и время когда вам удобно принять телефонный звонок. На выходных служба поддержки не работает.
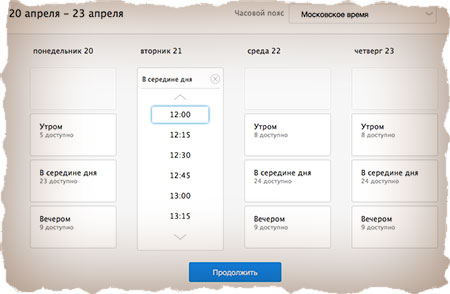
ШАГ 6 — Осталось ввести вашу контактную информацию и подтвердить по кнопке Продолжить.
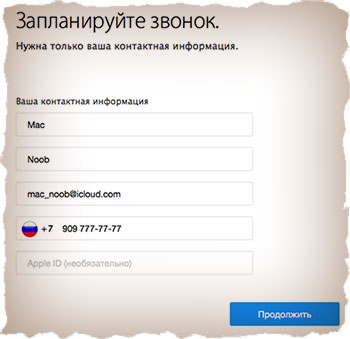
После того как вы разместили заявку, на экране отобразится сводная информация и код обращения. Распечатайте данную страницу, т.к. специалист службы поддержки может спросить этот код в качестве подтверждения.
На указанный e-mail также прийдет письмо с этой информацией.
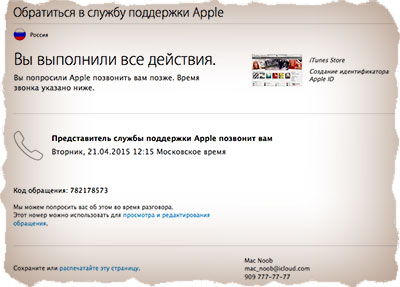
Теперь осталось дождаться звонка представителя службы поддержки и мило пообщаться с ним о своей проблеме. В разговоре не забудьте уточнить что вам никак не удается зарегистрировать Apple ID.
Пишите в комментариях что удалось выяснить у яблочных гениев и были ли они приятны в общении, хорошо осведомлены и вообще полезны?
Читайте также:

