Как открыть dxf файл в арткам
Обновлено: 06.07.2024
Получаю технические задания от заказчиков в AutoCAD11, подскажите могу ли я открыть файл в ArtCAM (для создания рельефа), если да, то как?
Заранее благодарен.
могу ли я открыть файл в ArtCAM
Если dxf, то через импорт векторов,
если dwg, то конвертировать в stl, я пользуюсь Deep Exploration 6.3 x64
некоторые версии арткама понимают только файлы, сохраненные в ранних версиях автокада, т.е просто нужно в автокаде нажать сохранить как и выбрать dxf 2000, открывать не обязательно через импорт векторов, можно и просто - файл открыть. ну это в зависимости от ваших потребностей, если например не требуется задавать размер заготовки
У меня почему то всегда выдает ошибку при импортировании. Сохраняю в dxf 2007. AutoCAD 2010, artCAM 2008. А при перетаскивании рисунка с автокада в арткам теряется размер на 3 мм. Может кто сталкивался и подскажет?
hrisov87,
кстати пробовал, но опять же, почему то не все экспортирует. Думаю может проблема в том, что у меня в автокаде три или четыре варианта рисунка и он не понимает какой экспортировать? И почему же всетаки при перетаскивании теряется размер?
У меня при импортировании dfx иногда тоже не все правильно, особенно дуги. Поставил арт 2010 и импортирую прямо из dvg.
Интересует вопрос, а можно ли создавать объемные модели в автокаде понятные арткаму. Пробовал открывать простые объекты из автокада в арткаме ничего не выходит, а плоским рисунком все норм.
Объемную модель автокада (чаще это dwg) в арткам нужно импортировать через меню "рельефы" -> "импорт 3D модели"
для этого нужно.
конвертировать в stl, я пользуюсь Deep Exploration 6.3 x64
Интересует вопрос, а можно ли создавать объемные модели в автокаде понятные арткаму. Пробовал открывать простые объекты из автокада в арткаме ничего не выходит, а плоским рисунком все норм.
можно export прямо-.stl

конечно можно, если автокад установлен.
Получаю технические задания от заказчиков в AutoCAD11, подскажите могу ли я открыть файл в ArtCAM
а если нет, то устанавливать такого монстра как автокад только для конвертации файлов не гуманно..
а если модель в формате блендера. майи.. и пр. - тоже их все устанавливать?
я предпочитаю вышеуказанный конвертер
"Right Hemisphere Deep Exploration - поддержка более 80 форматов файлов трехмерных САПР, в том числе CATIA®, Inventor®, Pro/ENGINEER®, SolidWorks®, NX™ и других."
А еще работа с видео, векторной и растровой графикой, текстом.
Продолжу тему- вопрос очень интересен и для меня до сих пор не разрешим, что является проблемой, так как чертежи лестниц и мебели ( 3D ) изготавливаю в AutoCad.
Суть вопроса: каким образом, имея 3D тело, будь -то ступень, тетива и т.д. создать УП для "2D выборка" или "профиль". Проблем с экспортом 3D тела в ArtCAM нет, но что дальше? Создать границу вокруг рельефа? Качество полученного вектора мягко говоря не очень. Пытался пойти другим способом - взрывал модель в AutoCad, удалял лишнее, но полученный вектор не является полилинией и ArtCAM его не видит.
AutoCad, удалял лишнее, но полученный вектор не является полилинией и ArtCAM его не видит.
В AutoCad выбираем вид с верху, выделяем контур например забежной ступени, копируем ее и переносим подалее от основной модели, в редакторе рисования выбираем нарисовать полилинию, рисуем ее по перенесенному контуру ступени (автокадовская привязка к вершинам позволяет очень точно обрисовать контур), вокруг нашей ступени рисуем прямоугольник на 1-2 см больше габаритных размеров ступени (это будет габаритный размер деревяной заготовки на нашу ступень для общей спецификации заготовок на всю лестницу), весь процес повторяем для всех ступеней, тетив и столбов, весь полученный чертеж експортируем в dxf, который потом в арткаме и импортируем.
В AutoCad выбираем вид с верху, выделяем контур например забежной ступени, копируем ее и переносим подалее от основной модели, в редакторе рисования выбираем нарисовать полилинию, рисуем ее по перенесенному контуру ступени (автокадовская привязка к вершинам позволяет очень точно обрисовать контур)
Собственно так и делаю, что реально бесит, так как приходится весь чертеж обводить заново. Очень много времени тратится впустую. Экспериментировал так: прежде чем выдавливать в объем - сохранялся в dxf, но помогает мало, так как часто приходится делать коррекцию 3D модели
рисуем прямоугольник на 1-2 см больше габаритных размеров ступени (это будет габаритный размер деревяной заготовки на нашу ступень для общей спецификации заготовок на всю лестницу)
Чёй-то я ниасилил смысла припуска. Обвел детали, начертил прямоугольник с размерами имеющегося щита, разложил покомпактнее - сохранил в dxf и в ArtCAM. Или нестинг в ArtCAM если детали одинаковые.
1)Создаем рисунок для гравировки в программе CorelDraw
2)После создания рисунка в программе CorelDraw в меню файл выбираем «сохранить как» в строке тип фала выбрать DWG-AutoCAD(или DXF-AutoCAD). Рисунок 1
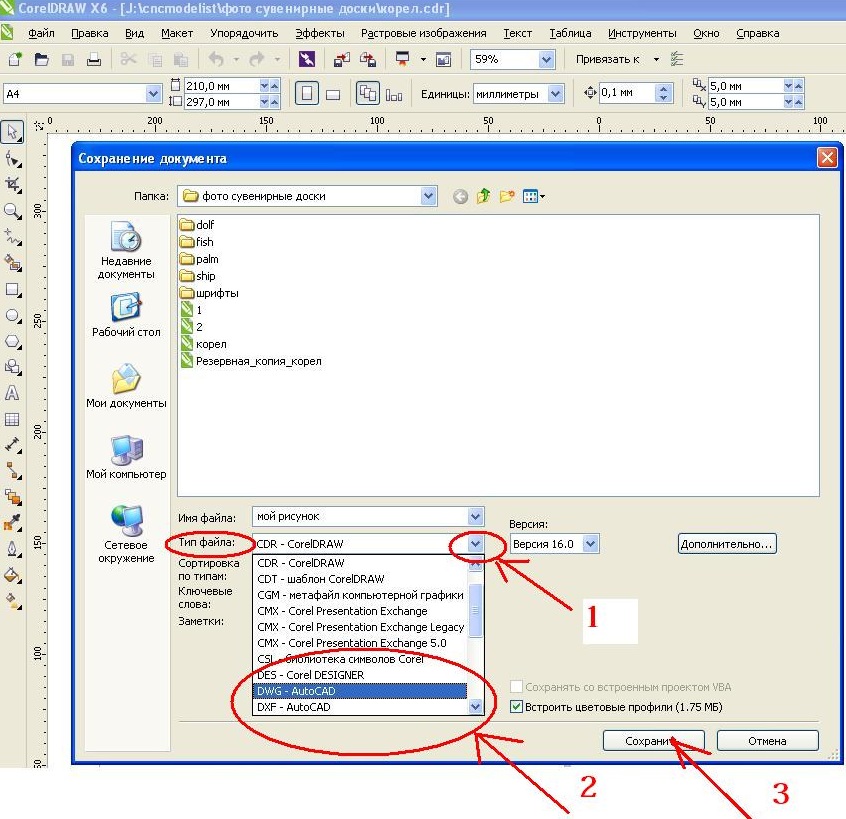
Рисунок 1
3)Запускаем ArtCAM. В меню «файл» выбираем «открыть». В появившемся окне нужно изменить тип файлов - выбрать файлы AutoCAD (*.dxf, *.dwg), как это показано на рисунке 2.
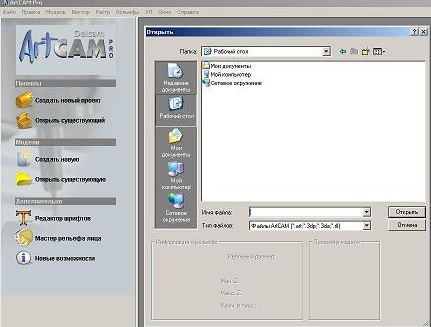
Рисунок 2
Откроется окно с возможностью изменений размеров модели, нажимаем «ОК», если размеры менять не нужно. Откроется окно с информацией об импортируемом файле, нажимаем «ОК». В центре экрана видим рисунок будущей модели, рисунок 2. Слева панель - «информация о модели», выбираем вкладку траектории, рисунок 3
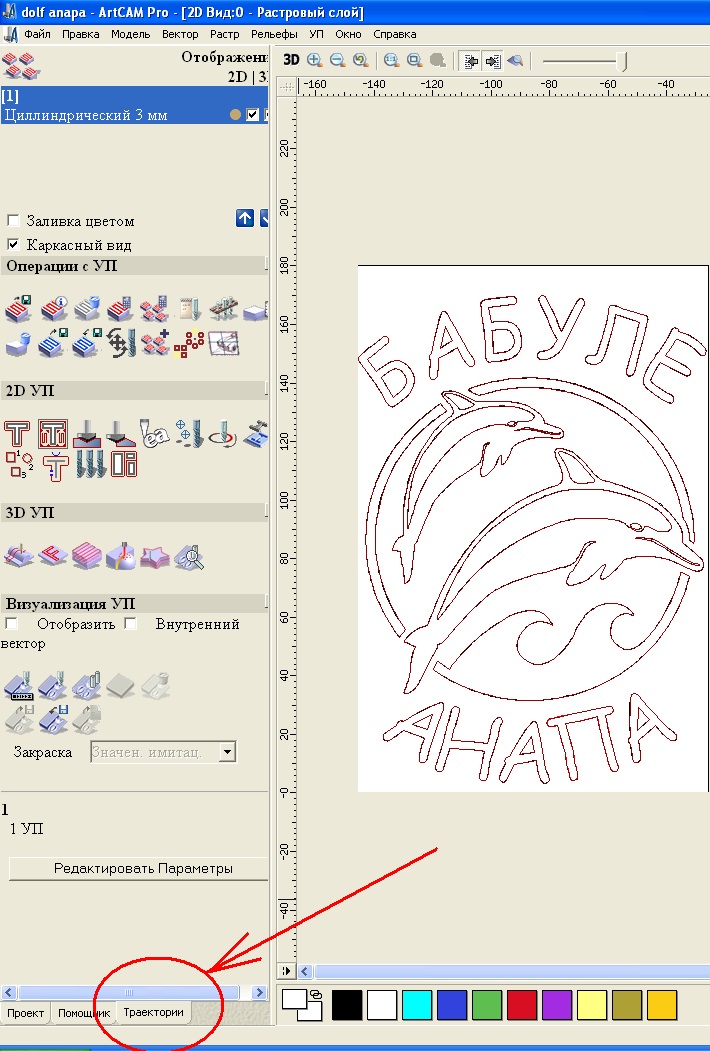
Рисунок 3
4)На вкладке траектории находим иконку «обработка вдоль векторов» , указана стрелочкой, рисунок 4.
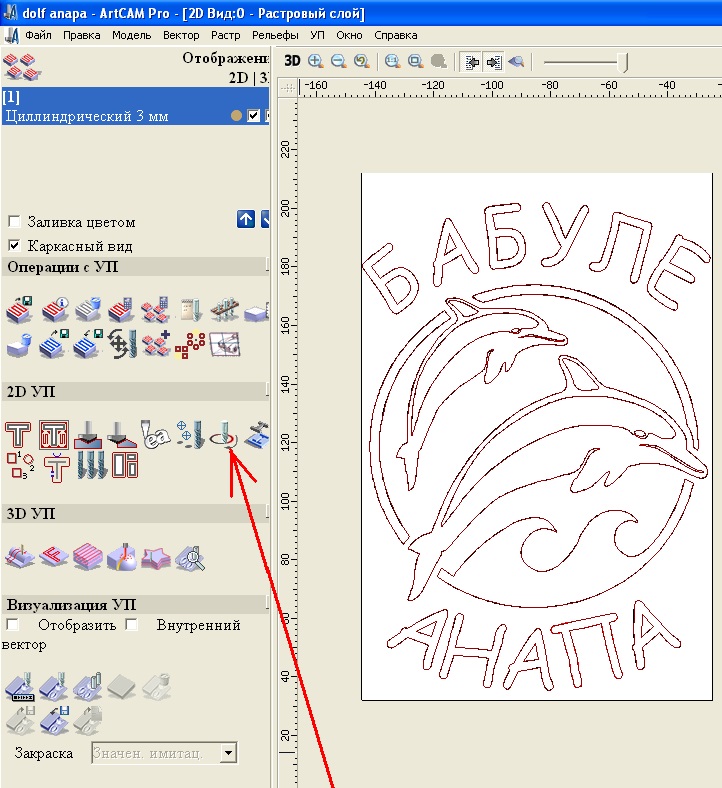
5) Задаем глубину гравировки, цифра 1 на рисунке 5 и выбираем инструмент , цифра 2 на рисунке 5.
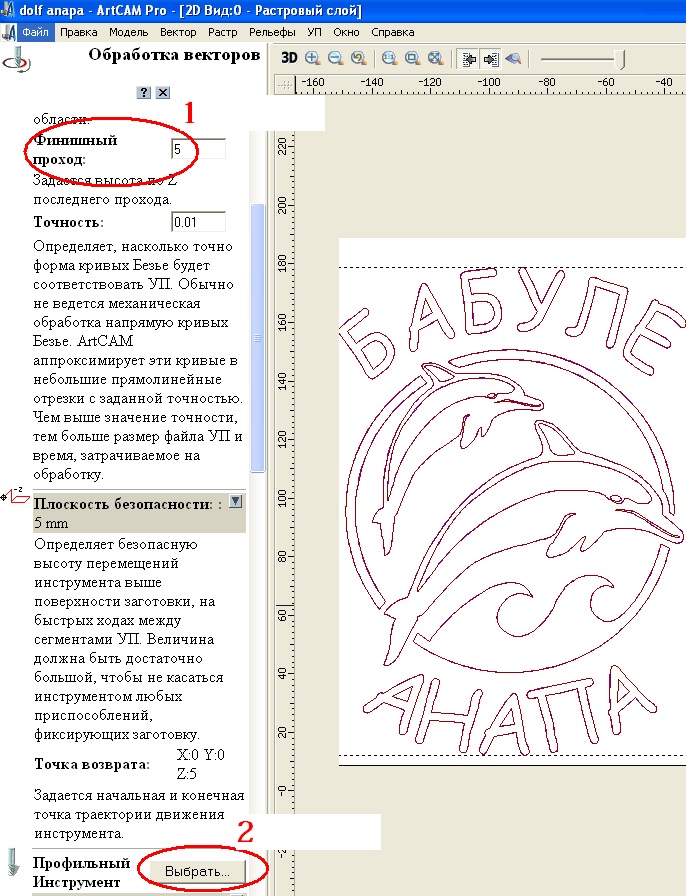
Рисунок 5
6)Задаем толщину материала, имя траектории, выбираем вектора, щелкнув по элементам рисунка и жмем кнопку «сейчас», рисунок 6
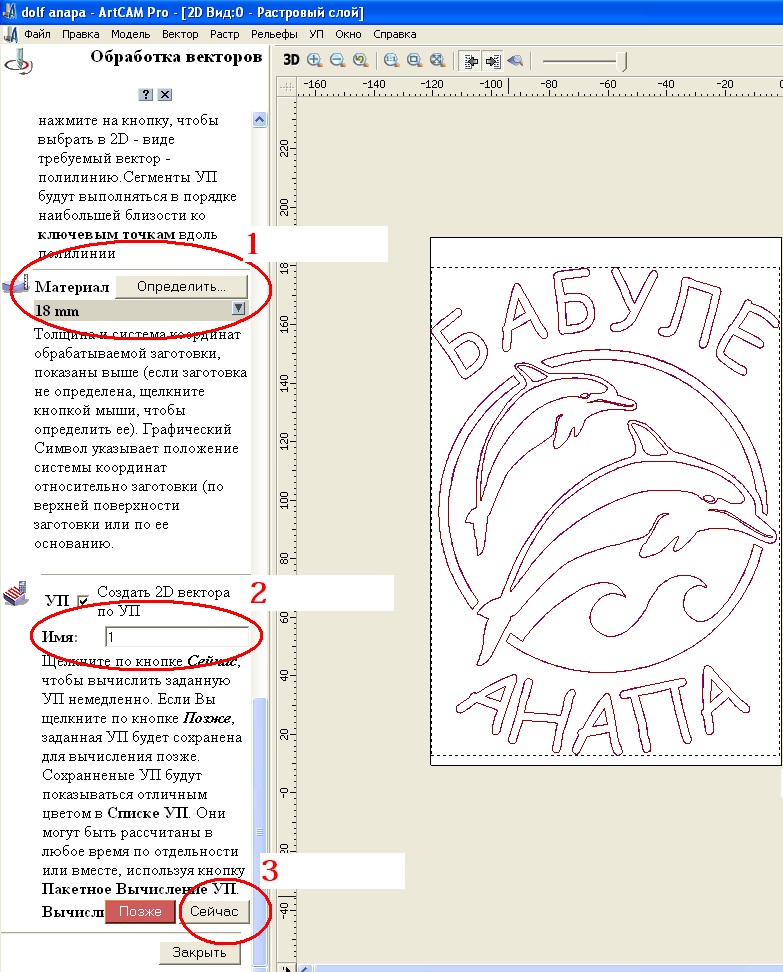
Рисунок 6
7)В меню «файл» выбираем «сохранить» и задаем имя проекта. сохраняем проект.
8) сохраняем УП код
В меню «УП» выбираем «сохранить УП как. ». Выбираем формат выходного файла Mach2 mm(*.cnc). Последовательно переносим вычисленные УП из окна вычисленные в окно сохраняемые, нажимая стрелку вправо
ArtCAM может импортировать 3 формата файлов:
- AutoCAD DXF
- Encapsulated PostScript
- Файлы Adobe Illustrator
Два последних формата имеют похожий синтаксис, так как они являются частью языка описания страниц PostScript.
В ArtCAM нас интересуют векторные формы, которые могут использоваться для механической обработки. Таким образом, принимается во внимание только наружный контур, а любая заливка контура цветом игнорируется. Для каждого формата будет приведен список деталей, который будет игнорироваться.
Файлы EPS/AI - игнорируемые детали
- Цвета.
- Заливка объектов.
- Толщина линии и тип окончаний.
- Шрифты.
- Текст.
- Информация об операциях с файлом.
Файлы DXF - игнорируемые детали
- Текст.
- Шрифты.
- Трехмерные примитивы.
Наличие трехмерных примитивов может привести при импортировании к остановке чтения файла.
Импортирование Файлов из Adobe Illustrator
Для того чтобы импортировать вектора из Adobe Illustrator в ArtCAM необходимо выполнить следующую процедуру:
- В Adobe Illustrator используя File (Файл) > Save as (Сохранить как) > введите имя файла
- Выберите из списка Illustrator eps.
- Задайте следующие параметры:
Do not select - include thumb nail
Postscript level = 1
Если имеется текст необходимо выполнить следующее:
- Выберите текст левой кнопкой мыши.
- Щелкните правой кнопкой мыши.
- Выберите опцию > Create outlines
Теперь можно использовать процедуру сохранения, приведенную выше.
Решение Проблем
Для того чтобы уменьшить проблемы, возникающие при чтении файлов в векторных форматах, необходимо руководствоваться следующими принципами:
В исходной программе (Corel, Adobe и так далее.)
1. Сохраняйте файл с минимальном количеством опций.
2. Уберите цвет у объектов, заголовки, полутоновую информацию и форматирование фонтов.
3. Завершите все операции с файлом.
4. Конвертируйте текст в кривые. Текст будет преобразован в набор отрезков и кривых Безье, которые будут восприниматься ArtCAM точно и в соответствующем масштабе. Если Вы не сделаете этого, в окне Двухмерного Вида не будете иметь никакого текста.
5. Не включайте трехмерные примитивы в формате DXF..
Замечания при импортировании файлов PostScript
Язык Postscript очень сложный и имеет более чем 240 операторы. Это больше чем необходимо для описания векторных форматов, и он даже может выполнять сложные вычисления, а также чтение и запись текстового файла. Язык Postscript непосредственно напрямую не читается и сразу конвертируется. Каждая команда Postscript интерпретируется, так же, как интерпретируется программа, написанная на языке BASIC. Точно так же, как на BASIC можно написать программу на языке Postscript, которая может выполнять расчеты в течение большего времени, прежде чем можно будет получить файл, содержащий векторы. (Ясно, что это неудобно для работы).
Проблемы, которые могут происходить с программами, написанными на языке BASIC, могут также происходить с программами на языке Postscript. Плохо написанная или испорченная программа может исказить изображение или привести к остановке интерпретатора.
Очень важно, что программа Postscript является правильно написанной, и не должна редактироваться не специалистами.
В этом разделе рассказано, как создавать, редактировать и управлять моделью ArtCAM.
Начало
При запуске ArtCAM Pro появляется страница Помощника Начало. Эта страница поделена на две раздела:
Модель - Позволяет задать размеры заготовки или открыть существующий файл с рисунком для создания из новой модели ArtCAM. Более подробно смотрите Создание модели и Создание модели из рисунка.
Дополнительно - Позволяет создавать новые или редактировать имеющиеся шрифты для использования Инструментом создания текста, создать слой рельефа по фотографии человеческого лица в профиль и отобразить информацию о новейших возможностях ArtCAM Pro.
Создание Модели
Чтобы создать модель:

1. Нажмите на иконку Создать новую на странице Помощника Начало, чтобы вызвать диалоговое окно Размер новой модели:

Также можно отобразить окно Размер новой модели, нажав на клавиши Ctrl + N на клваиатуре.
2. Задайте Высоту (Y) и Ширину (X) в соответствии с физическими размерами создаваемой модели.
3. Щелкните в центре или в любом из четырех углов поля, чтобы задать начало координат по осям X и Y.
Иконка Начала координат появится там, где Вы щелкнули.
4. Щелкните и перетащите бегунок, чтобы задать Разрешение
модели.
Перемещение бегунка вправо увеличивает разрешение модели. Перемещение бегунка влево уменьшает разрешение.

Для большинства работ разумна модель в 1,000,000 точек.
5. Убедитесь, что Единицы измерения установлены те, с которыми Вы работаете, миллиметры или дюймы.
6. Нажмите на кнопку OK, чтобы отобразить окна 2D вида и 3D
вида.
Окно 2D вида - это область для рисования или импорта растровых изображений и векторных рисунков, по которым будут создаваться трехмерные формы, составляющие модель. Окно 3D вида - это область для просмотра трехмерного изображения полной модели, именуемого составным рельефом.
В модели по умолчанию есть один растровый, векторный слой и слой рельефа. Более подробно смотрите в разделе Создание нового слоя .

Новую модель можно создать в любое время, нажав на кнопку Новая модель в разделеФайл на главной странице Помощника.
Создание модели из рисунка
Можно создать модель, загрузив в ArtCAM Pro рисунок, сохраненный в одном из следующих форматов:
Модель ArtCAM(*.art)
Рельеф ArtCAM(*.rlf)
AutoCAD 2D Drawing (*.dwg)
Изображение JPEG (*.jpg или *.jpg)
Изображение CompuServe (*.jpg)
Windows Bitmap (*.bmp)
DUCT Picture (*.pic)
PC Paintbrush (*.pcx)
Изображение TIFF (*.tif или *.tiff)
TrueVision Targa (*.tga)
Portable Document Format (*.pdf)
Delcam DGK (*.dgk)
Drawing Interchange (*.dxf)
ArtCAM Pro создает слой рельефа по импортированному изображению.
Чтобы создать модель из рисунка:

1. Нажмите на иконку Открыть существующую на странице Помощника Начало, чтобы вызвать диалоговое окно Открыть:

2. Щелкните на окне списка Тип файла и выберите формат файла с изображением, из которого хотите создать модель.
3. Щелкните на окне списка Папка и выберите директорию, содержащую файл, по которому будет создана модель.
4. Выберите файл с нужным изображением. Его имя отобразится в поле Имя файла.
5. Зпдайте максимальную глубину слоя рельефа, вычисляемого в ArtCAM Pro по рисунку, в поле Макс. Z в разделе Информация о рельефе.

Использование большой высоты по Z может привести к низкому уровню детализации слоя рельефа.
Рекомендуется использовать только изображения с небольшой высотой по Z, например, текстуры.

По умолчанию в поле Мин. Z стоит значение 0.000 мм, а в поле Макс. Z - 1.000 мм. Убедитесь, что значения высоты по Z правильны.

При использовании файлов в форматах Drawing Interchange File (*.dxf), Delcam DGK (*.dgk) или Portable Document File (*.pdf), ArtCAM Pro не может создать рельеф из изображения внутри файла.
6. Нажмите на кнопку Открыть, чтобы открыть диалоговое окно Задать размеры модели:

При открытии файла ArtCAM Relief file (*.rlf), окно Задать размеры модели не отображается. Модель ArtCAM создается из файла рельефа напрямую.
7. Убедитесь, что Единицы измерения установлены те, с которыми Вы работаете, миллиметры или дюймы.
8. Если известно разрешение (dpi), с которым сканировалось изображение, задайте его в окне d.p.i.. В противном случае, переходите к следующему шагу.

9. Теперь можно задать размеры изображения. В разделе Метод выберите опцию Размер изображения .
10.Задайте высоту (Y) модели в окне Высота.
11.Задайте ширину (X) модели в окне Ширина.
12.Задайте начало координат модели по осям Х и Y. Более подробно смотрите Редактирование размеров модели (на странице 67).
13.Нажмите OK, чтобы закрыть окно Задать размеры модели и создать модель ArtCAM.

Вся информация о слоях, содержащаяся в файлах DXF (*.dxf) или Delcam DGK (*.dgk), сохраняется в ArtCAM Pro. Создается отдельный векторный слой, соответствующий каждому слою в исходном файле.

ArtCAM Pro пока не поддерживает слои (Optional Content Groups) файлов формата Portable Document Format (*.pdf). ArtCAM Pro создает отдельный векторный и растровый слой для каждой страницы исходного файла PDF и называет все слои по правилу имя файла_номер страницы. Например, слой, относящийся к первой странице документа, может называться Brochure_(1).

Более подробно смотрите в разделе Создание нового слоя .
При загрузке файла рельефа ArtCAM полутоновое изображение составного рельефа отображается в окне 2D вида.
Открытие существующей модели
Чтобы открыть модель из файла:

1. Нажмите на иконку Открыть существующую на странице Помощника Начало, чтобы вызвать диалоговое окно Открыть:

Также можно отобразить окно Открыть, нажав на клавиши Ctrl + O на клваиатуре.
2. Щелкните на окне списка Тип файла и выберите тип файла, который хотите открыть в ArtCAM Pro.

Вы можете открыть модель из файла в одном из следующих форматов: *.art, *.bmp, *.tif, *.pcx, *.jpg,
*.jpg, *.rlf, *.dxf , *.pic, *.dwg и *.pdf.
3. Щелкните на окне списка Папка и выберите директорию, содержащую нужный файл.
4. Найдите файл и выберите его щелчком мыши.
5. Нажмите на кнопку Открыть, чтобы открыть файл в ArtCAM Pro.

Также можно нажать на кнопку Открыть Файл в разделе Файл на главной странице Помощника, чтобы открыть файл в ArtCAM Pro во время работы с другой моделью.
Открытие последней модели
Чтобы открыть модель, с которой работали в последний раз:

1. На странице Начало Помощника нажмите на иконку рядом с именем нужного файла.
Также можно открыть ранее сохраненную модель, выбрав в главном меню опцию Файл, а затем имя нужного файла в списке над опцией Выход. В списке могут быть до пяти моделей.
Просмотр информации о модели
Закладка Проект содержит дерево, отображающее структуру файла модели ArtCAM. Оно содержит полезную информацию о различных аспектах файла модели ArtCAM.

Иконка обозначает корень дерева. Если данная модель ArtCAM сохранена, то рядом с иконкой отображается ее имя. Дерево на странице Проект состоит из 4 частей:

Эскиз - Эта часть представлена иконкой . Размеры области модели (белая область) в окне 2D вида даны здесь в пикселях.

Высота (Y) и ширина (X) области модели показаны рядом с иконкой .

Нажмите на иконку рядом с каждым элементом дерева проекта, чтобы отобразить информацию, относящуюся к этому аспекту модели ArtCAM. Нажмите на кнопку , чтобы снова скрыть ее.

Виды - Эта часть представлена иконкой . Здесь дана информация о каждом открытом графическом окне модели ArtCAM.

Окно 2D вида представлено иконкой . В дереве проекта их может быть несколько.
Щелкните правой кнопкой мыши на любом окне 2D вида в списке, чтобы открыть выпадающее меню. С его помощью можно создать или удалить окно 2D вида, изменить его имя или вычислить рельеф, используя атрибуты цвета, примененные к растровому рисунку в этом окне:
Окно 3D вида представлено иконкой . В дереве оно единственно.

Рельеф - Эта часть представлена иконкой . Здесь показаны размеры составного рельефа, получающегося из набора слоев рельефа, отображенных в окне 3D вида.
Высота (Y) и ширина (X) составного рельефа показаны рядом с иконкой .
Наивысшая точка (Z) составного рельефа показана рядом с иконкой .
Низшая точка (Z) составного рельефа показана рядом с иконкой .
Координаты центра составного рельефа показаны рядом с иконкой .

Обработка - Эта часть представлена иконкой .
Двойным щелчком на иконке можно открыть диалоговое окно Задание заготовки. С его помощью можно задать толщину материала и расположение модели относительно заготовки.
Двойным щелчком на иконке или можно отобразить настройки траектории в окне Помощника. Затем можно редактировать или вычислить УП.
Щелкните правой кнопкой мыши на любой из иконок или , чтобы открыть выпадающее меню. С его помощью можно вычислять, редактировать, удалять, сохранять и визуализировать УП, или вычислить пакет УП одновременно:

Закрытие модели
Чтобы закрыть текущую модель, можно:

Нажать на иконку в правом верхнем углу каждого открытого окна 2D вида; или
В главном меню выбрать опцию Файл> Закрыть .

Чтобы сохранить модель:
1. Нажмите Да, чтобы появилось окно Сохранить как. Более подробно смотрите Сохранение модели .
Чтобы не сохранять модель:
Выключение ArtCAM Pro
Чтобы закрыть ArtCAM Pro:
1. В главном меню выберите опцию Файл>Выход.

Чтобы сохранить модель:
1. Нажмите Да, чтобы появилось окно Сохранить как. Более подробно смотрите Сохранение модели .
Чтобы не сохранять модель:
Читайте также:

