Как открыть файл dwg в архикаде
Обновлено: 18.05.2024
Импорт файлов AutoCAD часто используется при получении заданий от смежников, так как значительная часть специализированных программ по смежным разделам базируется на основе AutoCAD.
Импорт файлов обоих этих форматов осуществляется одинаково, поэтому мы будем рассматривать их как один формат DXF/DWG.
Существует три способа импорта файлов AutoCAD:
- открытие файла DXF/DWG в ArchiCAD как отдельного проекта,
- объединение файла DXF/DWG с текущим проектом ArchiCAD,
- использование файлов AutoCAD в качестве внешних ссылок.
Для того чтобы открыть файл формата DXF/DWG как отдельный проект, необходимо выполнить команду File (Файл) › Open (Открыть) и в раскрывающемся списке типов открываемых файлов выбрать формат DXF или DWG. После выбора открываемого файла и подтверждения сделанного выбора щелчком на кнопке Open (Открыть) откроется диалоговое окно открытия DXF/DWG-файла (рис.14.3), в котором устанавливаются параметры импорта.
Рис. 14.3. Открытие DXF/DWG-файла
Это окно позволяет выбрать один из трансляторов DXF/DWG-файлов и при необходимости выполнить для него ряд настроек, определяющих параметры импорта, – единицы измерения, масштаб, преобразование слоев, шрифтов и т. п. Подробнее о трансляторах DXF/DWG-файлов будет рассказано ниже.
Файл AutoCAD может быть открыт одним из двух способов:
- Как проект ArchiCAD. В этом случае все элементы из DXF/DWG-файла размещаются на плане этажа.
- Как библиотеку ArchiCAD. В этом случае план остается неизменным, а все элементы файла AutoCAD сохраняются в виде библиотечных элементов ArchiCAD.
Объединение файла DXF/DWG с текущим проектом ArchiCAD выполняется при помощи команды Merge (Объединить) меню File (Файл) и отличается от открытия файла DXF/DWG только тем, что при этом все данные из файла AutoCAD не сохраняются в виде нового проекта ArchiCAD, а присоединяются к текущему проекту.
Использование файлов AutoCAD в качестве внешних ссылок производится при помощи команд подменю Modules and XREF-s (Модули и XREF) меню File (Файл). Эти команды позволяют создавать ссылки на файлы AutoCAD и управлять этими ссылками.
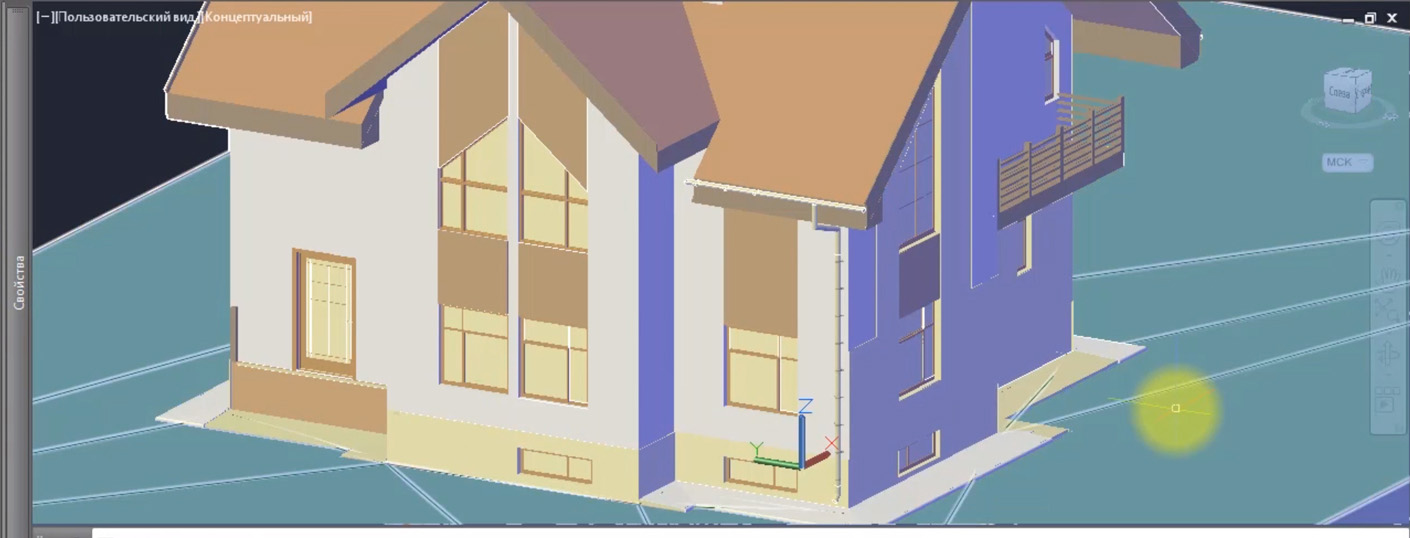
Экспресс-курс по взаимосвязи двух мощнейших программ: ArchiCAD и AutoCAD. Из уроков вы узнаете, как правильно наладить экспорт/импорт между этими программами.
Сразу отвечу на вопросы: почему просто не выполнить проект в одной программе? Зачем осуществлять передачу данных из одной среды в другую?

Все дело том, что в AutoCAD нет возможности получить BIM модель, на основе которой потом разрабатывается ряд связанных чертежей. А вот в ArchiCAD это сделать намного проще, т.к. нет необходимости работать с отдельными примитивами. Огромная библиотека параметрических объектов позволит вам в считаные часы создать 3D модель здания.
Простой способ связи AutoCAD и ArchiCAD
На практике очень часто передают именно саму геометрию модели, для согласования или дальнейшей работы над проектом. Самый простой способ – это в ArchiCAD выбрать вкладку «Файл» - «Сохранить как» и выбрать формат DWG. Так, из Архикада в Автокад передают текущий вид проекта, 2D, 3D, фасады, разрезы и т.д.
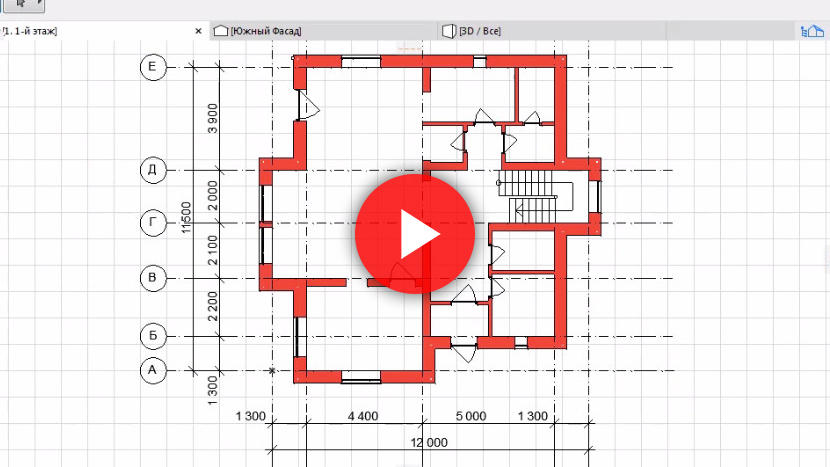
Однако, описанный способ имеет ряд недостатков:
- такой файл имеет большой объем, что сказывается на работе;
- документ содержит большое количество слоев, размерных и текстовых стилей, которые нужно дорабатывать или удалять;
- объекты ArchiCAD конвертируются в виде блоков AutoCAD, а сам чертеж содержит большое количество лишних элементов. Таким образом, редактирование проекта занимает много времени и может сопровождаться дополнительными ошибками.
Поэтому очень важно правильно настроить передачу данных из одной программы в другую. И неважно, вы передаете информацию из AutoCAD в ArchiCAD или наоборот. Многие новички начинают искать дополнительный конвертор Архикад в Автокад, хотя это бессмысленное занятие, т.к. достаточно следовать четкому алгоритму!
Алгоритм передачи данных из ArchiCAD в AutoCAD
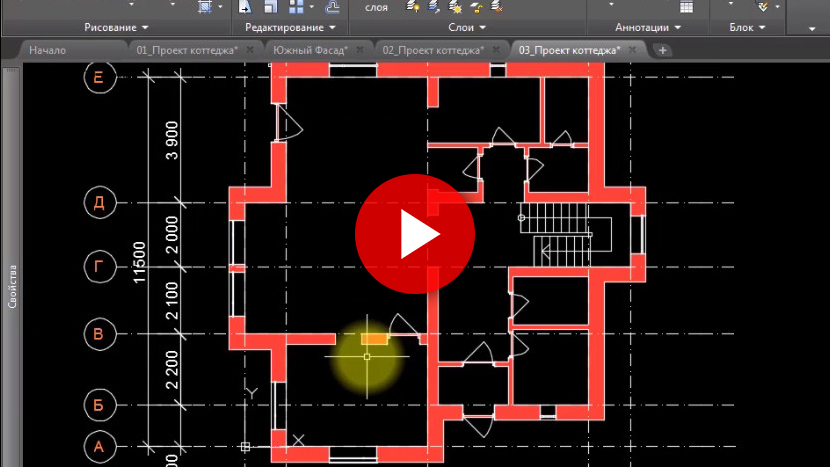
Для настройки передачи данных из ArchiCAD в AutoCAD необходимо:
1. Настроить тот вид, который нужно экспортировать в AutoCAD. То, что попадает в поле видимости на экране ArchiCAD, то и будет экспортироваться в AutoCAD, т.е. нужно разгрузить проект, отключить слои. Желательно отключать элементы оформления, такие как разрезы, фасады, т.к. это усложняет проект и добавляет к нему дополнительные размерные и текстовые стили. Как правило, оформление в AutoCAD легче сделать «с нуля».
2. Оставить только лишь конструктивную часть проекта: оси, стены, колонны и др. объекты, которые передают геометрию модели. Что касается перекрытий, то они не влияют концептуально на поэтажный план, при этом, если их оставить при экспорте, то будет происходить наложение элементов, поэтому есть смысл отключать данную группу элементов.
3. Настроить отображение конструкций в поэтажном плане, т.е. то, как выглядят многослойные стены и отображаются их компоненты. За отображение строительных конструкций отвечают параметры модельного вида в ArchiCAD. Можно разгрузить чертеж и вместо окон и дверей оставить, например, пустые проемы. Следует поработать с заменой покрытий штриховки. Здесь также настраивается детализация объектов. По завершению – можно сохранить настроенный модельный вид для экспорта модели.
4. Настроить масштаб, т.к. от этого будут зависеть геометрические характеристики проекта.
5. Настроить визуальное отображение проекта: перья, графическую замену и т.д.
Трансляторы в ArchiCAD
Трансляторы в ArchiCAD позволяют настроить качество передаваемых данных, тем самым улучшить взаимодействие между этими двумя программами.
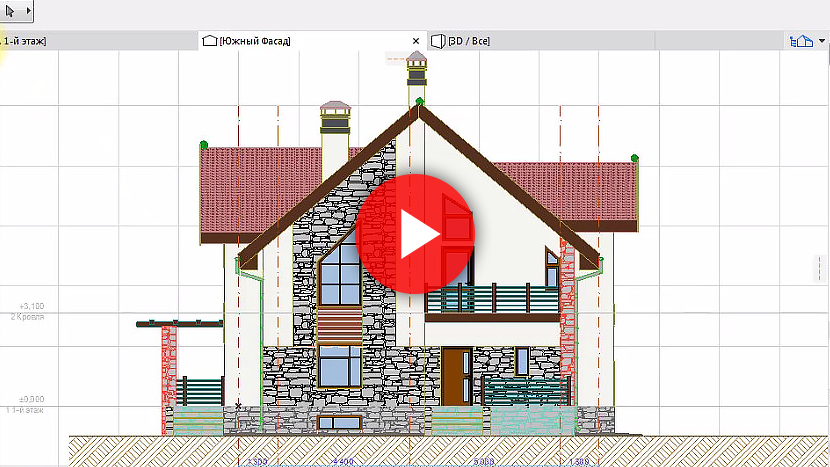
Чтобы открыть диалоговое окно работы с трансляторами перейдите во вкладку «Файл» - «Специальные параметры» - «Параметры трансляции DXF – DWG»
Глобально трансляторы бывают 2-х типов: для того, чтобы сохранять данные и для того, чтобы открывать (возвращать из AutoCAD в ArchiCAD).
В видео уроке создадим дубликат транслятора и полностью настроим его, чтобы выполнить экспорт из ArchiCAD и получить качественный чертеж без лишних элементов.
Список основных настроек сохранения из ArchiCAD в AutoCAD, на которые следует обратить внимание:
- чертежная единица. Дело в том, что AutoCAD не привязан к каким-либо измерительным единицам, поэтому нужно настроить чему будет равна одна чертежная единица: мм, м, дюймы и т.д.
- формат чертежа – выбрать нужную версию программы AutoCAD.
- преобразовать изображение в – если в ArchiCAD используются растровые подложки, то нужно указать их формат: jepg, png и т.д.
- сохранить макет в… – лучше выбрать Model Space т.е. пространство Модели AutoCAD.
Пространство Листа в AutoCAD аналогично «Книге макетов» в Архикаде и актуально уже для оформления документации.
Если нужно выполнить оформление проекта в DWG, то это сразу необходимо делать в AutoCAD, т.к. важен каждый штрих, каждая линия, а точность должна быть до мм, чтобы чертеж в полной мере соответствовал ГОСТ.
Если нужна рабочая документация, то все оформляется в ArchiCAD через «Книгу макетов» и затем сохраняется в PDF, после чего передается заказчику.
В разделе «Сохранение плана этажа…» следует четко понимать, за что отвечает каждый пункт:
1. Конвертировать сложные элементы в блоки, т.е. стены, перекрытия, маркеры окон и т.д. будут превращаться в блоки! В результате проект в AutoCAD будет состоять из большой совокупности блоков. Очень сложно редактировать такой чертеж, т.к. нужно взрывать блоки и только лишь потом далее работать с ними.
2. Если выбрать вариант «Декомпозировать сложные элементы», то все объекты, экспортируемые в AutoCAD, буду представлять набор примитивов: линии, дуги, окружности, тексты. Такой проект будет мало весить, а редактировать его будет очень легко.
3. Конвертировать объекты в блоки – все объекты ArchiCAD (мебель, например) – будут в виде блоков.
4. Подготовить к расширенному объединению – как и в первом случае будут создаваться блоки, но у них будет информация об ID объектов ArchiCAD, из которых этот блок был создан. Если удалить какие-то блоки в AutoCAD и сохранить проект, а затем снова его передать в ArchiCAD, то нужно будет задать действие, что делать с этими удаленными блоками: удалить или переместить на какой-то слой. Т.е. есть ряд правил, которые настраиваются в параметрах расширенного объединения.
В разделе "Сохранить зоны как..." есть два пункта:
1. Только паспорт – зона будет отображена блоком с информацией в AutoCAD, и пользователь будет понимать, что такая зона существует.
2. Паспорт и штриховка – дополнительно к блоку с информацией добавляется контур со штриховкой по периметру помещения, к которому относится эта зона, при условии, что для зоны в ArchiCAD была задана штриховкой поверхности.
В разделе "Сохранение 3D данных" можно настроить детализацию вашего проета: передавать подробную модель или же ее упрощенный вариант. В зависимости от выбранных настроек изменяется размер файла.
ВАЖНО! При сохранении проекта в формат DWG нужно указывать созданный транслятор.
Настройка информации по слоям
Для более гибкой взаимосвязи между ArchiCAD в AutoCAD следует дополнительно настроить параметры, которые отвечают за поведение слоев при передаче данных из одной программы в другую. Если игнорировать эти настройки, то переконвертированный чертеж будет иметь неправильную структуру, что затруднит дальнейшую работу над ним.
В диалоговом окне «Параметры транслятора» перейдите в раздел «Параметры» – «Реквизиты» – «Слои». Во вкладке «Слои» настраивается информация о том, как будут создаваться слои в AutoCAD.
Есть правило: слои ArchiCAD = слои AutoCAD (оптимальный вариант). Однако учтите, при этом в ваш проект в ArchiCAD должен быть четко структурирован по слоям. Также есть другие вариант автоматического создания слоев в AutoCAD при передаче чертежа из ArchiCAD, но они менее часто применимы на практике:
- № Пера – слои будут разбиваться в соответствии с толщиной линии и ее цветом, например, слой «21» «15» и т.д.
- Тип элемента, т.е. будут создаваться слои в зависимости от конструктивных особенностей, например, «Стены», «Перекрытия», «Окна», «Лестницы» и т.д.
- Оставшиеся варианты дают длинные названия для слоев, как бы объединяя информацию от объектов: «Конструктив_стен_несущий_номер_пера_21».
Какие слои передаем: только видимые или все слои. Оптимально – только видимые!
Ряд элементов ArchiCAD не имеют своих слоев, например, окна и двери. Их нужно задать самостоятельно. Можно задавать новые названия для слоев, например, «Проемы». Так же желательно ставить галочку «Не экспортировать пустые слои».
Раздел «Преобразование слоев в AutoCAD»: можно сливать слои, например, для стен и колон – указать одно и то же название слоя.
Как настроить передачу данных по стандарту?
Вам необходимо в AutoCAD настроить шаблон (однако его нужно сохранить как обычный DWG файл): создать типовые слои с определенными характеристиками, размерные и текстовые стили. После этого в настройке транслятора в ArchiCAD (в параметрах открытия выбираем этот файл). Далее уже можно указывать параметры для шрифтов, слоев на основе того файла!
Универсальный транслятор настроить нельзя! Разные проекты = разный уровень детализации и назначения проекта. Нужно подстраивать каждый транслятор под экспорт.
Программы 3D-моделирования используют различные способы создания объектов и форматы файлов. Когда появляется необходимость преобразовать один формат в другой, обычно возможны два варианта — использовать DWG/DXF или 3DS.
Использование DWG/DXF
Содержание такого файла будет зависеть от системы преобразования в DWG/DXF, реализованной в самой программе 3D-моделирования. Например, 3D-поверхность, существующая в оригинальном файле, может быть отображена в DWG как блок, 3D-примитив или область. В современных программах вы, как правило, можете сами выбирать эти настройки.
Использование 3DS
3DS — другой часто используемый формат передачи 3D-данных. У Archicad есть дополнение, поддерживающее этот формат.
Из Archicad в AutoCAD
Для начала попробуем 3DS. Из окна 3D-вида сохраняем проект в 3DS-формат: указываем Файл — Сохранить как, а в типе файла выбираем Файл 3DStudio.
Теперь 3D-модель можно будет открыть в AutoCAD с помощью команды Импорт на вкладке Вставить.
Экспортировать модель из Archicad в AutoCAD можно и в формате DWG/DXF. Для этого проделываем те же самые действия, но в AutoCAD открываем такой файл как обычный чертеж.
Из AutoCAD в Archicad
Archicad может открывать DWG-файлы с 3D-моделями, а для дальнейшей работы над передаваемыми объектами потребуется преобразовать их в морф (инструмент доступен начиная с 16-й версии Archicad). При этом можно будет свободно редактировать грани, ребра и вершины.
Итак, попробуем перенести наш объект из AutoCAD в Archicad. Сохраняем 3D-модель в AutoCAD как обычный DWG-файл.

Первый вариант: присоединяем DWG
В Archicad заходим Файл — Специальные операции — Объединить и выбираем наш файл. В появившемся диалоговом окне щелкаем Объединить содержимое Model Space с текущим видом, а затем ставим галочку Импортировать содержимое Model Space как объект GDL.
Второй вариант: открываем как объект GDL
Выбираем Файл — Библиотеки и объекты — Открыть объект. Находим DWG-файл и открываем его. При щелчке по кнопке Настройки можно проверить настройки транслятора DXF-DWG, которые будут использованы при импорте.
Сохраняем импортированный объект во вложенную библиотеку или пользовательскую папку — теперь он будет доступен в библиотеке и его можно поместить в чертеж как любой библиотечный элемент.
Совет. В параметрах трансляции DWG вы можете выбрать опцию Конвертация 3D-тел и областей в объекты GDL.
3D-элементы в Archicad
В Archicad можно свободно редактировать практически любой 3D-элемент — требуется только преобразовать этот элемент в морф. Для нужного объекта выбираем в меню Конструирование — Преобразовать выбранное в морф.
Как видно на рисунке, объект, который был библиотечным элементом, превращается в свободно редактируемый морф.
В максе линиями нарисован контур, экспортировал в DWG, потом попытался открыть DWG простым перетаскиванием в окно архикада, не получилось, импорт блоков из DXF/DWG та же самая ошибка. Подскажите пожалуйста, как правильно перенести файл?

Account is banned
Пожизненный бан
Спасибо, сохранил в 2000, все получилось, только теперь в Архикад он перенесся с рамкой, и непонятно как ее убрать, в параметрах чертежа нет такой функции как убрать рамку, есть только как сделать ее пунктирной. Есть какое то решение? Не понятно, какая рамка, и что это за команда, сделать пунктирной?Account is banned
Пожизненный бан
линии перенеслись с рамкой, которую не могу убрать, сделать линию пунктирной это не команда, просто я не так выразился)

линии перенеслись с рамкой, которую не могу убрать, сделать линию пунктирной это не команда, просто я не так выразился)

А если вы хотите редактировать то воспользуйтесь командой Файл-->Специальные операции-->Объединить.
Account is banned
Пожизненный бан
sagavaВсе, спасибо большое! Получилось, через объединение. Файл-->Внешний контент-->Разместить внешний чертеж то же, что и "Инструмент Чертеж", что позволяет своей "рамкой" обрезать по сложному контуру и оставить в поле зрения только нужные элементы. А при необходимости легко позволяет конвертировать в кривые с помощью команды "Декомпозировать в текущем виде"(Ctrl+=):
А при необходимости легко позволяет конвертировать в кривые с помощью команды "Декомпозировать в текущем виде"(Ctrl+=): Да можно и так, но я не посоветовал это LehaDurf , потому что при декомпрессии сплайны преобразуются в линии, размерные цепочки, то же преобразуются в примитивы.


sagava, вы не могли бы подсказать почему у меня открывается чертеж dwg в архикаде одной точкой в окне?До этого по вашему способу (Файл-->Специальные операции-->Объединить. ) открывала - всё было хорошо.


sagava, вы не могли бы подсказать почему у меня открывается чертеж dwg в архикаде одной точкой в окне?До этого по вашему способу (Файл-->Специальные операции-->Объединить. ) открывала - всё было хорошо.
Читайте также:

