Как открыть файл dxf в ревите
Обновлено: 04.07.2024
Программа просмотра Autodesk поддерживает большинство 2D- и 3D-файлов, включая DWG, STEP, DWF, RVT и Solidworks, а также дает возможность просматривать более 80 других типов файлов на любом устройстве. Инструменты аннотирования и черчения в программе просмотра Autodesk обеспечивают удобную совместную работу и взаимодействие в онлайн-режиме.
Более 80 типов файлов
- На основе веб-интерфейса
- Windows, Mac
- Chrome OS
- Выполнение измерений
- Нанесение пометок
- Общий доступ
Просмотр и преобразование с помощью DWG TrueView
Просматривайте файлы DWG и преобразуйте их для работы с предыдущими версиями AutoCAD. Добавьте Design Review для нанесения пометок в 2D- и 3D-файлах без использования исходной САПР. Программа просмотра Autodesk или веб-приложение AutoCAD обеспечивают дополнительную гибкость.
- Выполнение измерений
- Нанесение пометок
- Преобразование
Доступ к чертежам САПР в любое время и в любом месте
Получите быстрый повсеместный доступ к чертежам САПР с помощью веб-приложения AutoCAD. Просматривайте, редактируйте, совместно используйте и создавайте файлы DWG в веб-браузере на любом компьютере. Установка программного обеспечения не требуется. Используйте привычные инструменты и команды черчения.
- Autodesk Drive
- Microsoft OneDrive
- Google Диск
- На основе веб-интерфейса
- Windows, Mac
- Chrome OS
- Редактирование
- Нанесение пометок
- Общий доступ
Все программы просмотра
Поиск по типу файла
Поиск по программам
Программа просмотра Autodesk поддерживает более 80 типов файлов, упрощая совместную работу в удаленном режиме.
Типы файлов
Более 80 типов файлов, включая DWG, STEP, DWF, RVT и Solidworks.
Поддерживается для
AutoCAD, Fusion 360, Revit, Inventor и 11 других продуктов
Платформа
Возможности
Просматривайте, проверяйте, совместно используйте 2D- и 3D-файлы, а также выполняйте для них измерения и наносите пометки в онлайн-режиме.
Просматривайте файлы DWG и преобразуйте их для работы с предыдущими версиями AutoCAD. Расширьте набор функций с помощью Design Review.
Типы файлов
Поддерживается для
AutoCAD, Revit, Fusion 360, 3ds Max, BIM 360, Civil 3D
Платформа
Возможности
Просматривайте, проверяйте, совместно используйте 2D- и 3D-файлы, а также выполняйте для них измерения и наносите пометки в онлайн-режиме.
Просматривайте, создавайте, редактируйте и совместно используйте чертежи САПР через Интернет в веб-браузере на любом компьютере. Установка программного обеспечения не требуется. Получайте доступ к необходимым инструментам черчения.
Типы файлов
Поддерживается для
Autodesk Drive, Microsoft OneDrive, Google Диск, Box, Dropbox
Платформа
Возможности
Просматривайте, редактируйте, совместно используйте и создавайте 2D-файлы DWG в облаке.
Программа просмотра Navisworks® Freedom позволяет изучать модели, созданные с помощью других инструментов проектирования. Предоставьте участникам равные возможности доступа к среде работы с проектами.
Типы файлов
Поддерживается для
Navisworks, AutoCAD, Revit, Inventor, BIM 360
Платформа
Возможности
Просматривайте и измеряйте 2D- и 3D-файлы.
FBX® Review — это бесплатный кросс-платформенный инструмент для просмотра 3D-моделей и анимации. Для работы с FBX® Review не требуется инструмент 3D-разработки.
Типы файлов
До 15 типов файлов, например FBX, 3DS, OBJ
Поддерживается для
Maya, MotionBuilder, Mudbox
Платформа
Mac, iOS, Windows, Windows Phone
Возможности
Moldflow® Communicator повышает эффективность совместной работы. Выполняйте визуализацию, количественную оценку и сравнивайте результаты моделирования. Предоставляйте удаленным участникам бесплатный доступ к данным.
Типы файлов
Поддерживается для
Moldflow Adviser, Moldflow Insight
Платформа
Возможности
Просматривайте 3D-файлы для выполнения количественного анализа и сравнения результатов моделирования.
Autodesk Design Review, бесплатная программа просмотра файлов САПР, позволяет просматривать 2D- и 3D-файлы, наносить пометки, выводить файлы на печать и отслеживать изменения. Требуется наличие DWG TrueView.
Типы файлов
DWF, DWG, IPT, IAM, NWD
Поддерживается для
AutoCAD, Inventor, Navisworks
Платформа
Возможности
Просматривайте, печатайте 2D- и 3D-файлы, а также отслеживайте изменения, выполняйте для них измерения и наносите пометки.
Вопросы и ответы
Как просматривать 2D- и 3D-файлы бесплатно?
Программа просмотра Autodesk упрощает совместную работу с проектами и их просмотр. Программа просмотра Autodesk поддерживает большинство 2D- и 3D-файлов, включая DWG, STEP, DWF, RVT и Solidworks.
Как бесплатно открывать файлы DXF, DWG и DWF?
Autodesk предоставляет набор бесплатных программ для просмотра файлов САПР (DXF, DWG, DWT, DXB, DGN, DWF) в автономном режиме, на мобильных устройствах или непосредственно в веб-браузере.
Как просматривать файлы DWG без AutoCAD?
Веб-приложение AutoCAD и мобильное приложение AutoCAD позволяют использовать AutoCAD в онлайн-режиме, а также редактировать, создавать и просматривать чертежи САПР и файлы DWG в веб-браузере. Программа просмотра Autodesk — это бесплатное средство просмотра с веб-интерфейсом, которое поддерживает широкий набор форматов файлов, включая DWG.
В чем разница между мобильным приложением AutoCAD и веб-приложением AutoCAD?
Оба приложения позволяют просматривать, создавать, редактировать и совместно использовать 2D-чертежи САПР. Веб-приложение AutoCAD доступно через Интернет в веб-браузере на любом компьютере. Приложение AutoCAD для мобильных устройств входит в пакеты AutoCAD и AutoCAD LT. Оно обеспечивает аналогичные функции на устройствах iPhone и Android.
Что такое DWG?
DWG означает как технологическую среду, так и формат файлов .dwg — собственный формат файлов для Autodesk AutoCAD®. Компания Autodesk создала формат .dwg в 1982 году во время самого первого выхода программного обеспечения AutoCAD. Файлы DWG содержат все сведения, которые пользователь вводит на чертеже САПР. К ним относятся проекты, геометрические данные, карты и фотографии. Формат файлов .dwg — это один из наиболее распространенных форматов проектных данных, работающий практически в любой среде проектирования.
Для чего используется DWG TrueView?
DWG TrueView позволяет открывать, просматривать и выводить на печать файлы AutoCAD, DWG и DXF. Программа используется для печати, создания PDF-файлов и преобразования форматов AutoCAD.
А что, если мне требуется только доступ для просмотра файлов?
Для пользователей, которым требуется только доступ для просмотра, мы предлагаем бесплатные программы просмотра без подписки. Решив зарегистрироваться, не забывайте о скидке на подписку при обмене бессрочной лицензии.
Импорт файлов DXF, OBJ, STL, Revit, IDF, а также файлов пометок DWF.
- Чтобы выполнить импорт в файл, выполните одно из следующих действий:
- Чтобы выполнить импорт в новый файл, выберите:
- Выберите "Файл" ОткрытьИмпорт из форматов САПР.
- вкладка "Начало работы" панель "Запуск" "Импорт из форматов САПР"
- Чтобы выполнить импорт в файл детали, выберите:
- вкладку "Управление" панель "Вставить" "Импорт"
- вкладка "3D-модель" панель "Создать" "Импорт"
- Чтобы выполнить импорт в сборку, выберите вкладку "Сборка" панель "Компонент" "Разместить импортированные данные САПР" .
- Чтобы выполнить импорт в новый файл, выберите:
- В соответствующем диалоговом окне выберите тип файла для просмотра доступных файлов.
- Выберите файл для импорта и нажмите "Параметры", чтобы определить параметры импорта. Затем откройте файл.
Перетаскивание файлов для импорта
Для импорта одного или нескольких файлов деталей или сборок можно также перетащить нужный файл. Выполните одно из следующих действий:
- В Проводнике Windows выберите файл детали или сборки и перетащите файл в строку заголовка Autodesk Inventor . Это действие преобразует деталь или сборку в новый файл Autodesk Inventor и может выполняться как при открытом, так и при закрытом файле Autodesk Inventor .
- Если не открыт ни один файл Autodesk Inventor , выберите файл детали или сборки в Проводнике Windows и перетащите файл в графическое окно Autodesk Inventor . Это действие преобразует деталь или сборку в новый файл Autodesk Inventor .
- Если открыта новая или существующая сборка, выберите файл детали или сборки в проводнике Windows и перетащите файл в графическое окно. Это действие помещает деталь или сборку в сборку Autodesk Inventor в качестве компонента.
Импорт файлов OBJ и STL
Файлы OBJ и STL можно импортировать в Autodesk Inventor . Данные импортируются как объекты сети и хранятся в узле обозревателя для сети.
"Сохранять компоненты во время загрузки": установите этот флажок, чтобы сохранить файлы детали и сборки (кроме файлов OBJ) в формате Autodesk Inventor во время импорта. В раскрывающемся меню выберите, куда следует сохранить компоненты. Если выбирается команда "Выбрать папку для сохранения", то становится доступным параметр "Папка назначения компонента". Эти настройки недоступны при использовании команды "Импорт".
Папка назначения для компонента — задает расположение файлов детали и сборки, созданных во время операции импорта. Если выбрано "Сохранить в рабочем пространстве", то эта папка определяется на панели "Редактирование проектов".
Прим.: Укажите назначения, которые включены в активный проект, или добавьте эти пути к проекту для обработки файлов ссылок при открытии файла.Встроить в документ Выберите отображение значка отчета о перемещении в узле стороннего обозревателя в новом файле. Для просмотра отчета о преобразованиях дважды щелкните значок отчета или в контекстном меню правой кнопки мыши выберите параметр "Изменить".
Сохранить на диск Выберите для сохранения копии отчета в папке для размещения компонентов.
Импортировать единицы. Выберите единицы по умолчанию для импортированного файла.
Ограничивающая рамка. Отображение размера ограничивающей рамки для геометрии в файле.
Цвет. Выберите этот параметр, чтобы импортировать цвета, а затем укажите, какой формат будет использоваться — RGB или BGR.
Можно импортировать следующие типы файлов OBJ и STL:
Прим.: В зависимости от типа файла некоторые параметры могут быть недоступны.Открыть DWF-файл пометок
В программе Autodesk Inventor можно, например, открыть DWF-файл с пометками, созданными в Autodesk Design Review.
- Для открытия набора пометок выберите "Файл" "Открыть".
- В диалоговом окне "Открыть" выберите файл DWF, содержащий пометки, и нажмите кнопку "Открыть".
Советую сделать заново в ревите в упрощенном виде. Такая простая арматура как в примере, создается заново за 15-20 минут. Экспорт с доработкой займет не меньше времени. Зачем вам в ревит внутренности арматуры со всеми закруглениями, фасками и даже пружиной. Сделайте параметризованные внешние объемы и поставьте соединители на входах-выходах. Во-первых, такие семейства будут намного меньше грузить модель и меньше занимать памяти. Во-вторых, за счет параметризации семейства можно создать сразу множество типоразмеров арматуры не создавая лишних 3d моделей. Это сильно упрощает работу и ускоряет сам процесс работы. Банально в дереве проекта проще будет найти нужное семейство за счет того, что вместо десятка строк можно будет оставить одну.
При желании конечно можно сделать и так, как хотите сделать Вы. Правда некоторые элементы все равно исчезнут, в ревит меньше инструментов для построения 3d тел, чем в автокаде. Ревит своими инструментами просто не сможет сходу воспроизвести некоторые тела. Например, какое-то тело в автокаде может быть создано одним действием, а в ревите для создания этой формы придется сначала сделать одну, а потом вырезать в ней другую. Как вариант попробуйте экспортировать из инвертора. Там есть специальные функции, которыми можно подготовить 3d модель для экспорта в ревит. Вот правда я не уверен, что они сработают на автокадовской модели, инвертор сейчас не установлен и я не могу проверить. В одно время приходилось экспортировать модели, созданные в солидворксе. Сначала открывал их инвертором, там упрощал и передавал в ревит. Получалось намного лучше, чем из солида в автокад, а потом в ревит.
Но даже при успешном экспорте моделей в ревит еще не значит, что вы сильно сократите время на создание семейства. Если нужно сделать таким образом не более десяти семейств, то по времени может и выиграете, если арматура сложной формы. Если нужно так создать сто семейств, то уже вряд ли можно говорить о быстром создании семейств. Это будет зависеть от того, сколько еще доработок надо будет внести в каждое семейство - добавить недостающие 3D элементы, поставить соединители для труб, добавить упрощенные отображения для разной степени детализации, добавить и заполнить параметры для спецификаций.
Задача от начальства имеющиеся модели запорной арматуры перевести в revit.
(ее отрисовано не мало - это и краны, и шибера, и задвижки)
И пока не понимаю с какой стороны подойти. Но после вашего ответа стало чуточку понятней)
Сейчас буду пробовать через инвертор корветнуть ( до этого пробовал в .sat перевести и в ревите открыть - в инверторе FUSION)
Я правильно понимаю что кроме как перевести 3д. Нужно еще будет задать параметры на всю арматуру? ( материал, вес, цвет, проходные диаметры, для редукторов крутящие моменты и т.д?)
Или это не обязательно?
И нет ли ссылки на какой нибудь ютубурок где можно посмотреть как правильно делать?
Если модели в ревите нужны только для картинок, то достаточно перевести 3д и назначить материалы для визуализации. Если же нужны для проектирования и составления спецификаций, то нужно настраивать графику и заполнять соответствующие данные.
В рунете много роликов и статей по созданию семейств. Например (первый попавшийся из поиска)
(ее отрисовано не мало - это и краны, и шибера, и задвижки)
В том то и дело, что это все отрисовано в другой программе и на каждый типоразмер своя модель. Допустим берем какой-нибудь шибер одного производителя. Скорее всего их много разных размеров, но при этом конструкция одна и та же, следовательно 3д тела у всех шиберов одинаковые, отличающиеся только размерами. Если геометрия не сложная, то лучше сделать одно параметризованное семейство и в нем одном заполнить и настроить все требуемое.
Если же 3д геометрия сложная, то можно сделать по другому. Импортировать 3д тело в ревит, все настроить в одном семействе, со всеми параметрами и графикой. После этого уже использовать это семейство как шаблон для создания остальных - менять 3д тело на новое и корректировать данные.
Только надо учитывать, что если 3д модели будут чересчур детализированные, то большие проекты будут тормозить. Надо стараться оставлять минимально требуемый вид.
Теперь хотя бы понятно куда смотреть)
Спасибо большое за консультацию.
12 ч. -----
Взял простую моделей. С нанесенной маркировкой и прочим барахлом.. Компьютер отказался ее переводит)) Просто подвис.
Убрал все лишнее - получилось.
Сначала в инверторе по уроку - упрощение модели, определение и перевод для ревита.
Дико обрадовался. Но не долго. Взял модель немного посложнее - ( шаравой клапан dn50)
И на этом все встало - так как даже при минимальном упрощении у меня высвечивалось что то в районе 1400 граней. Все виснет)
Если все это еще и в проект засовывать то в обще будет все грустно.
Правильно ли я понимаю что наиболее правильный путь это делать все модели заново в ревит. При этом делать простые модели - без детализации. Фланцы просто цилиндры, и т.д? Исходя из габаритных параметров своей арматуры?
Может на глаза попадался урок по созданию запорного клапана или похожего? Где пошагово показывают как с нуля имея габариты (по паспорту) клапана его отрисовать в ревит и задать необходимые параметры?
Посмотрел какие курсы предлагают пройти..
Так там либо проектирование REV или АРХИТЕКТУРА. Я бы и не прочь пройти их - но посмотрел что в них на создание семейств уделено мало времени и то в само конце курса..
Или кто нибудь может на примере показать как это делается по правильному?
В этой статье Егор Гребенюк расскажет, как правильно создавать систему общих координат на основе данных из DWG-подложек, например из программы AutoCAD Civil 3D.
Про автора
Егор Гребенюк специализируется на проектировании и эксплуатации транспортной инфраструктуры, бакалавр по направлению «Автомобильные дороги и мосты». Учится в магистратуре Санкт-Петербургского Политехнического университета им. Петра Великого и там же преподаёт курсы по Сивилу 3Д. Автодеск Эксперт Элит с марта 2020 года. Сотрудничает с Александром Высоцким: координирует курс «BIM-менеджмент» и автор курса по Autodesk InfraWorks .
Можете связаться с Егором в Telegram – @GeorgGrebenyuk , и подписаться на его канал про инженерную инфраструктуру, ГИС и прикладное программирование . Также ведёт блог на Дзене .
Системы координат в ПО Автодеска
Все продукты Автодеска используют одну и ту же библиотеку систем координат. Это значит, что Revit понимает и использует ту же механику, что и Civil 3D (Map 3D).
При этом библиотека подразделяется на системную, поставляемую с продуктами, и пользовательскую, поставляемую отдельно от продуктов или собираемую пользователями самостоятельно.
Системные библиотеки имеют статичный файловый путь вида:
C:\ProgramData\Autodesk\Geospatial Coordinate Systems 14.07,
где «14.07» — версия пакета.
Пользовательские библиотеки также имеют статичный путь, он не зависит от версии продуктов:
%LOCALAPPDATA%\Autodesk\User Geospatial Coordinate Systems
Все 3D САПР имеют так называемые внутренние координаты модели. Чем больше протяжённость модели, то есть её координаты, тем сильнее глючит модель.
Сама потребность работать с «большими» координатами связана с усадкой модели в общие координаты, полученные с топографической съёмки или генплана. Почти всегда первоисточник координат — DWG-чертёж.
В Ревите применяется механика «двойных» координат. Дополнительно к внутренним вводятся координаты точки «съёмки», которые «перетягивают» на себя большие цифры, и геометрия размещается в модели почти как в нуле.
Передача координат в Revit из CAD-файлов
Максимальная протяжённость модели в Ревите представляет собой окружность с радиусом 17 миль (≈33 км) от внутреннего начала. Так как проектные общие координаты имеют порядок по оси X ≈10^6 м, а по оси Y — ≈10^5 м, то размещать объекты как есть будет чаще всего невозможно. Вместо этого мы можем присвоить точке съёмки эти координаты и спокойно размещать наши объекты.
При этом есть важный момент: если вы не назначили CAD-чертежу систему координат, то при передаче координат в Ревит будет появляться предупреждение о разных системах координат, а после размещения файл DWG «уедет» не туда.
Появляется вот такое окошко с ошибкой. Видно, как съехал связанный файл (буквы и цифры в квадратах не совпали между собой — связь DWG «уехала» Появляется вот такое окошко с ошибкой. Видно, как съехал связанный файл (буквы и цифры в квадратах не совпали между собой — связь DWG «уехала»Поэтому нужно запомнить:
- У DWG-файла должна быть назначена система координат.
- На компьютере, где запускается Revit, данная система координат должна быть сохранена в библиотеке систем координат. Если речь идет об отечественных системах координат, то это только пользовательская библиотека координат.
Абсолютная отметка из CAD-файла не передается. После получения координат её можно вбить вручную. Если в единую систему координат увязываются несколько зданий или файлов, то они размещаются на нужной высоте вручную, а потом координаты передаются инструментами Ревита.
Подробнее об этом способе читайте в статье «Как создать систему общих координат» , ищите второй вариант передачи координат.
Пример работы с Civil 3D
На скриншотах ниже — что нужно сделать, чтобы получить общие координаты из Сивила 3Д.
Современное программное обеспечение позволяет избегать длительного процесса создания чертежей на бумаге. Сегодня достаточно установить одну из программ, и через некоторое время полноценный профессиональный чертёж будет готов. Производители программного обеспечения для удобства использования своего софта разработали универсальный dxf-формат, позволяющий использовать файлы во всех приложениях для векторной графики.

Работа с файлами с расширением DXF.
Что обозначает расширение dxf
Описание формата DXF показывает, что это текстовый файл в формате ASCII, благодаря которому его правильное чтение и запись возможны на любой аппаратной и системной платформе. Одним из недостатков полного формата DXF является относительно большой размер по сравнению с его двоичной версией DWG. Формат DWG был создан в Autodesk в 1982 году, где он был разработан вместе с программой AutoCAD. В принципе, с распространением AutoCAD в качестве основного инструмента для рисования чертежей САПР формат стал неотъемлемой частью проектной индустрии. В настоящее время он является одним из наиболее широко используемых форматов данных для проектирования. Технические документы, архитектурные, строительные проекты, проекты машиностроения и т. д. теперь сохраняются в файле .dwg. Формат файла DXF – взаимозаменяемый аналог DWG.
Способы открытия файла dxf
Это формат векторного файла, в котором можно сохранить как 2D, так и 3D чертежи. Расширение файла DXF разработано Autodesk для обмена данными между AutoCAD и 3D Studio, которая в то время ещё не являлась продуктом Autodesk. Популярность формата DXF связана с простотой создания файлов и наличием спецификации формата, что упрощает реализацию в САПР. Чтобы иметь возможность работать с расширением, необходимо установить одну из программ для просмотра и редактирования таких документов. Наиболее популярные из них описаны ниже.
Autodesk AutoCAD
Autodesk AutoCAD – классическая программа автоматизированного проектирования. С её помощью можно проектировать здания, мосты и многие другие механические детали. Это профессиональный инструмент для дизайнеров и архитекторов.
- 2D и 3D дизайн;
- огромные возможности;
- встроенная поддержка dxf-файлов;
- обширные параметры конфигурации;
- сокращённое время разработки;
- визуально усовершенствованное решение.
AutoCAD – это всё, что нужно для разработки, визуализации, документирования и обмена творческими идеями – от дизайна концепции до создания эскизов и рисунков. Программное обеспечение позволяет быстро и легко создавать проектную документацию с профессиональным уровнем контроля. Благодаря облачному сервису для отображения чертежей не нужно входить в систему или иметь продукт AutoCAD. Однако при этом изменять исходный DWG нельзя.
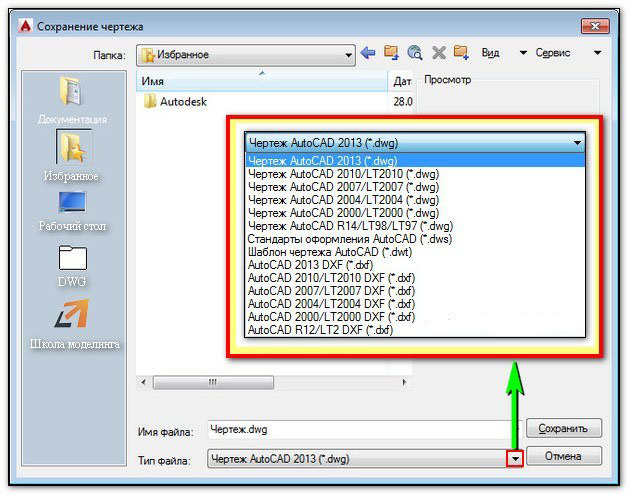
Обновлённая концептуальная среда проектирования делает процесс создания и редактирования твёрдых тел и поверхностей лёгким и интуитивно понятным. Благодаря усовершенствованной навигации разработчики могут напрямую манипулировать моделями, что значительно улучшает работу с проектом. На каждом этапе цикла проектирования AutoCAD позволяет визуализировать проект с использованием дополнительных инструментов, таких как анимация и реалистичный рендеринг. Новые средства анимации позволяют визуализировать возможные ошибки на ранней стадии процесса проектирования до того, как их устранение станет проблемой.
AutoCAD позволяет быстро и легко преобразовывать модели в чертежи, анализируя и точно отображая идеи дизайнера. Инструменты для создания поперечных сечений и плоских конструкций позволяют работать непосредственно в модели, создавая поперечные сечения и высоты, которые затем могут быть включены в чертежи. Исключив необходимость повторного ввода информации, вы сэкономите время и деньги, избегая ошибок, которые могут возникнуть при ручной передаче данных.
Как открыть dxf-файл в Autocad? Достаточно воспользоваться изображением открывающейся папки на главной ленте программы или сочетанием клавиш Ctrl+O. После этого рядом с полем имени файла необходимо выбрать «Все форматы», чтобы программа смогла найти документы dxf. Теперь укажите путь к необходимому файлу и нажмите «Открыть». AutoCAD предлагает ещё более продвинутые инструменты совместного использования данных, такие как возможность экспорта файлов в более старые версии DWG, возможность экспорта и импорта файлов DWF с заметками и тегами, возможность публиковать файлы чертежей в формате Adobe PDF.
Adobe Illustrator
Adobe Illustrator – лучшее векторное программное обеспечение для рисования, которое есть на рынке. Софт оснащён множеством инструментов и опций для профессионалов.
- большой выбор шаблонов;
- редактирование контрольных точек;
- настройка интерфейса;
- поддержка dxf;
- динамические палитры цветов;
- использование динамических углов.
- программа сложна для новичков;
- требует большого объёма ОЗУ.
Adobe Illustrator – это программа для цифровой графики с бесконечным потенциалом и расширенными возможностями. Как только вы привыкнете к интерфейсу в Adobe Illustrator, работа в этой программе станет интуитивно понятной и всего за несколько кликов вы сможете реализовать творческие проекты. Adobe Illustrator предлагает множество шаблонов для создания веб-сайтов, меню DVD, билетов, плакатов, листовок и т. д. Программа включает инструменты рисования, автоматическую систему слежения, динамическое согласование цветов и многие другие опции. Для экспериментов с 3D-эффектами и фильтрами может потребоваться некоторое время – чем лучше оборудование, тем быстрее. Чтобы открыть документ dxf, необходимо использовать меню Файл-Открыть. В диалоговом окне укажите требуемый формат и нажмите кнопку «Открыть».
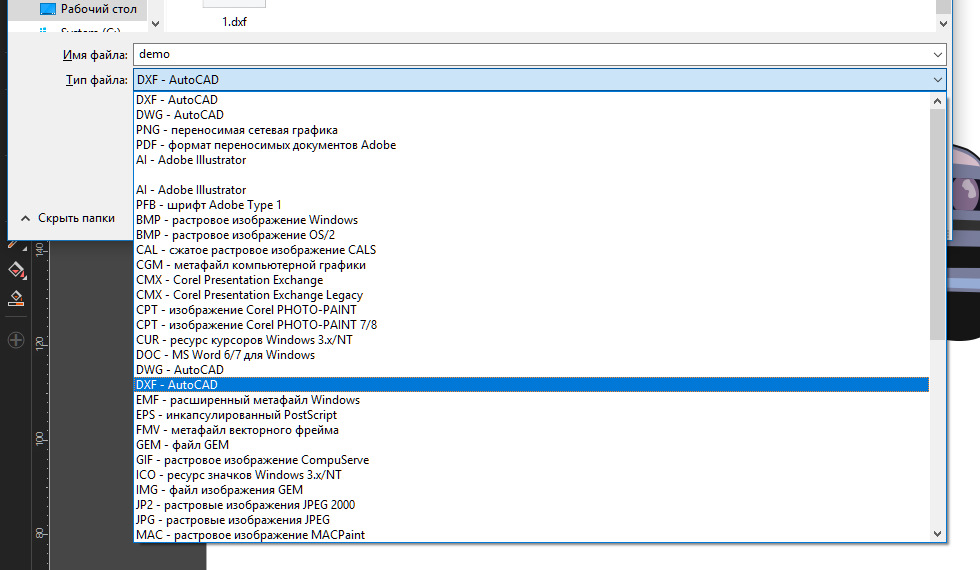
Благодаря возможности настраивать элементы рабочего пространства в соответствии с вашими потребностями, работа в Adobe Illustrator стала чрезвычайно удобна и эргономична. Как и в Photoshop, можно применять библиотеки часто используемых кистей и цветов, а также устанавливать комбинации клавиш для любимых инструментов. Как и Photoshop, Adobe Illustrator включает инструментальные палитры, но в этом случае они оптимизированы для векторной графики. Adobe Illustrator – самое популярное и лучшее программное обеспечение для создания векторной графики. Оно было признано профессиональными дизайнерами, веб-дизайнерами, иллюстраторами и архитекторами по всему миру.
Corel Draw
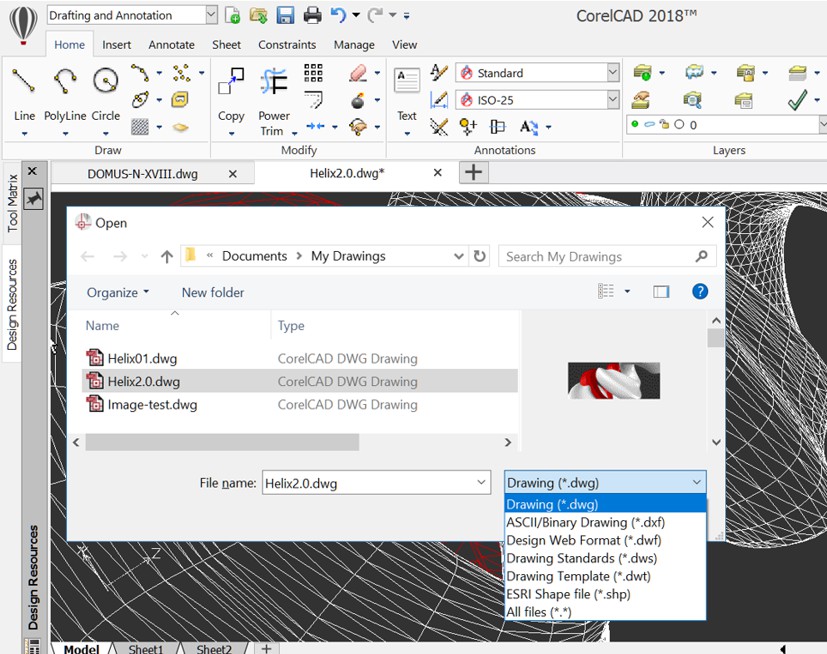
Проекты CorelDRAW могут быть экспортированы в файлы PostScript, которые обеспечивают идентичную печать на всех профессиональных принтерах и плоттерах. Благодаря этому CorelDRAW представляет собой полноформатную студию цифровой графики. Программа используется для создания маркетинговых материалов в любых форматах – от визитных карточек до выставочных стендов, дизайна одежды, логотипов и подготовки печати на любом носителе. С этой программой определённо стоит познакомиться всем, кто намерен заниматься профессиональной графикой.
DWGSee DWG Viewer
DWGSee DWG Viewer является мощным инструментом для визуализации и печати файлов, имеющих расширение dxf. В дополнение к функциям просмотра приложение предлагает возможность конвертации между версиями расширения .dxf. Функции DWGSee:
- окно с папкой и файловым проводником;
- управление файлами AutoCAD – вырезать, копировать, вставить, удалить;
- просмотр в виде миниатюр (5 размеров) или подробный вид;
- полноэкранный режим;
- модуль обновления программы;
- встроенный конвертер файлов .dxf;
- 4 типа масштабирования;
- возможность изменения цвета фона;
- вращение вокруг оси X и Y;
- трёхмерная модель;
- менеджер уровней;
- контроль видимости в модели и области печати, замораживание-размораживание, блокировка, определение толщины линии, изменение цвета слоя;
- менеджер XREF;
- вертикальное разделение окна.
Для открытия формата используйте меню File – Open, и укажите путь к местоположению файла.
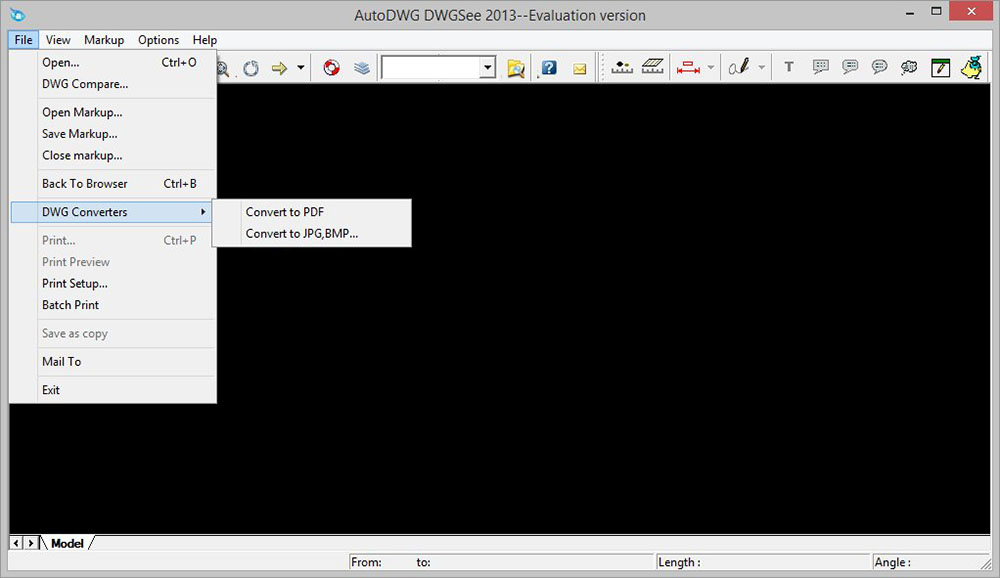
Free DWG Viewer
Free DWG Viewer – бесплатная программа для открытия и печати файлов, сохранённых в форматах DWG, DXF и DWF. Документы такого типа используются профессиональными редакторами графики, такими как AutoCAD.
- открывает и печатает файлы DWG, DXF и DWF;
- работает как отдельное приложение, так и в браузере;
- удобная навигация.
Для открытия формата используйте меню File – Open, и укажите путь к местоположению файла. Free DWG Viewer позволяет открывать и печатать файлы AutoCAD без установки этого дорогостоящего программного обеспечения. Отлично подходит для быстрого просмотра дизайна или чертежа в домашних условиях, что также будет полезно и для профессионалов. Программа поддерживает слои и, кроме того, позволяет сохранять изображения в формате JPG.
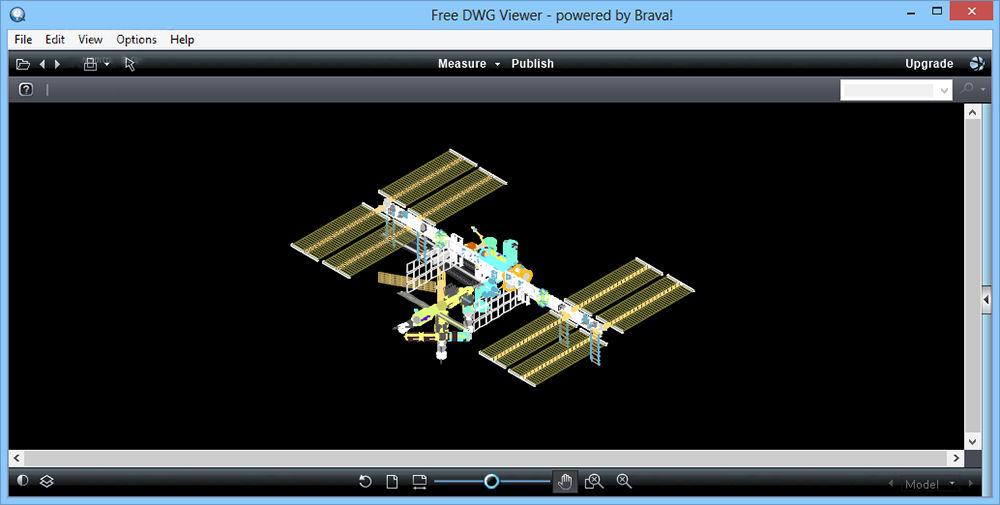
Хотя Free DWG Viewer доступен только на английском языке, навигация по нему не является проблемой. Проекты легко переключаются, а их масштабирование и поворот понятны интуитивно. Программа работает в двух режимах – может использоваться как автономное приложение Windows на рабочем столе или с помощью ActiveX в веб-браузере.
Почему именно dxf и в чем его достоинства
Преимущества использования универсального формата dxf очевидны – файлы поддерживаются всеми программами для просмотра и редактирования векторной графики и создания чертежей. Поэтому, если вы работаете с чертежами на работе и дома (или в другом месте), формат позволит вам продолжить работу в любое удобное время на любой платформе или компьютере.
Читайте также:

